Чертеж в автокаде: Как распечатать чертеж в Автокаде
Инструкция по переводу чертежей из AutoCAD в PDF
Чтобы преобразовать чертежи сохранённые в форматах AutoCAD в pdf — файлы, необходимо открыть последовательно кажый чертёж в программе AutoCAD и произвести с ним следующие действия:
1. В Автокаде жмём «Печать».
2. В открывшемся окне выбираем Принтер/плоттер Имя: DWG To PDF.pc3 (Рис.1).
Рисунок 1
3. Жмём «Свойства».
4. Далее выбираем и нажимаем «Дополнительные свойства» (Рис.2).
Рисунок 2
5. Там где Шрифты ставим точку «Включить все» и потом галочку «В виде линий» (это для того, чтобы потом все шрифты читались независимо от их наличия в компьютере) (Рис.3). Жмём «ОК».
Рисунок 3
6. Если размер чертежа стандартный (например: А0, А1, А2, А3, А4), то переходим к пункту 7, иначе выбираем Нестандартные форматы листа (Рис.4).
Рисунок 4
Жмём «Добавить», точка «Начать заново» (Рис.
Рисунок 5
Задаём размеры листа для чертежа (Рис.6). Жмём «Далее».
Рисунок 6
Здесь задаём размеры полей (если дополнительные белые поля к чертежу не нужны, то устанавливаем везде «0») (Рис.7). Жмём «Далее».
Рисунок 7
Здесь пишем название своего размера листа (в названии лучше эти размеры указать, чтобы потом не запутаться) (Рис.8). Жмём «Далее».
Рисунок 8
Потом жмём «Готово» (Рис.9).
Рисунок 9
7. Жмём «ОК». Ставим точку «Сохранить изменения в следующем файле» (чтобы настройки сохранились для следующих чертежей, если это необходимо). Далее опять «ОК» (Рис.10).
Рисунок 10
8. Выбираем размер листа из списка Формат: либо тот лист, что мы создали, либо другой нужный.
9. В области печати «Что печатать» выбираем «Рамка» (Рис.11). Выбираем внешние границы чертежа.
/>
Рисунок 11
10. Ставим галочку «Центрировать».
11. Устанавливаем масштаб печати.
12. В Таблице стилей печати выбираем «monochrome.ctb» (если чертёж должен получиться чёрно-белый) или другое (Рис.12).
Рисунок 12
13. Ставим галочки «Учитывать веса линий» и «Учитывать стили печати».
14. При необходимости меняем ориентацию чертежа точкой «книжная» или «альбомная».
15. Жмём «Применить к листу» (Рис. 13).
16. Жмём «Просмотр» и проверяем, что получилось.
Рисунок 13
17. Если что-то не удовлетворяет, жмём «Крестик» (отмена), если всё в порядке жмём на значок принтера «Печать».
18. В открывшемся окне выбираем папку, пишем названия файла, далее жмём «Сохранить» (Рис.14).
Рисунок 14
PDF-файл нашего чертежа создан.
Вернуться на страницу печать чертежей
Обрезка чертежа AutoCAD — Служба поддержки Майкрософт
Visio
Схемы
Создание планов и карт
Создание планов и карт
Обрезка чертежа AutoCAD
Visio, план 2 Visio профессиональный 2021 Visio стандартный 2021 Visio профессиональный 2019 Visio стандартный 2019 Visio профессиональный 2016 Visio стандартный 2016 Visio 2007 Visio стандартный 2007 Еще.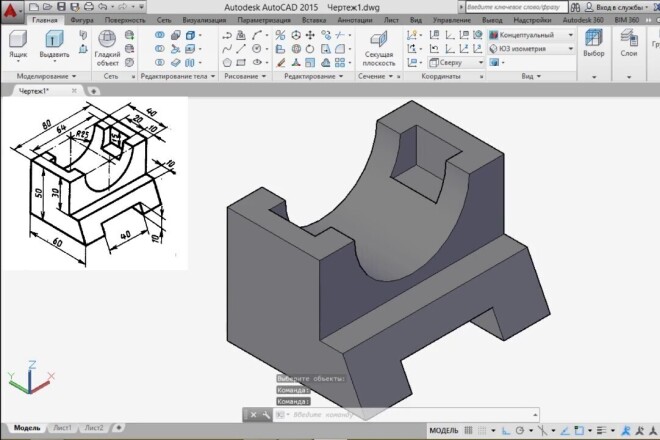 ..Меньше
..Меньше
Когда вы импортируете или откроете чертеж AutoCAD, может оказаться, что он слишком большой. В этом случае вы можете его обрезать.
-
Уменьшайте масштаб, пока не увидите весь чертеж AutoCAD.
-
Щелкните пустое место на схеме, чтобы отменить выбор всех объектов.
-
Наведите указатель на внешнюю границу документа AutoCAD и удерживайте его, пока он не изменится на следующий значок:
- org/ListItem»>
Щелкните чертеж правой кнопкой мыши и выберите пункт Обрезка
-
Перетащите маркеры обрезки внутрь, чтобы обрезать ненужные части чертежа AutoCAD.
-
Щелкните за пределами чертежа, чтобы завершить обрезку.
Общие сведения о работе с чертежами AutoCAD в Visio
Разблокировка чертежа AutoCAD
Преобразование чертежа AutoCAD
Изменение свойства слоя AutoCAD
- org/ItemList»>
-
Чтобы обрезать чертеж AutoCAD, сначала разблокировываем его:
-
Щелкните чертеж AutoCAD правой кнопкой мыши, найдите объект чертежа САПРи выберите пункт «Свойства».
-
На
-
-
Щелкните чертеж AutoCAD правой кнопкой мыши и выберите «Обрезка».

-
Перетаскивать до тех пор, пока не будет видна только нужная часть рисунка, рисунка или объекта.
-
Когда все будет готово, щелкните инструмент «Указатель» .
Программное обеспечение и приложения для черчения САПР | Бесплатные учебные пособия и ресурсы
ПодзаголовокПрофессиональное программное обеспечение для проектирования и черчения AutoCAD используется в архитектуре, строительстве, машиностроении и производстве.
Что такое чертеж САПР?
Чертеж САПР — это подробная двухмерная или трехмерная иллюстрация, отображающая компоненты инженерного или архитектурного проекта. Компьютерное проектирование использует программное обеспечение для создания чертежей, которые будут использоваться на протяжении всего процесса проектирования, от концептуального проектирования до строительства или сборки.
Компьютерное проектирование использует программное обеспечение для создания чертежей, которые будут использоваться на протяжении всего процесса проектирования, от концептуального проектирования до строительства или сборки.
Наше самое популярное программное обеспечение для черчения в САПР
Веб-приложение AutoCAD
Новое веб-приложение AutoCAD включается при подписке на AutoCAD и AutoCAD LT. Не требуя установки, вы можете расширить свои рабочие процессы и быстро просматривать и редактировать чертежи САПР в локальном веб-браузере.
Веб-приложение AutoCAD
Новое веб-приложение AutoCAD включается при подписке на AutoCAD и AutoCAD LT. Не требуя установки, вы можете расширить свои рабочие процессы и быстро просматривать и редактировать чертежи САПР в локальном веб-браузере.
АВТОКАД ВЕБ-ПРИЛОЖЕНИЕ
Мобильное приложение AutoCAD
Новое мобильное приложение AutoCAD включается при подписке на AutoCAD и AutoCAD LT. С помощью приложения вы можете просматривать, создавать, редактировать и делиться своими рисунками на ходу и в полевых условиях с мобильного устройства.
С помощью приложения вы можете просматривать, создавать, редактировать и делиться своими рисунками на ходу и в полевых условиях с мобильного устройства.
МОБИЛЬНОЕ ПРИЛОЖЕНИЕ АВТОКАД
Дополнительное ПО для черчения в САПР
Кто использует программное обеспечение для рисования САПР?
Программное обеспечение Autodesk для 2D- и 3D-чертежей в САПР используется во многих отраслях для улучшения процессов — от концепции до передачи.
АРХИТЕКТОРЫ
Архитекторы проектируют, проектируют и моделируют здания с помощью инструментов САПР, воплощая свои идеи от концепции до окончательной строительной документации. Чертежи САПР заменяют ручное черчение.
ПРОФЕССИОНАЛЫ-СТРОИТЕЛИ
Чертежи САПР используются профессионалами-строителями для понимания планов и спецификаций строительного проекта. Эти чертежи содержат такую информацию, как планы этажей и фасады, выполненные в масштабе.

ИНЖЕНЕРЫ-СТРОИТЕЛИ
Инженеры-строители используют чертежи САПР для проектирования гражданского строительства и строительной документации. Чертежные инструменты САПР автоматизируют и повышают точность процесса инженерного проектирования.
ИНЖЕНЕРЫ-МЕХАНИКИ
Инженеры-механики используют чертежи САПР для моделирования и передачи идей перед производством. Затем эти модели используются для проектирования и производства продукции.
Посмотрите, как клиенты используют программное обеспечение для черчения в САПР
Компания по строительству и дизайну интерьеров процветает и растет благодаря AutoCAD
После нескольких лет работы в других фирмах Даниэлла Голден Ирби открыла собственное отделение и основала Studio GLDN. Ее страсть как к строительству, так и к дизайну интерьеров находит воплощение в динамичных, индивидуальных проектах для ее клиентов.
 И она полагается на AutoCAD, чтобы это произошло.
И она полагается на AutoCAD, чтобы это произошло.Узнать больше
Предоставлено Studio GLDN
Набор электрических инструментов помогает воплотить в жизнь машину для производства сэндвичей с мороженым
Компания Martin Control Systems решает задачи промышленного производства и технологических процессов и использует для этого AutoCAD и набор электрических инструментов, включая машину для наполнения сэндвичей с мороженым.
Подробнее
Предоставлено Martin Control Systems
Black Diamond Equipment поднимает планку дизайнерских вершин с помощью Fusion 360
Пол Терри, старший дизайнер и руководитель группы дизайнеров Black Diamond Equipment, рассказывает, как Fusion 360 помогает компании разрабатывать продукты, которые улучшат приключения их клиентов на открытом воздухе.
Подробнее
Предоставлено Black Diamond Equipment
Учебники по CAD-чертежу и передовые методы
Lorem ipsum dolor sit amet, consectetur adipiscing elit, sed do eiusmod tempor incididunt ut Labore et dolore magna aliqua.
Практические решения для непрактичных рисунков
Узнайте, как стать владельцем рисунка, который вы не начали. Получите советы о том, как лучше управлять своим временем и корректировать чертежи САПР по своему усмотрению.
Посмотреть видео (15:26 мин)
Импорт чертежей САПР в проекты Revit
Узнайте, как успешно импортировать чертежи САПР в программу Revit. Посмотрите, что требуется для правильной «ревитализации» чертежа САПР.
Посмотреть видео (55:04 мин.)
Разработка чертежа для управления объектами
Узнайте, как лучше использовать AutoCAD для автоматизированного управления объектами (CAFM). Получите навыки, необходимые для настройки чертежей САПР, определения и измерения площадей, настройки таблиц площадей помещений и комментирования чертежей.
Посмотреть видео (59:48 мин.)
Производительность черчения AutoCAD
Повышайте продуктивность, внося простые изменения в пользовательский интерфейс AutoCAD, чтобы облегчить ваши технические чертежи САПР.
 Узнайте о полезных командах AutoCAD, которые часто упускают из виду.
Узнайте о полезных командах AutoCAD, которые часто упускают из виду.Посмотреть видео (52:08 мин.)
Бесплатные ресурсы для рисования в САПР
Начните работу с 3D-моделированием с помощью этих руководств, руководств, советов и сообществ.
Официальный блог AutoCAD. Получайте новости, советы и инсайдерские ресурсы непосредственно от сотрудников Autodesk.
Сравните функции AutoCAD и AutoCAD LT и узнайте, какое программное обеспечение САПР является правильным решением для вашего рабочего процесса проектирования.
Узнайте больше о своей подписке на AutoCAD и узнайте, что возможно с программным обеспечением Autodesk.
Получите доступ к ресурсам обучения и поддержки для Fusion 360. Начните работу с руководств, видеороликов, мероприятий и веб-семинаров по траекториям обработки, механическим сборкам и многому другому.

Получите лучшее представление о том, как AutoCAD LT обрабатывает функции AutoCAD только для чертежей, созданных в AutoCAD.
Учитесь у экспертов Autodesk University, оттачивайте свои навыки и узнайте, что возможно с программным обеспечением Autodesk.
Часто задаваемые вопросы (FAQ) по чертежам САПР
Программное обеспечение САПР позволяет пользователю включать в свои чертежи точные размеры. При проектировании в САПР гораздо эффективнее вносить обновления в чертеж, а также упрощается процесс обмена файлами.
Программное обеспечение для черчения САПР, такое как AutoCAD, имеет множество преимуществ, в том числе:
- Повышенная точность для нанесения точных размеров
- Автоматизация общих процессов
- Доступ к библиотекам обычно используемых элементов, таких как двери, окна и производственные детали
- Возможность быстрой корректировки частей чертежа без необходимости начинать заново
- Управление деталями сложных проектов в одном файле
- Создание блоков для часто рисуемых элементов
- Улучшение сотрудничества с коллегами благодаря возможности делиться и помечать один и тот же файл
Программное обеспечение для черчения САПР используется многими различными профессиями, включая архитекторов, инженеров-механиков, инженеров-электриков, дизайнеров интерьеров, инженеров-строителей, ландшафтных архитекторов, промышленных дизайнеров, проектировщиков P&ID, инженеров-установщиков, проектировщиков трубопроводов, инженеров инженеров по инженерным сетям, геодезистов, градостроителей и т. д. специалисты по ГИС.
д. специалисты по ГИС.
AutoCAD позволяет легко выводить макет чертежа на принтер, плоттер или в файл, выбрав PLOT на панели быстрого доступа. Термины «сюжет» и «печать» взаимозаменяемы. Просто выберите настройки страницы и отрегулируйте размер и масштаб. Пока вы подключены к сетевому принтеру, вы можете распечатать свой чертеж САПР.
AutoCAD упрощает визуализацию чертежа благодаря ряду стандартных наборов настроек визуализации. Рендеринг включает в себя растрирование изображения с 3D-объектами, освещением и тенями в сцене для фотореалистичного вида. Узнайте, как визуализировать чертеж САПР и о рабочем процессе визуализации.
Чертежи CAD используются для архитектурных проектов, планов зданий, продуктов, механических чертежей, технических чертежей и многого другого. AutoCAD заменяет ручное черчение и оптимизирует весь процесс проектирования, от концепции до строительства или сборки.
Чертежи CAD могут стать большими и занять ценные технические ресурсы. Существует простой рабочий процесс, которому вы можете следовать, чтобы уменьшить размер файла чертежа САПР в AutoCAD. Вы также можете уменьшить 3D-элементы в чертеже САПР, чтобы уменьшить его размер.
Существует простой рабочий процесс, которому вы можете следовать, чтобы уменьшить размер файла чертежа САПР в AutoCAD. Вы также можете уменьшить 3D-элементы в чертеже САПР, чтобы уменьшить его размер.
Веб-приложение AutoCAD упрощает редактирование, создание, совместное использование и просмотр чертежей САПР в веб-браузере на любом компьютере. Мобильное приложение AutoCAD позволяет вам получать доступ к чертежам и черновикам, редактировать, делать пометки и многое другое с вашего мобильного устройства в полевых условиях или за пределами офиса.
Импорт чертежа AutoCAD — служба поддержки Майкрософт
Видио
Диаграммы
Строительные планы и карты
Строительные планы и карты
Импорт чертежа AutoCAD
Visio Plan 2 Visio профессиональный 2021 Visio стандартный 2021 Visio профессиональный 2019 Visio стандартный 2019 Visio профессиональный 2016 Visio стандартный 2016 Больше. .. Меньше
.. Меньше
Вы можете импортировать чертеж AutoCAD в диаграмму Visio, а затем накладывать фигуры, чтобы придать им больше смысла. Как правило, импорт выполняется следующим образом: Щелкните Вставить > Чертеж САПР . Затем выберите файл AutoCAD, укажите параметры масштаба и слоя, и чертеж появится на странице. Если вам нужна дополнительная информация по пути, эта статья объясняет каждый шаг процесса.
Поддерживаемые версии AutoCAD
Если вы являетесь подписчиком Visio Plan 2, вы можете импортировать файл .dwg или .dxf из версий AutoCAD с 2007 по 2017. Если вы не являетесь подписчиком, обязательно сохраните файл как файл AutoCAD 2007 .dwg или .dxf. файл перед импортом.
Подготовка к импорту AutoCAD
Если вы хотите работать в том же масштабе, что и файл AutoCAD, мы рекомендуем сначала подготовиться к импорту AutoCAD. Затем вернитесь на эту страницу и продолжите процесс импорта.
Импорт чертежа AutoCAD
На вкладке Вставка щелкните Чертеж САПР .
Найдите файл .dwg или .dxf и нажмите Открыть . Появится диалоговое окно «Свойства чертежа САПР «.
Если вы хотите работать в том же масштабе, что и файл AutoCAD, установите Масштаб чертежа САПР для соответствия масштабу видового экрана в AutoCAD.
Примечание. Если вы рассчитали скорректированный масштаб страницы при подготовке к импорту, не указывайте этот масштаб здесь.
 Вы используете скорректированный масштаб страницы только в параметрах страницы, а не во время импорта. Дополнительную информацию см. в разделе Подготовка к импорту AutoCAD.
Вы используете скорректированный масштаб страницы только в параметрах страницы, а не во время импорта. Дополнительную информацию см. в разделе Подготовка к импорту AutoCAD.Посмотрите на предварительный просмотр страницы справа. Серый прямоугольник — это пространство, которое будет занимать чертеж AutoCAD. Белая рамка — это страница. Если это выглядит так, значит, вы в хорошей форме:
Если чертеж AutoCAD выходит за пределы страницы, это означает, что чертеж будет больше, чем страница схемы. В этом случае выполните одно из следующих действий:
Проверьте масштаб видового экрана в AutoCAD и убедитесь, что он совпадает с указанным здесь масштабом.
- org/ListItem»>
Перед импортом файла проверьте масштаб области просмотра в AutoCAD и убедитесь, что он указан в параметрах страницы. Дополнительную информацию см. в разделе Подготовка к импорту AutoCAD.
Если вы рассчитали скорректированный масштаб страницы при подготовке к импорту, убедитесь, что он указан в Параметры страницы перед импортом файла. Дополнительную информацию см. в разделе Подготовка к импорту AutoCAD.
Если вам нужен масштаб страницы Visio, и вы хотите, чтобы файл AutoCAD соответствовал размеру, щелкните Пользовательский масштаб . Измените масштаб чертежа AutoCAD в соответствии со страницей. Если вы не уверены в том, как будет выглядеть результат, нажмите Применить , прежде чем щелкнуть OK .


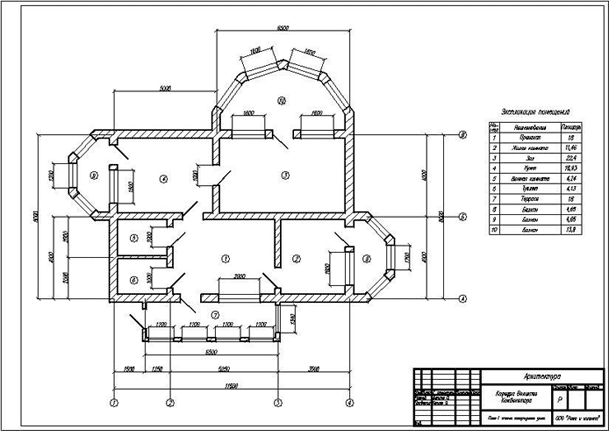
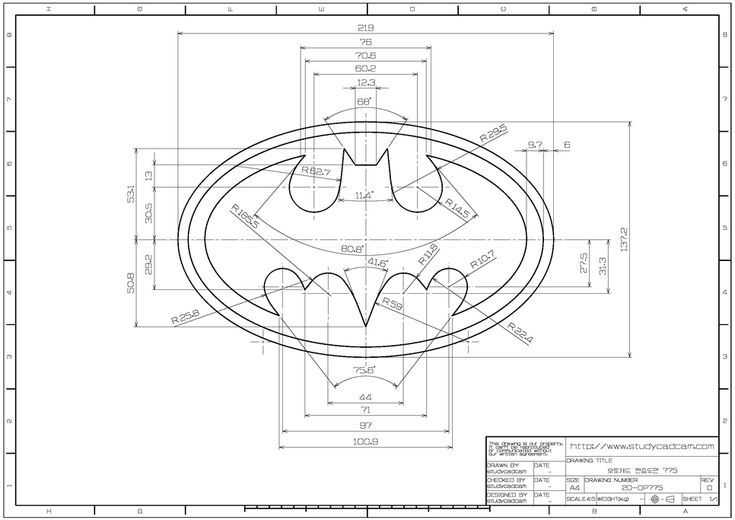
 И она полагается на AutoCAD, чтобы это произошло.
И она полагается на AutoCAD, чтобы это произошло.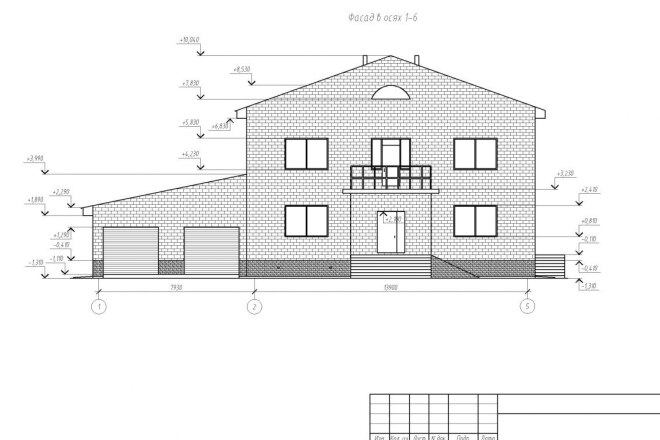 Узнайте о полезных командах AutoCAD, которые часто упускают из виду.
Узнайте о полезных командах AutoCAD, которые часто упускают из виду.
 Вы используете скорректированный масштаб страницы только в параметрах страницы, а не во время импорта. Дополнительную информацию см. в разделе Подготовка к импорту AutoCAD.
Вы используете скорректированный масштаб страницы только в параметрах страницы, а не во время импорта. Дополнительную информацию см. в разделе Подготовка к импорту AutoCAD.
Добавить комментарий