Чертежи в автокаде: Скачать DWG чертежи бесплатно, онлайн файлы, проекты, узлы
Создание чертежей в AutoCAD — Уроки AutoCAD, самоучитель, курсы.
За все время работы в AutoCAD я выделил основные ошибки, которые допускают большинство пользователей при создании чертежей в AutoCAD. Все они в большинстве случаев относятся к командной работе. В этой статье я хочу выделить 10 основных ошибок при создании чертежей в AutoCAD, которые попадались мне на просторах интернета и в моей практике. Если вы возьмете на вооружение хотя бы часть из них, то существенно облегчите работу над созданием чертежей в AutoCAD.
1. Сохранение чертежа в последних версиях.
Очень распространенная ошибка, когда чертеж сохраняется в последних версиях AutoCAD. Дело в том, что открыть этот чертеж в более ранних версиях будет проблематично, а так как большинство пользователей не обновляют программу ежегодно, это вызовет ступор в работе. Сохраняйте чертежи в версиях 2007+
2. Используйте пространство листов для печати.
Очень часто можно встретить чертежи, которые сделаны полностью в пространстве модели и все оформление расположено там же. Лучшим вариантом будет располагать оформление в пространстве листа, а сами объекты рисовать в модели. Именно для этого в AutoCAD и создано пространство листов.
Лучшим вариантом будет располагать оформление в пространстве листа, а сами объекты рисовать в модели. Именно для этого в AutoCAD и создано пространство листов.
3. Множество лишних элементов в чертеже.
В процессе создания чертежа в AutoCAD, всегда накапливается много “мусора”. Слои, блоки, линии, объекты, которые не используются, занимают лишнюю память и усложняют работу с чертежом. Воспользуйтесь командой ОЧИСТИТЬ (_purge), и AutoCAD удалит все лишнее, освободив чертеж от мусора.
4. Отсутствие стилей, шрифтов, штриховок в чертеже.
Очень часто чертежи приходят без дополнительных элементов оформления. Конечно, когда чертеж представляет из себя несколько примитивов – проблем нет. Но когда это объемный проект, множества этих элементов может не хватать. Чтобы не допускать ошибки перед отправкой чертежа, формируйте комплект. Делается это очень просто. Публикация => Сформировать комплект.
5. Используйте стили печати.
Просто используйте.
6. Называйте слои и все документы понятными именами.
Не нужно создавать слои вида: Sloy1, Sloy2, Sloy3. Тот, кто будет в дальнейшем будет работать с вашим чертежом просто не поймет, что это за слои. Присваивайте английские имена. В крайнем случае – латиница. Например, Steni, okna, poli, krisha. Это же касается и файлов чертежей. Чертеж 1.dwg несет в себе мало информации.
7. Делайте промежуточные сохранения файлов.
При создании чертежа в AutoCAD часто возникают ошибки в работе и в этом нет ничего страшного. Гораздо страшнее, отсутствие возможности вернуться назад на несколько шагов. Чтобы это предотвратить, сохраняйте ваш чертеж этапами. Например, Okna_etap1.dwg. На каждом ключевом этапе делайте сохранение в новый файл.
8. Удаляйте все ненужное из папки с чертежами.
По окончанию работы удаляйте все копии, bak файлы и т. д. Можете переносить их в отдельную папку, но не храните в папке с проектом. Это сильно усложняет поиск и выбор необходимого чертежа.
д. Можете переносить их в отдельную папку, но не храните в папке с проектом. Это сильно усложняет поиск и выбор необходимого чертежа.
9. Удаляйте лишнее на чертеже.
В процессе работы у вас появится много вспомогательных линий, узлов, объектов и т.д. Удаляйте все, что не будет использовано. Это существенно сэкономит место, занимаемое файлами.
10. Пользуйтесь шаблонами.
Чтобы ускорить создание чертежа в AutoCAD, не начинайте каждый файл с нуля, особенно, если проекты однотипные. Постарайтесь создать шаблоны, в которые вы сможете внести максимум. При создании следующего чертежа вам не придется делать одну и ту же работу несколько раз.
СКАЧАЙ 40 ВИДЕО
autocad
Похожие посты:
autocad
Другие полезные уроки
Сведения в Автокад
Точность построения в AutoCAD
Как добавить штриховки в AutoCAD
Создание слоев Автокад
Как нарисовать стены в Автокаде
Как делать штриховку в Автокад
Чертежи в Автокаде на заказ срочно недорого в Москве
270 ₽
300 ₽
Средняя стоимость чертежа
срок выполнения от 3 часов
выполняем срочные заказы
10% скидка
На первый заказ чертежа
Тема чертежа ПредметБиология и медицина
Бухгалтерский учет
География, геология и земледелие
Гуманитарные дисциплины
Дисциплины по дизайну
Дисциплины по маркетингу
Дисциплины по менеджменту
Дисциплины по механике
Иностранные языки
Искусство и культура
Исторические дисциплины
Компьютерные дисциплины
Математика и анализ
Машиностроение
Педагогика
Правовые дисциплины
Предметы по логистике
Производство, промышленность
Психологические дисциплины
Социология
Статистика, теория вероятностей
Строительство
Физика, электроника
Чертежи
Экономические дисциплины
Этапы работы на бирже
Безопасная сделка Напишем. ру — ваша гарантия безопасности.
ру — ваша гарантия безопасности.
Эксперт не получит деньги пока не выполнит задание
1. Оформляете заявку
Заполните форму, нажав кнопку «Оставить заявку», укажите тему, предмет, объем, дату, к которой нужен заказ (выполняем даже срочные задания 😎), и прочие сведения.
2. Выбираете исполнителя
Когда вы получите предложения от авторов, выберите подходящего вам. При выборе специалиста ориентируйтесь на его ставку, рейтинг и отзывы других пользователей Напишем.ру. Пообщайтесь с экспертом напрямую в чате и задайте интересующие вас вопросы.3. Внесите предоплату
Выберите удобный способ оплаты и внесите предоплату от 25%. Ваши средства резервируются в системе, исполнитель не получает оплату до тех пор, пока вы не примете работу. Деньги переводятся автору только после того, как он вышлет готовое задание полностью удовлетворяющее требованиям. Оплатить можно через личный кабинет любым из предложенных способов.
4.
К указанной дате заказ будет выполнен, вам останется скачать файл и проверить его. Если качество не устроит, то вы можете отправить файл на доработку (и специалист исправит замечания) или обратиться в Службу контроля качества (и вам вернут средства).
Что такое гарантийная поддержка?
Для каждого заказа предусмотрена гарантийная поддержка. Для чертежа срок составляет 30 дней. Если вас не устроило качество работы или ее уникальность, обратитесь за доработками. Доработки будут выполнены бесплатно.
Гарантированная уникальность чертежа от 89%
У нас разработаны правила проверки уникальности. Перед отправкой работы она будет проверена на сайте antiplagiat.ru. Также, при оформлении заказа вы можете указать необходимую вам систему проверки и процент оригинальности, тогда эксперт будет выполнять заказ согласно указанным требованиям.
Гарантии
Заключаем договор
Мы официальное юридическое лицо, зарегистрированное на территории Российской Федерации.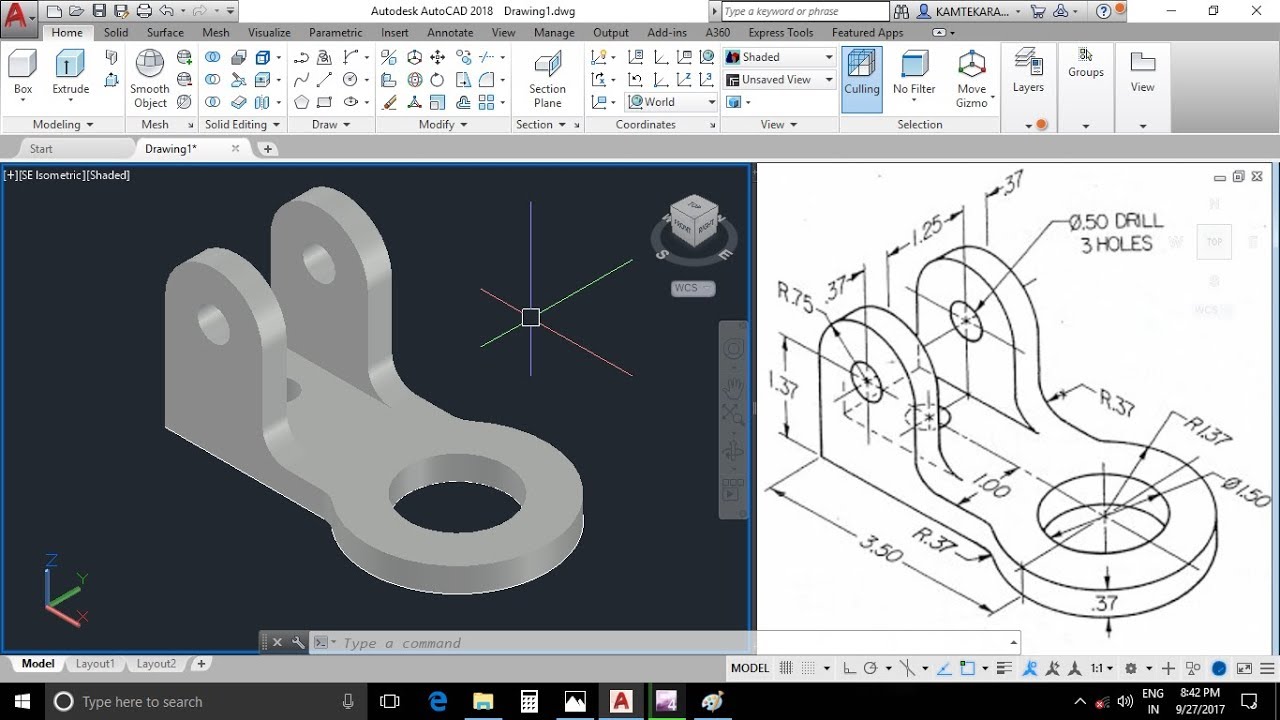 Как только вы оформляете заказ или регистрируетесь на сайте, вы защищены договором.
Как только вы оформляете заказ или регистрируетесь на сайте, вы защищены договором.
Работаем по принципу «безопасная сделка»
С каждым заказом мы работаем по принципу безопасной сделки. Когда вы вносите оплату за заказ, деньги не поступают исполнителю, а хранятся на бирже. Вы можете не переживать, что исполнитель пропадет с деньгами и работой. Если автор не вышлет заказ или работа не будет соответствовать требованиям, то мы вернем оплату.
Прямое общение с экспертом
На бирже эксперты выполняющие заказ и заказчики общаются напрямую. Обсудите детали выполнения заказа и задайте интересующие вопросы прямо в чате лично исполнителю.
Проверенные эксперты
Мы тщательно проверяем экспертов по собственной методике, а непредвзятая система рейтинга и отзывов поможет вам выбрать лучшего автора. Рейтинг и отзывы формируются заказчиками их невозможно накрутить или купить.
Контроль качества
Если что-то пошло не так, вы всегда можете подать заявку в службу контроля качества. Специалист проверит работу, которую выполнил эксперт. Если заказ не соответствует требованиям, то деньги будут возвращены.
Как только вы оформляете заказ или регистрируетесь на сайте, вы защищены договором.
Специалист проверит работу, которую выполнил эксперт. Если заказ не соответствует требованиям, то деньги будут возвращены.
Как только вы оформляете заказ или регистрируетесь на сайте, вы защищены договором.
Защита персональных данных и анонимность
Мы бережно относимся к персональным данным, поэтому они надежно защищены и недоступны третьим лицам. Вся процедура заказа анонимна и безопасна.
Отзывы студентов
5 из 5
Олег
Я очень доволен, что когда-то нашел биржу Напишем! На этом сайте работы выполняют настоящие профи. Мне не приходится тратить время на сложные чертежи в незнакомой мне программе, при этом я получаю отличную работу по разумной цене! Спасибо!
5 из 5
Екатерина
Хочу выразить благодарность специалистам и менеджерам биржи Напишем! я заказывала чертежи в «Автокад» для проектной работы. выполнили вовремя, автор отвечал на все мои вопросы по ходу выполнения работы, замечаний после завершения работы у меня не было.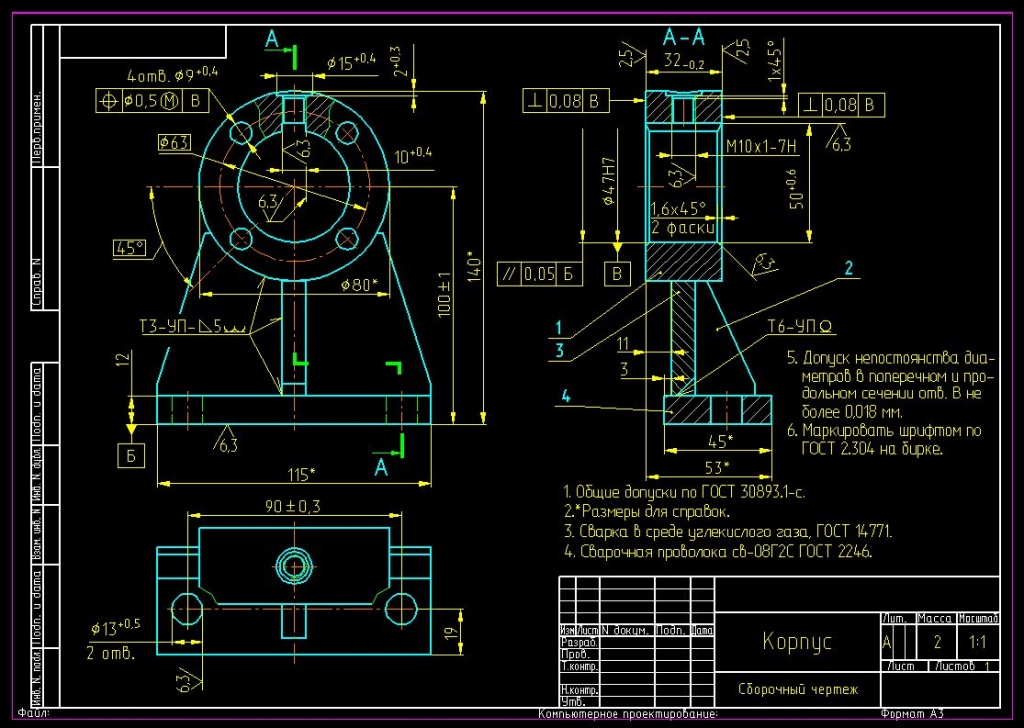
5 из 5
Андрей
Я только пошел на курсы по AutoCad и не успевал сам сделать курсовую работу. На сайт Напишем обратился впервые. После получения готовых чертежей было несколько замечаний, но специалист все исправил быстро. С оплатой тоже не пришлось мучиться: оплатил не выходя из дома! Спасибо!
5 из 5
Олеся
Я редко пишу отзывы на сайтах, но тут решила выразить свою благодарность специалистам биржи! Мне требовалось создать большое количество чертежей за очень короткий срок, поэтому решила сделать все на заказ и обратиться к нескольким авторам, что бы было все быстрее. Оба специалиста – профессионалы высокого класса, недочетов не было, все сделано в срок! Я очень благодарна!
4 из 5
Дмитрий
Большое спасибо! Давно не работал с «Автокад» и даже отвык. Профессионалы биржи очень помогли! Задание выполнили вовремя, были некоторые неточности, но все исправили при первом же моем обращении с замечаниями.
4 из 5
Анатолий
Из-за семейных обстоятельств не смог уделить необходимое время завершению работы над чертежами по проекту. Доверил оставшиеся специалисту биржи Напишем. Очень счастлив и доволен качеством работы! Благодарю за неоценимую помощь!
Доверил оставшиеся специалисту биржи Напишем. Очень счастлив и доволен качеством работы! Благодарю за неоценимую помощь!
4 из 5
Анна
Благодарю за качественный труд профессионалов Напишем! Все легко оформляется, оплачивается и загружается! На autocad у меня самой нет ни времени ни сил, и когда пришлось столкнуться с ним, я решила попробовать купить чертежи на бирже Напишем. Очень довольна качеством выполнения.
5 из 5
Максим
Нужен был перенос чертежа с бумаги в проект автокада, нормальных чертежников найти довольно трудно и круто, что сущесвтуют сервисы, предоставляющие подобные услугу. Все сделали качественно и быстро, да и не думал, что стоить работа будет так дешево.
Напишем.ру — когда горят сроки
Напишем.ру — экономия твоих денег
Напишем.ру — твоё свободное время
Напишем.ру — уверенность в результате
Наши эксперты
Мы проводим отбор исполнителей по собственной трехэтапной системе отбора «исполнитель-эксперт»
1. Подтверждение образования
Подтверждение образования
Эксперты подтверждают свою квалификацию документально, наши специалисты проверяют дипломы о заявленном образовании.
2. Телефонное собеседование
Отметка о прохождении собеседования означает, что эксперт прошел видео-собеседование в Zoom со специалистами биржи. Компетенции эксперта подтверждены.
3. Испытательный срок
На начальном этапе эксперты допускаются к оценке не всех заказов, только после успешного прохождения испытательного срока ограничение снимается и эксперт может оценить любой заказ.
4. Рейтинг исполнителя
Рейтинг эксперта формируется на основе выполненных заказов и не может быть “накручен“. При выборе исполнителя всегда обращайте внимание на рейтинг эксперта и отзывы других заказчиков.
Топ экспертов
Ingaii9.9/10
На основе отзывов заказчиков
Математика и анализ, Экономические дисциплины, Компьютерные дисциплины
Кузнецова НатальяНа основе отзывов заказчиков
Гуманитарные дисциплины, Дисциплины по менеджменту , Правовые дисциплины
Мирослава9. 6/10
6/10
На основе отзывов заказчиков
Биология и медицина, География, геология и земледелие, Гуманитарные дисциплины
AlexmanНа основе отзывов заказчиков
Физика, электроника, Компьютерные дисциплины, Производство, промышленность
lenzikНа основе отзывов заказчиков
Гуманитарные дисциплины, География, геология и земледелие, Дисциплины по маркетингу
OlgaSlaven7.7/10
На основе отзывов заказчиков
Биология и медицина, География, геология и земледелие, Гуманитарные дисциплины
Julia-smolina20139.8/10
На основе отзывов заказчиков
Гуманитарные дисциплины, Дисциплины по менеджменту , Искусство и культура
Анжелика9.2/10
На основе отзывов заказчиков
Гуманитарные дисциплины, Искусство и культура, Исторические дисциплины
Денис9.8/10
На основе отзывов заказчиков
Правовые дисциплины
Brunetka25На основе отзывов заказчиков
Последние выполненные чертежи
23. 05.2023
05.2023
2 000 ₽
Чертежи
Автор выполнил работу быстро и качественно
Антон
19.05.2023
875 ₽
Люлечный конвейер
быстрый и соответствущий чертеж
Полина
18.05.2023
50 ₽
Выделить 1 квартиру из проекта жилого дома
Очень быстро и качественно!
Павел
18.05.2023
600 ₽
Пластинчатый бортовой конвейер для пищевой промышленности
Все быстро и клево сделано!
Полина
09.05.2023
1 400 ₽
Чертеж детали
Сделал все правильно, как и сказал
Владислав
08.05.2023
600 ₽
Чертеж и 3д модель гайки в компасе
Выполнил все правильно, как и просил
Владислав
01.05.2023
600 ₽
Компас 3d
Быстро и качественно выполнил работу, раньше срока!
Эдуард
Купить готовый чертеж
рабочий чертеж кофейного киоска
Дизайн интерьера
vorobei_74
Габаритный чертеж КПП Лада Веста
Техническое обслуживание и ремонт автомобилей
vorobei_74
Пересечение прямой с плоскостью
Компьютерная графика
Irina_A
Работа в программе «компас 3д» — вал.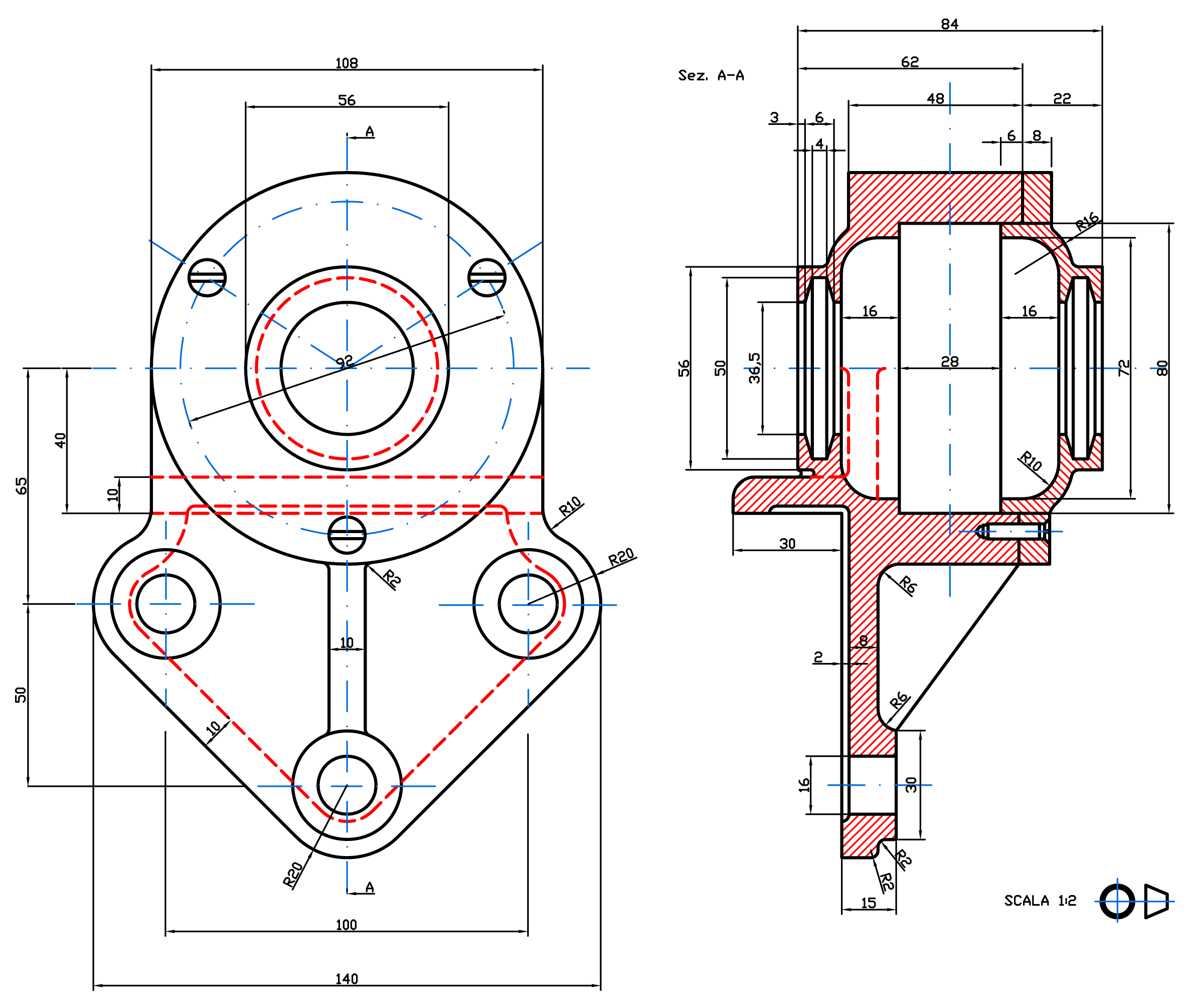
Инженерная графика
Петр
Работа в программе «компас 3д» — модель.
Инженерная графика
Петр
Работа в «компас 3д» — Ломанный разрез
Инженерная графика
Петр
Выделить 1 квартиру из проекта жилого дома
Архитектура
Алекс
План холодильника, объемом 5000
Разное
Optimum
Чертеж и 3д модель гайки в компасе
Инженерная графика
Петр
Начертить однолинейную электрическую схему
Чертежи в AutoCad
Tehmash
Проекционное черчение 3D моделирование
Инженерная графика
Tehmash
Сохранить чертежи в файлы пдф
Инженерная графика
Алекс
Составить чертеж объекта на автокаде
Чертежи в AutoCad
Tehmash
Построение эпюр — дополнения/исправления
Сопротивление материалов
Маргоша
Лабораторные работы autocad
Чертежи в AutoCad
Tehmash
Последние оформленные чертежи
Сейчас онлайн 560 студентов
Установка в надземном исполнении
Расчет и проектирование систем защиты окружающей среды, Чертеж
Поверхности линейчатые развертывающиеся.
Инженерная графика, Чертеж
Проецирование геометрических элементов
Начертательная геометрия, Чертеж
Пост диагностики автомобилей
Чертежи в КОМПАС, Чертеж
Тени в ортогональных проекциях
Начертательная геометрия, Чертеж
Датчик давления метран 100 ди
Автоматика, Чертеж
Перерисовать в компасе файлы пдф
Основы теории сварки и резки металлов, Чертеж
Комплексный чертёж точки,линии
Начертательная геометрия, Чертеж
Чертёж на карандаш срочный
Инженерная графика, Чертеж
Чертёж на карандаш срочный
Инженерная графика, Чертеж
Эргономическая схема квартиры
Эргономика, Чертеж
Выполнение задания и проецирование
Начертательная геометрия, Чертеж
Алфавит(А4), Схема детали(А3)
Инженерная графика, Чертеж
Моноклинальное залегание горных пород
Геология, Чертеж
Перерисовать чертеж в компасе
Компьютерная графика, Чертеж
Часто задаваемые вопросы
В поля формы вносятся все необходимые исходные данные о проекте и ваши пожелания. На основе этой информации специалисты биржи, которые заинтересованы в получении вашего заказа, просчитывают стоимость и сроки выполнения и присылают вам свои предложения – так действует система ставок на нашем сайте. Вы можете выбрать наиболее подходящие условия, стоимость и способ оплаты среди поступивших вам предложений.
На странице заказа вы увидите полученные ставки. Для вашего удобства уведомление будет выслано вам на электронную почту.
После заполнения формы оценки вам поступят несколько предложений от авторов сайта «Напишем». Специалисты определяют итоговую стоимость и размер обязательной предоплаты, которая может составлять 25, 50, 75 или 100 % от общей стоимости. Вы можете выбрать наиболее подходящий вам вариант.
Вы можете выбрать наиболее подходящий вам вариант.
Сроки в значительной мере зависят от уровня сложности и количества заказанных чертежей в Автокаде. Минимальный срок их выполнения составляет 3 часа.
Готовую работу специалист выгрузит на сайт. У вас займут всего несколько минут загрузка готовых чертежей в AutoCad себе на компьютер или любой носитель информации и их печать.
Чтобы создать чертежи в «АвтоКАД», нужно нажать на иконку «Создание нового чертежа». Она находится на верхней панели инструментов во вкладке «Начало». Другой вариант – последовательно нажать команды: «Файл» – «Создать» – «Чертеж». Но самый простой способ – заказать чертежи у нас. Специалисты подготовят чертежи на заказ к нужному вам строку за умеренную плату.
Но самый простой способ – заказать чертежи у нас. Специалисты подготовят чертежи на заказ к нужному вам строку за умеренную плату.
Остались вопросы? Напиши нам и мы ответим
Описание предмета
AutoCad – это система автоматизированного проектирования в 2D и 3D. Ее предпочитают благодаря относительной простоте работы в ней, возможности импорта и экспорта чертежей в другие программы, наличию различных специализированных дополнений, возможности подготовить чертёж с соблюдением всех стандартов СПДС и ГОСТ и вносить правки в процессе работы. Программу используют в ряде профессиональных сфер. Чертежи в AutoCad создают архитекторы, строители, мебельщики, рекламщики, дизайнеры интерьера и т.д.
Среди преимуществ AutoCad стоит отметить инструменты визуализации, анимацию, реалистичное тонирование, а также различные возможности: трансформацию модели в набор чертежей, создание твердых объектов и поверхностей, выбор любых масштабов и легкую печать.
Если у вас нет возможности осваивать все тонкости программы или нет времени на создание 3D-чертежа в AutoCad, если вы работаете с другими программами данной специализации, а столкнулись с необходимостью проектирования именно в ней, то специалисты биржи «Напишем» всегда придут вам на помощь. Вы можете заказать изготовление чертежей в «Автокаде» 3D или 2D на бирже «Напишем» в любое удобное для вас время!
Мы выполняем следующие типы работ:
Узнай стоимость работы
Оформи заявку, чтобы узнать стоимость своей работы, это бесплатно и ни к чему тебя не обязывает
Тема чертежа Предмет *Биология и медицина
Бухгалтерский учет
География, геология и земледелие
Гуманитарные дисциплины
Дисциплины по дизайну
Дисциплины по маркетингу
Дисциплины по менеджменту
Дисциплины по механике
Иностранные языки
Искусство и культура
Исторические дисциплины
Компьютерные дисциплины
Математика и анализ
Машиностроение
Педагогика
Правовые дисциплины
Предметы по логистике
Производство, промышленность
Психологические дисциплины
Социология
Статистика, теория вероятностей
Строительство
Физика, электроника
Чертежи
Экономические дисциплины
Как выполнять пакетную печать чертежей AutoCAD для эффективной печати и печати
Печать всех ваших чертежей САПР может показаться завершением вашей работы, но это только начало гораздо более крупного проекта. Когда вам нужно начертить много страниц, задача может показаться сложной. С AutoCAD у вас есть отличный способ сэкономить время и энергию при печати нескольких чертежей с помощью пакетной печати. Пакетная печать Функции AutoCAD позволяют печатать группу чертежей за один раз, не открывая каждый чертеж по отдельности.
Когда вам нужно начертить много страниц, задача может показаться сложной. С AutoCAD у вас есть отличный способ сэкономить время и энергию при печати нескольких чертежей с помощью пакетной печати. Пакетная печать Функции AutoCAD позволяют печатать группу чертежей за один раз, не открывая каждый чертеж по отдельности.
Это может сэкономить время, если вам нужно напечатать много рисунков. Кроме того, пакетная печать AutoCAD может помочь обеспечить правильную печать всех ваших чертежей, поскольку вы можете заранее указать настройки для каждого чертежа.
В этом руководстве по пакетной печати чертежей в AutoCAD мы рассмотрим все шаги, которые необходимо предпринять, чтобы успешно пройти через масштабную работу по реализации проекта и перейти к следующему этапу.
Полное руководство по пакетной печати чертежей в AutoCAD
Как создать пакетную печать в AutoCAD?
Создать пакетную диаграмму в AutoCAD очень просто; мы покажем вам, как шаг за шагом.
Сначала откройте диалоговое окно «График», щелкнув значок в строке состояния или выбрав «Файл» > «Печать» в главном меню. Затем в диалоговом окне «График» щелкните вкладку «Настройки». В области «Настройки графика» выберите нужную конфигурацию из раскрывающегося списка или щелкните значок, чтобы создать новую.
Теперь вам нужно указать плоттер, который вы хотите использовать для пакетной печати. Для этого нажмите на кнопки Устройство и Выход. Затем в диалоговом окне «Конфигурация плоттера» выберите плоттер, который вы хотите использовать, из списка доступных плоттеров. При необходимости вы также можете нажать кнопку «Свойства», чтобы изменить свойства выбранного плоттера.
После выбора плоттера укажите размер и ориентацию бумаги. Для этого нажмите кнопку «Параметры страницы». В поле «Параметры страницы» выберите нужный размер бумаги и ориентацию из списка доступных параметров для вашего проекта пакетной печати AutoCAD. Далее пришло время указать область графика.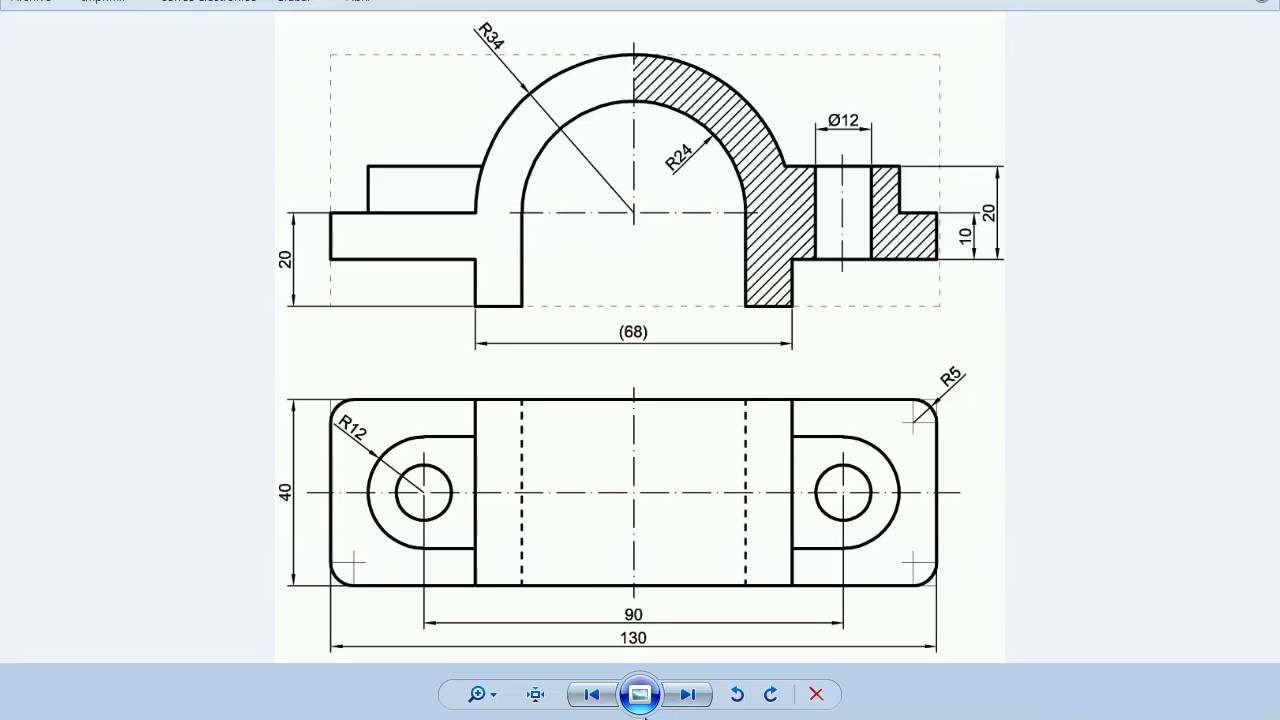 Сделайте это, щелкнув вкладку «Область графика». Затем выберите нужную область графика из раскрывающегося списка в области графика.
Сделайте это, щелкнув вкладку «Область графика». Затем выберите нужную область графика из раскрывающегося списка в области графика.
Теперь, когда вы задали все параметры печати, пришло время распечатать чертежи. Сделайте это, нажав на кнопку Plot. Затем в поле «График» выберите чертежи, которые вы хотите распечатать, из списка доступных чертежей. Наконец, нажмите кнопку OK, чтобы построить чертежи.
И все! Теперь вы узнали, как выполнять пакетную печать чертежей в AutoCAD.
Как удалить пакетную диаграмму в AutoCAD?
Чтобы удалить пакетную печать в AutoCAD, щелкните значок рядом с конфигурацией печати, которую вы хотите удалить. Затем нажмите кнопку OK в окне Confirm Delete Plot Configuration, чтобы подтвердить удаление.
Какая команда позволяет печатать несколько чертежей в AutoCAD?
Команда PLOT позволяет выполнять пакетную печать чертежей AutoCAD. Чтобы использовать команду PLOT, откройте окно Plot и щелкните вкладку Settings.
Что такое пакетная печать в AutoCAD?
Пакетная печать — это процесс печати нескольких чертежей в AutoCAD. Это можно сделать с помощью команды PLOT или поля печати. Кроме того, это влечет за собой выбор чертежей, которые вы хотите распечатать, настройку плоттера и страницы, а затем нажатие кнопки «Печать» или «Печать».
Как управлять несколькими чертежами в AutoCAD?
Вы можете управлять несколькими чертежами в AutoCAD с помощью функции «Листы»:
- Нажмите «Файл» > «Создать» > «Подшивка» в главном меню, чтобы использовать функцию «Листы».
- Нажмите кнопку «Создать» в Диспетчере подшивок, чтобы создать новую подшивку. Назовите новую подшивку и нажмите кнопку ОК.
- Укажите свойства нового листа в диалоговом окне «Свойства подшивки».
- Нажмите OK.
Как распечатать несколько макетов в AutoCAD?
Чтобы напечатать несколько макетов в AutoCAD, выполните следующие действия:
- Откройте диалоговое окно «Печать» и щелкните вкладку «Макет».

- В области «Макет» выберите чертежи, которые вы хотите напечатать, из списка доступных чертежей.
- Затем выберите нужный принтер и параметры страницы из списка доступных параметров.
- Наконец, нажмите кнопку OK, чтобы распечатать чертежи.
Как изменить размер бумаги в пакетной печати в AutoCAD?
Чтобы изменить размер бумаги в проекте пакетной печати AutoCAD, вы можете:
- Откройте диалоговое окно «График» и щелкните вкладку «Настройки».
- В области «Настройки графика» выберите нужную конфигурацию из раскрывающегося списка или щелкните значок, чтобы создать новую.
- Нажмите кнопку «Устройство и выход».
- В диалоговом окне «Конфигурация плоттера» нажмите кнопку «Свойства».
- Щелкните вкладку Размер бумаги в диалоговом окне Редактора свойств конфигурации плоттера.
- Укажите нужный размер бумаги и нажмите кнопку OK.
5 советов по обеспечению точности печати чертежей САПР
Чертежи САПР являются точным представлением объектов реального мира, поэтому важно, чтобы они печатались с таким же уровнем точности.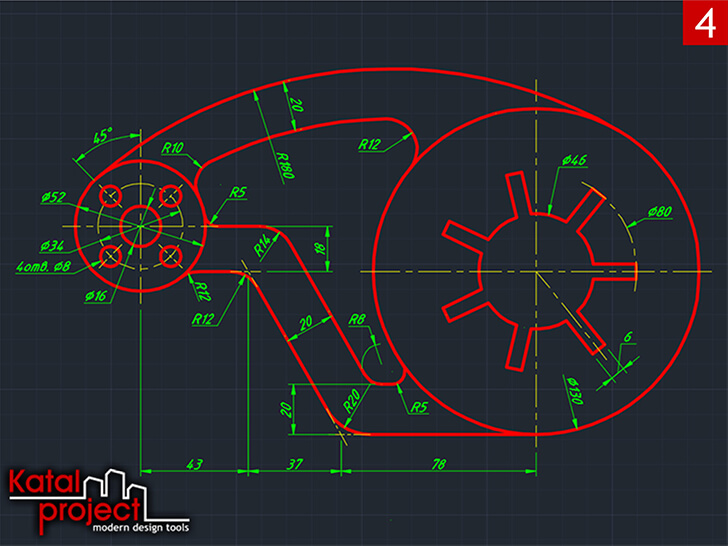 Вот несколько советов, как добиться точности печати ваших чертежей САПР:
Вот несколько советов, как добиться точности печати ваших чертежей САПР:
- Используйте высококачественный принтер: Высококачественный принтер поможет обеспечить высочайшее качество ваших отпечатков. Это влечет за собой использование принтера с высоким разрешением, который может печатать на различных типах носителей.
- Используйте правильный размер бумаги: убедитесь, что вы используете правильный размер бумаги при печати чертежей САПР. Меньший размер бумаги приведет к уменьшению масштаба ваших отпечатков, что приведет к снижению точности.
- Используйте правильный масштаб печати: в AutoCAD вы можете установить масштаб печати, чтобы ваши чертежи печатались в правильном размере. Для этого откройте окно «График» и перейдите на вкладку «Настройки». Затем выберите нужный масштаб из раскрывающегося списка в области «Масштаб графика».
- Используйте правильную конфигурацию плоттера: правильная настройка плоттера поможет обеспечить высочайшее качество печати.
 Для этого откройте диалоговое окно Plot и щелкните вкладку Settings. Затем в области «Конфигурация плоттера» выберите нужную конфигурацию плоттера из раскрывающегося списка или щелкните значок, чтобы создать новую.
Для этого откройте диалоговое окно Plot и щелкните вкладку Settings. Затем в области «Конфигурация плоттера» выберите нужную конфигурацию плоттера из раскрывающегося списка или щелкните значок, чтобы создать новую. - Используйте высококачественную бумагу для пакетной печати проектов AutoCAD. Высококачественная бумага поможет обеспечить высочайшее качество печати.
Как печатать из AutoCAD на широкоформатном принтере?
Для печати из AutoCAD на широкоформатный принтер:
- Откройте окно «Печать» и щелкните вкладку «Настройки».
- В области «Конфигурация плоттера» выберите нужную конфигурацию плоттера из раскрывающегося списка или щелкните значок, чтобы создать новую.
- Нажмите кнопку «Свойства».
- Щелкните вкладку Размер бумаги в диалоговом окне Редактора свойств конфигурации плоттера.
- Укажите нужный размер бумаги и нажмите кнопку OK. 6.
Экономьте время и энергию с помощью настройки страницы AutoCAD
Настройка страницы AutoCAD может сэкономить ваше время и энергию при печати нескольких чертежей. При пакетной печати вы можете печатать сразу несколько чертежей без необходимости открывать и настраивать каждый из них по отдельности. AutoCAD также упрощает одновременное изменение параметров страницы для нескольких чертежей. Поэтому, если вам нужно изменить конфигурацию плоттера, размер бумаги или любой другой параметр, вы можете сделать это за один раз с помощью параметров пакетной печати AutoCAD. Когда вам нужно напечатать кучу чертежей, сэкономьте время и силы с помощью настройки страницы AutoCAD. Кроме того, чтобы получить доступ к высококачественным принтерам и вариантам оборудования, свяжитесь с нами сегодня, чтобы обсудить ваши потребности в печати.
При пакетной печати вы можете печатать сразу несколько чертежей без необходимости открывать и настраивать каждый из них по отдельности. AutoCAD также упрощает одновременное изменение параметров страницы для нескольких чертежей. Поэтому, если вам нужно изменить конфигурацию плоттера, размер бумаги или любой другой параметр, вы можете сделать это за один раз с помощью параметров пакетной печати AutoCAD. Когда вам нужно напечатать кучу чертежей, сэкономьте время и силы с помощью настройки страницы AutoCAD. Кроме того, чтобы получить доступ к высококачественным принтерам и вариантам оборудования, свяжитесь с нами сегодня, чтобы обсудить ваши потребности в печати.
Загрузите нашу электронную книгу сейчас
Узнайте, как инновации оптимизируют рабочие процессы, обеспечивают непревзойденное качество печати и повышают эффективность ИТ, как никогда раньше.
Загрузить электронную книгу сейчас
Рекомендуемое чтение
Заказать демонстрацию
Хотя мы не можем встретиться лично, почему бы не посетить живую демонстрацию продукта или присоединиться к живой презентации наших экспертов.
Чтобы запланировать его заранее, просто нажмите соответствующую кнопку ниже.
Заказать демо-версию
Широкоформатная печать HP
Политика конфиденциальности
Виртуальный стенд
Переключиться на другой регион
Как создавать изометрические чертежи в AutoCAD
AutoCAD существенно отличается от других программ автоматизированного проектирования (САПР), таких как SolidWorks, CATIA, SketchUp, Fusion 360, Inventor, Creo и т. д. Это связано с тем, что последняя группа приложений преимущественно используется для создания 3D-моделей. И хотя AutoCAD поддерживает несколько типов 3D-моделирования, включая каркасное моделирование, моделирование сетки, моделирование поверхности и твердотельное моделирование, он в основном используется для создания 2D-чертежей и эскизов.
Поэтому неудивительно, что AutoCAD в основном использует плоские, основанные на эскизах рабочие процессы и инструменты рисования, такие как линии, дуги, окружности и полилинии, а не сферы, цилиндры и клинья, как в случае с вышеупомянутым программным обеспечением для 3D-моделирования. Но это не означает, что вы не можете использовать AutoCAD в трехмерных сценариях использования. Отнюдь не. AutoCAD действительно позволяет создавать 3D-модели, а также создавать графические представления 3D-объектов, известные как изометрические чертежи. Фактически, для создания изометрических рисунков вы должны использовать плоский рабочий процесс и инструменты, основанные на эскизах. И в этой статье мы обсудим, как.
Но это не означает, что вы не можете использовать AutoCAD в трехмерных сценариях использования. Отнюдь не. AutoCAD действительно позволяет создавать 3D-модели, а также создавать графические представления 3D-объектов, известные как изометрические чертежи. Фактически, для создания изометрических рисунков вы должны использовать плоский рабочий процесс и инструменты, основанные на эскизах. И в этой статье мы обсудим, как.
Содержание
Что такое изометрический рисунок? Изометрический рисунок — это представление 3D-объекта, нарисованного на плоской плоскости, которое в основном содержит 2D-координаты — оси x и y. И хотя он использует 2D-систему координат, создается иллюзия, что используется 3D-система. Этот тип рисования состоит из двухмерных геометрических объектов, таких как линии, эллипсы и параллелограммы. И поскольку это представление, изометрический рисунок не является реальной 3D-моделью. Напротив, и для лучшей информативности, 3D-модели состоят из трехмерных геометрических фигур, таких как сферы, кубы, цилиндры и конусы, и это лишь некоторые из них.
На изометрическом чертеже показаны три стороны 3D-объекта — верхняя, левая и правая. Края объекта по левой и правой граням наклонены/повернуты на угол 30º к истинной горизонтальной оси. Стоит отметить, что истинная горизонтальная ось также известна как плоскость проекции, поскольку стороны проецируются наружу из центральной точки отсчета на этой плоскости. Угол между краями левой и правой граней составляет 120º вместо обычных 90º (см. изображение ниже).
Изометрический рисунок куба (источник)
Изометрическое рисование и изометрическая проекция: разница Термин «изометрический рисунок» иногда используется как синоним термина «изометрическая проекция». Однако, хотя и изометрический рисунок, и изометрическая проекция представляют трехмерные объекты, что, возможно, может быть источником путаницы, мы хотим отметить, что между этими двумя терминами есть существенная разница. Изометрический чертеж имеет те же (фактические) размеры, что и трехмерный объект, который он представляет. Напротив, в изометрической проекции размеры в ракурсе уменьшены примерно на 82%.
Напротив, в изометрической проекции размеры в ракурсе уменьшены примерно на 82%.
Изометрические чертежи — не новая концепция в мире дизайна. До появления и широкого распространения программного обеспечения САПР инженеры, дизайнеры и архитекторы создавали эти чертежи, используя Т-угольники, транспортиры, треугольники и, в некоторых случаях, чертежные руки. Но процесс отнимал много времени.
Перенесемся в настоящее. Большинство вещей упрощено. Практически каждый конструкторский бюро и школьная лаборатория оснащены компьютерами, а профессионалы и студенты используют программное обеспечение САПР для создания, среди прочего, изометрических чертежей. AutoCAD является одним из таких программ САПР. И в этом разделе мы подробно расскажем, как создавать изометрические чертежи в AutoCAD.
Как открыть изометрический чертежный вид в AutoCAD? Чтобы создать изометрический чертеж в AutoCAD, необходимо включить настройку изометрического чертежа. По умолчанию этот параметр отключен, что проявляется в пространстве ортогональной модели, состоящем из перпендикулярных линий сетки, параллельных вертикали или горизонтали. Именно это рабочее пространство позволяет создавать 2D-эскизы и чертежи. К сожалению, это применимо к созданию изометрических чертежей, которые по самой своей природе должны представлять трехмерные объекты.
По умолчанию этот параметр отключен, что проявляется в пространстве ортогональной модели, состоящем из перпендикулярных линий сетки, параллельных вертикали или горизонтали. Именно это рабочее пространство позволяет создавать 2D-эскизы и чертежи. К сожалению, это применимо к созданию изометрических чертежей, которые по самой своей природе должны представлять трехмерные объекты.
Включение этого параметра указывает AutoCAD наклонять/вращать горизонтальные линии сетки на 30º в соответствии с описанными выше принципами изометрических чертежей. Вы можете включить вид/режим изометрического черчения (сокращенно Isodraft) с помощью командной строки или кнопки Изометрическое черчение . Ниже пошагово описано, как включить режим изометрического рисования с помощью кнопки::
- Наведите указатель мыши на строку состояния и нажмите кнопку Изометрическое черчение 9Кнопка 0218
Эта кнопка обозначается двумя осями, пересекающимися под углом. - Выберите нужный вариант изоплоскости — слева, сверху или справа.

Параметр «Изоплан» представляет ориентацию линий сетки. Левая опция показывает оси 90º и 150º, правая показывает оси 30º и 90º, а верхняя опция отображает оси 30º и 150º. (См. изображение ниже.)
Если вы намерены использовать командную строку, выполните следующую процедуру, чтобы включить режим изометрического рисования::
- Введите слово ISODRAFT в командной строке и нажмите Enter.
- Выберите параметр Isoplane, введя букву L для левого варианта, T для верхнего параметра или R для правого параметра и нажмите клавишу ввода.
В любом случае вы заметите, что пространство модели автоматически обновится, отображая новый неперпендикулярный/угловой макет линий сетки. Это означает, что вы вошли в изометрический чертежный вид/режим.
Как создавать изометрические чертежи в AutoCAD?Ключевые команды изометрического рисования в AutoCAD
Теперь, когда включен правильный режим черчения, пришло время создать изометрический чертеж. Вот несколько советов/указателей, в том числе основные используемые команды, чтобы получить наилучшие впечатления от изометрического черчения:
Вот несколько советов/указателей, в том числе основные используемые команды, чтобы получить наилучшие впечатления от изометрического черчения:
- Выберите правильный Изоплан вариант
Параметры изоплана в AutoCAD
Например, параметр Isoplane Top отображает линии сетки под углами 30° и 150°, которые соответствуют повернутым горизонтальным краям изометрического чертежа AutoCAD. Это позволяет создавать нижнюю и верхнюю грани 3D-объекта. С другой стороны, Левая изоплана позволяет создать левую грань, а опция Правая изоплоскость позволяет нарисовать правую грань. - Включите ORTHOMODE при рисовании геометрических объектов, расположенных вдоль осей 30º и 150º.
Это действие гарантирует, что все линии, которые вы рисуете вдоль осей 30º и 150º, параллельны осям. - Включите Polar Tracking , если вы хотите копировать/перемещать объекты вдоль 9ось 0º.

Это удобно, когда вы хотите создать верхнюю грань 3D-объекта, когда у вас уже есть существующая нижняя грань. Проще говоря, этот совет упрощает процесс создания. - Предположим, вы хотите создать изометрический рисунок с гранью, орфографическая проекция которой была бы кругом, например цилиндром. В этом случае вы должны использовать инструмент рисования эллипса > Изокруг, а не инструмент окружности.
Чтобы применить все эти советы на практике, мы подробно расскажем, как нарисовать прямоугольный параллелепипед, три разных круга, цилиндр и дугу в AutoCAD. Давайте углубимся.
Как создать изометрический параллелепипед/куб в AutoCAD?Чтобы создать прямоугольный параллелепипед в режиме/виде изометрического черчения AutoCAD, выполните следующую процедуру:
- Выберите параметр Верх изоплана , который поможет вам создать нижнюю и верхнюю грани прямоугольного параллелепипеда.
- Используйте инструмент для рисования Line , чтобы нарисовать ребра по осям 30º и 150º.
 Убедитесь, что вы включили ORTHOMODE для большей точности.
Убедитесь, что вы включили ORTHOMODE для большей точности. - Выключите ORTHOMODE и включите Polar Tracking
- Используйте инструмент Копировать , чтобы скопировать лицо, нарисованное на шаге 2 выше. Например, если грань, нарисованная на шаге 2, была нижней гранью, инструмент копирования позволяет создать верхнюю грань.
- Нарисуйте линии под углом 90º, соединяющие противоположные вершины двух граней, чтобы создать замкнутый прямоугольный параллелепипед.
- Используйте инструмент обрезки или стирания, чтобы избавиться от линий, которые не видны.
Хотя вы по-прежнему можете использовать инструмент Окружность для создания окружности в AutoCAD, полученный объект не будет наклонен, как в случае с другими изометрическими чертежами. Вместо этого он будет орфографически ориентирован, как показано на диаграммах ниже.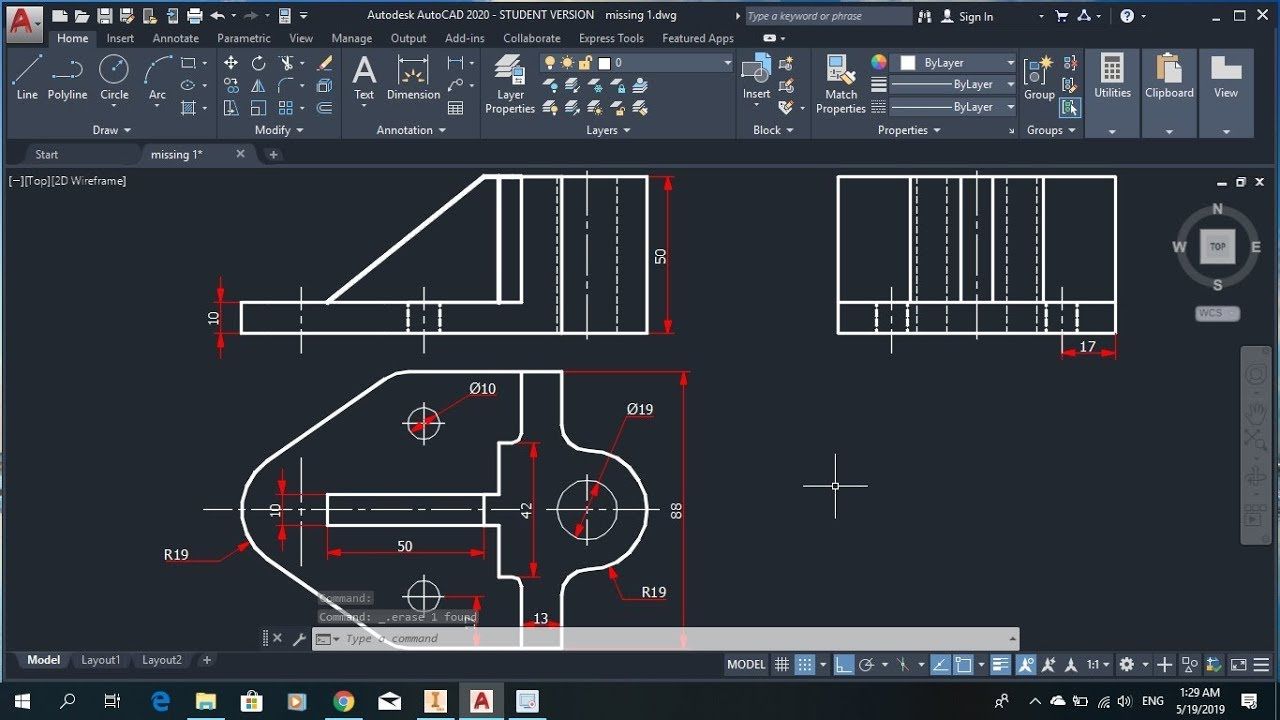 Чтобы нарисовать круг в изометрическом чертежном виде, выполните следующую процедуру:
Чтобы нарисовать круг в изометрическом чертежном виде, выполните следующую процедуру:
- Нажмите стрелку раскрывающегося списка рядом с кнопкой эллипса на панели ленты Draw
- Выберите Ось, конец опция
- Затем введите букву I, обозначающую слово изоокружность, и нажмите Enter.
- С помощью мыши укажите центр изоокружности, нажав левую кнопку.
- Укажите радиус изоокружности, введя цифру и затем нажав Enter.
Эти шаги относятся к трем ориентациям изоокружностей. Если вы хотите создать изоокружность на верхней грани, выберите параметр Изоплан Верх .
Верхний круг изоплоскости в AutoCAD
Аналогичным образом, если вы хотите нарисовать изоокружность на левой грани, выберите параметр Изоплоскость слева .
Левый круг изоплоскости в AutoCAD
Наконец, если вы хотите нарисовать изоокружность на правой грани, выберите параметр Изоплан справа .
Правая окружность изоплоскости в AutoCAD
Как нарисовать изометрический цилиндр в AutoCAD?Параметры объектной привязки
в AutoCAD
Если вы хотите нарисовать цилиндр, выполните следующие действия:
- Создайте изоокружность, выполнив шаги, описанные выше
- Используйте команду Копировать , чтобы продублировать изоокружность, создав противоположную грань цилиндра
- Затем щелкните стрелку раскрывающегося списка рядом с кнопкой Object Snap — OSNAP в строке состояния
- Убедитесь, что вы включили опцию Quadrant в появившемся меню.
Кроме того, вы можете нажать Параметры объектной привязки и использовать окно Параметры чертежа , чтобы включить этот параметр - Проведите линию от первого квадранта изоокружности к другому.
Первый квадрант в создании изометрического цилиндра в AutoCAD
- Проведите вторую линию от третьего квадранта изоокружности (как показано на рисунке ниже) к другим изоокружностям.

Первый квадрант в создании изометрического цилиндра в AutoCAD
- Используйте Команда Trim для удаления дуг, которые находятся вне поля зрения
Если вы хотите нарисовать дугу в изометрическом виде, выполните следующую процедуру:
- Нажмите стрелку раскрывающегося списка рядом с кнопкой эллипса на панели ленты Draw
- Выберите опцию Elliptic Arc
- Затем введите букву I, обозначающую слово изоокружность, и нажмите Enter.
- С помощью мыши укажите центр изоокружности, нажав левую кнопку.
- Укажите радиус изоокружности, введя цифру и затем нажав клавишу ввода.
- Укажите начальный угол
Это можно сделать, переместив курсор мыши из центра изоокружности так, чтобы нарисованная пунктирная линия пересеклась с окружностью окружности (как показано на рисунке ниже).
Начальный угол в AutoCAD
- Укажите конечный угол, следуя описанию в шаге 6
AutoCAD сотрет участок изоокружности между этими двумя углами, создав дугу, как показано на рисунке ниже.Конечный угол в AutoCAD
Если вы хотите рисовать изометрические дуги, окружности, цилиндры и практически любые трехмерные фигуры, режим изометрического черчения в AutoCAD — отличное место для начала. И в этой статье мы подробно описали, как можно создать каждую из этих фигур. Но прежде чем вы сможете приступить к созданию, важно иметь в виду, что вам нужно активировать изометрический чертежный вид с помощью кнопки 9.0187 ISODRAFT команду или кнопку. Вы также должны выбрать вариант изоплана, который лучше всего подходит для вас. И чтобы помочь в этом, мы включили несколько советов и указателей. Удачного составления!
О Кевине
Как зарегистрированный инженер-строитель с сильной склонностью к технологиям и новым технологическим тенденциям, я с удовольствием делюсь своими знаниями и опытом в области технологий и программного обеспечения CAD/CAM.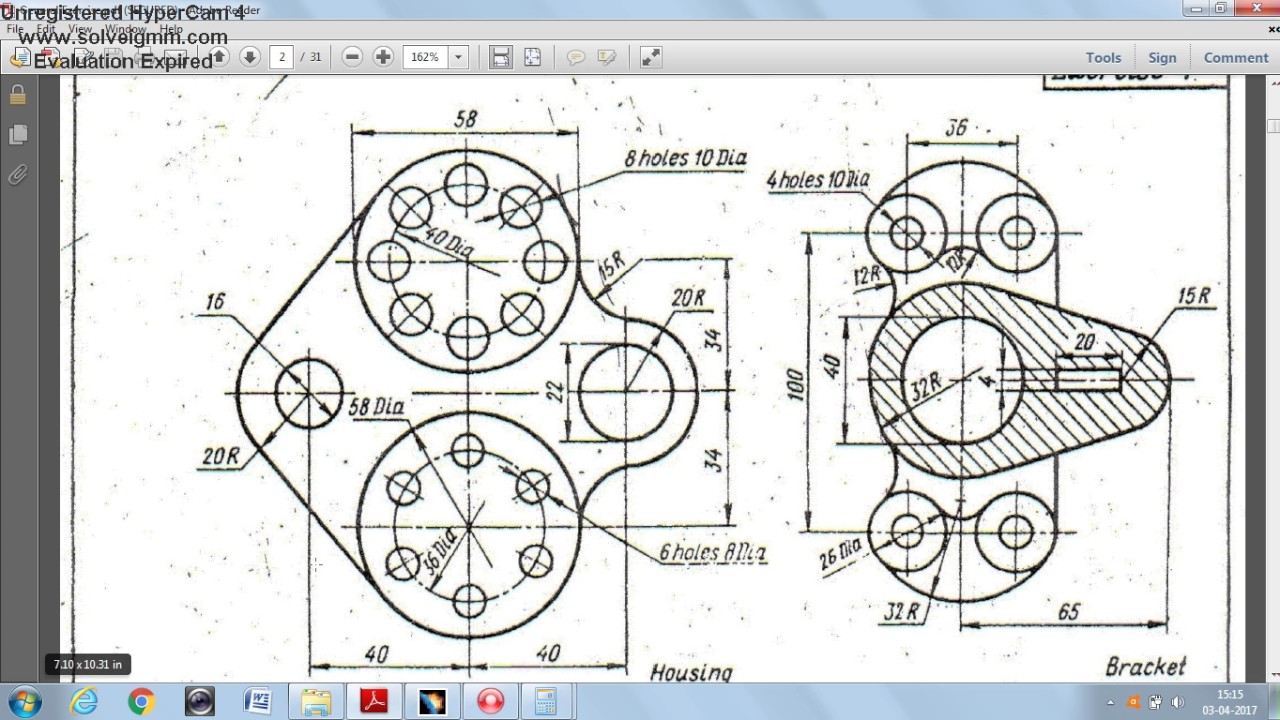


 Для этого откройте диалоговое окно Plot и щелкните вкладку Settings. Затем в области «Конфигурация плоттера» выберите нужную конфигурацию плоттера из раскрывающегося списка или щелкните значок, чтобы создать новую.
Для этого откройте диалоговое окно Plot и щелкните вкладку Settings. Затем в области «Конфигурация плоттера» выберите нужную конфигурацию плоттера из раскрывающегося списка или щелкните значок, чтобы создать новую.

 Убедитесь, что вы включили ORTHOMODE для большей точности.
Убедитесь, что вы включили ORTHOMODE для большей точности.

Добавить комментарий