Как начертить чертеж дома: Ничего не найдено по запросу Programms Kak Narisovat Plan Doma %23I
Как нарисовать маршрут от дома до школы?
Для безопасности передвижения ребенка на пути от дома до школы и обратно, родителям нужно знать, как нарисовать этот маршрут на бумаге в качестве наглядного пособия. В некоторых учебных заведениях это официальное требование к каждому ученику, и вкладывается начерченный план в портфолио школьника.
Давайте рассмотрим простой вариант, как сделать маршрут от дома до школы. Сначала его чертят родители, а после прорабатывают на местности с ребенком. В старших классах школьник делает уже это сам.
Мастер-класс: как начертить маршрут от дома до школы
Для этой несложной работы нам понадобятся: лист бумаги формата А4, линейка, простой и цветные карандаши:
- На листе бумаги делаем рамку чуть меньше чем сам листок, отступив от края примерно полтора сантиметра. Двумя линиями выделяем дороги – длинную основную и короткую примыкающую. Прямоугольниками обозначаем жилые дома района, один из которых – дом в котором живет сам школьник.

- Линиями другого цвета чертим пешеходные дорожки по обеим сторонам дороги. Они должны быть уже проезжей части. В верхнем углу отмечаем контур школьного двора и само здание школы.
- При помощи крестиков отмечаем конечные пункты – дом и школу. Соединяем их пунктиром. В том месте, где ребенок будет переходить дорогу, рисуем зебру и обозначение светофоров.
- По разные стороны проезжей части рисуем другие объекты недвижимости, мимо которых ребенок будет проходить каждый день – большой гипермаркет, а через дорогу маленькие магазинчики. Неправильной полукруглой линией отмечаем парковую зону недалеко от школы.
- На свободной части листа, как раз напротив дома, где живет школьник, отмечаем стадион и пешеходный переход, оборудованный светофором. Ребенок должен знать, что попасть туда можно только перейдя по зебре.
- Затем раскрашиваем наш маршрут, указывающий ребенку, как пройти от дома до школы, рисовать который совсем несложно. Красным пунктиром отмечаем путь, жилые дома, школа, парк, стадион, магазины – все должно быть разного цвета.

- Теперь четкими крупными буквами подписываем объекты.
Как видим, изобразить маршрут от дома до школы достаточно просто. Пройдя с такой картой в руках по указанному маршруту, ребенку будет проще запомнить опасные участки.
Статьи по теме:
Как нарисовать семейное дерево ребенку в школу? Задание нарисовать генеалогическое дерево получает каждый школьник первых классов. Это чудесная возможность познакомить с родословной ребенка и провести вечер вместе, изучая родственников своей семьи, а возможно, и историю. |
Как уговорить маму не идти в школу? В жизни каждого школьника, даже отличника, случатся моменты слабости, когда на учебу идти не хочется, или даже нежелательно. Все мы понимаем, что родителей в этом плане уговорить весьма сложно, однако попробовать можно. |
|
Безопасный интернет для детей — что нужно знать каждому родителю? Обеспечив правильную защиту от неподходящего контента, родители дают уникальные возможности чаду в освоении любых областей знаний. | Что такое характер, его формирование и можно ли изменить характер человека? Зная, что такое характер человека, каковы его особенности, положительные и отрицательные черты, можно добиться неплохих результатов в изучении личности. Подобные знания бывают полезными в различных сферах деятельности, семейных и дружеских отношениях. |
Как нарисовать план своего участка для проектирования системы полива
Грамотный проект системы автоматического полива является гарантией равномерного распределения осадков по территории, предназначенной для орошения. А каждый проект начинается с плана поливаемой территории. Если у вас нет такого плана, не отчаивайтесь, сделать его самостоятельно достаточно просто.
Для проектирования системы автоматического полива на плане участка должны быть нанесены следующие элементы:
- границы участка
- все строения и мощения (дома, постройки, дорожки, отмостки, водоёмы и т.
 п.)
п.) - подпорные стенки
- все имеющиеся и планируемые посадки (деревья, кустарники, цветники)
- источник водоснабжения системы автоматического полива
Для зарисовки плана участка вам понадобятся следующие принадлежности:
- Рулетка (например — 20м)
- Миллиметровая бумага
- Карандаш
- Ластик
- Линейка
Если все готово, то начнем:
1. Наносится периметр участкаЕсли участок правильной прямоугольной формы, то все просто – измеряем рулеткой все стороны и чертим в масштабе 1:100 (1 выделенная клетка миллиметровки = 1 метр).
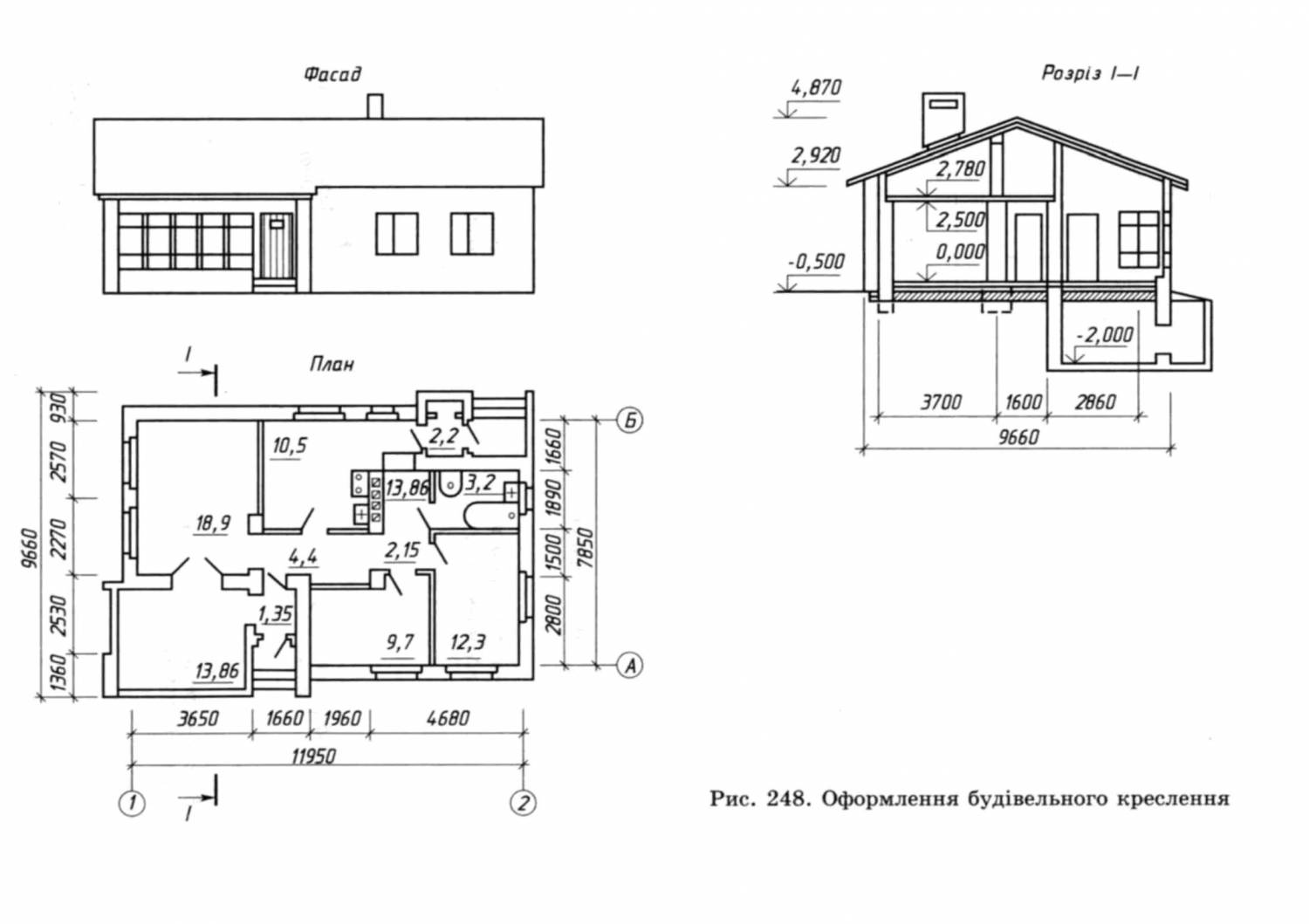 Наносим на план дорожки и отмостки. Закрашиваем места их расположения. Наносим на план дорожки и отмостки. Закрашиваем места их расположения. Наносим на план дорожки и отмостки. Закрашиваем места их расположения.
4. Если на участке имеются строения криволинейной формы (чаще всего это дорожки), то они рисуются следующим образом. За основу берется любое прямолинейное строение находящиеся поблизости — например забор. В зависимости от сложности криволинейной формы откладываются перпендикуляры через одинаковое расстояние (например метр, два или три). Далее соединяем между собой полученные точки. Наша с вами криволинейная дорожка готова!
5. Последний этап – нанесение существующей и планируемой растительности. Наносим на план деревья, кустарники и цветники условными обозначениями (например: □ ○ × √ ) и выносим условные обозначения.
Наносим на план дорожки и отмостки. Закрашиваем места их расположения. Наносим на план дорожки и отмостки. Закрашиваем места их расположения. Наносим на план дорожки и отмостки. Закрашиваем места их расположения.
4. Если на участке имеются строения криволинейной формы (чаще всего это дорожки), то они рисуются следующим образом. За основу берется любое прямолинейное строение находящиеся поблизости — например забор. В зависимости от сложности криволинейной формы откладываются перпендикуляры через одинаковое расстояние (например метр, два или три). Далее соединяем между собой полученные точки. Наша с вами криволинейная дорожка готова!
5. Последний этап – нанесение существующей и планируемой растительности. Наносим на план деревья, кустарники и цветники условными обозначениями (например: □ ○ × √ ) и выносим условные обозначения.Пример:
○ — Туя
□ — Можжевельник
√ — Розарий 6. Далее сканируем полученный план и сохраняем в формате «jpeg».
 При отсутствии сканера можно обратиться в ближайший копировальный центр.
При отсутствии сканера можно обратиться в ближайший копировальный центр.Полученный план участка в электронном виде отправляем по почте [email protected] со своими контактными данными. Наши специалисты в кратчайшие сроки подготовят предложение по установке системы автоматического полива на вашем участке.
ЗАКАЗАТЬ
14 советов для начинающих по созданию плана этажа в Revit — REVIT PURE
Николя Кателье
Недавно друг пытался убедить меня, что Revit — ужасный инструмент для быстрого рисования плана этажа. По его мнению, вам следует использовать AutoCAD для создания концептуального плана и переключаться на Revit только тогда, когда вы будете готовы к строительной документации. Очевидно, я был категорически с ним не согласен. Я решил создать руководство, которое показывает, как лучше всего быстро создать план этажа. В этом посте мы можем не следовать рекомендациям BIM или создавать причудливую 3D-модель. Цель состоит в том, чтобы произвести красивые планы этажей.
В этом посте мы можем не следовать рекомендациям BIM или создавать причудливую 3D-модель. Цель состоит в том, чтобы произвести красивые планы этажей.
Мы подготовили простой шаблон, который вы можете использовать для создания собственного плана этажа. Он содержит композиции стен, шаблоны видов и компоненты, которые помогут вам. У вас есть все необходимое для завершения плана этажа дома. Вы найдете все эти компоненты в представлении под названием 02-LEVEL 1 .
Вы также найдете изображения готового макета на случай, если захотите продолжить.
ССЫЛКИ ДЛЯ СКАЧИВАНИЯ:
Шаблон плана этажа: Revit 2020 (метрическая система)
Шаблон плана этажа: Revit 2021 (метрическая система)
90 009 Шаблон плана этажа: Revit 2020 (Империал)
Шаблон плана этажа: Revit 2021 (британский)
Пример готового плана этажа (метрическая система)
9 0009 Пример готового плана этажа (британский)
Обязательно ознакомьтесь с полным видеоуроком:
1- Настройка высоты уровней уровни.
Хотя вы можете не заботиться о системе координат, вы все равно должны разместить один из углов здания на пересечении Внутреннего начала координат проекта. Если вы используете Revit 2020.2 или более позднюю версию, внутреннее исходное положение обозначается символом стрелки. Внутреннее начало не следует путать с базовой точкой проекта и точкой съемки, хотя все эти точки должны быть в одном и том же положении, когда вы начинаете.
При экспорте в САПР эта точка будет использоваться как исходная. То же самое, если вы свяжете CAD или другой формат.
Если вы не уверены в системе координат Revit, обязательно ознакомьтесь с нашим популярным руководством здесь: https://revitpure.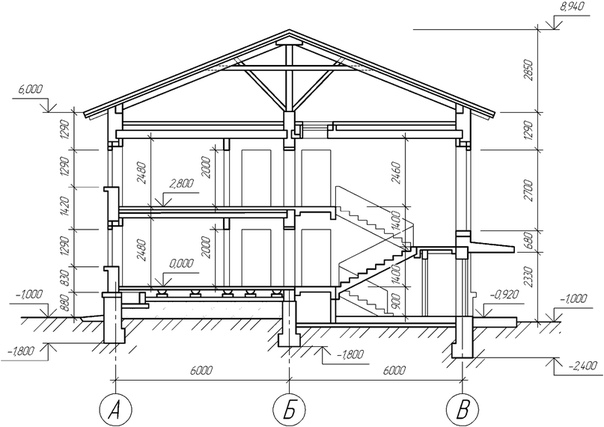
Используйте ярлык VG, чтобы перейти в меню «Видимость/Графика». Прокрутите вниз, чтобы найти подменю сайта. Установите флажок Внутреннее происхождение . Символ стрелки должен появиться на вашем виде в плане.
Создайте стены на пересечении начала координат.
3- Дополнительно: создайте макет с линиями детализацииОдна из самых распространенных жалоб пользователей AutoCAD заключается в том, что в Revit нет возможности быстро создать макет. Это не совсем правильно, вам просто нужно использовать соответствующие инструменты.
Компоновку можно создать непосредственно из стен, но можно также создать компоновку с использованием линий детализации. Используйте ярлык DL . Эти линии видны только на одном виде и не являются частью 3D-модели.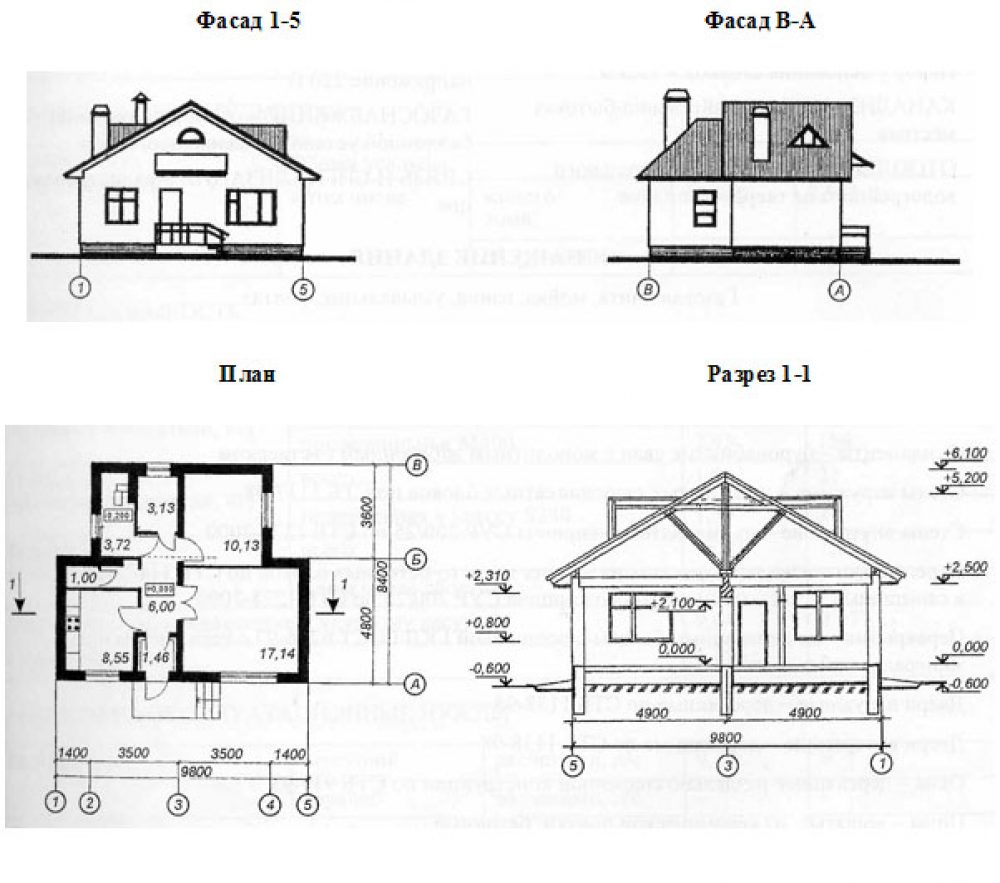
После создания чернового макета вы можете сопоставить свои стены и другие элементы с деталями. Вероятно, лучший способ — использовать инструмент «Выравнивание» (сочетание клавиш: AL). Введите AL, щелкните ссылку линии детализации, затем щелкните край стены. Стена переместится, чтобы быть выровненной по линии детализации.
Хотите сэкономить время? Выберите элемент и используйте ярлык CS , чтобы создать аналогичный элемент. Это один из лучших способов быть эффективным. В приведенном ниже примере мы используем этот инструмент для быстрого создания стен.
5- Использовать временные размеры Выберите элемент. Вы увидите размер синего цвета. Это называется временным измерением. Перетащите точки, чтобы настроить контрольные линии. Измените значение синего текста, чтобы настроить размер. Нажмите на символ размера, чтобы сделать размер постоянным на виде.
Вы увидите размер синего цвета. Это называется временным измерением. Перетащите точки, чтобы настроить контрольные линии. Измените значение синего текста, чтобы настроить размер. Нажмите на символ размера, чтобы сделать размер постоянным на виде.
Бывшие пользователи AutoCAD могут быть знакомы с инструментом TRIM (сочетание клавиш: TR). Используйте его для обрезки или удлинения элементов, которые необходимо соединить вместе.
Тот же инструмент TRIM также можно использовать для удлинения элементов. В примере ниже мы соединяем две стены.
С помощью линий детализации, выравнивания, временных размеров и обрезки вы сможете завершить компоновку.
7- Добавление окон и дверей, настройка семейств.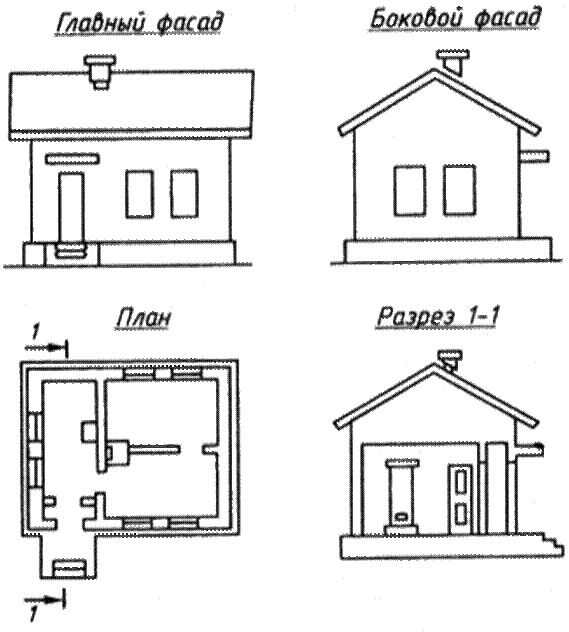 Тип
Тип После завершения компоновки стен можно приступить к добавлению дверей и окон. Использование ярлыка — отличный способ сэкономить время:
DR — Дверь
WN — Окна
WA — Стены
Пробел — Перевернуть двери, стены и окна.
В приведенном ниже примере мы используем как стандартные, так и карманные семейства дверей. Убедитесь, что вы используете правильный тип в селекторе типа.
Двери легко создавать и контролировать. Щелкните символ стрелки или нажмите ПРОБЕЛ , чтобы перевернуть дверь.
Вы можете начать добавлять окна. Нажмите на стену, затем убедитесь, что сторона правильно расположена. Символ стрелки расположен на внешней стороне окна, поэтому при необходимости обязательно переверните его.
Создайте тип окна для каждого необходимого вам размера. Вы можете увидеть влияние параметров в примере ниже.
Не забудьте также отрегулировать высоту подоконника, как в примере ниже. Он находится в свойствах экземпляра.
Наш макет теперь включает в себя стены, двери и окна! Готовы к следующему шагу?
Вам нравится этот пост? Вам понравится наш недавно обновленный учебный пакет BASICS. Это самый увлекательный и эффективный способ изучения Revit онлайн.
8- Добавление компонентов и линий Это та часть, с которой многие люди могут столкнуться с трудностями. Найти хорошие компоненты в Revit не так просто, как кажется. С помощью ссылки выше мы упростили загрузку всевозможных полезных 2D-семейств для видов в плане.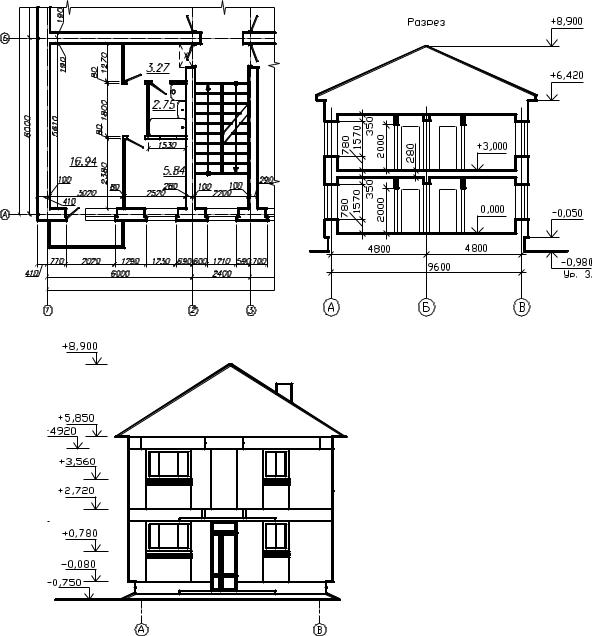 2D-семейства отлично подходят для быстрого создания вида в плане, но не забудьте обновить их до 3D-элементов, когда будете готовы к 3D-видам.
2D-семейства отлично подходят для быстрого создания вида в плане, но не забудьте обновить их до 3D-элементов, когда будете готовы к 3D-видам.
Начните добавлять компоненты, указанные в шаблоне. Используйте инструмент Создать аналог (сочетание клавиш CS) или просто скопируйте/вставьте. Ниже мы начинаем добавлять унитаз, холодильник, гардеробную штангу, холодильник и т. д.
Чтобы дополнить семейства, вы можете использовать линии модели (сочетание клавиш: LI). В приведенном выше примере мы используем линии для представления кухонной столешницы. Позже мы можем смоделировать реальные шкафы, чтобы использовать их на фасадах и в 3D-видах.
Каждое семейство компонентов может работать по-разному. Например, туалетная семья должна быть размещена на стене. Он не может просто плавать.
Семейство гардеробных стержней имеет стрелки для контроля длины каждого экземпляра.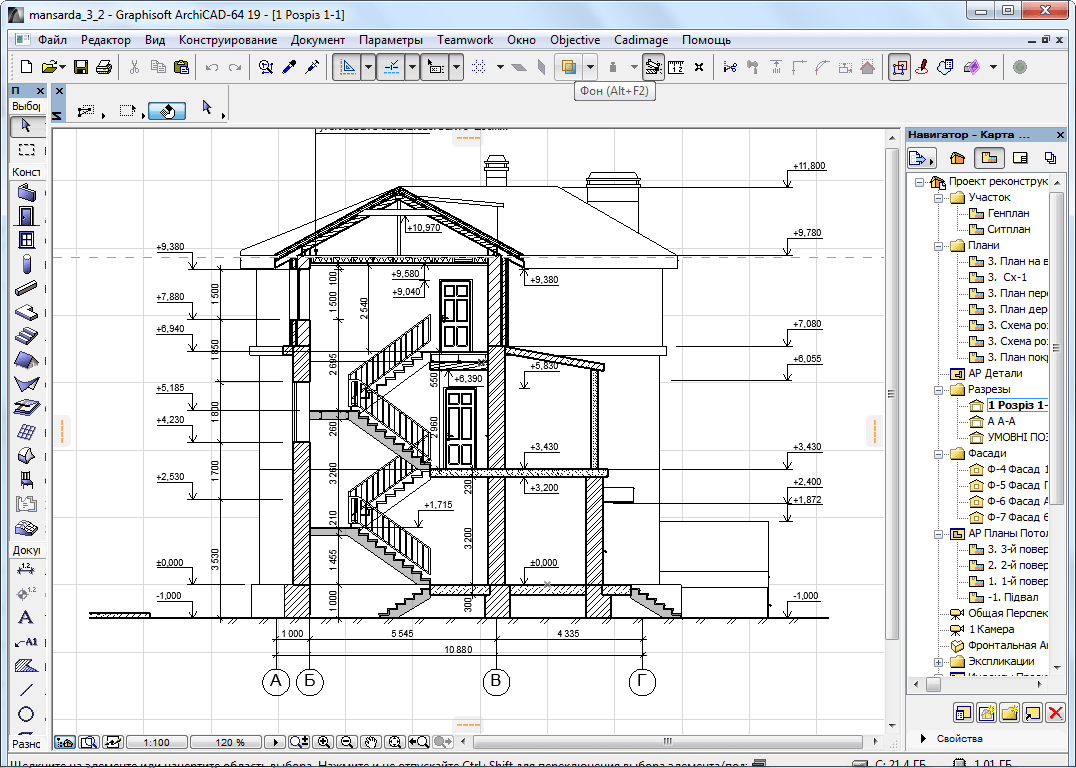
Найдите время, чтобы взглянуть на каждую семью, чтобы понять, как они работают.
9- Используйте наложение для визуализации других этажей
Допустим, вы готовы смоделировать второй этаж и уже создали лестницу (вам может понравиться наш эпический пост в блоге о лестницах.)
Всегда полезно посмотреть, что происходит внизу. В случае вида второго этажа активируйте Underlay и установите базовый уровень на уровень 1. План этажа уровня 1 будет отображаться серым цветом. Пол можно использовать в качестве эталона
10- Используйте опорные плоскости для выравнивания компонентов с одного этажа на другой. Еще один способ определения положения на нескольких уровнях — использование базовых плоскостей. Эти элементы отображаются пунктирной зеленой линией и никогда не печатаются. В приведенном ниже примере мы добавляем 2 базовые плоскости, где мы планируем добавить несущий столбец в какой-то момент. Плоскости видны на всех видах в плане.
Плоскости видны на всех видах в плане.
Ваш план этажа начинает приобретать законченный вид! Вероятно, вы хотите показать рисунок керамического пола. Создайте новый пол, используя тонкий тип (12 мм или 1/2 дюйма). В предоставленном шаблоне вы найдете такой тип. Он включает в себя керамический шаблон размером 305 мм x 610 мм (12 дюймов x 24 дюйма).
12- Аннотировать чертежШаблон включает теги для окон и дверей. Теги дверей указывают ширину, а теги окон включают ширину x высоту.
Для создания тегов используйте ярлык TG и щелкните элемент.
Метки интеллектуальны: если вы измените ширину двери, метка автоматически подстроится.
На панели параметров вы можете переключить тег с горизонтального на вертикальное.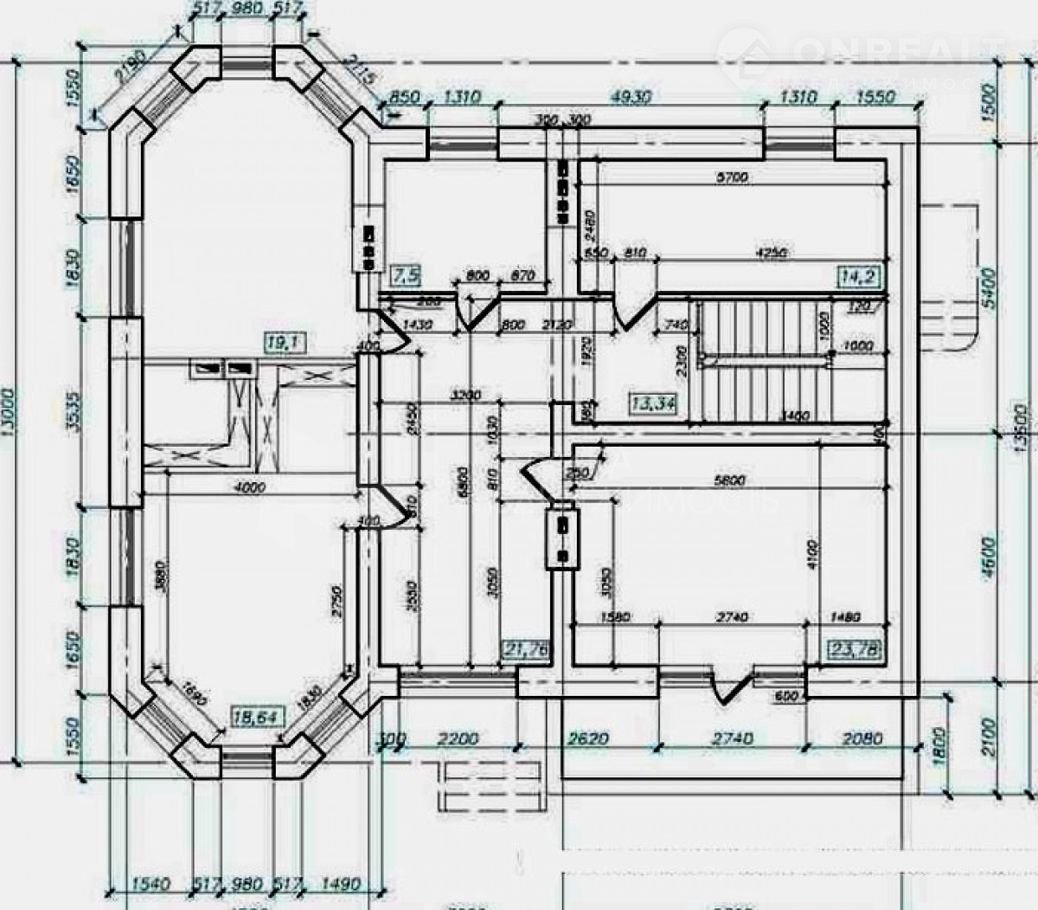
Использовать бирки на всех дверях и окнах. Вы также можете добавить размеры, если хотите (ярлык: DI).
13- Создайте темную сумку на стене.Почему бы не добавить темную настенную сумку, чтобы создать приятный эффект презентации? Перейдите в меню «Видимость/Графика», используя ярлык VG . Прокрутите вниз до категории стены. Нажмите «Вырезать шаблон». В категории фона установите темно-серый цвет (или черный). Используйте вариант сплошной заливки.
Как вы можете видеть ниже, этот параметр влияет на все стены в этом виде.
14- Поместите виды на листы и распечатайте Сделайте последние штрихи, затем поместите вид на лист. Отрегулируйте область обрезки вида вокруг дома. Скорректируйте информацию на листе. Теперь вы готовы к печати! Хорошая работа.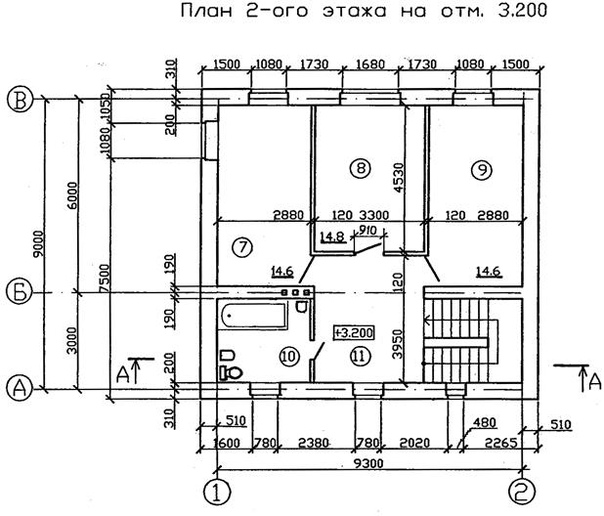
Вам понравился этот пост? Вам понравится наш недавно обновленный учебный пакет BASICS. Этот пакет был загружен тысячи раз и включает в себя электронную книгу, видеоуроки, шаблон и проект упражнений.
Для начинающих Теги Начинающие, План этажа, Основы
Создавайте планы этажей с помощью draw.io в Confluence
Перейти к содержимому- Посмотреть увеличенное изображение
Планы этажей: схемы с высоты птичьего полета
Даже если вы еще не занимались построением диаграмм, скорее всего, вы уже знаете, как выглядит план этажа. Планы этажей очень полезны, и не только когда вы хотите купить дом или снять квартиру, но и в деловой обстановке.
Доступ к шаблонам и формам плана этажа в draw.
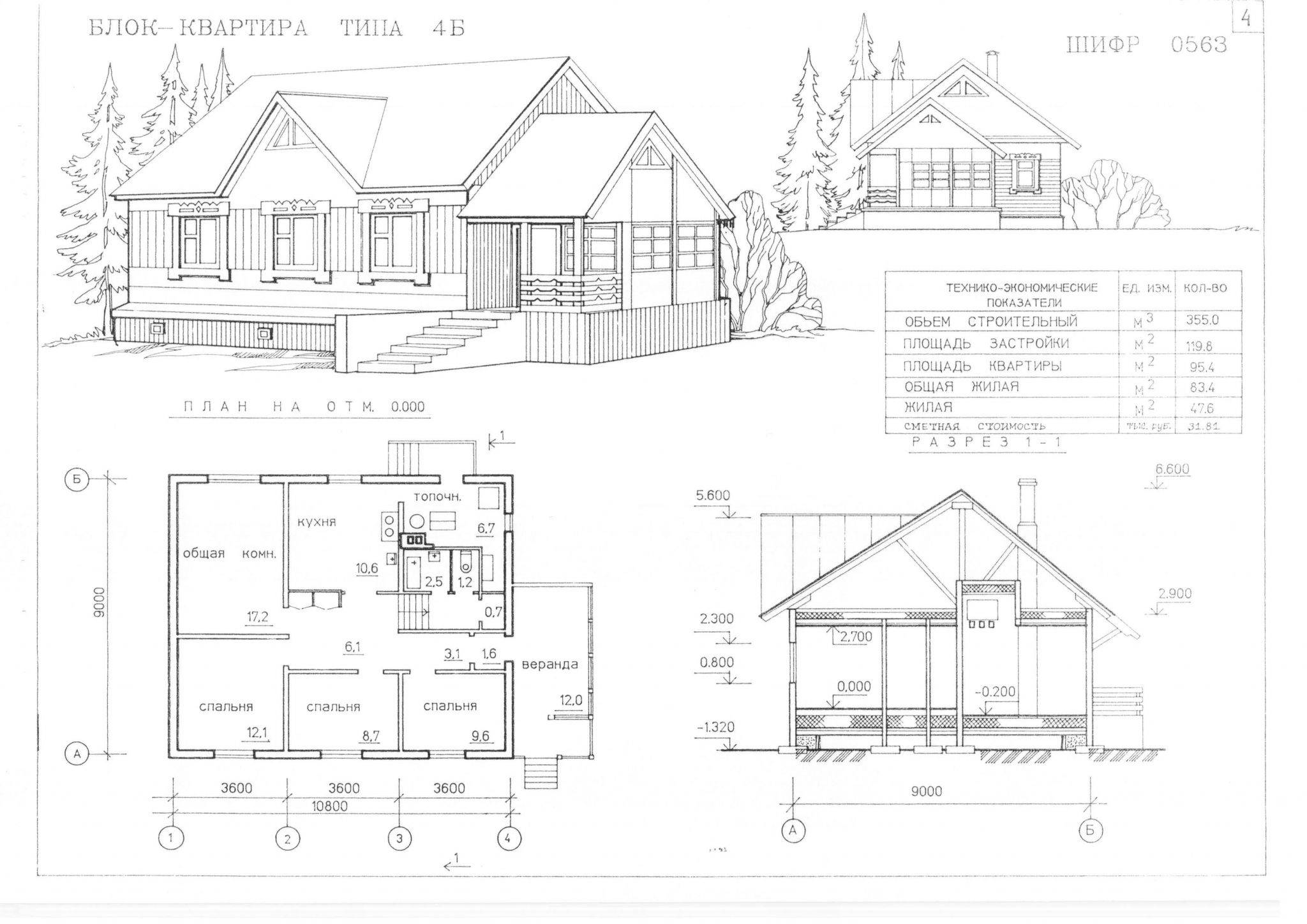 io
ioDraw.io позволяет создавать собственные планы этажей с нуля с помощью библиотеки форм или использовать готовый шаблон плана этажа.
В вашем экземпляре Confluence, если вы еще этого не сделали, создайте страницу, на которой должна быть размещена диаграмма. Нажмите + в меню, выберите Подробнее и в текстовом поле введите draw* . Draw.io должен появиться сразу, и вы можете выбрать draw.io Диаграмма .
* Вы также можете просто ввести «/» для облака или «{» для сервера — это вызовет всплывающее меню, где вы сможете выбрать draw.io.
К сожалению, ваш браузер не поддерживает встроенные видео.
Создание планов этажей draw.io с нуля
Создание собственного плана этажа в draw.io не только весело, но и легко. С чистого листа вы можете настроить каждый аспект вашего нового плана этажа. Будь то дом или офис, вы размещаете нужные элементы там, где они нужны.
Когда вы вставляете диаграмму draw.io, выберите Пустая диаграмма , которая создаст чистое рабочее пространство draw.io.
Если вы посмотрите на библиотеки форм в левой части рабочего пространства, вы заметите, что библиотеки с названием планов этажей нет. Это потому, что вам нужно будет нажать кнопку + More Shapes в левом нижнем углу рабочей области. Появится всплывающее меню, в котором вы увидите стандартные библиотеки, отмеченные флажками.
Прокрутите список вниз, пока не дойдете до категории Другое , и там вы можете поставить галочку в поле Планы этажей , чтобы поместить эти формы в список вашей библиотеки. От стен до фортепиано вы сможете создать базовый план своей мечты.
Убедитесь, что Запомнить это Настройка отмечена флажком, чтобы вы могли пропустить добавление библиотеки планов этажей при следующем открытии draw.io.
К сожалению, ваш браузер не поддерживает встроенные видео.
Работа с шаблоном плана этажа draw.io
Если вы решили работать с шаблоном, вместо нажатия Пустая диаграмма щелкните Другое в списке во всплывающем меню. Вы увидите диаграмму плана этажа, которую вы можете выбрать. Он уже включает в себя многие основные формы, которые могут вам понадобиться для разработки планов этажей.
Теперь все, что вам нужно сделать, это выбрать элементы и переместить их в соответствии с вашими потребностями.
К сожалению, ваш браузер не поддерживает встроенные видео.
Делайте больше с планами этажей Draw.io
Избавьтесь от беспорядка на диаграммах этажей с помощью слоев и интерактивных фигур
Возможно, ваши требования к диаграммам планов этажей стали более сложными. Круто то, что вы можете составлять многослойные диаграммы, которые также могут быть интерактивными, чтобы сократить сложность.
Мы составили 10-минутное руководство, чтобы показать вам, как легко упростить планы этажей с помощью слоев. Не нужно показывать определенный слой перед тем, как поделиться им с вашей командой? Просто выключите этот слой!
Не нужно показывать определенный слой перед тем, как поделиться им с вашей командой? Просто выключите этот слой!
Когда вы ознакомитесь с учебным пособием по слоям, перейдите к нашему учебному пособию о том, как создавать интерактивные фигуры на диаграммах. С помощью этого руководства вы узнаете, как включать интерактивные элементы в планы этажей. Хотите назначить действие для фигуры, например, скрыть все экземпляры этой фигуры при нажатии? Мы вас прикрыли.
Самое приятное то, что оба учебника встроены непосредственно в draw.io, так что вы можете творить по ходу дела, руководствуясь нашими рекомендациями.
Сделайте план этажа шаблоном
Почему бы не создать план этажа в качестве индивидуального шаблона для использования в вашей организации. Это сэкономит время вашим коллегам, и вы даже сможете маркировать свою диаграмму шрифтами и цветами вашей компании. Взгляните на нашу запись в блоге о том, как создавать собственные пользовательские шаблоны в draw.




 п.)
п.)
Добавить комментарий