Как сделать чертеж в автокаде: Не удается найти страницу | Autodesk Knowledge Network
Не удается найти страницу | Autodesk Knowledge Network
(* {{l10n_strings.REQUIRED_FIELD}})
{{l10n_strings.CREATE_NEW_COLLECTION}}*
{{l10n_strings.ADD_COLLECTION_DESCRIPTION}}
{{l10n_strings.COLLECTION_DESCRIPTION}} {{addToCollection.description.length}}/500 {{l10n_strings.TAGS}} {{$item}} {{l10n_strings.PRODUCTS}} {{l10n_strings.DRAG_TEXT}}{{l10n_strings.DRAG_TEXT_HELP}}
{{l10n_strings.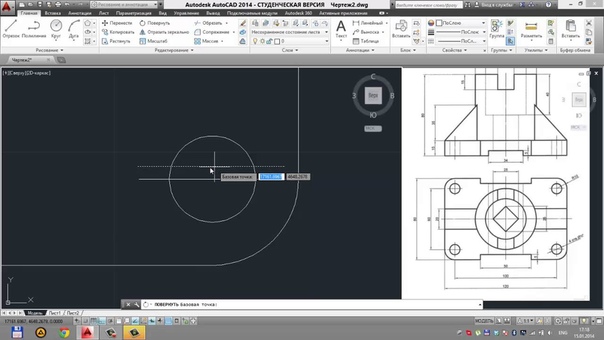
{{article.content_lang.display}}
{{l10n_strings.AUTHOR}}{{l10n_strings.AUTHOR_TOOLTIP_TEXT}}
{{$select.selected.display}} {{l10n_strings.CREATE_AND_ADD_TO_COLLECTION_MODAL_BUTTON}} {{l10n_strings.CREATE_A_COLLECTION_ERROR}}Не удается найти страницу | Autodesk Knowledge Network
(* {{l10n_strings.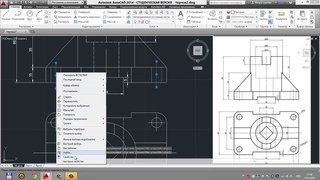 REQUIRED_FIELD}})
REQUIRED_FIELD}}){{l10n_strings.CREATE_NEW_COLLECTION}}*
{{l10n_strings.ADD_COLLECTION_DESCRIPTION}}
{{l10n_strings.COLLECTION_DESCRIPTION}} {{addToCollection.description.length}}/500 {{l10n_strings.TAGS}} {{$item}} {{l10n_strings.PRODUCTS}} {{l10n_strings.DRAG_TEXT}} LANGUAGE}}
{{$select.selected.display}}
LANGUAGE}}
{{$select.selected.display}}{{article.content_lang.display}}
{{l10n_strings.AUTHOR}} {{l10n_strings.AUTHOR_TOOLTIP_TEXT}} {{$select.selected.display}} {{l10n_strings.CREATE_AND_ADD_TO_COLLECTION_MODAL_BUTTON}} {{l10n_strings.CREATE_A_COLLECTION_ERROR}}Как из 3D сделать 2D в AutoCAD статья от
Проектирование в 3D-пространстве давно уже стало стандартом де-факто практически во всех областях. В отличие от проектирования в 2D-пространстве, когда пользователь работает с плоскими чертежами, трехмерная модель дает возможность наглядно оценить проект, провести расчеты, выполнить визуализацию, автоматически сформировать 2D-документацию и многое другое.
В отличие от проектирования в 2D-пространстве, когда пользователь работает с плоскими чертежами, трехмерная модель дает возможность наглядно оценить проект, провести расчеты, выполнить визуализацию, автоматически сформировать 2D-документацию и многое другое.
Пользователи AutoCAD имеют полный набор инструментов для 3D-проектирования и оформления 2D-чертежей, в том числе для автоматического формирования плоских чертежей по трехмерным моделям.
Так как из 3D сделать 2D в AutoCAD?
В AutoCAD получить плоское (2D) изображение по трехмерной модели (3D) можно двумя способами: воспользоваться командами формирования ассоциативных видов чертежа или использовать команду создания плоского изображения с модели.
Ассоциативные виды чертежа (Базовый вид)
Этот способ построения 2D-проекций подходит в том случае, если вам необходимо получить плоский чертеж по трехмерной модели с сохранением ассоциативной связи, т.е. чтобы при изменении модели также обновлялись проекции. С помощью этой команды возможно получить стандартные проекции чертежа (вид сверху, вид слева и пр.).
С помощью этой команды возможно получить стандартные проекции чертежа (вид сверху, вид слева и пр.).
Команда создания видов находится на ленте «Главная» – «Базовый» – «Из пространства модели»
Диалог команды зависит от того, в каком пространстве ее запустить.
Если запустить команду в пространстве модели, то:
- Сначала необходимо указать те тела, для которых будут сформированы проекции. Если есть необходимость построить проекции по всей модели, то выберите опцию «Вся модель».
- Указать лист, на котором будет размещена проекция. Если ввести имя нового листа, то он создастся автоматически.
- После автоматического перехода AutoCAD в пространство указанного листа необходимо определить положение проекционного вида и нажать клавишу Enter.
- После этого можно переместить курсор для построения проекционных видов.
Если запустить команду из пространства листа, то система сразу предложит разместить вид по модели на листе.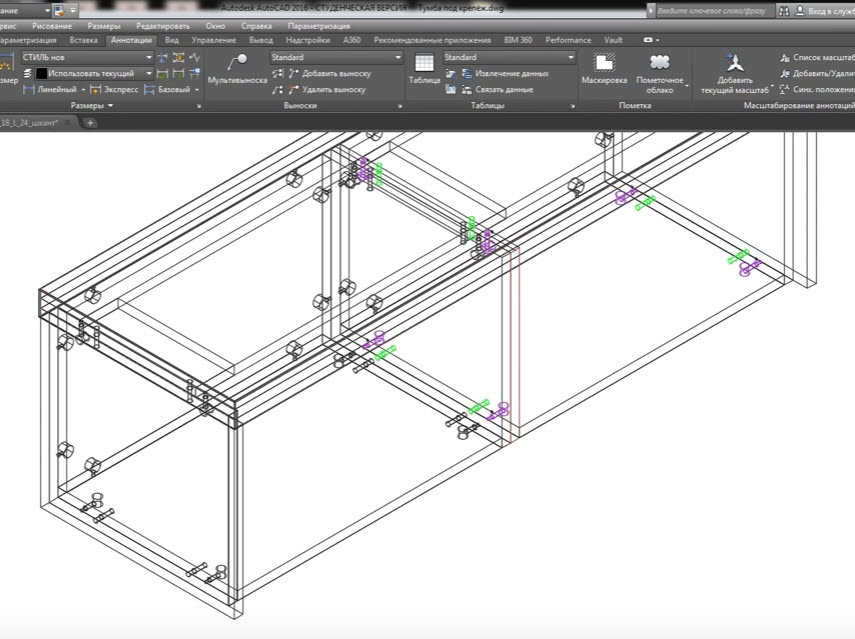
Обратите внимание, что созданные проекционные виды имеют ассоциативную связь с моделью, т.е. при ее изменении чертеж автоматически изменится. Кроме того, графику этих проекций нельзя редактировать привычными способами, виды представляют из себя единые неделимые объекты.
Создание плоских проекций
Быстро получить 2D-проекцию по 3D-модели в AutoCAD можно с помощью команды «ПЛОСКСНИМОК» (_FLATSHOT). Этот вариант идеально подходит в том случае, когда необходимо сформировать единичную проекцию с возможностью ее дальнейшего редактирования, при этом ориентация модели для формирования проекции может быть абсолютно любой.
Для построения проекции выполните следующие действия:
- В пространстве модели сориентируйте 3D-модель. Например, для получения плоской проекции вида сверху расположите модель соответствующим образом.
- Запустите команду «ПЛОСКСНИМОК» (_FLATSHOT).
- В появившемся окне выберите способ формирования проекции: «Вставить в виде нового блока» или «Экспортировать в файл».
 Вариант «Заменить существующий блок». предназначен для обновления уже существующих блоков при изменении модели
Вариант «Заменить существующий блок». предназначен для обновления уже существующих блоков при изменении модели - В разделе «Фоновые линии» установите цвет и тип линий для видимых контуров проекции, в разделе «Погашенные линии» установите видимость и параметры скрытых линий проекции. По умолчанию все линии являются сплошными.
- После нажатия кнопки ОК укажите точку вставки блока, масштабы по осям X и Y и угол поворота.
Полученная проекция будет вставлена в пространство модели в виде обычного блока, который можно переместить в нужное место чертежа, расчленить и доработать при необходимости.
Если в процессе формирования проекции выбрать опцию «Экспортировать в файл», то необходимо указать имя и расположение создаваемого файла. В результате выполнения операции AutoCAD создаст новый файл, в котором будет находиться 2D-проекция, полученная по 3D-модели в виде набора отрезков, окружностей и дуг.
Заключение
Как вы смогли убедиться, в AutoCAD нет никакой проблемы с тем, чтобы 3D-модели сделать 2D-чертеж.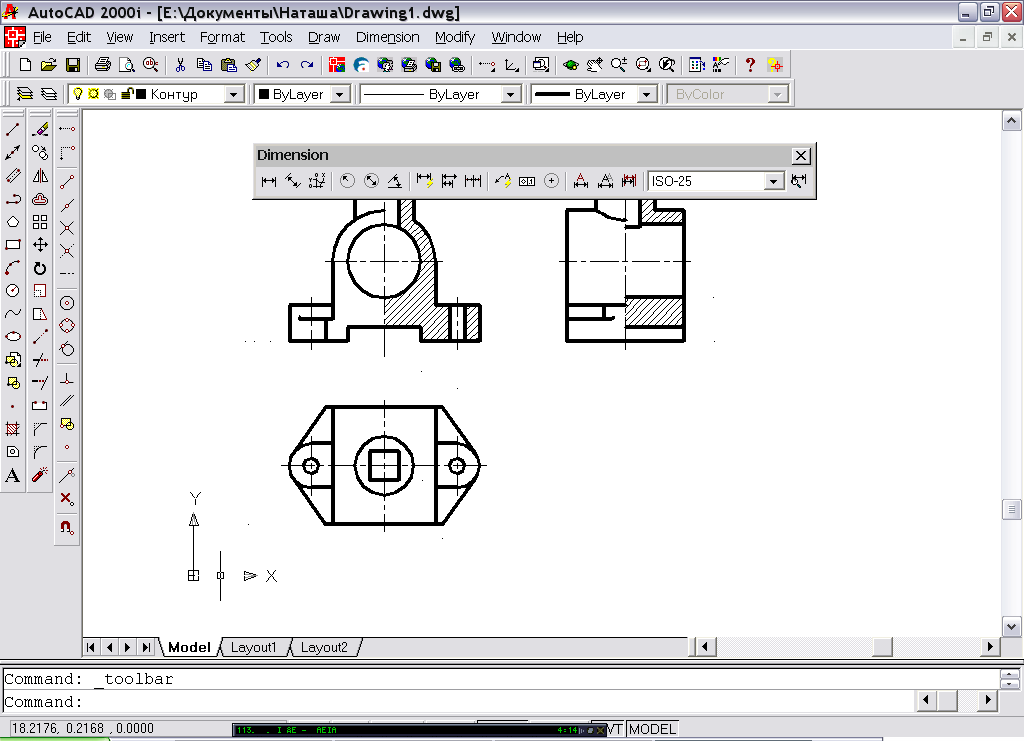 Использование ассоциативных видов, построенных по трехмерной модели, позволяет оформить полноценную документацию на изделие и проект, а создание плоских снимков по моделям дает возможность использовать полученные проекции для дальнейшего проектирования.
Использование ассоциативных видов, построенных по трехмерной модели, позволяет оформить полноценную документацию на изделие и проект, а создание плоских снимков по моделям дает возможность использовать полученные проекции для дальнейшего проектирования.
Как в автокаде сделать чертеж
День 4. Создание чертежа в Автокад. Практика.
Это 4-й и заключительный урок данного видеокурса. Сегодня будем заниматься практикой, а именно, созданием чертежа.
Чертеж в AutoCAD (Часть 1)
Чертеж в AutoCAD (Часть 2)
Чертеж в AutoCAD (Часть 3)
Задания 4-го дня: Начертить чертеж, который ниже, либо любой на выбор.
Желаю Вам успешной работы в AutoCAD!
Создать схему в автокаде. Новый чертеж в автокаде. Создание чертежей в AutoCAD
Создание чертежей в AutoCAD, как и в других программах САПР, сопровождается большим количеством вопросов и трудностей.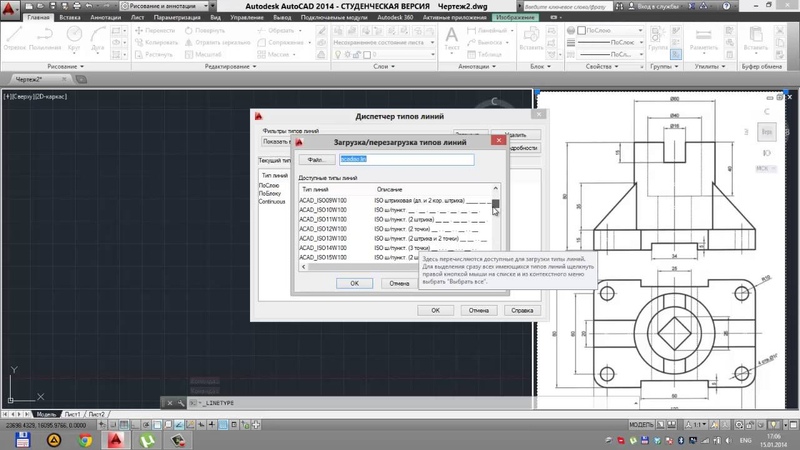
Создание чертежей в AutoCAD
Программа выпускается уже более 25 лет, постоянно модернизируется, расширяет свои возможности, но сделать качественный чертеж в автокаде по-прежнему непросто для новичков, и процесс занимает определенное время. Для успешной работы в программе нужна привычка и опыт, и, соответственно, необходимые знания и навыки, которые требуется постоянно совершенствовать, так как инженерное дело постоянно развивается и не стоит на месте, меняются потребности и задачи. Вместе с потребностями и задачами меняются и инструменты инженера, одним из которых является AutoCAD.
Годы версий должны соответствовать, и вам необходимо загрузить и установить правильное программное обеспечение для вашей операционной системы. Ваша подписка включает доступ к предыдущим версиям, имеющим право на участие, что позволяет вам устанавливать и использовать более одной версии.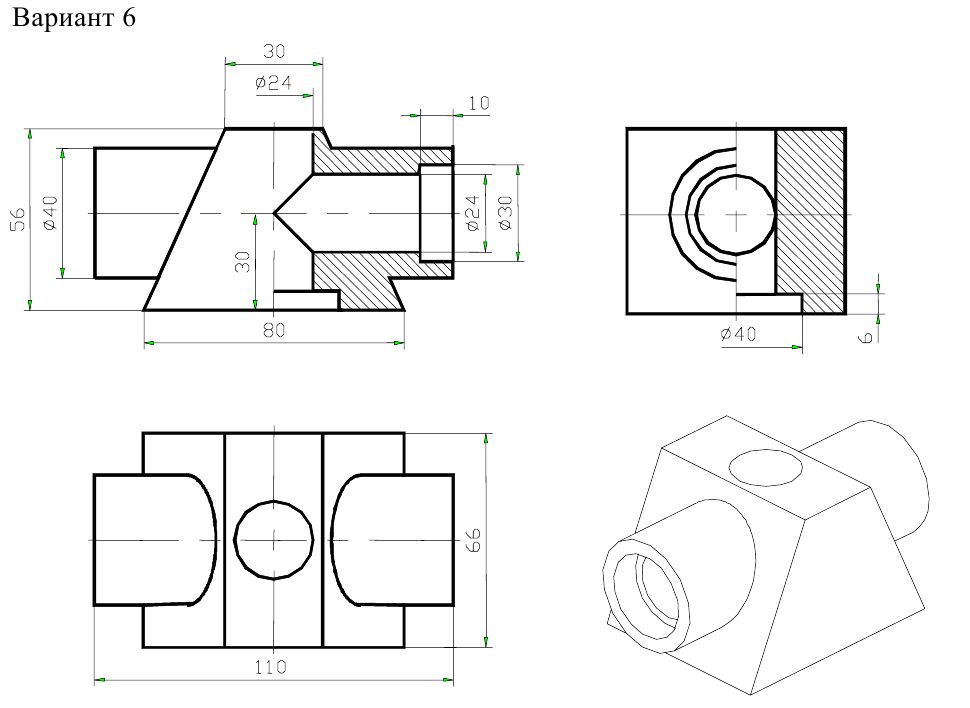
Подписки, продаваемые онлайн, — это однопользовательский доступ — один и тот же пользователь может получить доступ, активировать и использовать каждое место для подписки. Пользователи не могут разделить одно место, но вы можете подписаться на более чем одно место с одной покупкой. Затем вы можете назначить каждое место другому пользователю.
Совсем недавно, лишь единичные пользователи знали про изометрическое проектирование в AutoCAD, на сегодняшний день в изометрии начертить может практически каждый. Идентичная ситуация и с созданием чертежей по 3D модели в Автокаде – даже знают о такой возможности не многие, не говоря уж про умение это делать, к сожалению, и информации по данной теме в интернете очень мало.
Нужно ли подключаться к Интернету для использования моего программного обеспечения для подписки? Вам не обязательно быть в сети, чтобы использовать ваше программное обеспечение. Программное обеспечение работает на вашем компьютере, а не в Интернете. Тем не менее, вам необходимо подключиться к Интернету каждые 30 дней, чтобы проверить, что ваша подписка по-прежнему актуальна.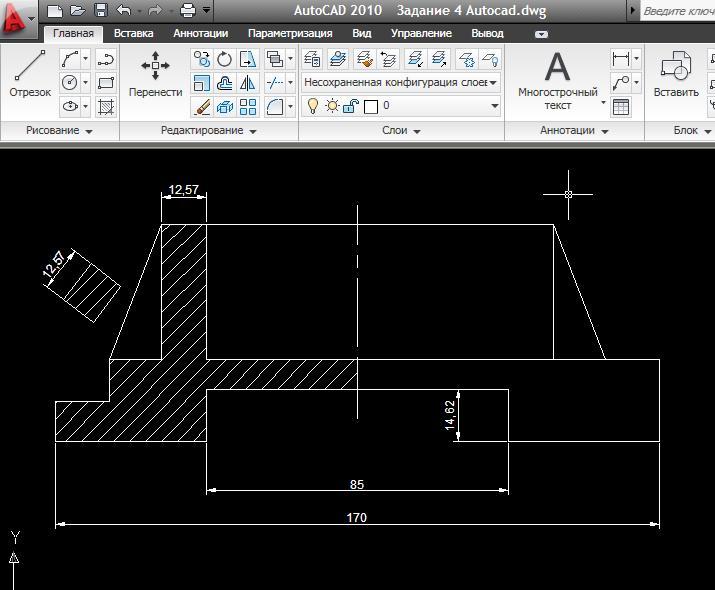 Первоначально требуется подключение к Интернету для установки и активации вашего программного обеспечения, а если у вас есть облачные сервисы, вам необходимо подключиться к облачным инструментам.
Первоначально требуется подключение к Интернету для установки и активации вашего программного обеспечения, а если у вас есть облачные сервисы, вам необходимо подключиться к облачным инструментам.
Таких примеров можно привести очень много, когда у Автокада постоянно расширяется список возможностей и люди просто не успевают все осваивать, или не делают это по причине отсутствия необходимости. Но не стоит забывать и про начинающих пользователей, которые только начинают осваивать AutoCAD. Многообразие команд и всевозможных настроек могут завести начинающего пользователя в тупик в первые минуты. Новичку трудно самостоятельно разобраться во всех тонкостях, начиная от создания чертежа и вставки рамки, заканчивая расстановкой позиций, составлением спецификации и прочими сложностями. Стоит особо отметить и часто возникающие ошибки при печати файлов, при простановке размеров, осевых линий, надписей на чертеже. Данные ошибки иногда возникают даже у опытных и уверенных пользователей. Наша цель – выработать привычку четко и последовательно выполнять действия при построении чертежей, расставлении размеров, чтобы избегать всевозможных ошибок.
Программное обеспечение для подписки может быть установлено на нескольких компьютерах. Тем не менее, только именованный пользователь может войти в систему и использовать это программное обеспечение на одном компьютере в любой момент времени. В лицензионном соглашении по программному обеспечению для вашего конкретного продукта. Если вам нужна отдельная лицензия, совместно используемая несколькими пользователями, подписка с многопользовательским доступом позволяет назначать места, назначенные сервером сетевых лицензий.
Где можно загрузить установочные файлы и получить доступ к облачным сервисам? Как мне получить доступ и настроить мои продукты после подписки? Если вы не получили информацию о доступе к покупкам в течение нескольких минут после заказа, проверьте папку со спамом или нежелательной почтой или обратитесь за помощью.
Курс уроков данного раздела посвящен рассмотрению всевозможных вопросов, связанных с созданием чертежей в AutoCAD, с работой с чертежами. В наших уроках постараемся охватить максимальное количество тем, с подробными разъяснениями, фотографиями и описаниям. Затрагиваемые темы уроков подбираются таким образом, чтобы быть интересными и полезными как для новичков, так и для пользователей среднего и высокого уровня владения AutoCAD. После каждого урока Вы можете задавать интересующие Вас вопросы и оставлять свои комментарии. Вопросы и комментарии будут рассматриваться в кратчайшие сроки. Максимальное количество вопросов позволит лучше освоить создание чертежей в AutoCAD. Ниже представлен список уроков, которые доступны для ознакомления.
Затрагиваемые темы уроков подбираются таким образом, чтобы быть интересными и полезными как для новичков, так и для пользователей среднего и высокого уровня владения AutoCAD. После каждого урока Вы можете задавать интересующие Вас вопросы и оставлять свои комментарии. Вопросы и комментарии будут рассматриваться в кратчайшие сроки. Максимальное количество вопросов позволит лучше освоить создание чертежей в AutoCAD. Ниже представлен список уроков, которые доступны для ознакомления.
Обновления программного обеспечения являются необязательными, а не автоматическими. Вы можете продолжать использовать свою текущую версию без обновления или переключения при выпуске новой версии. Новые версии продуктов независимы друг от друга и не являются дополнениями к предыдущим выпускам. Вы можете устанавливать разные версии бок о бок и одновременно использовать их для ознакомления с новыми функциями.
Вы можете выбрать, какие обновления вы хотите установить. Вот краткое изложение основных преимуществ.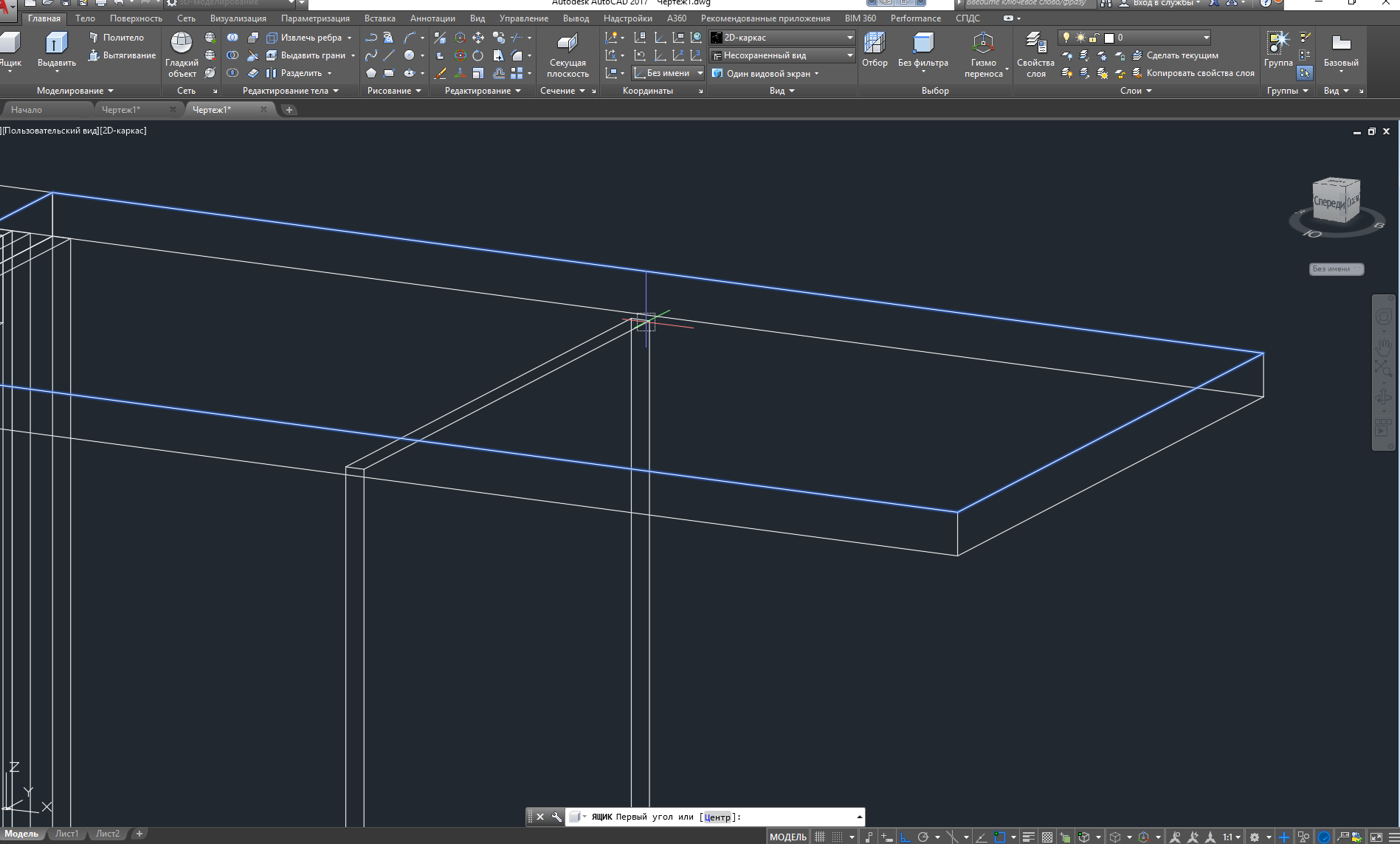 Получите именно то программное обеспечение, которое вам нужно столько, сколько вам нужно.
Получите именно то программное обеспечение, которое вам нужно столько, сколько вам нужно.
- Гибкие длинные сроки.
- Подпишитесь ежемесячно, ежегодно или в течение нескольких лет.
Здравствуйте, уважаемые друзья.
Для создания нового чертежа у нас есть два варианта:
- Первый вариант – это когда создаётся пустой чертеж с размерами по умолчанию 420х297 миллиметров (формат А3), где можно сразу начинать работать. Если возникает необходимость — размер чертежа можно изменить. Для того чтобы программа запускалась именно с пустого чертежа (а не с Мастера, как на рис. 3), необходимо ввести в командную строку слово STARTUP, щелкнуть по Enter на клавиатуре и когда программа предложит ввести новое значение STARTUP, ввести 0 (и нажать Enter).
- Второй вариант – когда программа запускается при помощи диалогового окна «Начало работы Вызов Мастера» (как на рис. 3). Для того чтобы при запуске программы открывалось это диалоговое окно, нужно ввести слово STARTUP в командную строку, нажать Enter на клавиатуре, после этого ввести новое значение STARTUP.
 Вводим новое значение, 1, нажимаем Enter (см. рис. 2).
Вводим новое значение, 1, нажимаем Enter (см. рис. 2).
Для большинства продуктов вы можете бесплатно скачивать, устанавливать и использовать полные версии на срок до 30 дней. После завершения пробного периода вы можете начать подписку и активировать свое программное обеспечение без необходимости переустановки. Вы отправите по электронной почте напоминание, прежде чем моя подписка автоматически возобновится?
Создание чертежей в AutoCAD
Да, для годовых и многолетних сроков мы отправляем напоминание электронной почты перед автоматической датой обновления. Мы не отправляем напоминание по электронной почте для ежемесячного продления. Как конвертировать бесплатную пробную версию в платную подписку?
Теперь программа автокад каждый раз будет загружаться при помощи этого диалогового окна.
Окно имеет несколько кнопок. При помощи первой можно выбрать и открыть ранее созданный чертеж.
При покупке подписки введите тот же адрес электронной почты и пароль, которые вы использовали для входа в свою пробную версию.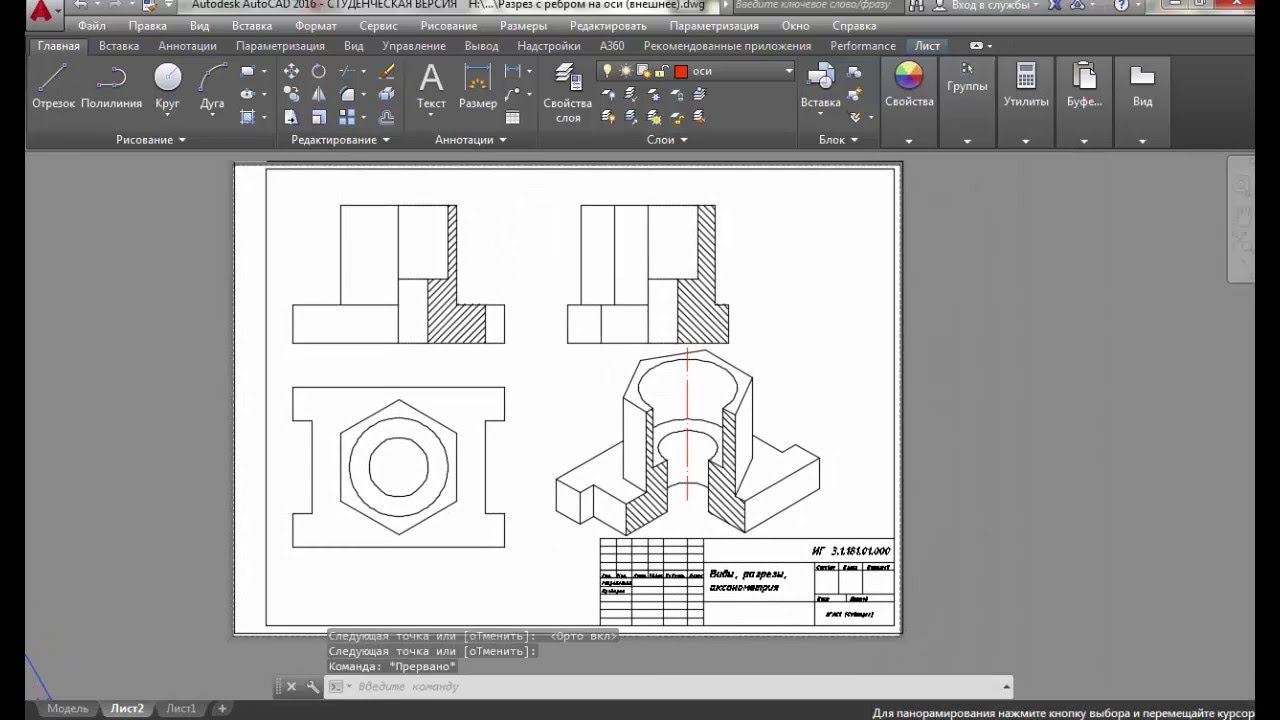 Активация подписки зависит от продукта. В некоторых случаях ваше программное обеспечение автоматически активируется после покупки.
Активация подписки зависит от продукта. В некоторых случаях ваше программное обеспечение автоматически активируется после покупки.
Частичное октрытие чертежа
У вас будет полный доступ к вашему программному обеспечению и услугам до истечения срока действия вашей подписки. Как активировать мое программное обеспечение? Программное обеспечение подписки активируется, когда уполномоченный именованный пользователь подписывается после запуска программного обеспечения в первый раз. Для активации и использования подписного программного обеспечения у вас должно быть активное интернет-соединение.
Нажав на вторую, выбираем простейший шаблон, где задаются размеры чертежа в миллиметрах (метрические) или в дюймах (британские). Нажимаем ОК.
Третья кнопка даёт возможность создать чертёж на основе шаблона.
Как остановить автоматическое продление или отменить мою подписку? По истечении срока действия пробного периода вы не можете продлить пробный период. Вы должны подписаться на продолжение использования программного обеспечения. Для краткосрочных потребностей вы можете приобрести ежемесячную подписку и ограничить продолжительность платной подписки только на один месяц. Вы предлагаете подписки для студентов, преподавателей и учебных заведений?
Вы должны подписаться на продолжение использования программного обеспечения. Для краткосрочных потребностей вы можете приобрести ежемесячную подписку и ограничить продолжительность платной подписки только на один месяц. Вы предлагаете подписки для студентов, преподавателей и учебных заведений?
Мы искренне верим в образование. Выберите «Ежемесячно» для подписки, когда вы совершаете покупку. Ваша подписка останется активной до окончания текущего платежного цикла. Как изменить свою подписку на другой термин или продукт? Для подписки, приобретенной в Интернете, вы можете менять продукты или длину своей подписки, отключая автоматическое продление и истекая срок действия вашей текущей подписки. Затем вы можете приобрести новую подписку на желаемый продукт и срок подписки.
Четвертая кнопка позволяет вызвать один из мастеров задания параметров чертежа.
Рассмотрим детальную подготовку. Нажимаем ОК.
Отмечаем нужный вариант установкой переключателя в требуемое положение. Выбираем десятичные единицы измерения. Точность с большим содержанием нулей после запятой выбирать не стоит. Щелкаем по кнопке «Далее».
Выбираем десятичные единицы измерения. Точность с большим содержанием нулей после запятой выбирать не стоит. Щелкаем по кнопке «Далее».
Сколько версий моего программного обеспечения доступно для загрузки? В большинстве случаев вы можете загрузить текущую версию и 3 предыдущих версии. Чтобы просмотреть доступные версии, войдите в систему. У вас есть зритель для совместного использования проектов?
Когда вы подписываетесь на программное обеспечение или услуги онлайн или оплачиваете обновление своей подписки, мы отправляем вам электронное сообщение с подтверждением заказа, которое также служит вашей квитанцией. Как изменить цены на валюту? Валюта, отображаемая при заказе, определяется вашим местоположением и интернет-магазином, который вы посещаете. Ознакомьтесь с нашим полным списком для получения информации о доступных валютах и местах расположения заказов.
В следующем окне выбираем десятичные градусы и точность, равную 0. Нажимаем кнопку «Далее».
В следующем окне выбираем направление, соответствующее нулевому углу.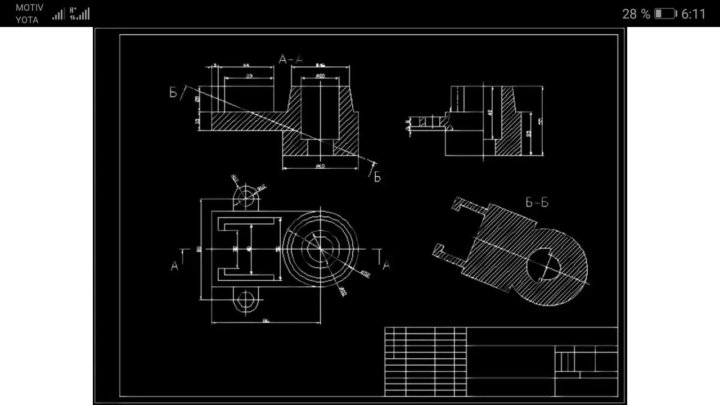 По умолчанию это — «Восток» и изменять эту настройку не надо. Нажимаем кнопку «Далее».
По умолчанию это — «Восток» и изменять эту настройку не надо. Нажимаем кнопку «Далее».
Эти инструкции помогут вам создать четкие и точные планы этажей из сложных строительных документов. В сегодняшнем мире более простой и более сжатый рисунок или карта, тем лучше и быстрее человек может использовать его по своему прямому назначению. Созданные планы этажей могут использоваться для расчета данных о пространстве и направлении для всех и всех, кто полагается на них. Эти планы могут даже быть в состоянии обеспечить часы удовольствия при печати на бумаге, которые можно сложить в!
Шаг 2: Открытый архитектурный чертеж
Убедитесь, что в вашем распоряжении. Обратите внимание, как занят рисунок со всеми включенными конструктивными деталями. Этот процесс покажет вам, как вырезать избыток, который не нужен в базовом плане, как эффективно, так и эффективно. Заморозьте слои, которые не нужны. Это очищает большинство нежелательных аспектов плана этажа и готовит его для передачи. Необходимые слои обычно включают в себя только стены, окна, двери, лестницы и слоты с информацией о помещении.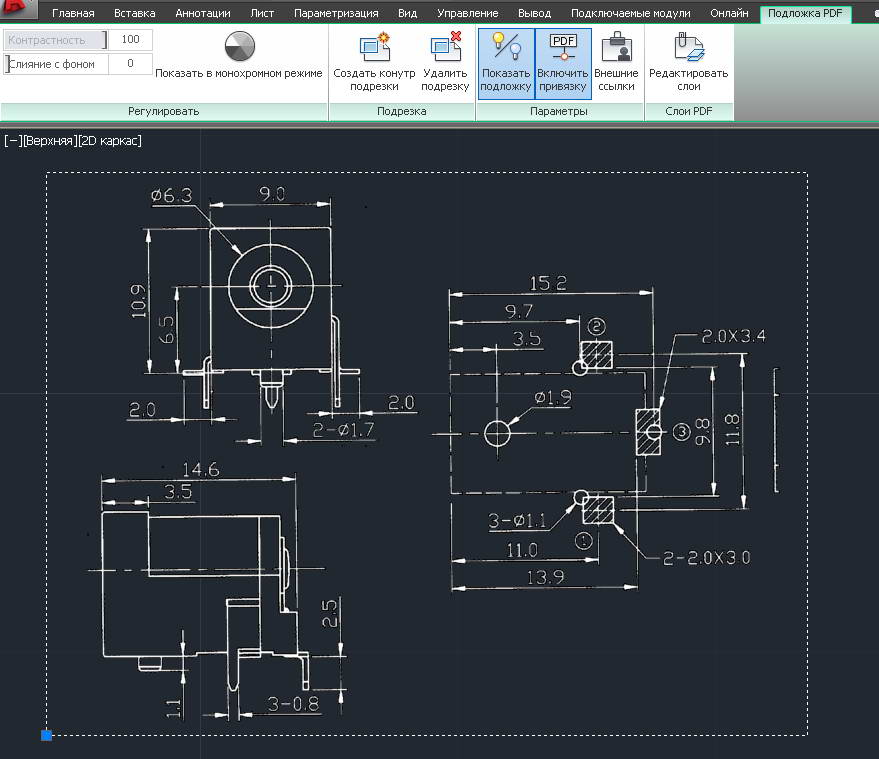
Выбираем направление отсчета углов. По умолчанию это направление против часовой стрелки. Нажимаем кнопку «Далее».
Выбираем размеры чертежа.
Щелкаем по кнопке «Готово».
Выберите и скопируйте все компоненты чертежа, которые нужно перенести в существующий файл плана этажа. Это должно быть сделано на одном этаже здания за раз, чтобы обеспечить тщательность передачи. Лучше всего выбрать здание, подобное по размеру, чтобы коэффициенты масштабирования были одинаковыми. Этот существующий план будет называться планом шаблонов в будущих шагах.
Вставить ранее скопированный план этажа в чертеж плана шаблона. Это упростит процесс согласования слоев и единообразия всех чертежей этажного плана. Сделайте «Сохранить как» в файле и не замените существующий файл. Это один из самых важных шагов. Это предотвратит случайные удаления и другие проблемы, которые могут возникнуть. Сохраняйте рисунок часто на всех этапах.
Обычно для создания нового чертежа достаточно мастера Быстрой подготовки.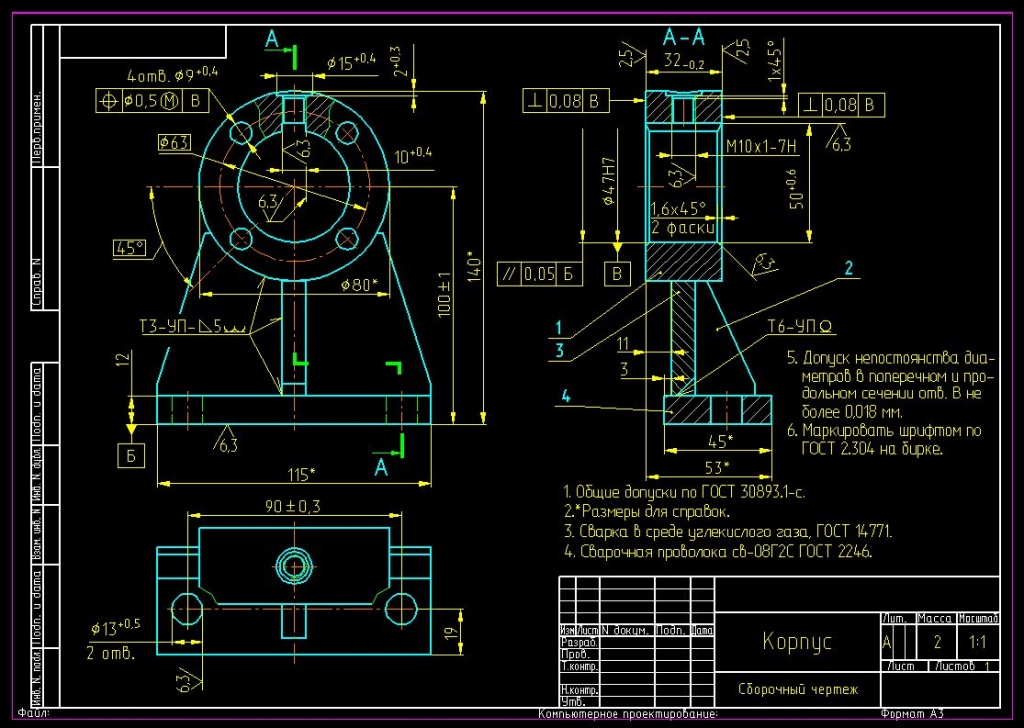
Если необходимо, то изменить размеры чертежа вручную можно, используя команду «Лимиты». Найдем её, щелкнув по пункту «Формат» главного меню, в выпавшем меню выбираем пункт «Лимиты».
Сопоставьте атрибуты, связанные со стенами и дверями, от плана этажа шаблона к новому плану. Это создает единообразие и позволит избежать путаницы из одного плана в другой. Удалите ненужные столбцы, текст, заголовки, строки и дуги, которые запутывают. План этажа должен быть как можно более простым. Если есть случайные строки и круг или текст, это может смутить макет здания для некоторых. Представьте себе, что вы едете по шоссе, где рекламные щиты смешиваются с уличными фонарями и знаками. Это информационная перегрузка!
Шаг 10: Квадратные футы и границы комнаты
Слишком много деталей может быть плохой, поэтому используйте дискрецию и избавляйтесь от того, что вам не нужно. Эти полигоны могут использоваться для измерения размеров квадратных отсчетов или просто для разделения пространств для разных ведомственных целей.
Или в командной строке пишем слово ЛИМИТЫ (если версия автокада русифицированная).
В командной строке на рис. 14 видим координаты левого нижнего угла чертежа.
Скопируйте теги комнат из плана шаблона в каждое пространство, обозначенное полигоном на предыдущем шаге. Все остальные теги — это стандартные теги комнат, показанные на графике. Измените номер комнаты, номер квадратного метра и использование каждой комнаты для ранее выбранных спецификаций. Эти цифры и информация об использовании могут быть в большинстве случаев найдены в оригинальных архитектурных тегах, а квадратный отсчет вычисляется и отображается при выборе многоугольника комнаты.
Удалите все оставшиеся ненужные элементы из чертежа. Это может включать теги архитектурных комнат и разные линии или дуги, которые были пропущены. Не забудьте удалить первоначальный план этажа шаблона. Убедитесь, что все слои активны, чтобы получить полный обзор чертежа.
Нас устраивают эти координаты, поэтому щелкаем на клавиатуре по клавише Enter.
Теперь, если нам нужно задать лимиты чертежа формата, например, А1, то для правого верхнего угла зададим следующие координаты:
И вводим эти координаты, щелкнув по Enter.
Переместите план этажа в центр существующего титульного блока. Это подходящее время для изменения атрибутов титульного блока в соответствии с обозначением здания и пола. Удостоверьтесь, что компас строит правильные кардинальные направления и что дата заполнена.
Завершите рисунок, используя художественную утилитарную перспективу. Посмотрите, как он выглядит на вкладке макета и вносит необходимые корректировки для масштабирования. Если вы чувствуете, что рисунок нуждается в более или менее, посетите предыдущие шаги и имейте это! Планы этажей являются текучими, и ваше здание со временем будет иметь изменения или изменения. Ваши тщательные усилия будут вознаграждены, если вы перейдете к плану ввода этих изменений. Теперь, если вы хотите, вы можете распечатать свой чертеж и сделать это!
Если в процессе работы необходимо открыть еще один, новый лист, щелкаем по значку «Создание пустого файла чертежа» на панели инструментов.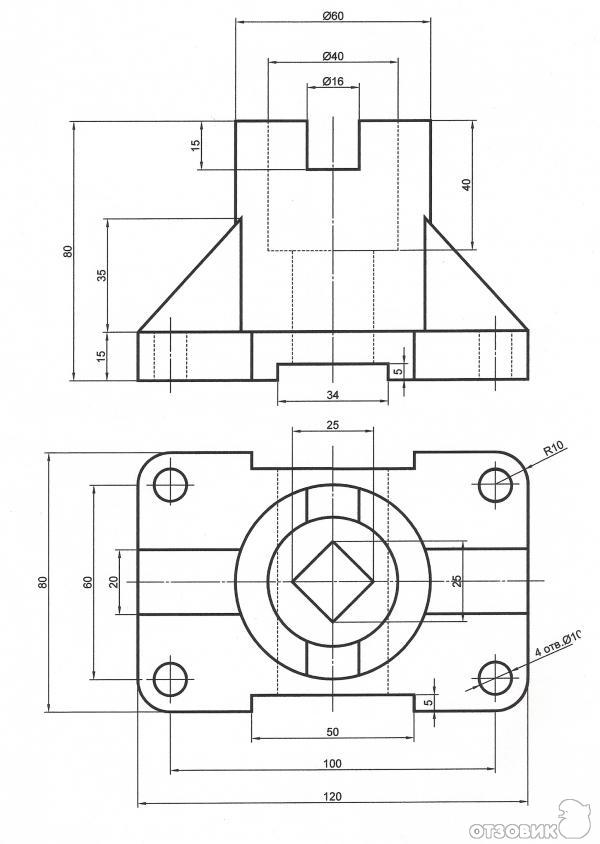
На сегодня всё.
Примеры чертежей в автокаде для начинающих. Как создать новый чертеж в автокад. Создание чертежей в AutoCAD
Здравствуйте, уважаемые друзья.
Для создания нового чертежа у нас есть два варианта:
- Первый вариант – это когда создаётся пустой чертеж с размерами по умолчанию 420х297 миллиметров (формат А3), где можно сразу начинать работать. Если возникает необходимость — размер чертежа можно изменить. Для того чтобы программа запускалась именно с пустого чертежа (а не с Мастера, как на рис. 3), необходимо ввести в командную строку слово STARTUP, щелкнуть по Enter на клавиатуре и когда программа предложит ввести новое значение STARTUP, ввести 0 (и нажать Enter).
- Второй вариант – когда программа запускается при помощи диалогового окна «Начало работы Вызов Мастера» (как на рис. 3). Для того чтобы при запуске программы открывалось это диалоговое окно, нужно ввести слово STARTUP в командную строку, нажать Enter на клавиатуре, после этого ввести новое значение STARTUP.
 Вводим новое значение, 1, нажимаем Enter (см. рис. 2).
Вводим новое значение, 1, нажимаем Enter (см. рис. 2).
Поскольку мы ничего не рисуем, этот параметр неактивен. Кроме того, мы можем получить доступ к помощи чертежа. Здесь мы найдем несколько важных элементов, свойства чертежа, единицы, что очень важно определить их, прежде чем начинать рисовать. Мы можем просмотреть и оценить целостность чертежа и исправить некоторые ошибки. Вы также можете просмотреть статус со статистикой, режимами и расширениями чертежей. Аналогичным образом, можно очистить и удалить все неиспользуемые элементы или восстановить поврежденные файлы, а также открыть диспетчер восстановления файлов.
Теперь программа автокад каждый раз будет загружаться при помощи этого диалогового окна.
Окно имеет несколько кнопок. При помощи первой можно выбрать и открыть ранее созданный чертеж.
Таким образом, вы можете работать с меню приложения, его различными опциями, открывать файлы, создавать новые, импортировать или экспортировать элементы. Теперь вы можете увидеть, сколько мебели необходимо для заполнения пространства, если есть достаточно места для ходьбы и так далее. Импорт и работа с одинаковой шкалой.
Теперь вы можете увидеть, сколько мебели необходимо для заполнения пространства, если есть достаточно места для ходьбы и так далее. Импорт и работа с одинаковой шкалой.
На самом деле значок пиктограммы может отображаться на краях чертежа, когда он выбран. Это должен быть фон, который перекрывает фигуры. Вы можете перемещать, изменять размер или удалять этот объект. Примечание. Заявление об отсутствии ответственности для автоматического перевода: эта статья была переведена автоматическим программным обеспечением для перевода, а не лицом. Поскольку статья переведена автоматически, она может содержать синтаксические ошибки, грамматику или использование слов. Запуск и сохранение чертежа Рисунок можно запустить несколькими способами.
Нажав на вторую, выбираем простейший шаблон, где задаются размеры чертежа в миллиметрах (метрические) или в дюймах (британские). Нажимаем ОК.
Третья кнопка даёт возможность создать чертёж на основе шаблона.
Вы можете следить за процессом, используя саморазложение, начиная с использования настроек по умолчанию или используя файл шаблона с предустановленной средой, но вы можете выбрать соглашения и значения по умолчанию, которые вы хотите использовать для чертежа. рисунок, это можно сохранить с помощью нескольких опций.
рисунок, это можно сохранить с помощью нескольких опций.
Расстояния и углы могут быть представлены путем выбора из нескольких соглашений. Расчетная шкала определяется с использованием метода, отличного от метода, используемого в руководстве. Измерение единицы измерения. Вы можете выбирать различные способы отображения измерений. К ним относятся размер и точность отображаемых измерений.
Четвертая кнопка позволяет вызвать один из мастеров задания параметров чертежа.
Рассмотрим детальную подготовку. Нажимаем ОК.
Отмечаем нужный вариант установкой переключателя в требуемое положение. Выбираем десятичные единицы измерения. Точность с большим содержанием нулей после запятой выбирать не стоит. Щелкаем по кнопке «Далее».
Установка размера единиц. Например, расстояние от единицы может составлять один сантиметр, один фут или одну милю в реальной среде. Перед началом рисования задайте расстояние, которое будет представлено устройством, и нарисуйте рисунок на основе этого соглашения.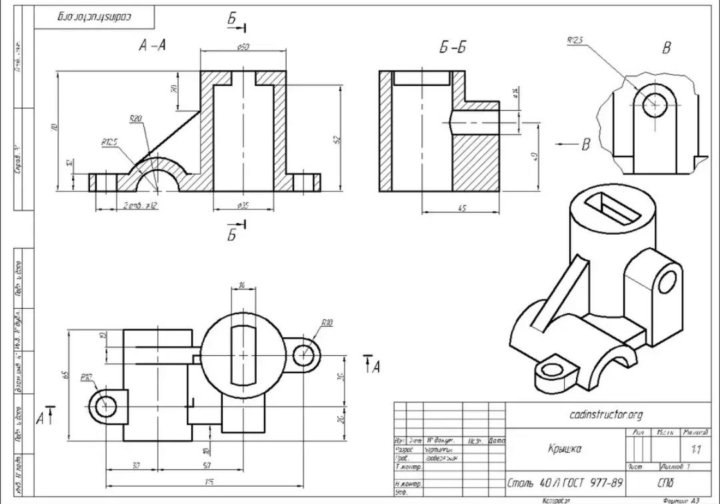 Вы можете указать формат отображения устройства. В зависимости от указанного формата координаты могут быть набраны десятичными или дробными, в градусах или других обозначениях. Чтобы напечатать стоячий размер и большие пальцы архитектуры, укажите ножки, используя символ вершины.
Вы можете указать формат отображения устройства. В зависимости от указанного формата координаты могут быть набраны десятичными или дробными, в градусах или других обозначениях. Чтобы напечатать стоячий размер и большие пальцы архитектуры, укажите ножки, используя символ вершины.
В следующем окне выбираем десятичные градусы и точность, равную 0. Нажимаем кнопку «Далее».
В следующем окне выбираем направление, соответствующее нулевому углу. По умолчанию это — «Восток» и изменять эту настройку не надо. Нажимаем кнопку «Далее».
Чтобы указать большие пальцы, вам не нужно использовать двойной символ или котировку. Устройство и точность могут быть установлены в окне «Быстрая настройка», «Расширенная настройка» или «Диалоговое окно». Трехмерные координаты могут быть введены в том же формате, что и двумерные: научные, десятичные, инженерные, архитектурные или дробные. Изменение измерительной системы Если вы начинаете рисование с помощью измерительной системы и затем решаете переключиться на другую, вам нужно будет масштабировать чертеж с использованием коэффициента преобразования для получения точных котировок.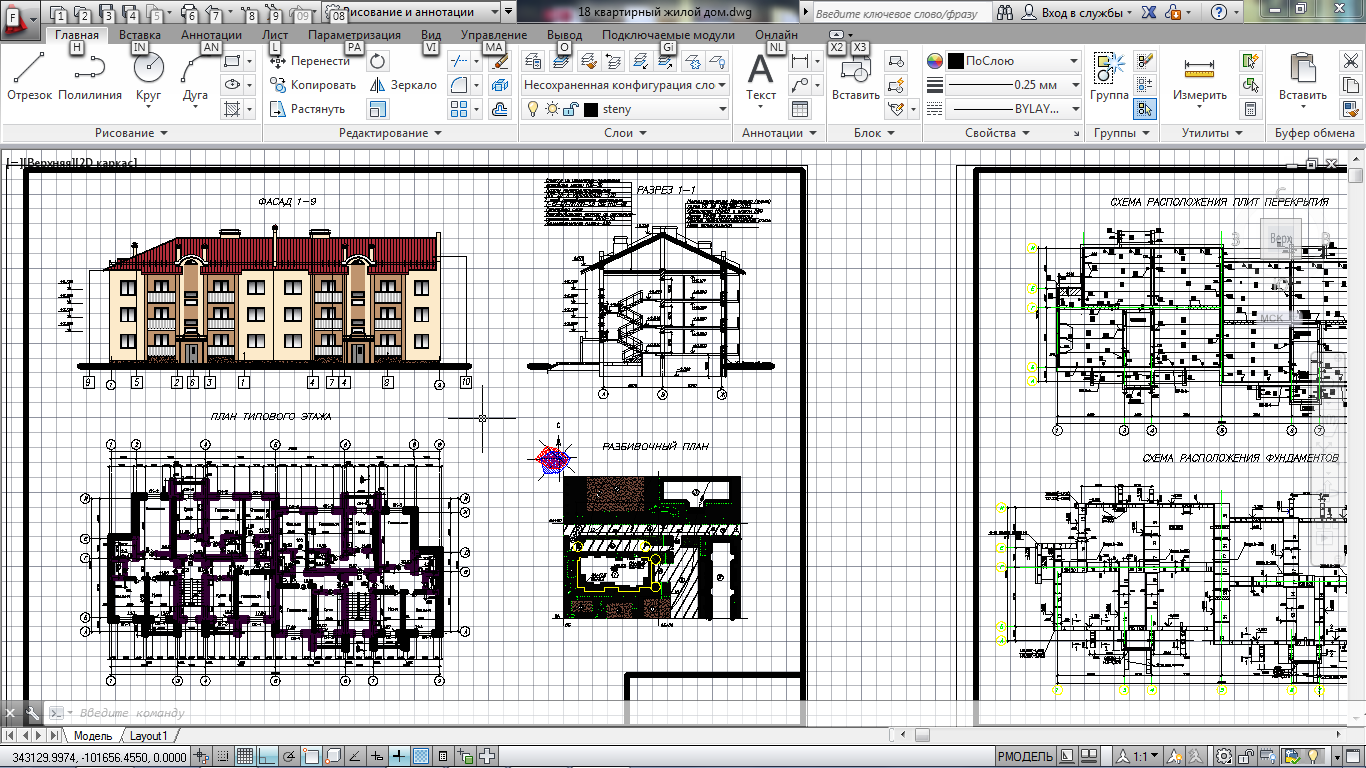
Выбираем направление отсчета углов. По умолчанию это направление против часовой стрелки. Нажимаем кнопку «Далее».
Выбираем размеры чертежа.
Щелкаем по кнопке «Готово».
Например, чтобы преобразовать дюймы в миллиметры, необходимо масштабировать рисунок коэффициента. Хотя масштаб чертежа не указывается до момента печати, вы можете заранее ввести размер шкалы для. Текстовая цитата Типы ломаных линий Штриховые рисунки Представления. Масштабируя размеры этих элементов, убедитесь, что размеры будут правильными в окончательном чертеже. В этом отчете сравниваются единицы, напечатанные с рисунками. Как только чертеж будет завершен, вы можете распечатать его на плоттере с любым масштабом или распечатать различные виды чертежей с различными настройками масштаба.
Обычно для создания нового чертежа достаточно мастера Быстрой подготовки.
Если необходимо, то изменить размеры чертежа вручную можно, используя команду «Лимиты». Найдем её, щелкнув по пункту «Формат» главного меню, в выпавшем меню выбираем пункт «Лимиты».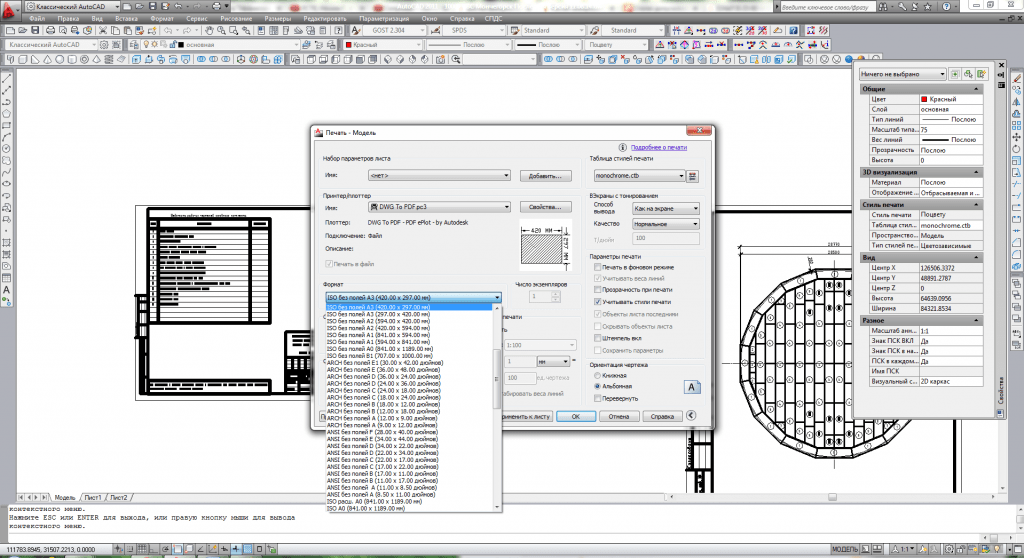
Пределы проектирования Устанавливает и контролирует отображение границ чертежа и сетки. Из меню «Размер»: лимиты рисования. При активации границы чертежа позволяют вводить только координаты, которые входят в область прямоугольника, которую они определяют. Нижний левый угол Указывает нижний левый угол границ чертежа.
Так как управление предельными значениями проверяет только пунктирные точки, некоторые части объектов, такие как круги, могут выходить за пределы установленных пределов. Когда вы создаете новый чертеж на основе существующего шаблона, изменения, внесенные в чертеж, никак не влияют на шаблон. Создание файла модели. Когда вы создаете множество чертежей, которые используют те же соглашения и настройки по умолчанию, вы можете сэкономить время, создав или настроив файл шаблона, а не каждый раз указывая условные обозначения и настройки.
Или в командной строке пишем слово ЛИМИТЫ (если версия автокада русифицированная).
В командной строке на рис.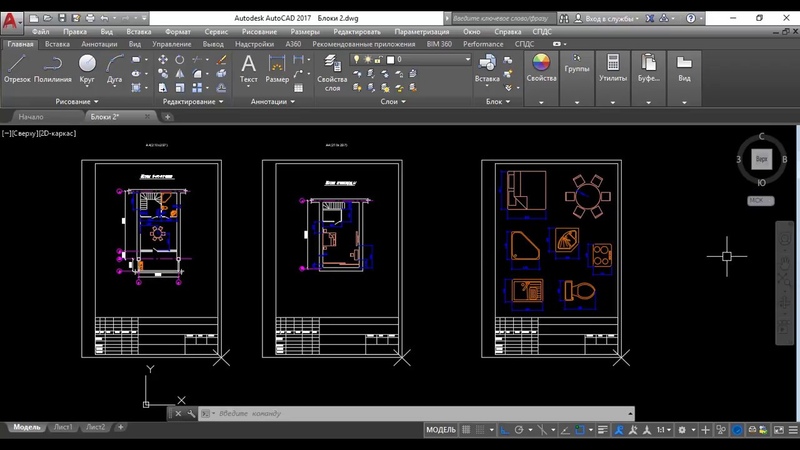 14 видим координаты левого нижнего угла чертежа.
14 видим координаты левого нижнего угла чертежа.
Условные обозначения и настройки, обычно хранящиеся в файлах шаблонов, включают. Блоки заголовка, края и логотипа. Установите сетку, привязку и ортогональную. Пределы проектирования Вы также можете указать описание для идентификации файла модели. Теперь мы будем рассматривать только конструкцию нашей модели на основе блоков и пределы. Как установить шаблон дизайна отправления. При рисовании на бумаге шкала определяется до начала рисования. Масштаб — это соотношение между размером рисованного объекта и фактическим размером объекта, представленного на чертеже.
Нас устраивают эти координаты, поэтому щелкаем на клавиатуре по клавише Enter.
Теперь, если нам нужно задать лимиты чертежа формата, например, А1, то для правого верхнего угла зададим следующие координаты:
И вводим эти координаты, щелкнув по Enter.
Например, четверть дюйма архитектурного дизайна может соответствовать ноге в плане дома.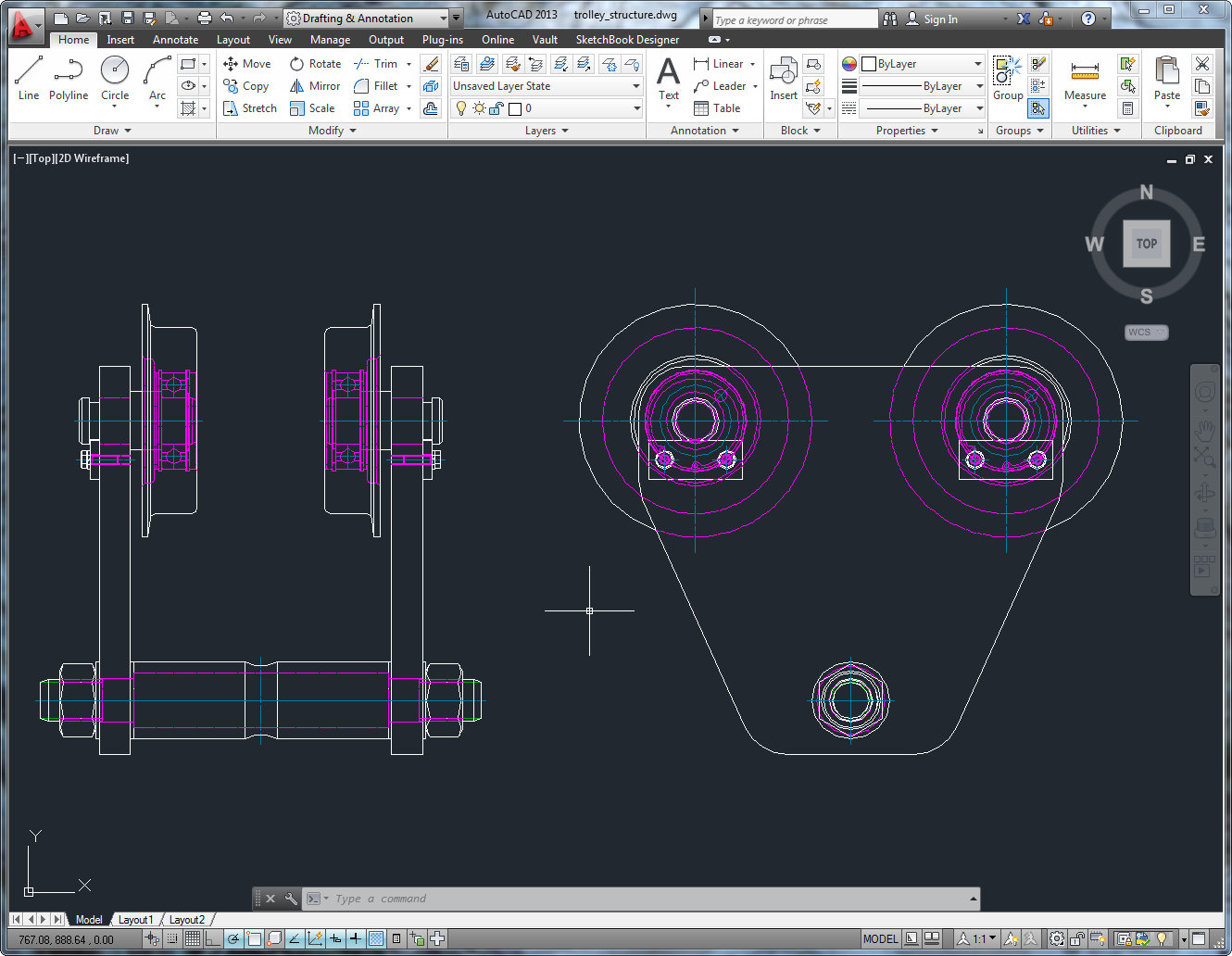 Выбранная шкала должна позволять представление объекта на листе. На этапе рисования используется указанный тип диска или диск по умолчанию. Каждый блок на экране представляет собой «единицу выбора»: один дюйм, один миллиметр, один километр и т.д. например, если вы рисуете компонент двигателя, единица может представлять миллиметр. Если вы проектируете карту, каждый блок может находиться на расстоянии одного километра.
Выбранная шкала должна позволять представление объекта на листе. На этапе рисования используется указанный тип диска или диск по умолчанию. Каждый блок на экране представляет собой «единицу выбора»: один дюйм, один миллиметр, один километр и т.д. например, если вы рисуете компонент двигателя, единица может представлять миллиметр. Если вы проектируете карту, каждый блок может находиться на расстоянии одного километра.
Предположим, вы хотите взять сантиметр в качестве единицы в случае большинства общих архитектурных чертежей. Выберите реликвию прямоугольника и нажмите на один из его углов с угловыми углами. Угольный маркер меняется на красный цвет, и движение мыши позволяет вам выбрать или изменить выбранное изображение.
Если в процессе работы необходимо открыть еще один, новый лист, щелкаем по значку «Создание пустого файла чертежа» на панели инструментов.
На сегодня всё.
Создание чертежей в AutoCAD, как и в других программах САПР, сопровождается большим количеством вопросов и трудностей.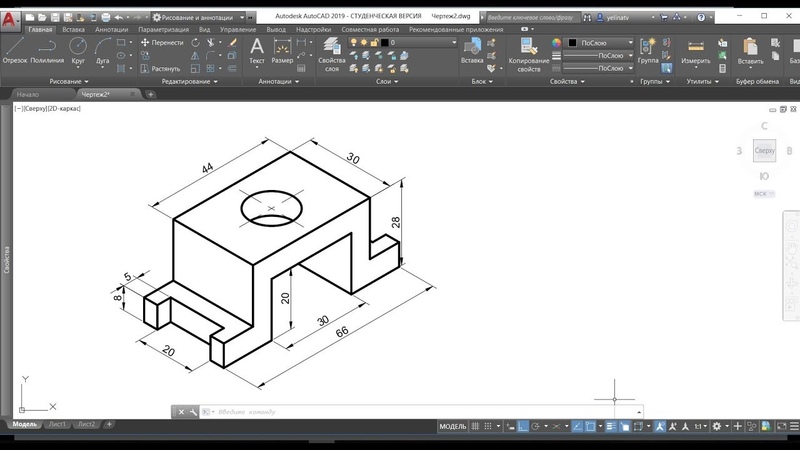 Это неудивительно, ведь возможности Автокада огромны, запомнить все особенности и тонкости работы очень и очень трудно.
Это неудивительно, ведь возможности Автокада огромны, запомнить все особенности и тонкости работы очень и очень трудно.
Используя команду «Переместить», вы можете изменить положение вида в окне «Макет». Дважды нажмите левую кнопку на любой из внутренних частей окна, и выделена граница выреза. Потянув колесо, наши нарисованные объекты ссылаются или отвлекаются. Внимание, привязанность или разделение сделают изменение мыса!
Вы также можете перемещать представление внутри представления. Удерживайте указатель мыши и перемещайте курсор, чтобы переместить вид в другую часть проекта. Вернитесь в область «Макет», нажав кнопку «Модель» в нижней части окна программы. Дважды щелкните внутри чертежа и разверните окно «Список слоев» в «Рисование» рядом с символом «Символ замораживания», добавив еще один значок «Замораживание» в текущем представлении. Коснитесь значка «Стоп-кадр» в текущем представлении слоев, которые вы не хотите отображать и печатать или печатать в данном представлении.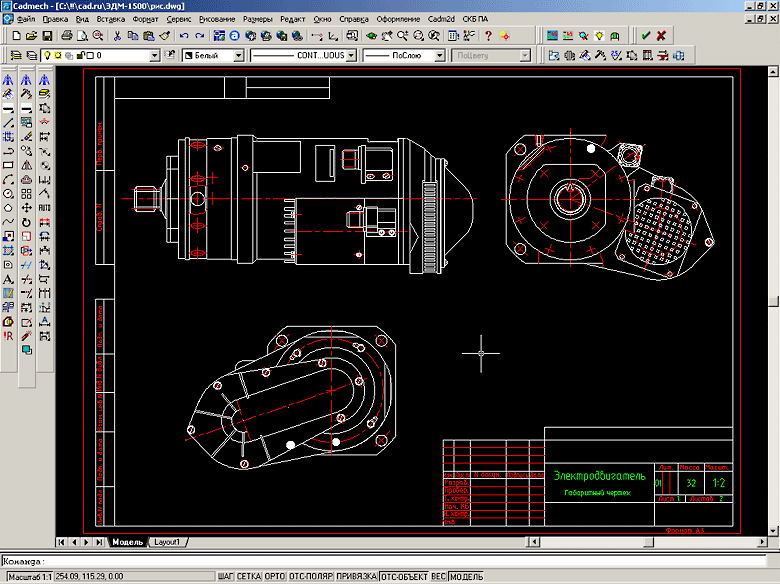
Создание чертежей в AutoCAD
Программа выпускается уже более 25 лет, постоянно модернизируется, расширяет свои возможности, но сделать качественный чертеж в автокаде по-прежнему непросто для новичков, и процесс занимает определенное время. Для успешной работы в программе нужна привычка и опыт, и, соответственно, необходимые знания и навыки, которые требуется постоянно совершенствовать, так как инженерное дело постоянно развивается и не стоит на месте, меняются потребности и задачи. Вместе с потребностями и задачами меняются и инструменты инженера, одним из которых является AutoCAD.
Дисплей жаргона может быть изменен в модели и пространстве рисования. Этот параметр всегда применяется к этому спреду. Для других макетов необходимо повторить процедуру или настроить Распространение. Если вы хотите увидеть результат, вы должны немедленно восстановить изображение. Восстановите изображение в представлении ролика.
Размер этикетки и храповик в спреде
Сделайте список, розетку или легенду в макете. В макете вы найдете однотипную партию, которую вы используете для всех чертежей, независимо от того, печатаете ли вы их «пятьдесят» или «сто». Чтобы распечатать выбранную таблицу, переключитесь на таблицу с расширением и выберите команду «Печать».
В макете вы найдете однотипную партию, которую вы используете для всех чертежей, независимо от того, печатаете ли вы их «пятьдесят» или «сто». Чтобы распечатать выбранную таблицу, переключитесь на таблицу с расширением и выберите команду «Печать».
Совсем недавно, лишь единичные пользователи знали про изометрическое проектирование в AutoCAD, на сегодняшний день в изометрии начертить может практически каждый. Идентичная ситуация и с созданием чертежей по 3D модели в Автокаде – даже знают о такой возможности не многие, не говоря уж про умение это делать, к сожалению, и информации по данной теме в интернете очень мало.
На предыдущем уроке обсуждались слои. Мы использовали их, чтобы дать проекту профессиональный вид и объединить ключевые элементы чертежа. Как часто, когда вы снова рисуете какой-то очень сложный элемент, вы подумали об использовании рисунка, который вы когда-то сделали. Одновременно вы делали магические искусства. Чтобы извлечь этот элемент из рисунка, который вы нарисовали, вы удалили оставшиеся предметы, которые вы переместили.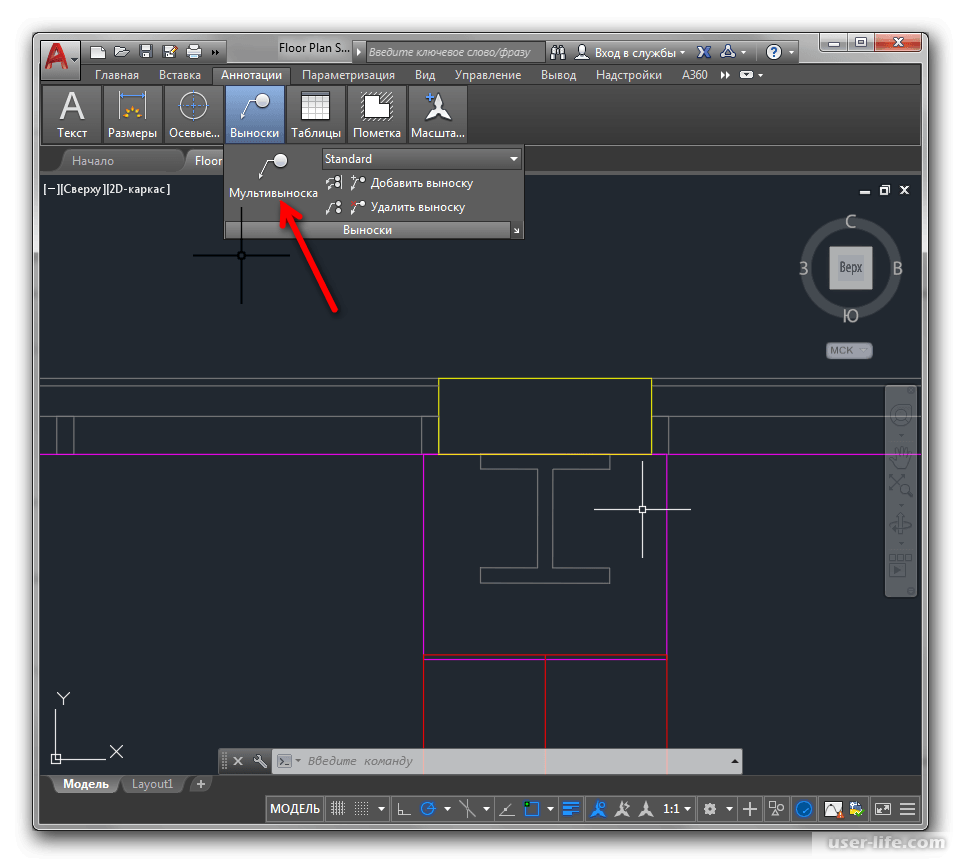 Все это привело к предполагаемому эффекту, но рабочая нагрузка была очень большой.
Все это привело к предполагаемому эффекту, но рабочая нагрузка была очень большой.
Как вы, наверное, думаете, есть способ. Вы можете создать библиотеку стандартных, повторяющихся элементов и использовать ее для повседневных проектов. Эта библиотека может быть дополнена как можно больше и по мере необходимости — вам не нужно проводить четыре ночи, создавая ее. Вы можете дополнить его во время ежедневных задач. Ну, используя чертежные блоки.
Таких примеров можно привести очень много, когда у Автокада постоянно расширяется список возможностей и люди просто не успевают все осваивать, или не делают это по причине отсутствия необходимости. Но не стоит забывать и про начинающих пользователей, которые только начинают осваивать AutoCAD. Многообразие команд и всевозможных настроек могут завести начинающего пользователя в тупик в первые минуты. Новичку трудно самостоятельно разобраться во всех тонкостях, начиная от создания чертежа и вставки рамки, заканчивая расстановкой позиций, составлением спецификации и прочими сложностями.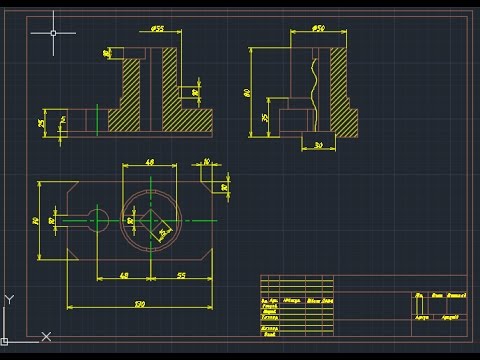 Стоит особо отметить и часто возникающие ошибки при печати файлов, при простановке размеров, осевых линий, надписей на чертеже. Данные ошибки иногда возникают даже у опытных и уверенных пользователей. Наша цель – выработать привычку четко и последовательно выполнять действия при построении чертежей, расставлении размеров, чтобы избегать всевозможных ошибок.
Стоит особо отметить и часто возникающие ошибки при печати файлов, при простановке размеров, осевых линий, надписей на чертеже. Данные ошибки иногда возникают даже у опытных и уверенных пользователей. Наша цель – выработать привычку четко и последовательно выполнять действия при построении чертежей, расставлении размеров, чтобы избегать всевозможных ошибок.
Внутренние блоки создаются пользователем и сохраняются на чертеже. Внешние блоки хранятся на диске, поэтому вы можете использовать их при создании другого чертежа и других сотрудников в компании. Начнем с реализации некоторого простого внутреннего блока, который мы можем использовать для создания нашего текущего проекта. Мы также предполагаем, что этот блок не будет использоваться на других чертежах. Скажем, нам нужно нарисовать пластину, на которой должно быть 10 отверстий одинакового диаметра. Разумеется, мы можем сделать копию одного отверстия 10 раз, но мы также можем сделать внутренний блок, который нам нужен, и вставить этот блок 10 раз в рисунок.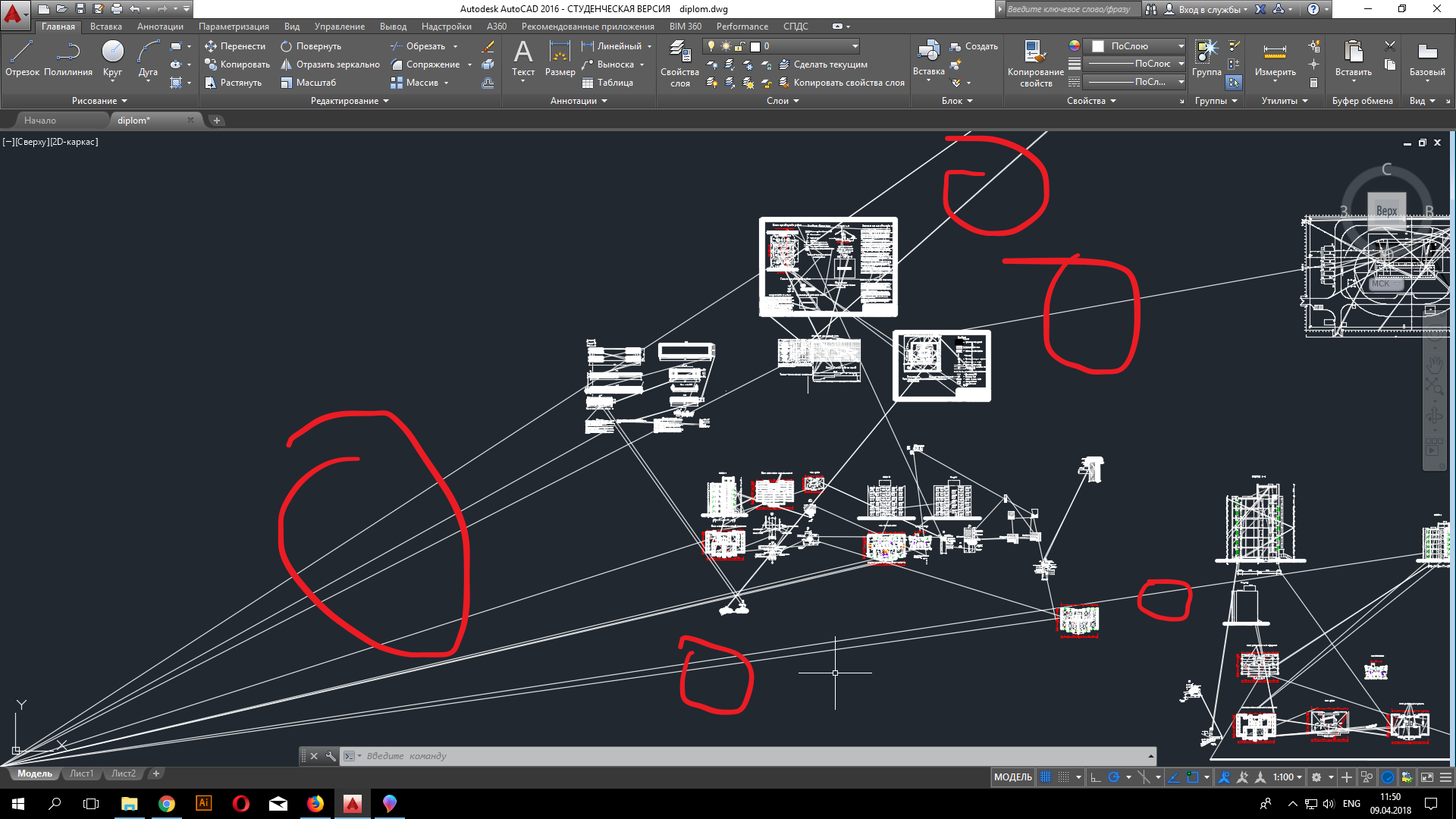
Курс уроков данного раздела посвящен рассмотрению всевозможных вопросов, связанных с созданием чертежей в AutoCAD, с работой с чертежами. В наших уроках постараемся охватить максимальное количество тем, с подробными разъяснениями, фотографиями и описаниям. Затрагиваемые темы уроков подбираются таким образом, чтобы быть интересными и полезными как для новичков, так и для пользователей среднего и высокого уровня владения AutoCAD. После каждого урока Вы можете задавать интересующие Вас вопросы и оставлять свои комментарии. Вопросы и комментарии будут рассматриваться в кратчайшие сроки. Максимальное количество вопросов позволит лучше освоить создание чертежей в AutoCAD. Ниже представлен список уроков, которые доступны для ознакомления.
Во многих ситуациях легче сделать блок из-за долгосрочного выбора отдельных фрагментов для копирования. Одной из важных особенностей блока является возможность его выбора одним щелчком мыши. Теперь нарисуйте отверстие, которое будет нашим блоком рисования, и будет добавлено 10 раз в нашу «работу».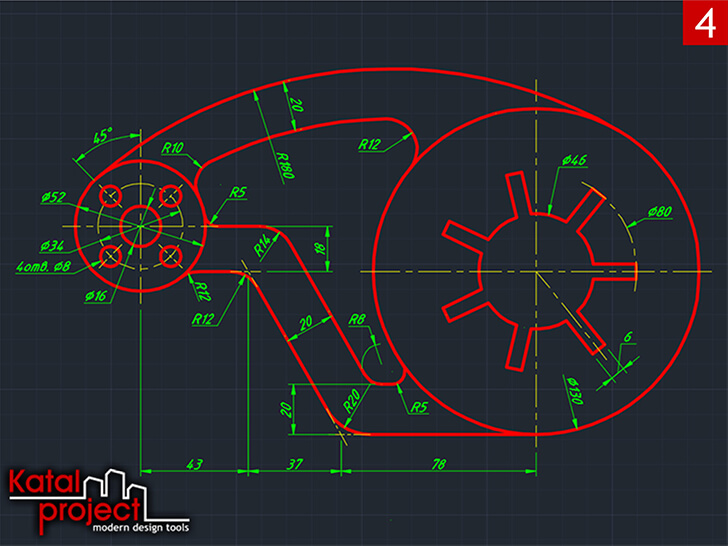
При таком подготовленном чертеже мы можем взять на себя задачу создания внутреннего блока, состоящего из окружности и центральной линии. Щелкните значок, показанный ниже. Появится следующее диалоговое окно. Весь процесс создания внутреннего блока сводится к умелому использованию диалогового окна, показанного выше. Для блоков, которые мы создали, чтобы быть полезными, мы будем следовать им в хорошо структурированной схеме. Следующий шаг — нажать кнопку «Выбрать объекты» в представленном диалоговом окне.
Как создать чертеж в Автокаде
Не секрет, что Автокад – одна из популярнейших программ именно для чертежных работ. Для этого имеются и большие возможности, и богатый набор удобных инструментов, и удобный интерфейс. Но перед тем, как создать чертеж в Автокаде, нужно обязательно ознакомиться не только с интерфейсом и набором инструментов, но и с методами работы, которые выработаны опытными пользователями за годы работы.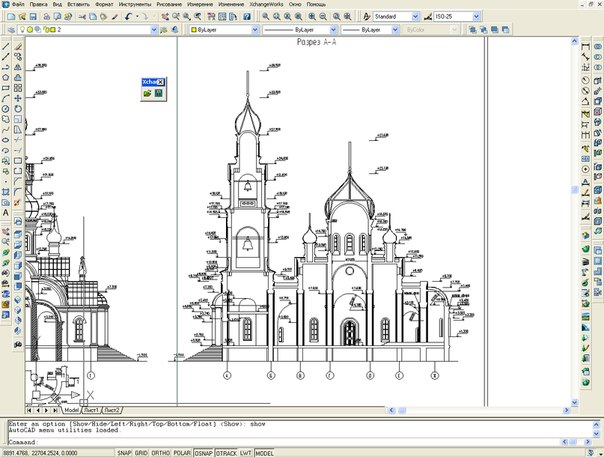
Новичок, начинающий работу в этой программе, часто не знает не то что, как создать чертеж в Автокаде, но и даже с чего начать. Например, очень удобно установить исходный чертеж в качестве образца в одном из видовых экранов. Многие недооценивают важность слоев или даже не знают о них. Конечно, нужно уметь пользоваться основными инструментами – копирования, отражения, удаления, и построения примитивов.
Конечно, изучив основы, можно начать что-то делать вполне осознанно. Но это займет слишком много времени. Поэтому полезно посмотреть видеоуроки, где показано, как создать чертеж в Автокаде достаточно быстро. Например, в представленном здесь видео не рассматривается работа с собственно инструментами, но здесь хорошо видны все этапы создания довольно сложного чертежа. Взяв на вооружение показанные методы, можно заметно обогатить свой опыт.
Пошаговый чертеж в AutoCAD (Step by step drawing in AutoCAD) — Моделирование и распознавание 2D/3D образов. (Modeling and recognition of 2D/3D images)
Содержание задания
Подготовка чертежа-шаблона
Последовательность формирования чертежа двутавра
Особенности построения кривых и ломаных
Для того чтобы эффективно использовать AutoCAD API, вы должны быть знакомы с примитивами, объектами и особенностями AutoCAD, связанными с задачами, которые вы хотите автоматизировать. Чем больше у вас знаний по графическим и неграфическим свойствам объектов, тем легче для вас будет манипулировать ими посредством AutoCAD API. Поэтому, прежде чем приступать к изучению AutoCAD API, предлагается ознакомиться с особенностями моделирования, выполнив некоторые задания в диалоговом режиме.
Чем больше у вас знаний по графическим и неграфическим свойствам объектов, тем легче для вас будет манипулировать ими посредством AutoCAD API. Поэтому, прежде чем приступать к изучению AutoCAD API, предлагается ознакомиться с особенностями моделирования, выполнив некоторые задания в диалоговом режиме.
Выполнить чертёж двутавра и других деталей.
Пример выполненной работы:
Среда для черчения определяется её атрибутами: габаритами (форматом), типом линий, шрифтами и пр. Выбором чертежа-шаблона задаются начальные атрибуты среды. Пользователь может выбирать чертежи-шаблоны из тех, которые поставлены совместно с системой, а также созданные самостоятельно.
Для создания собственного чертежа-шаблона начните новый чертеж. Среди файлов-шаблонов, которые предлагаются системой, выберите файл Acadiso.dwt.
Можете загрузить и взять за основу подготовленный файл ФорматA3.dwg.
Слои
Слои (Layers) можно сравнить с кальками для черчения. Слои (кальки) с чертежами можно просматривать вместе (с наложением одна на другую), а также по отдельности. Причём, атрибуты фрагментов чертежа, которые выполняются в различных слоях, могут отличаться по цвету, типу и толщине линий. По умолчанию система предлагает только один слой (с именем 0). Слой 0 можно использовать для проведения контурных и центровых линий, а также нанесения штриховки. Введём ещё один слой под именем «Размеры» — для нанесения размеров. Установите в нем для линий толщину 0.15мм и цвет синий.
Слои (кальки) с чертежами можно просматривать вместе (с наложением одна на другую), а также по отдельности. Причём, атрибуты фрагментов чертежа, которые выполняются в различных слоях, могут отличаться по цвету, типу и толщине линий. По умолчанию система предлагает только один слой (с именем 0). Слой 0 можно использовать для проведения контурных и центровых линий, а также нанесения штриховки. Введём ещё один слой под именем «Размеры» — для нанесения размеров. Установите в нем для линий толщину 0.15мм и цвет синий.
Типы линий
Типы линий, которые будут использоваться в чертеже, загружаются в чертёж из библиотеки AutoCAD. В этой работе предусматривается использовать сплошную (continuous) и центровую (center) линии. Сплошная линия загружается в новый чертёж автоматически. Загрузка других типов линий осуществляется через команду LINETYPE. Догружаем тип линии center (осевая).
Cохраните созданный файл-шаблон в папке со стандартными шаблонами под именем FormatА3.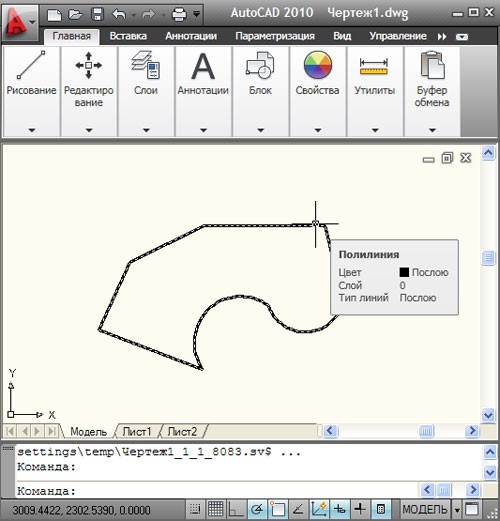 dwt.
dwt.
Двутавр – симметричная фигура, которая может быть определена зеркальным отображением его четверти. Рекомендуемая последовательность выполнения чертежа двутавра приведена на рисунке:
Более подробно порядок выполнения работы описывается ниже:
- Черчение базовых и параллельных прямых при помощи команды XLINE. Базовые линии чертить с привязкой к сетке (режим переключается клавишами F7 и F9).
- Построение прямой под уклоном 12%. Уклон 12% определяется отношением 12/100 (или 3/25) высоты участка прямой (расстояние между двумя точками по вертикали) к ее длине (по горизонтали). Для построения рекомендуется использовать узлы сетки (F7 и F9) и режим отображения координат.
- Перемещение прямой из одной точки в другую при помощи команды MOVE. Перед выполнением команды включается режим привязки курсора к опорным точкам (F3). В конечной точке ставится маркер командой POINT.
- Удаление вспомогательных элементов чертежа командой ERASE.

- Обрезание элементов с выполнением сопряжения (команда FILLET) и без него (команда TRIM).
- Зеркальное отображение (команда MIRROR).
- Выполнение штриховки (команда HATCH).
- Модификация свойств элементов чертежа. Изменить толщину и тип центральной линии (штрихпунктирная).
- Нанесение размеров (команда DIM). Перед нанесением размеров перейти в созданный слой “Размеры”.
- Выполнение надписей (команда DTEXT).
Сопряжение – плавный переход через дугу окружности от одной линии к другой. При построении двутавра была использована команда FILLET. На запрос команды необходимо указать радиус сопряжения и линии, между которыми строится сопряжение. Как видно из рисунка этого может быть не достаточно для однозначного определения сопряжения.
При помощи команды FILLET можно выполнять лишь внешние сопряжения (обозначены цифрой 1). Другие виды сопряжения (обозначены на рис. цифрами 2 и 3) можно выполнить при помощи опции TTR команды CIRCLE. Команда запрашивает указать радиус сопряжения и линии, между которыми строится сопряжение. Здесь играет роль, в каком месте Вы укажите курсором точку на линиях – при их идентификации. Точки идентификации должны указываться в месте предполагаемого соприкосновения окружности с линиями. После построения касательной окружности, ненужная её часть удаляется с помощью команды TRIM.
Команда запрашивает указать радиус сопряжения и линии, между которыми строится сопряжение. Здесь играет роль, в каком месте Вы укажите курсором точку на линиях – при их идентификации. Точки идентификации должны указываться в месте предполагаемого соприкосновения окружности с линиями. После построения касательной окружности, ненужная её часть удаляется с помощью команды TRIM.
Ломаная может быть построена при помощи команды LINE и при помощи команды PLINE. В последнем случае она будет представлять один примитив. Опции команды PLINE позволяют строить её не только из отрезков, но и из дуг. Так, например, двутавр можно построить, используя всего лишь одну команду PLINE.
Кривая линия может быть построена с помощью команды PEDIT двумя способами – по определяющим точкам и по управляющим вершинам.
Автор: Николай Свирневский
Создание чертежа — основное назначение AutoCAD — Студия Vertex
Для того чтобы создать новый файл чертежа необходимо нажать Ctrl+N либо выбрать на панели быстрого доступа создать, после откроется окно и выбираете шаблон.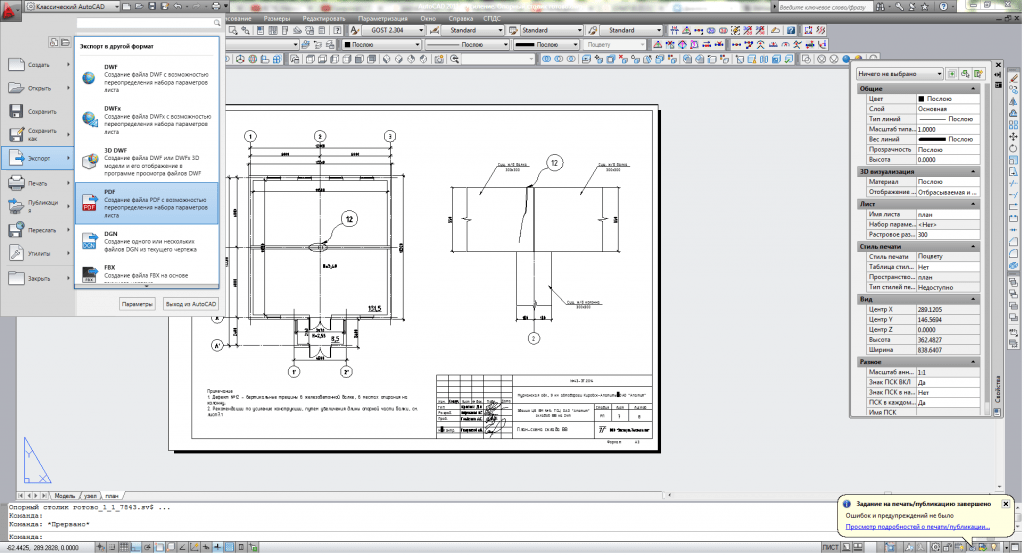
Если нужно открыть существующий файл то нажимаем Ctrl+O либо также на панели быстрого доступа открыть, выглядит чертеж так:
Естественно команда сохранить Ctrl+S, команда «сохранить как» Ctrl+Shift+S, хочу обратить ваше внимание, что стандартным расширением файлов autocad является <.DWG>. Будьте внимательны при указании имени файла – задавать расширение, отличное от стандартного, не нужно.
Операции загрузки/сохранения файлов не могут быть отменены или восстановлены.
После ознакомления в первом уроке с интерфейсом программы, напомню вам что структура рабочего окна autocad является настраиваемой, поэтому можете располагать все панельки так, как вам удобно работать (обязательно запустить меню Свойства, расположить там, где вы хотели бы, чтобы она в будущем появлялась. Не забывайте потом закрепить все измененные панели.
Можно настроить так, как один из вариантов: выбираем сервиснастройки, выбираем вкладку открытие сохранение.
Затем настроим печать/публикация
Управление системой autocad заключается в задании команд для выполнения.
[ads]
Существует три способа задания команд:
- с помощью системы иерархических меню;
- с помощью системы панелей инструментов;
- с помощью текстовых команд в командной строке.
Ввод информации с клавиатуры обязательно должен завершаться нажатием клавиши ENTER. Обратите внимание на то, что выбор того или иного действия в командной строке производится набором одной или нескольких первых заглавных символов с клавиатуры, после чего также необходимо нажать ENTER.
Зайдя по вкладке пользователь можно настроить правую кнопку мыши как вам будит удобно, также ввод координат.
Дам еще хороший и добрый совет: всегда и все чертите в реальную величину и в миллиметрах.
Компания «Студия Vertex» с 2009 года специализируется на выпуске образовательных курсов посвященных использованию популярных современных САПР.
Импорт чертежа AutoCAD — Visio
Вы можете импортировать чертеж AutoCAD в схему Visio, а затем накладывать фигуры на другие значения.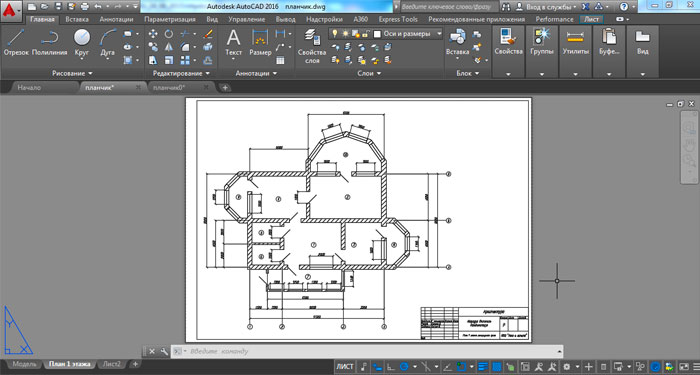 Как правило, вот как можно импортировать: нажмите кнопку вставить > чертеж САПР. Затем выберите файл AutoCAD, укажите параметры шкалы и слоя, и на странице появится документ. Если вам нужны дополнительные сведения, в этой статье объясняется, как это сделать.
Как правило, вот как можно импортировать: нажмите кнопку вставить > чертеж САПР. Затем выберите файл AutoCAD, укажите параметры шкалы и слоя, и на странице появится документ. Если вам нужны дополнительные сведения, в этой статье объясняется, как это сделать.
Поддерживаемые версии AutoCAD
Если вы являетесь подписчиком Visio, план 2, вы можете импортировать файлы в формате DWG или DXF из AutoCAD версий 2007 – 2017. Если у вас нет такой подписки, перед импортом следует сохранить файл в формате AutoCAD 2007 (DWG или DXF).
Подготовка к импорту чертежа AutoCAD
Если вы хотите работать в том же масштабе, что и в AutoCAD, советуем сначала подготовиться к импорту чертежа AutoCAD.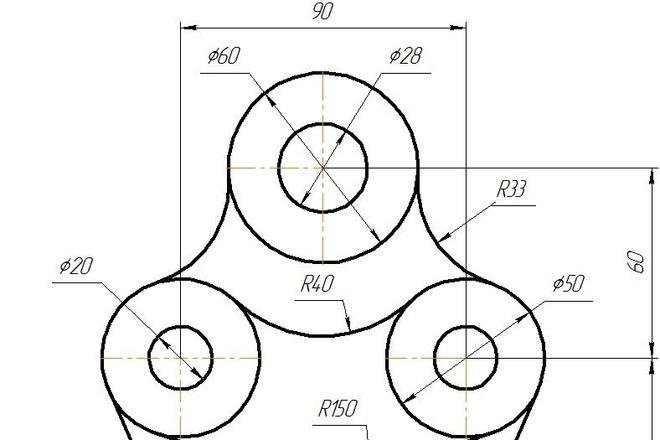 После подготовительных действий можете вернуться на эту страницу и продолжить импорт.
После подготовительных действий можете вернуться на эту страницу и продолжить импорт.
Импорт чертежа AutoCAD
-
На вкладке Вставка нажмите кнопку Чертеж САПР.
-
Найдите нужный DWG- или DXF-файл и нажмите кнопку Открыть. Откроется диалоговое окно Свойства чертежа САПР.
-
Если вы хотите работать с чертежом в том же масштабе, что и в AutoCAD, в разделе Масштаб чертежа САПР задайте масштаб окна просмотра AutoCAD.
Примечание: Если вы рассчитывали скорректированную шкалу страницы при подготовке к импорту, не указывайте этот масштаб. В параметрах страницы используется скорректированный масштаб страницы, но не во время импорта.
 Дополнительные сведения см. в статье Подготовка к импорту чертежа AutoCAD.
Дополнительные сведения см. в статье Подготовка к импорту чертежа AutoCAD. -
Посмотрите на предварительное изображение страницы справа. Серым прямоугольником обозначается место, которое займет чертеж AutoCAD. Белый прямоугольник соответствует странице. Если изображение выглядит так, как показано ниже, то все в порядке.
Если чертеж AutoCAD выходит за границы страницы, значит он слишком большой. В этом случае выполните одно из указанных ниже действий.
-
Проверьте масштаб окна просмотра в AutoCAD и убедитесь, что в окне импорта Visio указано такое же значение.
-
Проверьте масштаб окна просмотра в AutoCAD и убедитесь, что в параметрах страницы Visio перед импортом вы указали такое же значение. Дополнительные сведения см. в статье Подготовка к импорту чертежа AutoCAD.
-
Если вы вычислили скорректированный масштаб страницы, когда готовились к импорту, убедитесь, что перед импортом файла он был указан в меню Параметры страницы.
 Дополнительные сведения см. в статье Подготовка к импорту чертежа AutoCAD.
Дополнительные сведения см. в статье Подготовка к импорту чертежа AutoCAD. -
Если вы хотите настроить масштаб страницы Visio так, чтобы он подходил для файла AutoCAD, установите переключатель Другой масштаб. После этого измените масштаб чертежа AutoCAD на подходящий. Если вы не знаете, как будет выглядеть результат, нажмите кнопку Применить , а затем кнопку ОК. Когда результат вас устроит, нажмите кнопку ОК.
-
Если чертеж AutoCAD выходит за пределы страницы, то при нажатии кнопки ОК он также будет вставлен в документ. Впоследствии можно будет обрезать чертеж AutoCAD.
-
-
При необходимости откройте вкладку Слой и настройте параметры слоев. После этого нажмите кнопку ОК, чтобы вставить чертеж. При необходимости вы сможете разблокировать чертеж и изменить свойства слоев позже.

Похоже, что ничего не происходит после импорта? Уменьшите масштаб, и вы увидите весь документ более легко. Если это слишком большое или слишком мало для работы, мы рекомендуем сначала подготовиться к импорту .
Примечание: Эта страница переведена автоматически, поэтому ее текст может содержать неточности и грамматические ошибки. Для нас важно, чтобы эта статья была вам полезна. Была ли информация полезной? Для удобства также приводим ссылку на оригинал (на английском языке).
См. также
Общие сведения о работе с чертежами AutoCAD в Visio
Преобразование чертежа AutoCAD
Открытие чертежа AutoCAD
Мы не можем найти эту страницу
(* {{l10n_strings.REQUIRED_FIELD}})
{{l10n_strings.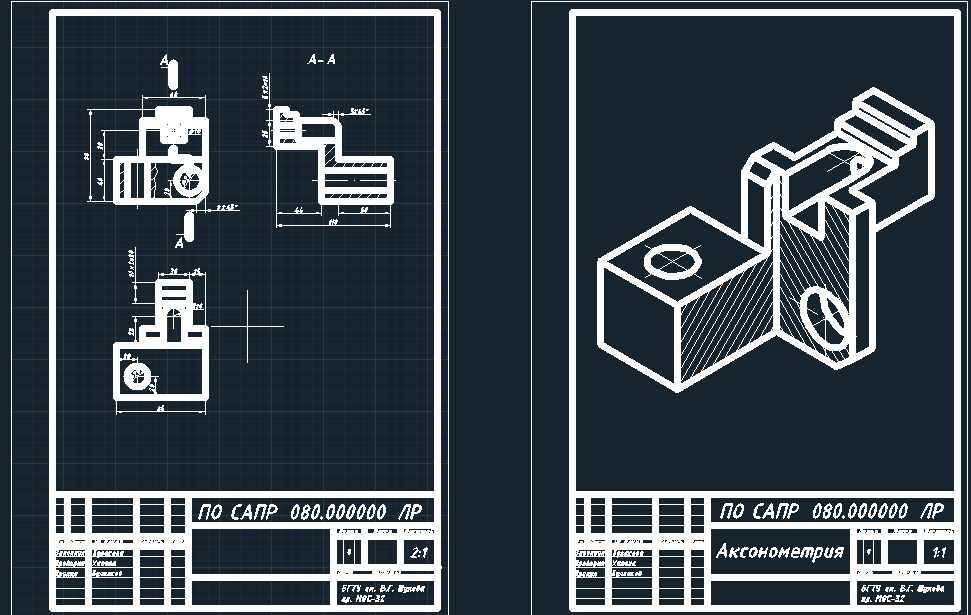 CREATE_NEW_COLLECTION}} *
CREATE_NEW_COLLECTION}} *
{{l10n_strings.ADD_COLLECTION_DESCRIPTION}}
{{l10n_strings.COLLECTION_DESCRIPTION}} {{addToCollection.description.length}} / 500 {{l10n_strings.TAGS}} {{$ item}} {{l10n_strings.PRODUCTS}} {{l10n_strings.DRAG_TEXT}}{{l10n_strings.DRAG_TEXT_HELP}}
{{l10n_strings.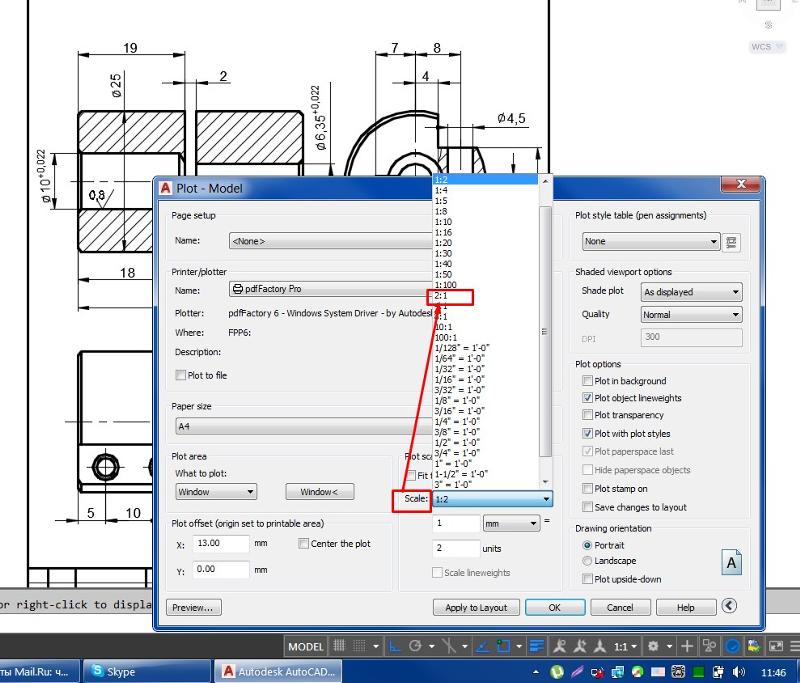 ЯЗЫК}}
{{$ select.selected.display}}
ЯЗЫК}}
{{$ select.selected.display}}{{article.content_lang.display}}
{{l10n_strings.AUTHOR}}{{l10n_strings.AUTHOR_TOOLTIP_TEXT}}
{{$ select.selected.display}} {{l10n_strings.CREATE_AND_ADD_TO_COLLECTION_MODAL_BUTTON}} {{l10n_strings.CREATE_A_COLLECTION_ERROR}}Мы не можем найти эту страницу
(* {{l10n_strings. REQUIRED_FIELD}})
REQUIRED_FIELD}})
{{l10n_strings.CREATE_NEW_COLLECTION}} *
{{l10n_strings.ADD_COLLECTION_DESCRIPTION}}
{{l10n_strings.COLLECTION_DESCRIPTION}} {{addToCollection.description.length}} / 500 {{l10n_strings.TAGS}} {{$ item}} {{l10n_strings.ТОВАРЫ}} {{l10n_strings.DRAG_TEXT}}{{l10n_strings.DRAG_TEXT_HELP}}
{{l10n_strings. LANGUAGE}}
{{$ select.selected.display}}
LANGUAGE}}
{{$ select.selected.display}}{{article.content_lang.display}}
{{l10n_strings.AUTHOR}}{{l10n_strings.AUTHOR_TOOLTIP_TEXT}}
{{$ select.selected.display}} {{l10n_strings.CREATE_AND_ADD_TO_COLLECTION_MODAL_BUTTON}} {{l10n_strings.CREATE_A_COLLECTION_ERROR}}Как масштабировать в AutoCAD, все об использовании масштабирования на чертежах
В этой статье я включил как можно больше сценариев, в которых требуется масштабирование, и объяснил их соответствующими примерами.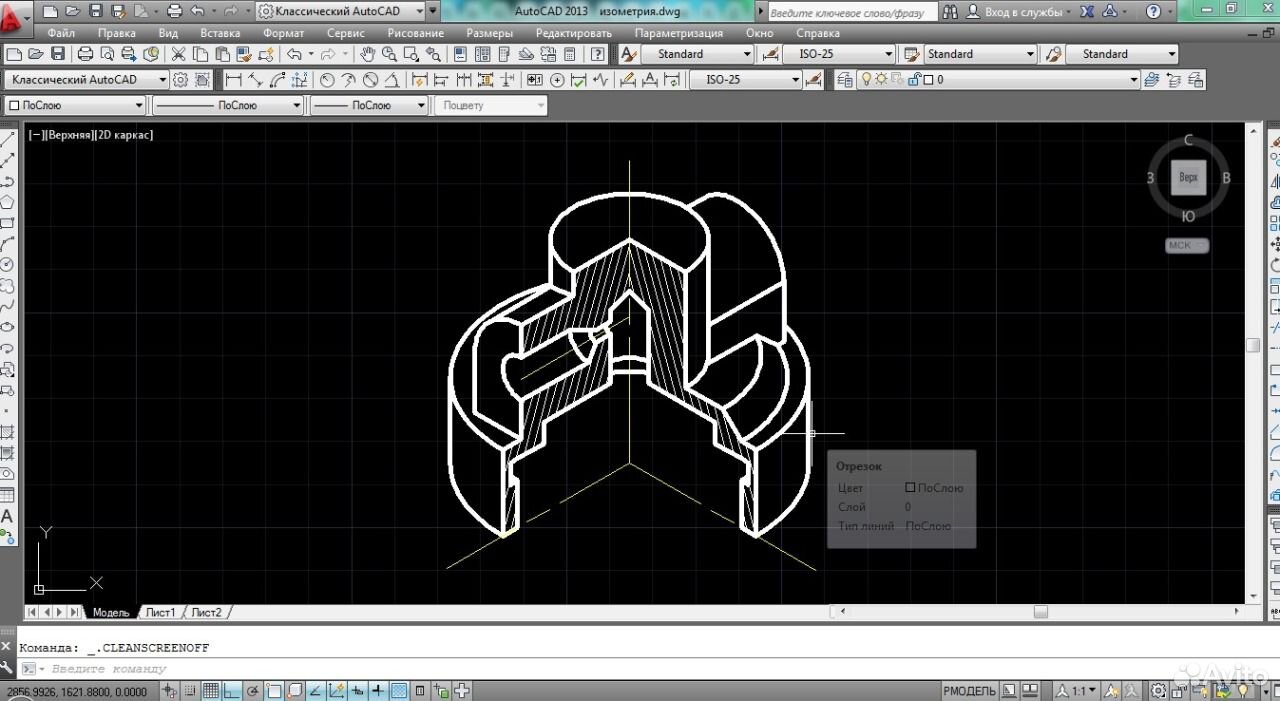
Используя команду масштабирования, вы можете изменить размер объекта в AutoCAD. Чтобы объяснить команду масштабирования, я буду использовать этот простой оконный блок размером 10 единиц по оси X и 15 единиц по оси Y.
Выберите инструмент масштабирования на панели «Изменить» на главной вкладке или используйте его команду SC.
Теперь выберите окно чертежа и нажмите Enter. Теперь вам нужно выбрать базовую точку. Базовая точка останется фиксированной при масштабировании объекта, в этом случае я использую нижний левый угол окна в качестве базовой точки.
Теперь в командной строке будет предложено указать коэффициент масштабирования. Этот коэффициент масштабирования фактически определяет окончательный размер вашего окна.
Коэффициент масштабирования от 0 до 1 уменьшит размер вашего объекта (в данном случае окна). Например, коэффициент масштабирования 0,5 уменьшит общий размер вашего чертежа до половины его исходных размеров, а коэффициент масштабирования 0,25 уменьшит размер объекта до одной четвертой от исходного размера.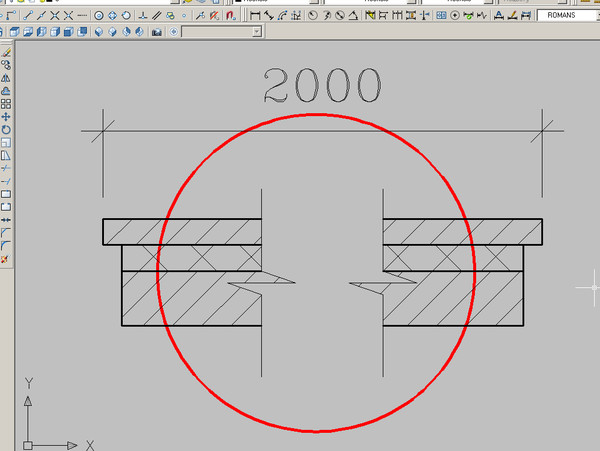
Аналогично, масштабный коэффициент больше 1 увеличит размер чертежа.Например, коэффициент масштабирования 2 увеличит размер в два раза по сравнению с его исходным значением, а коэффициент масштабирования 3 увеличит размер в три раза.
Введите масштабный коэффициент и нажмите Enter. В этом случае я использую коэффициент масштабирования 2, окончательный размер объекта станет 20 единиц по оси X и 30 единиц по оси Y.
Дополнительный совет: Если вы хотите сохранить исходный объект даже после изменения масштаба, нажмите «Копировать» в командной строке, когда будет предложено ввести масштабный коэффициент.
Масштабировать по номеруРассмотрим этот сценарий, у нас есть окно, используемое в предыдущем примере, с длиной по оси X 10 единиц и высотой 15 единиц. Теперь мы хотим изменить размер этого окна так, чтобы длина по оси X стала 17 единиц, а высота должна измениться пропорционально.
Теперь, в этом случае, вы можете использовать опцию «Ссылка» команды масштабирования, чтобы изменить размер объекта.
Еще раз запустите команду масштабирования, затем выберите окно и нажмите Enter.Теперь укажите нижний левый угол окна в качестве базовой точки, вы также можете использовать любую другую базовую точку, если хотите.
Теперь в командной строке будет предложено ввести коэффициент масштабирования. В этом запросе выберите опцию «Ссылка» в командной строке.
Теперь командная строка предложит вам указать эталонную длину. Введите 10 и нажмите Enter, это текущая длина окна по оси X.
Теперь командная строка предложит вам указать новую длину, которую вы хотите для строки из 10 единиц окна.В этом случае введите 17 и снова нажмите Enter.
Теперь основание окна станет 17 единиц в длину, а высота окна автоматически изменится пропорционально.
Как видите, эта команда весьма полезна, если вы хотите изменить размер объекта со ссылкой на другие существующие объекты или любую справочную длину, и в этом случае вам, очевидно, не нужно указывать масштабный коэффициент.
Команды масштабирования, описанные выше, будут работать и для ссылок на блоки, и вам не нужно использовать какие-либо специальные свойства для масштабирования блоков.Однако вы можете масштабировать свои блоки с различными масштабными коэффициентами по осям X, Y и Z, которые я объясню здесь.
Я буду использовать этот рисунок простого стула, чтобы объяснить это.
Во-первых, нам нужно преобразовать этот простой объект в блок, и для этого вы можете использовать команду B. В этой статье рассказывается больше о создании блока в AutoCAD.
Просто убедитесь, что при создании блока вы не ставите галочку в поле «Равномерно масштабировать» , как показано на изображении здесь.
После того, как вы подготовили блок, вы можете изменить масштаб, а затем вставить его в свой рисунок. Чтобы вставить блок, используйте команду I.
Введите I и нажмите Enter, появится окно «Вставка». В этом окне вы можете отдельно назначить масштаб блока по осям X, Y и Z. Если вы сохраните значение коэффициента масштабирования по осям X, Y и Z, то общий размер блока изменится.
В этом окне вы можете отдельно назначить масштаб блока по осям X, Y и Z. Если вы сохраните значение коэффициента масштабирования по осям X, Y и Z, то общий размер блока изменится.
Давайте использовать коэффициент масштабирования 1 по оси X и 1,5 по оси Y, я оставлю масштаб по оси Z равным 1.
Теперь нажмите «ОК» и щелкните в точке, где нужно вставить блок. Блок будет выглядеть как изображение B, показанное ниже, где изображение A является исходным блоком в общем масштабе 1.
Как вы можете ясно видеть, в этом случае блок будет масштабирован с коэффициентом 1,5 только в направлении Y, а не в каком-либо другом направлении.
Масштабирование внешних ссылок и изображений Внешние ссылки или внешние ссылки — это такие объекты, как файлы DWG, PDF или изображения, которые можно вставить в чертеж в качестве ссылки.Вы можете масштабировать внешние ссылки при их вставке или изменять их размер даже после их вставки в чертеж.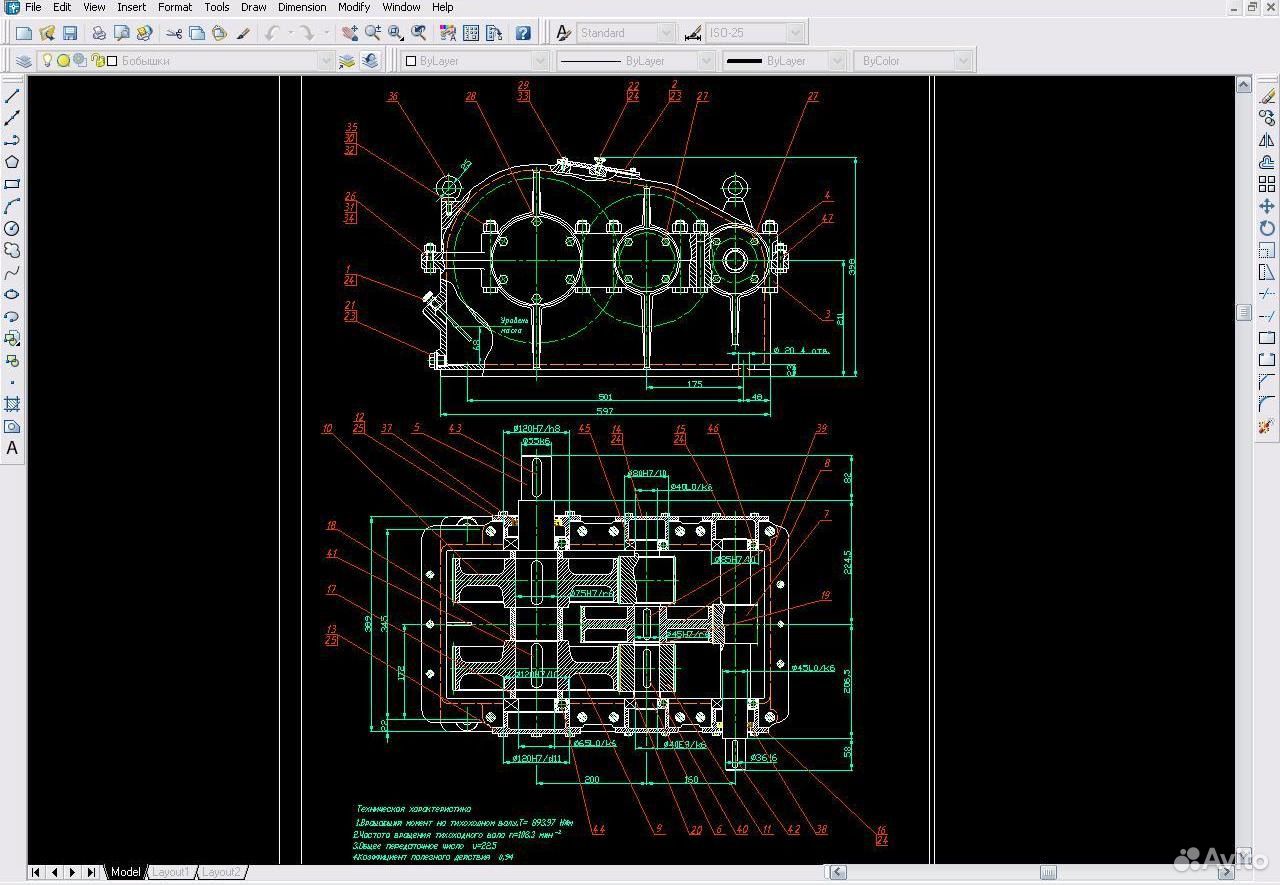
В этом примере я буду использовать файл DWG, но вы можете использовать тот же метод для файла PDF и изображений.
Наберите ATTACH и нажмите Enter, откроется окно присоединения. В раскрывающемся списке форматов выберите DWG, как показано на изображении ниже. Теперь выберите место, где будет сохранен ваш файл, затем выберите рисунок и нажмите «Открыть».
Откроется окно Xref, в котором вы можете назначить разный масштаб для разных осей, и вы даже можете оставить его равным 1 для всех осей, чтобы сохранить исходный размер прикрепленной Xref.
Даже после добавления внешней ссылки вы можете изменить ее масштаб с помощью палитры свойств. Просто выберите внешнюю ссылку в области рисования, затем введите PR и нажмите клавишу ВВОД. Палитра свойств откроется, прокрутите палитру вниз и измените масштаб на вкладке геометрии палитры свойств.
Вы также можете использовать команду масштабирования, чтобы изменить общий масштаб присоединенной внешней ссылки.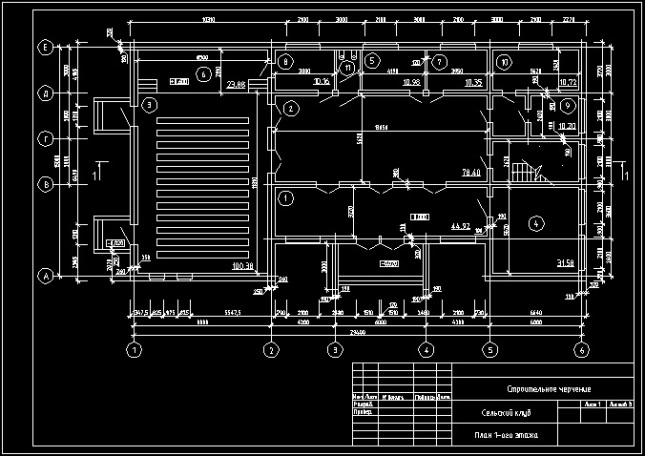
Аналогичным образом можно изменить масштаб прикрепленных изображений и файлов PDF.Здесь я приложу изображение плана этажа, чтобы объяснить это.
Введите ПРИСОЕДИНЕНИЕ и нажмите клавишу ВВОД, затем выберите изображение и нажмите ОК. Укажите точку на чертеже, которую нужно вставить, и нажмите клавишу ВВОД, чтобы принять масштаб по умолчанию 1.
После вставки изображения в мой рисунок оно выглядело так.
Это изображение неправильно масштабировано, т. Е. Длина 10 футов на изображении на самом деле не равна 10 минутам на чертеже. Чтобы исправить это, нам нужно снова масштабировать это изображение со ссылкой на любой существующий размер на изображении плана этажа.
Возьмем эталон длиной 10 футов, который находится наверху этого плана этажа.
Введите SC и нажмите Enter, чтобы запустить команду масштабирования. Теперь выберите изображение плана этажа и снова нажмите Enter. Щелкните верхний левый угол изображения в качестве базовой точки, а затем выберите опцию ссылки в командной строке.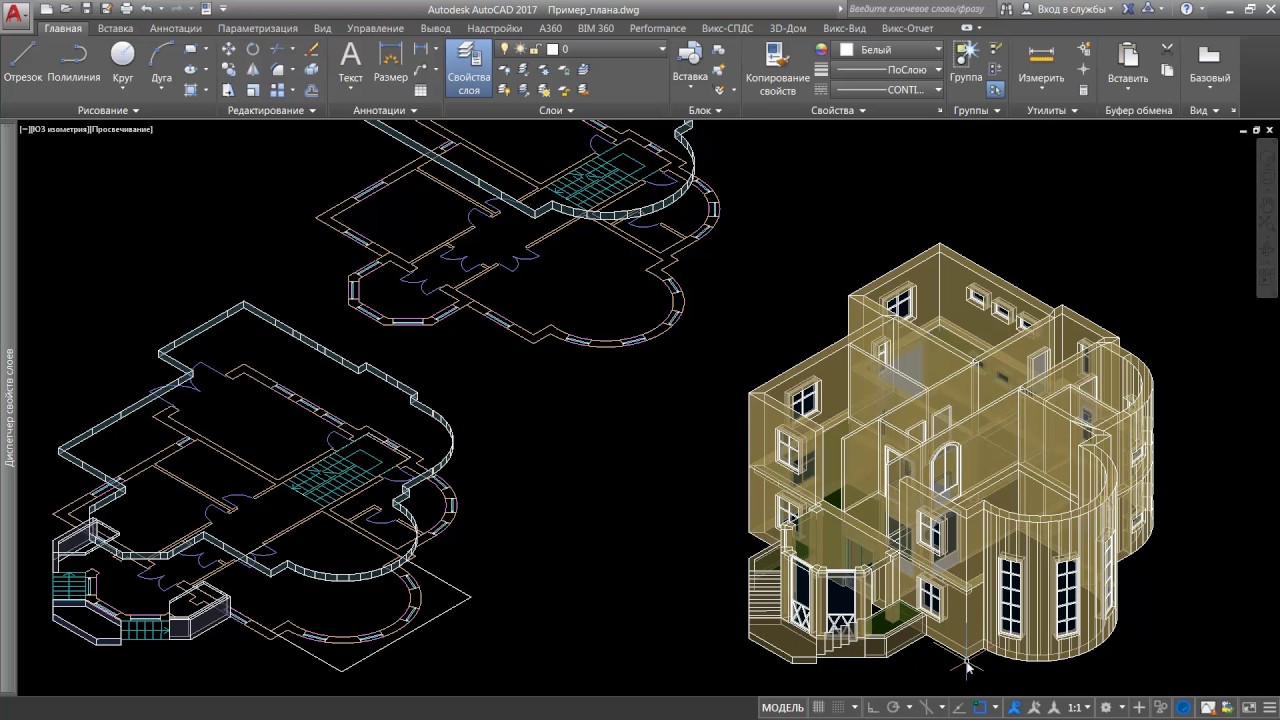
Теперь щелкните в точке A, затем в точке B (см. Изображение ниже), чтобы указать ссылку, введите 10 ‘и снова нажмите Enter. Теперь расстояние AB на изображении изменится на 10 футов, и другие расстояния будут скорректированы соответствующим образом.
В этом случае я использовал архитектурные единицы, поэтому убедитесь, что вы изменили единицу на архитектурную, прежде чем использовать параметр масштабирования в этом примере. Чтобы изменить его на архитектурный тип UN, нажмите клавишу ВВОД, а затем выберите «Архитектурный из раскрывающегося списка длины», как показано на изображении здесь.
Люки масштабированияКогда вы добавляете штриховку в любую закрытую область, она может выглядеть как сплошной узор или может не отображаться вообще. Часто это происходит из-за неправильного масштаба штриховки, который можно легко настроить на панели создания штриховки, чтобы они выглядели правильно.
Запустить команду штриховки на панели «Рисование» или использовать ее команду H.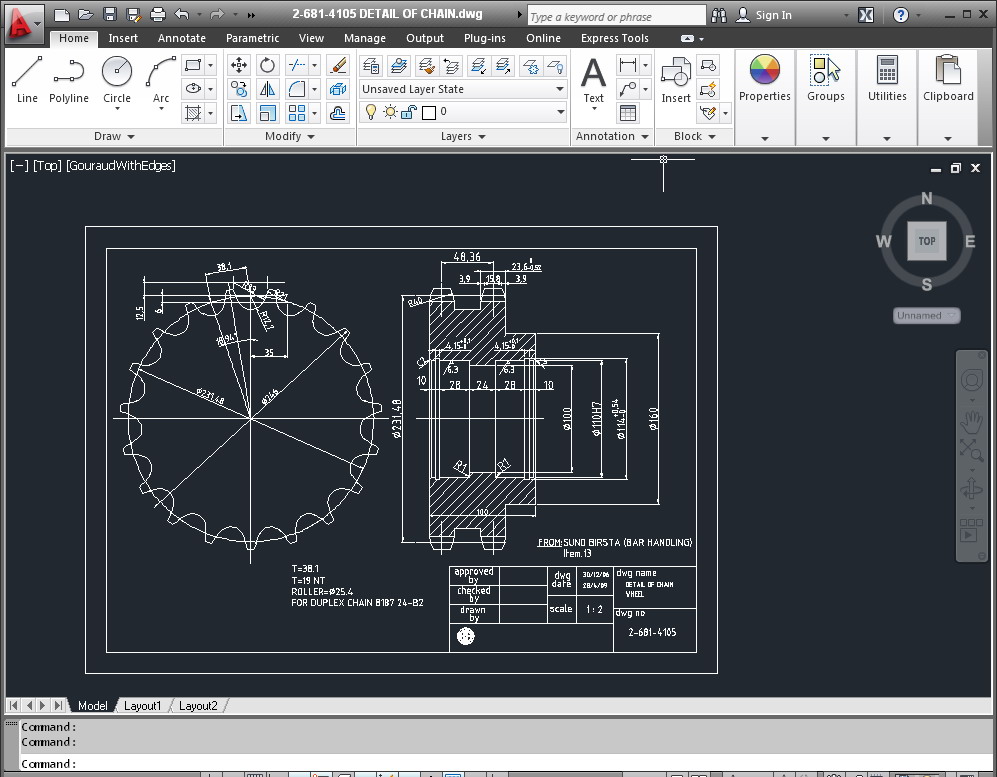 Появится вкладка создания временной штриховки. Выберите образец штриховки, а затем укажите область, в которой вы хотите добавить штриховку.
Появится вкладка создания временной штриховки. Выберите образец штриховки, а затем укажите область, в которой вы хотите добавить штриховку.
Если размер образца штриховки очень маленький или очень большой, измените его масштаб в поле масштаба на панели свойств, как показано в красном поле на изображении ниже.
Если узор очень маленький, вам нужно увеличить значение в поле масштаба, а если узор широко разнесен, вам нужно уменьшить значение масштаба.Вот как мой образец штриховки ANSI 31 выглядит в масштабе 1, 0,05 и 50.
Даже после добавления штриховки, если вы выберете их снова, откроется вкладка создания штриховки, где вы снова сможете изменить масштаб штриховки или другие свойства.
Вы также можете изменить масштаб штриховки из палитры свойств, просто выберите образец штриховки, затем введите PR и нажмите Enter. Это откроет палитру свойств, прокрутите вниз до раздела Pattern и измените масштаб, как показано на изображении ниже.
Масштабирование видовых экранов Чертежи часто создаются в пространстве модели, но текст, блоки заголовков и другая необходимая информация, связанная с чертежом, обычно добавляется в макет или пространство листа..png.a007611c64c6691d67598e11c9baea97.png) В этом разделе я объясню методы создания видовых экранов в пространстве листа и изменения их масштаба в соответствии с чертежом.
В этом разделе я объясню методы создания видовых экранов в пространстве листа и изменения их масштаба в соответствии с чертежом.
Я использую этот простой чертеж фасада, чтобы объяснить эту особенность.
Этот чертеж находится в пространстве модели, но мы вставим его в видовые экраны разного масштаба на компоновке.Начните с выбора макета 1 на вкладках нижнего левого угла, вы также можете нажать значок +, чтобы создать новую вкладку макета.
Пространство листа откроется с окном просмотра по умолчанию, и чертеж пространства модели будет автоматически добавлен в него. Удалите существующее окно просмотра, а затем щелкните параметр «Параметры страницы» на вкладке «Макет», как показано на изображении здесь.
Нажмите кнопку «Изменить» в окне диспетчера настройки страницы и измените настройки макета, такие как принтер / плоттер и размер страницы.Я выбрал DWG в PDF.pc3 в плоттере и ANSI A в качестве размера бумаги.
После внесения этих изменений нажмите ОК, чтобы закрыть все открытые окна. Теперь мы готовы к созданию наших видовых экранов.
Теперь мы готовы к созданию наших видовых экранов.
Введите -VPORTS и нажмите Enter (не забудьте добавить тире перед vports). Теперь щелкните точку рядом с верхним левым уголком макета в пределах поля плоттера, а затем щелкните в другой точке, чтобы создать прямоугольное окно просмотра. Повторите команду и создайте еще два прямоугольных видовых экрана на том же виде компоновки.
После создания всех видовых экранов пространство листа должно выглядеть следующим образом.
В настоящее время масштаб чертежа внутри видового экрана автоматически устанавливается AutoCAD, но вы можете изменить его вручную. Чтобы изменить масштаб, выберите границу области просмотра, затем измените масштаб с помощью параметра масштаба в строке состояния, как показано на изображении здесь.
Если масштаб, который вы хотите использовать, недоступен в этом списке масштабов области просмотра, вы также можете добавить свой собственный масштаб.Чтобы добавить настраиваемый масштаб, выберите любое окно просмотра, затем щелкните параметр масштабирования в строке состояния, как показано на изображении выше, и выберите параметр «Пользовательский» из списка масштабов.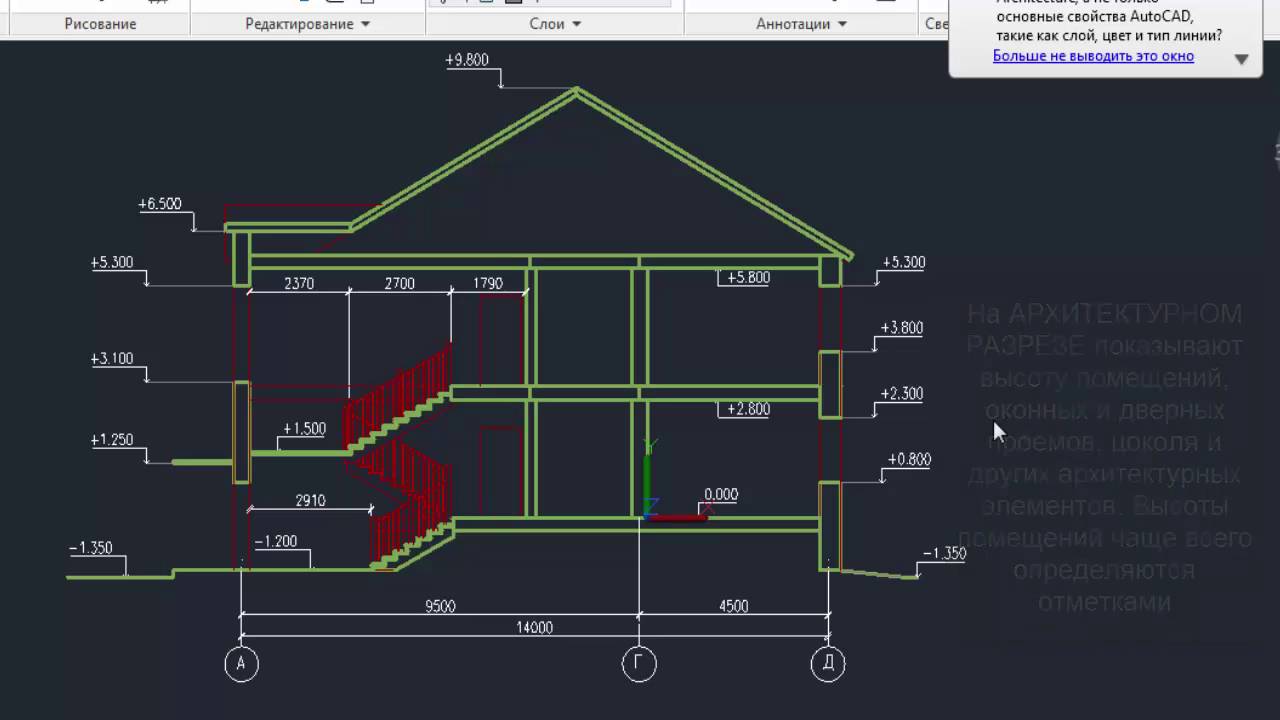
Откроется окно «Редактировать масштаб чертежа». Предположим, мы хотим добавить в этот список масштаб 1: 6, для этого нажмите кнопку добавления.
В поле имени следующего окна добавьте 1: 6, а затем добавьте 1 в единицу бумаги и 6 в поле единицы чертежа. Нажмите ОК, чтобы принять изменения и закрыть все открытые окна.
Вы заметите, что ваш новый масштаб теперь добавлен в список, и теперь вы можете использовать его в ваших видовых экранах. Вы также можете посмотреть видео, показанное ниже, чтобы узнать больше о масштабировании чертежей в пространстве листа или макетах.
Заключение
Итак, все дело в использовании опции масштабирования в различных инструментах и функциях AutoCAD. Есть еще некоторые функции, такие как аннотативный масштаб в AutoCAD и использование масштаба в пространстве листа, которые я не включил здесь, поскольку они уже обсуждаются в соответствующих статьях и видео.
Надеюсь, вы найдете эту статью полезной. Если у вас есть какие-либо вопросы, связанные с этой статьей, дайте мне знать в комментариях ниже и не забудьте поделиться статьей.
Как превратить отсканированные ручные чертежи в чертежи AutoCAD | Small Business
AutoCAD, программа автоматизированного проектирования от AutoDesk, позволяет создавать технические чертежи с точным масштабированием на вашем компьютере. Для малых предприятий в таких областях, как архитектура и инженерия, эти портативные цифровые файлы позволяют легко отправлять клиентам и сотрудникам, побуждая многих импортировать свои старые бумажные проекты в программу для преобразования в цифровые форматы.Хотя существует ряд платных приложений для упрощения процесса преобразования отсканированного бумажного дизайна — если вам нужен файл AutoCAD, точно представляющий вашу бумажную версию, — лучше всего импортировать файл и отслеживать его. Этот утомительный процесс гарантирует точное и полное преобразование.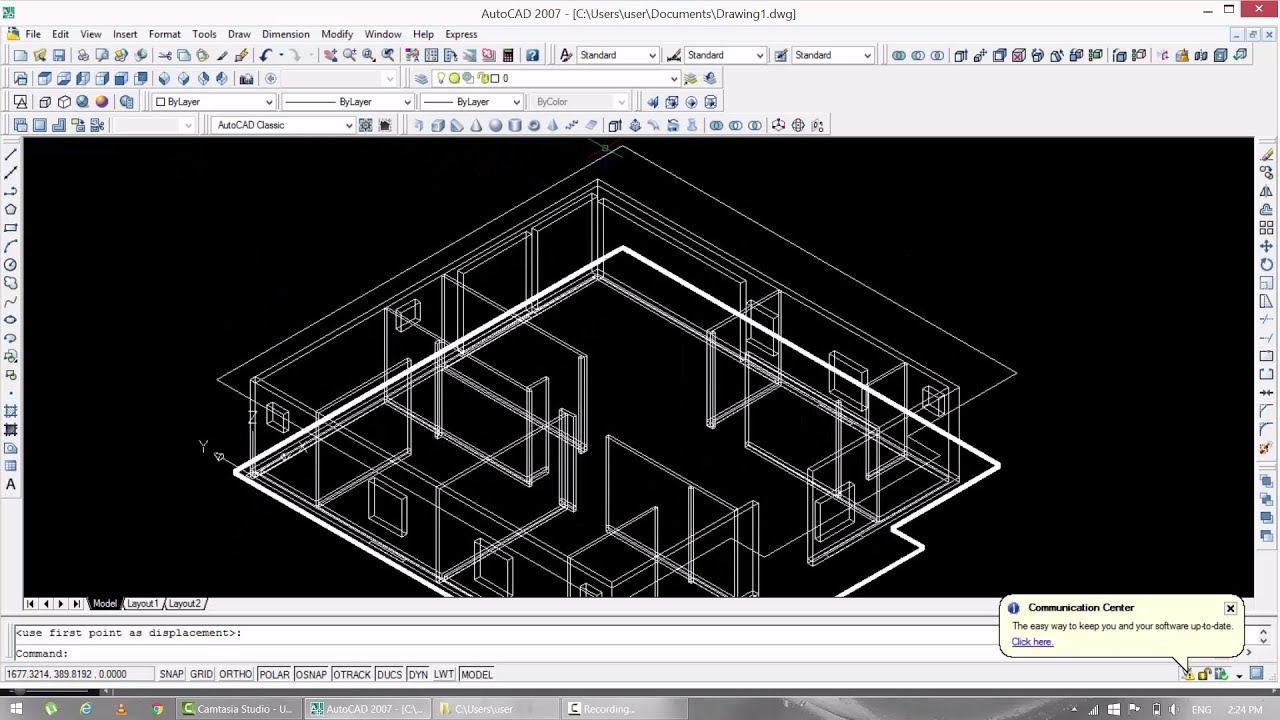
Откройте AutoCAD и создайте новый пустой чертеж. Выберите «Создать» в меню «Файл».
Отсканируйте изображение и сохраните файл в формате BMP, JPG, PNG или TIF. Повторно сохраните файл в одном из этих форматов, совместимых с AutoCAD, если он уже есть на вашем компьютере.
Импортируйте отсканированное изображение в AutoCAD. Введите «Imageattach» в командную строку или выберите «Импорт» в меню «Файл». Найдите отсканированный файл на вашем компьютере и выберите его. Установите флажок «Указать на экране», чтобы настроить масштаб и расположение изображения в интерфейсе. Нажмите «ОК», а затем перемещайте изображение с помощью мыши, пока оно не окажется в центре экрана.
Примените новый слой для трассировки. Щелкните значок «Слои» на панели инструментов свойств объекта или выберите «Слои» в главном меню.Щелкните «Новый» в окне и укажите имя для вашего слоя. Выберите цвет, который контрастирует с цветами на отсканированном рисунке, убедитесь, что новый слой включен, и нажмите «ОК», чтобы добавить слой.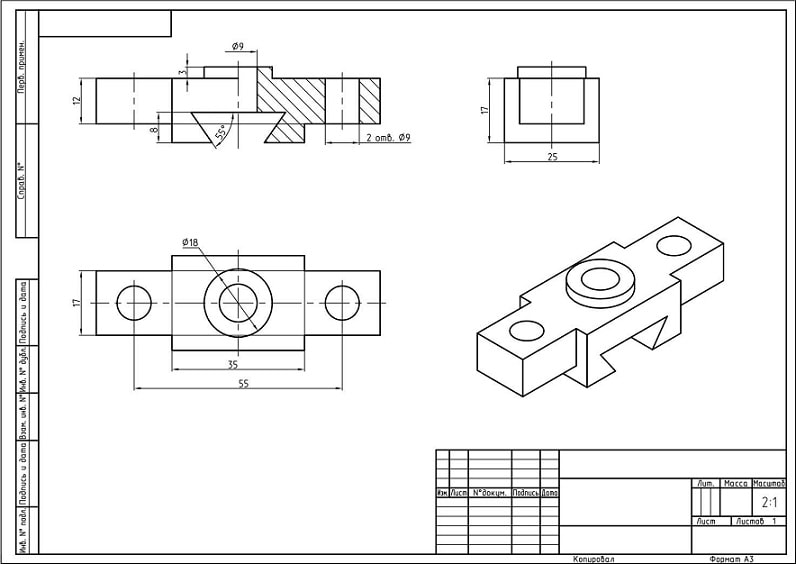
Обведите отсканированное изображение. Используйте элементы чертежа AutoCAD, такие как линия, дуга, непрерывная кривая или прямоугольник, щелкая значки в меню чертежа. С помощью этих инструментов проследите каждый элемент на отсканированном чертеже, нажимая «Enter» после каждой строки или щелкая строку и нажимая «Delete», чтобы удалить ошибки.Продолжайте, пока не пройдете по всем элементам отсканированного рисунка на новом слое. Вы также можете обрезать пересекающиеся линии, выбрав инструмент обрезки и щелкнув пересечения.
Установите масштаб вашего рисунка. Выберите значок «Измерить» в меню «Инструменты» или используйте команду «Измерить» в командной строке. Щелкните начальную точку линии, для которой у вас есть информация о масштабе из отсканированных чертежей, и переместите инструмент измерения в конец линии. Щелкните конечную точку, чтобы на экране появилась длина только что проведенной линии.Рассчитайте масштабный коэффициент, разделив фактическую длину линии на только что полученное измерение.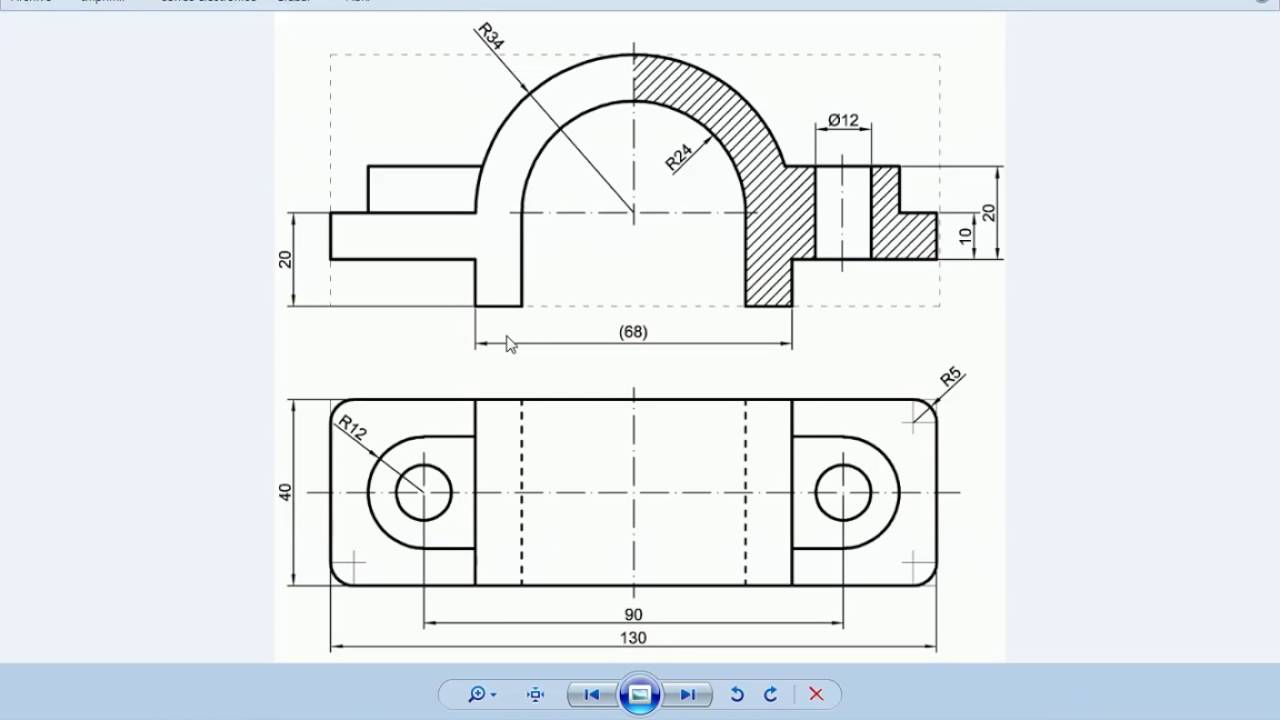 Если, например, вы измерили длину линии как два дюйма и знаете, что реальный объект, который представляет линия, имеет длину 1000 дюймов, коэффициент масштабирования будет равен 500 (1000 разделить на два).
Если, например, вы измерили длину линии как два дюйма и знаете, что реальный объект, который представляет линия, имеет длину 1000 дюймов, коэффициент масштабирования будет равен 500 (1000 разделить на два).
Выделите чертеж AutoCAD с помощью мыши и выберите «Масштаб» в параметрах «Изменить» в главном меню. Введите только что рассчитанный масштабный коэффициент и нажмите «Ввод», чтобы применить масштаб из отсканированного чертежа к начерченным линиям AutoCAD.
Выберите «Сохранить как» в меню «Файл», введите имя чертежа и нажмите «Ввод», чтобы сохранить оцифровку AutoCAD отсканированного файла.
Ссылки
Ресурсы
Советы
- Часто сохраняйте файл во время процесса, чтобы избежать потери данных.
Биография писателя
Эдвард Мерсер начал профессионально писать в 2009 году, участвуя в нескольких онлайн-публикациях по темам, включая путешествия, технологии, финансы и питание.Он получил степень бакалавра литературы в Йельском университете в 2006 году.
Учебное пособие по рисованию в AutoCAD 2D, шаг за шагом: 28 шагов
Введение: руководство по рисованию в AutoCAD 2D, шаг за шагом
В этом руководстве мы научимся рисовать 2D объект с помощью AutoCAD.
Вы можете найти полный курс здесь:
https: //www.udemy.com/autocad-2d-and-autocad-elect …
Код купона: FBAUTOCAD
Добавить TipAsk QuestionDownload
Шаг 1: Начальная точка (центральная точка)
Нарисуйте круг радиусом 625;
Добавить TipAsk QuestionDownload
Шаг 2: Другой круг
Нарисуйте еще один круг внутри круга шага 1 с радиусом 312.5;
Добавить TipAsk QuestionDownload
Шаг 3: Добавление линий
Нарисуйте линию из центра этих кругов вправо длиной 2312;
Добавить TipAsk QuestionDownload
Шаг 4: Добавьте круги к линиям
В конце этой новой линии нарисуйте круг с
радиусом 876
Добавить TipAsk QuestionDownload
Шаг 5: Указание угла
Рисование новая линия от центра круга
шаг 1 для 2312 как длина с углом 40 между этой линией и той, которая была создана на шаге 3
Добавить TipAsk QuestionDownload
Шаг 6: Новый круг
Добавьте новый круг в конечной точке нового
добавлена линия с радиусом 876
Добавить TipAsk QuestionDownload
Шаг 7:
Нарисуйте круг с той же центральной точкой
, круг шага 1 с радиусом 2312
Добавить TipAsk QuestionDownload
Шаг 8:
Нарисуйте 2 круга с центром точно на
центральных точках окружностей, созданных на шагах 4 и 6, с радиусом 437
Добавьте TipAs k QuestionDownload
Шаг 9: Обрезка
Обрежьте круги, и вы получите следующее изображение
Добавьте TipAsk QuestionDownload
Шаг 10: Обрезка
Обрежьте круг с радиусом 2312 с помощью
2 линий, имеющих угол 40 градусов между ними, пока вы не получите следующее изображение
Добавить TipAsk QuestionDownload
Шаг 11:
Создайте смещение предыдущей дуги к
влево и вправо со значением 876
Добавить TipAsk QuestionDownload
Шаг 12:
Проведите линию от центра круга шага 1 влево длиной 3492 и углом 180 градусов
Добавить TipAsk QuestionDownload
Step 13:
Нарисуйте круг на конечная точка этой новой линии
с радиусом 626
Добавить TipAsk QuestionDownload
Шаг 14:
Сделайте смещение окружности шага 13 к 900 03
внутри со значением 313
Добавьте TipAsk QuestionDownload
Шаг 15:
Добавьте вертикальную линию, которая разрезает 2 круга на половину
и обрежьте правые дуги, чтобы получить следующую форму
Добавить TipAsk QuestionDownload
Шаг 16:
Теперь у нас есть эти 2 дуги. В каждой конечной точке из
В каждой конечной точке из
их добавьте горизонтальную линию длиной 1000
Добавьте TipAsk QuestionDownload
Шаг 17:
Используйте инструмент зеркального отражения и создайте копию этих
дуг, пока не получите следующее shape
Добавить TipAsk QuestionDownload
Шаг 18:
Добавьте размеры в соответствии с исходным изображением
, которое у нас есть на первой странице этого файла, и добавьте 1875 и линию 750 размеров
Добавьте TipAsk QuestionDownload
Шаг 19:
На пересечении этих размеров добавьте линию
, затем добавьте круг с центральной точкой в качестве центра этой линии с радиусом 437.5
Добавить TipAsk QuestionDownload
Шаг 20:
Нарисуйте еще один круг из той же центральной точки
с радиусом 875
Добавить TipAsk QuestionDownload
Шаг 21:
Нарисуйте круг с центром в центре из
исходный круг шага 1 и с радиусом 1375
Добавить TipAsk QuestionDownload
Шаг 22:
Добавьте вертикальную линию к этому кругу, которая проходит
непосредственно от центра, и обрежьте этот круг в соответствии с исходной формы, пока вы не получите следующий объект
Добавьте TipAsk QuestionDownload
Шаг 23:
Нарисуйте линию от конечной точки этой новой дуги,
, и соединитесь с точкой дуги в левой части экрана, пока вы получите что-то вроде этого
Добавить TipAsk QuestionDownload
Шаг 24:
Используя инструмент сопряжения, соедините дугу, созданную на шаге 11
, с дугой созданный на шаге 21-22, но выберите радиус скругления как 625
Добавить TipAsk QuestionDownload
Шаг 25:
Сделайте то же самое для верхней части дуги, созданной на шаге 11
, с радиусом 625
Добавьте TipAsk QuestionDownload
Шаг 26:
Последний шаг — с помощью команды скругления
получить дугу между окружностью, созданной на шаге 20, с внешней дугой, созданной на шаге 17 с радиусом скругления как 1750
Добавить TipAsk QuestionDownload
Шаг 27:
Соедините разъединенную линию дуг
, созданную на шаге 17
Добавить TipAsk QuestionDownload
Шаг 28:
Удалите дополнительные линии, которые были добавлены только для измерений, и вы получите окончательную форму.
AutoCAD 2D и AutoCAD Electrical 2017
Полный курс по Udemy:
https: //www.udemy.com/autocad-2d-and-autocad-elect …
Код купона: FBAUTOCAD
Добавить вопрос TipAsk Загрузить
Будьте первым, кто поделится
Вы сделали этот проект? Поделитесь с нами!
Я сделал это!Рекомендации
Создание блока в AutoCAD
Эллен Финкельштейн
Создание блока — это основная задача, которую должен знать каждый пользователь AutoCAD.Но даже если вы используете блоки в течение многих лет, я думаю, что ссылки в конце на более сложные советы будут вам полезны. В совокупности эти советы составляют расширенное руководство по блокам.
Что такое блок AutoCAD?
Блок — это просто набор объектов (это может быть один объект), имеющий имя. У блоков есть несколько преимуществ:
- Вы можете вставлять их снова и снова, экономя время. Фактически, вы можете вставлять их и в другие рисунки.

- Блок использует меньше электронного пространства, чем отдельные объекты, поэтому ваш файл чертежа меньше.
- Обновляя определение блока, вы можете обновить все блоки на чертеже.
Примечание. Динамические блоки — это блоки, в которые добавлены параметры, которые функционируют определенным образом. Зарегистрируйтесь ниже, чтобы получить бесплатное руководство по созданию полного динамического блока, включая рисунок для практики. Вы сделаете подвижный стул, стол изменяемого размера и многое другое.
Как создать блок?
Чтобы создать блок, выполните следующие действия:
- Нарисуйте нужные объекты в блоке.
- Выберите вкладку «Главная»> панель «Блок»> «Создать», чтобы запустить команду БЛОК. Откроется диалоговое окно «Определение блока».
- Введите имя в текстовое поле Имя. В имени могут быть пробелы.
- Необходимо указать базовую точку. Это та точка, в которую вы вставляете блок. В разделе «Базовая точка» нажмите «Указать точку».
 Обязательно используйте объектную привязку для точности! Вы сразу же вернетесь в диалоговое окно.
Обязательно используйте объектную привязку для точности! Вы сразу же вернетесь в диалоговое окно. - В разделе «Объекты» нажмите кнопку «Выбрать объекты».Выберите объекты и нажмите Enter, чтобы вернуться в диалоговое окно. Совет: Вы можете выбрать объекты перед использованием команды, и они появятся в диалоговом окне.
- Чуть ниже выберите «Сохранить», «Преобразовать в блок» или «Удалить». Эти параметры управляют тем, что происходит после создания блока.
- В разделе «Поведение» вы можете сделать блок аннотативным (подробнее здесь), принудительно масштабировать его и выбрать, разрешить ли разнесение.
- В области «Настройки» выберите единицу блока.Вы можете выбрать «Без единиц измерения», но если вы выберете единицу измерения, AutoCAD попытается соответствующим образом масштабировать блок, когда вы вставите его в другой чертеж. Вы также можете добавить гиперссылку, если хотите.
- Наконец, вы можете добавить описание в поле «Описание».
 Описание полезно в Центре управления, когда вы хотите вставить блок из другого чертежа.
Описание полезно в Центре управления, когда вы хотите вставить блок из другого чертежа. - Щелкните OK, чтобы заполнить поле. Если вы выбрали «Удалить», объекты исчезнут. Вы можете использовать команду OOPS, чтобы вернуть их.
В следующий раз я расскажу о процессе вставки блока.
Другие полезные Советы по теме блоков AutoCAD, которые стоит проверить:
Они должны занять вас некоторое время, но есть и другие! Перейдите на главную страницу моего блога и введите блоки в поле поиска, чтобы найти их все.
Хотите еще таких советов по продуктивности? Вы можете рисовать и редактировать быстрее и проще с помощью этих 25 лучших советов по продуктивности, которые должен знать каждый пользователь AutoCAD.
Есть ли у вас какие-нибудь советы по созданию блоков? Оставить комментарий!
Эллен Финкельштейн — автор бестселлера AutoCAD & AutoCAD LT Bible, начало которому было положено с R14.Эллен много писала об AutoCAD, включая статьи для веб-сайта Autodesk и функции справочной системы AutoCAD. Первой книгой Эллен был «Краткий справочник по AutoCAD для чайников».
Первой книгой Эллен был «Краткий справочник по AutoCAD для чайников».
печать чертежа в определенном масштабе
печать чертежа в определенном масштабеПечать чертежа в определенном масштабе
AutoCAD обычно работает в миллиметрах, но данные Ordnance Survey, доступные в Digimap, представлены в метрах. В приведенных ниже инструкциях объясняется, как изменить масштаб чертежа с метров до миллиметров.
Установите правильные единицы карты
- Откройте файл DWG, загруженный с Digimap, в AutoCAD.
- Введите в командной строке «единицы измерения» и нажмите «Ввод», появится окно «Единицы чертежа»:
- Используя раскрывающийся список в разделе «Insertion Scale», выберите «Meters», если он в данный момент не установлен.
- Нажмите кнопку ОК, чтобы закрыть окно.
Изменить файл модели с метров на миллиметры
AutoCAD теперь знает, что каждая единица на карте составляет 1 метр в модели. Однако печать в AutoCAD основана на размерах бумаги ISO с использованием миллиметров, поэтому для печати в определенном масштабе вам необходимо преобразовать модель из метров в миллиметры.
Однако печать в AutoCAD основана на размерах бумаги ISO с использованием миллиметров, поэтому для печати в определенном масштабе вам необходимо преобразовать модель из метров в миллиметры.
- Нажмите Ctrl + A на клавиатуре, чтобы выбрать все элементы на чертеже.
- Введите «масштаб» в командной строке и нажмите клавишу ВВОД.
- AutoCAD запросит «SCALE Specify base point:», введите «0,0» (без кавычек) и нажмите Enter.
- AutoCAD спросит: «МАСШТАБ. Укажите масштабный коэффициент или [Копировать ссылку]», введите «1000» (без кавычек) и нажмите клавишу ВВОД.Для просмотра данных может потребоваться нажать кнопку масштабирования.
Это изменит чертеж с метров на миллиметры.
Создание файла печати в указанном масштабе
- В главном окне карты AutoCAD выберите вкладку «Макет1» в левом нижнем углу.
- На странице макета удалите существующее окно просмотра, чтобы получить пустую страницу. Сделайте это, щелкнув один раз на черном квадрате, который выделяет границы области просмотра (он станет синим, чтобы указать, что он выбран), затем нажмите удалить.

- У вас останется пустая страница.
- Измените размер бумаги на тот, который вы хотите напечатать. Сделайте это, щелкнув правой кнопкой мыши вкладку «Макет1» и выбрав «Диспетчер настройки страницы» во всплывающем меню.
- В окне диспетчера параметров страницы выберите * Layout1 *, а затем «Изменить».
- Выберите принтер и размер бумаги и убедитесь, что единицы измерения «Масштаб печати» установлены на 1: 1:
- Выберите «ОК», а затем «Закрыть» в окне диспетчера параметров страницы, если оно все еще открыто.
- Теперь ваш лист будет иметь любой размер, который вы выбрали в диалоговом окне выше (мы использовали A3).
- Выберите вкладку «Макет» в верхней части ленты команд:
- В разделе «Видовые экраны компоновки» выберите «Прямоугольный» для создания нового видового экрана:
- Чтобы добавить новое окно просмотра на страницу, щелкните один раз на странице в верхнем левом углу внутри пунктирной линии (пунктирная линия указывает поле печати выбранного принтера), переместите указатель мыши в правый нижний угол страницы.
 и щелкните еще раз.
и щелкните еще раз. - Теперь у вас должно быть полноэкранное окно просмотра с отображаемой картой:
- Выберите область просмотра, щелкнув ее границу один раз, чтобы она засветилась синим.
- Масштаб текущего выбранного окна просмотра отображается в раскрывающемся списке в правом нижнем углу:
- Щелкните стрелку раскрывающегося списка, чтобы развернуть список масштабов, и выберите из списка «Пользовательский …»:
- Отображаются доступные в настоящее время масштабы чертежа:
- Выберите «Добавить»… ‘, чтобы добавить новую шкалу, и при необходимости заполнить. «Бумажные единицы» — это единицы на готовой распечатке, «Чертежные единицы» — это единицы в модели AutoCAD. Итак, чтобы добавить собственный масштаб для печати в масштабе 1:10 000, как показано ниже:
- После завершения нажмите «ОК», чтобы закрыть окно, и еще раз, чтобы закрыть окно «Редактировать масштаб чертежа».
- Снова выберите область просмотра, чтобы она была выделена синим цветом.


 Вариант «Заменить существующий блок». предназначен для обновления уже существующих блоков при изменении модели
Вариант «Заменить существующий блок». предназначен для обновления уже существующих блоков при изменении модели Вводим новое значение, 1, нажимаем Enter (см. рис. 2).
Вводим новое значение, 1, нажимаем Enter (см. рис. 2).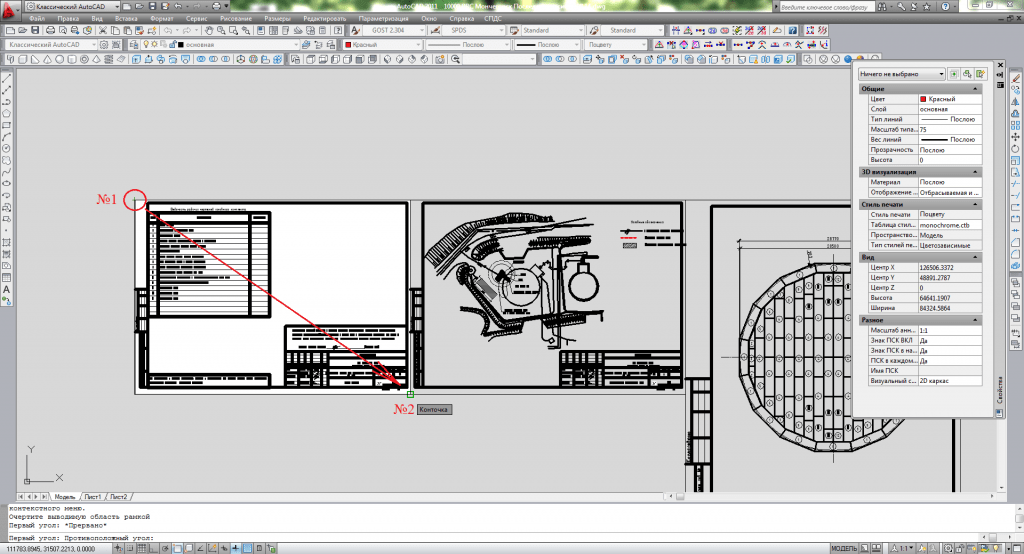 Вводим новое значение, 1, нажимаем Enter (см. рис. 2).
Вводим новое значение, 1, нажимаем Enter (см. рис. 2).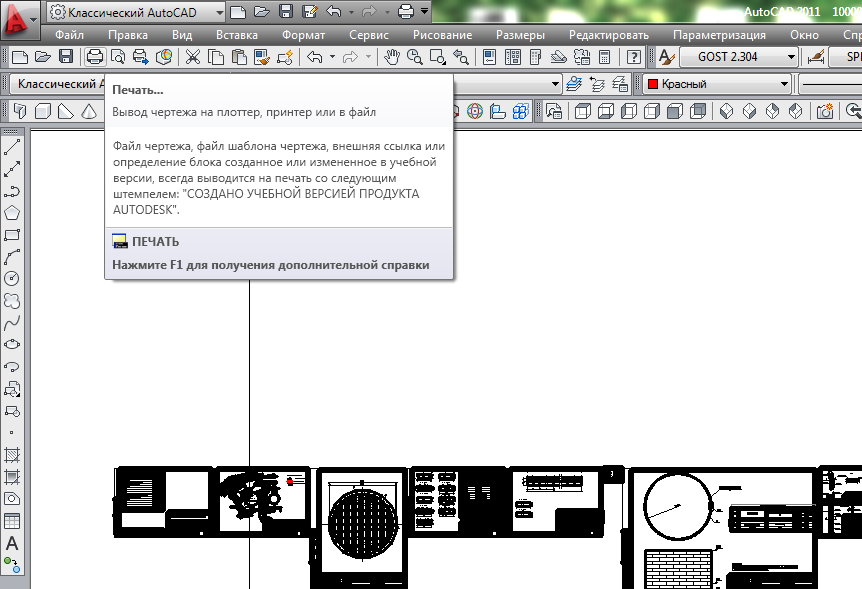
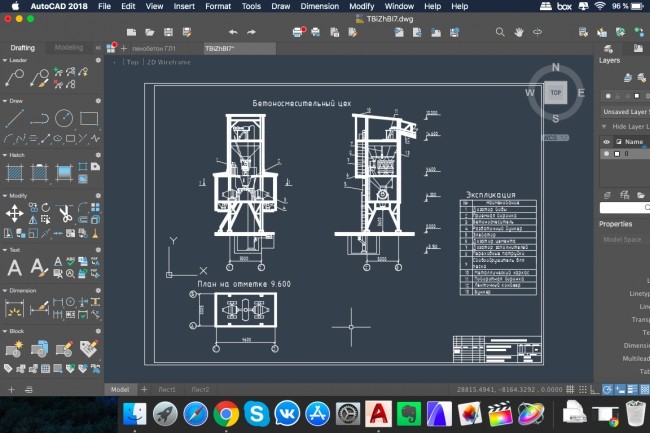 Дополнительные сведения см. в статье Подготовка к импорту чертежа AutoCAD.
Дополнительные сведения см. в статье Подготовка к импорту чертежа AutoCAD.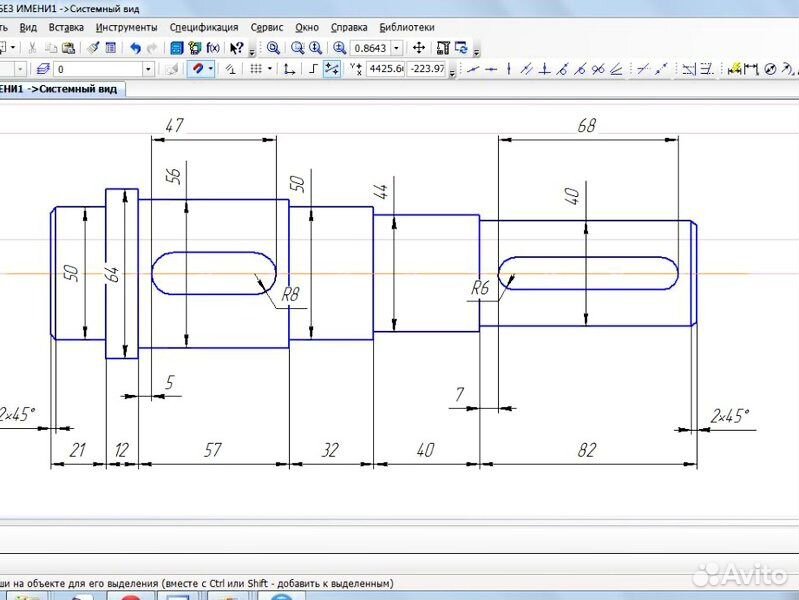 Дополнительные сведения см. в статье Подготовка к импорту чертежа AutoCAD.
Дополнительные сведения см. в статье Подготовка к импорту чертежа AutoCAD.
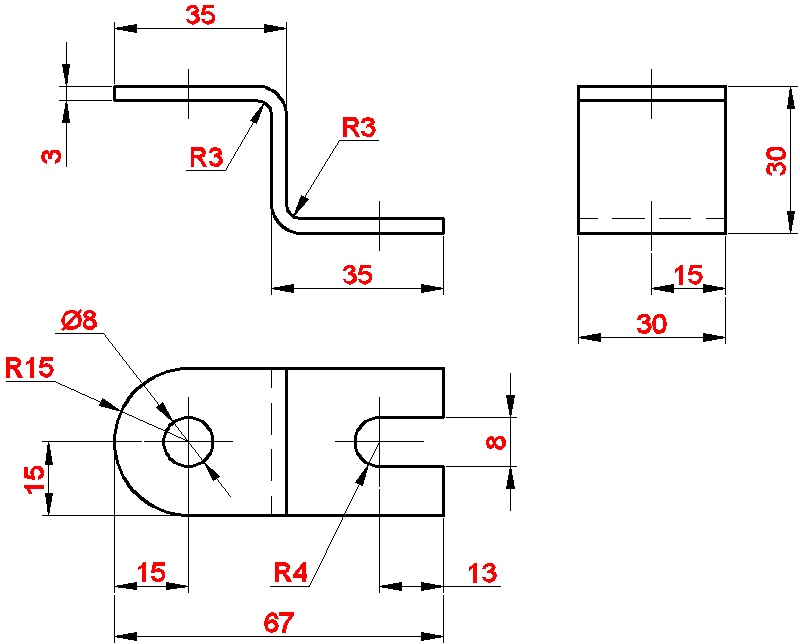
 Обязательно используйте объектную привязку для точности! Вы сразу же вернетесь в диалоговое окно.
Обязательно используйте объектную привязку для точности! Вы сразу же вернетесь в диалоговое окно.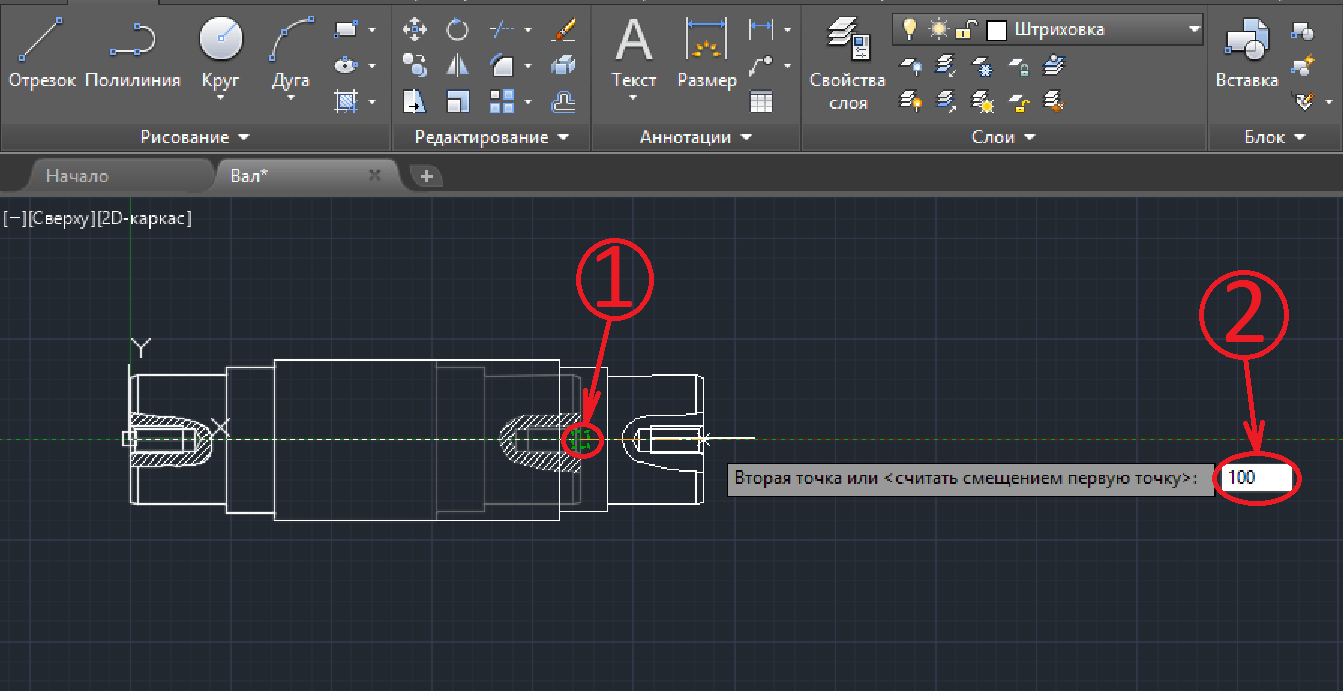 Описание полезно в Центре управления, когда вы хотите вставить блок из другого чертежа.
Описание полезно в Центре управления, когда вы хотите вставить блок из другого чертежа.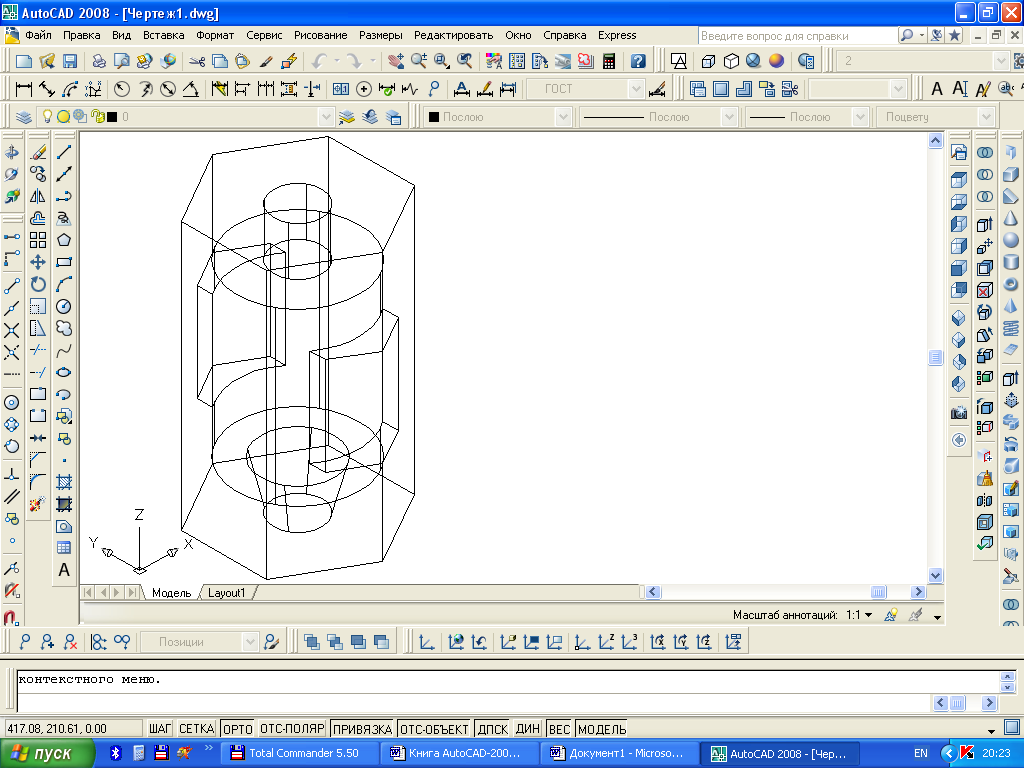
 и щелкните еще раз.
и щелкните еще раз.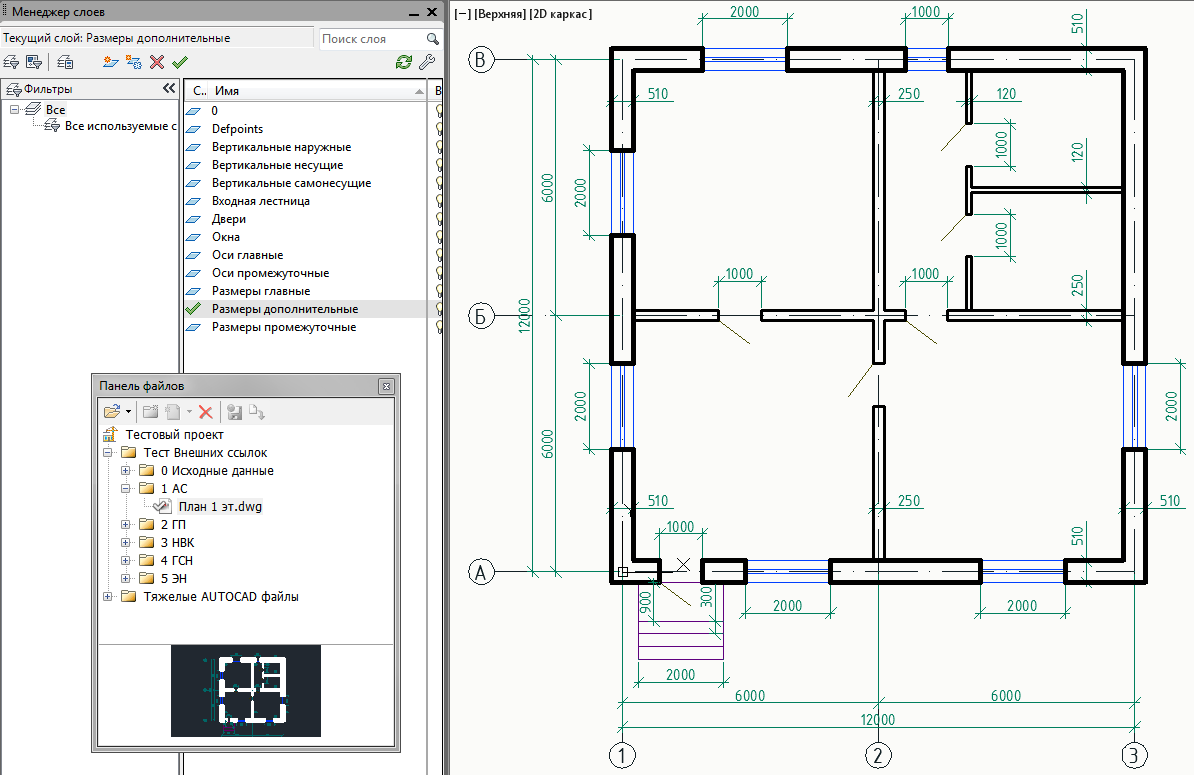
Добавить комментарий