Как создать чертеж в автокаде: Самоучитель autocad — создание чертежа autocad
Примеры чертежей в автокаде для начинающих. Как создать новый чертеж в автокад. Создание чертежей в AutoCAD
Здравствуйте, уважаемые друзья.
Для создания нового чертежа у нас есть два варианта:
- Первый вариант – это когда создаётся пустой чертеж с размерами по умолчанию 420х297 миллиметров (формат А3), где можно сразу начинать работать. Если возникает необходимость — размер чертежа можно изменить. Для того чтобы программа запускалась именно с пустого чертежа (а не с Мастера, как на рис. 3), необходимо ввести в командную строку слово STARTUP, щелкнуть по Enter на клавиатуре и когда программа предложит ввести новое значение STARTUP, ввести 0 (и нажать Enter).
- Второй вариант – когда программа запускается при помощи диалогового окна «Начало работы Вызов Мастера» (как на рис. 3). Для того чтобы при запуске программы открывалось это диалоговое окно, нужно ввести слово STARTUP в командную строку, нажать Enter на клавиатуре, после этого ввести новое значение STARTUP.

Поскольку мы ничего не рисуем, этот параметр неактивен. Кроме того, мы можем получить доступ к помощи чертежа. Здесь мы найдем несколько важных элементов, свойства чертежа, единицы, что очень важно определить их, прежде чем начинать рисовать. Мы можем просмотреть и оценить целостность чертежа и исправить некоторые ошибки. Вы также можете просмотреть статус со статистикой, режимами и расширениями чертежей. Аналогичным образом, можно очистить и удалить все неиспользуемые элементы или восстановить поврежденные файлы, а также открыть диспетчер восстановления файлов.
Теперь программа автокад каждый раз будет загружаться при помощи этого диалогового окна.
Окно имеет несколько кнопок. При помощи первой можно выбрать и открыть ранее созданный чертеж.
Таким образом, вы можете работать с меню приложения, его различными опциями, открывать файлы, создавать новые, импортировать или экспортировать элементы.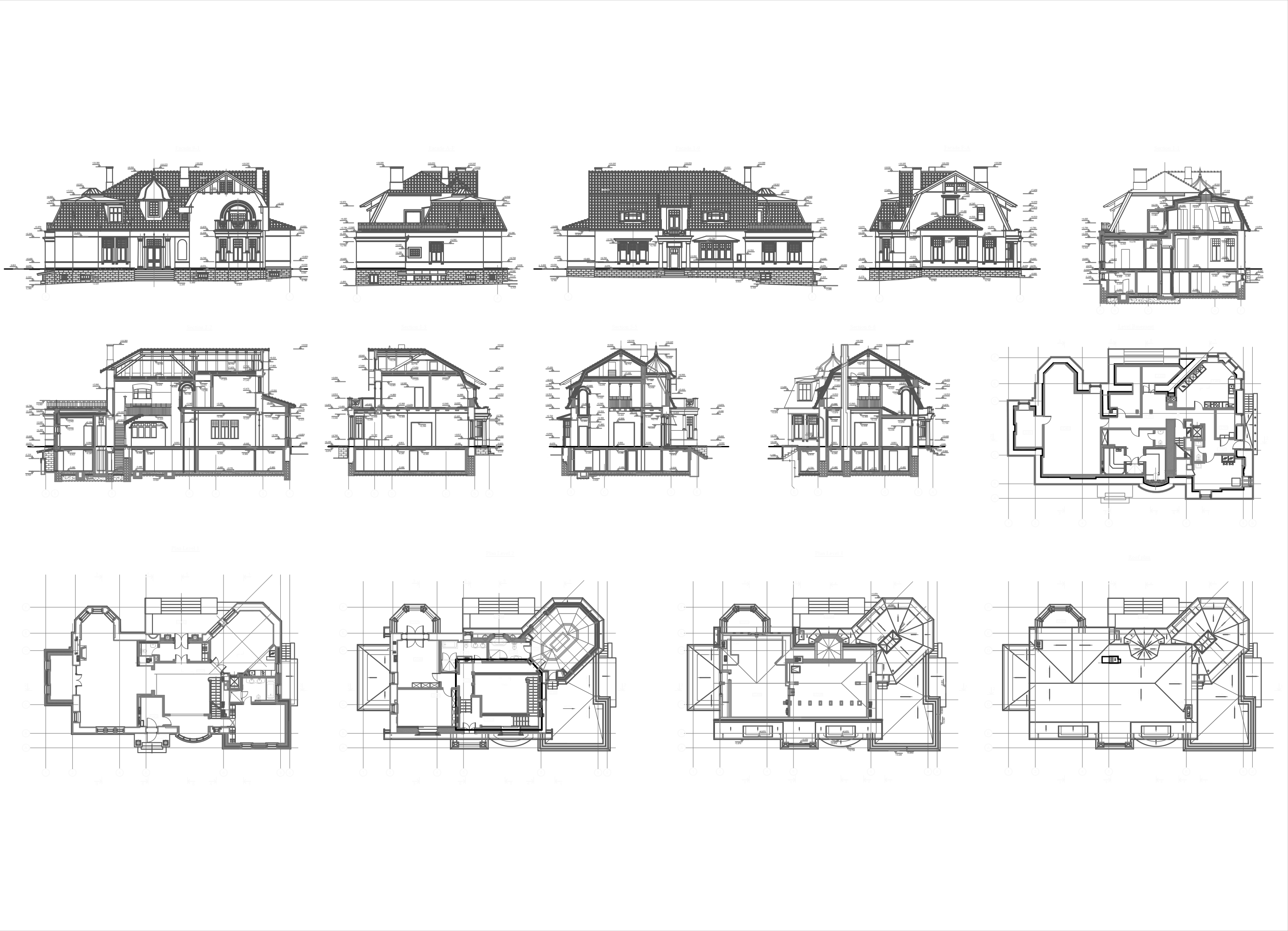
На самом деле значок пиктограммы может отображаться на краях чертежа, когда он выбран. Это должен быть фон, который перекрывает фигуры. Вы можете перемещать, изменять размер или удалять этот объект. Примечание. Заявление об отсутствии ответственности для автоматического перевода: эта статья была переведена автоматическим программным обеспечением для перевода, а не лицом. Поскольку статья переведена автоматически, она может содержать синтаксические ошибки, грамматику или использование слов. Запуск и сохранение чертежа Рисунок можно запустить несколькими способами.
Нажав на вторую, выбираем простейший шаблон, где задаются размеры чертежа в миллиметрах (метрические) или в дюймах (британские). Нажимаем ОК.
Третья кнопка даёт возможность создать чертёж на основе шаблона.
Вы можете следить за процессом, используя саморазложение, начиная с использования настроек по умолчанию или используя файл шаблона с предустановленной средой, но вы можете выбрать соглашения и значения по умолчанию, которые вы хотите использовать для чертежа.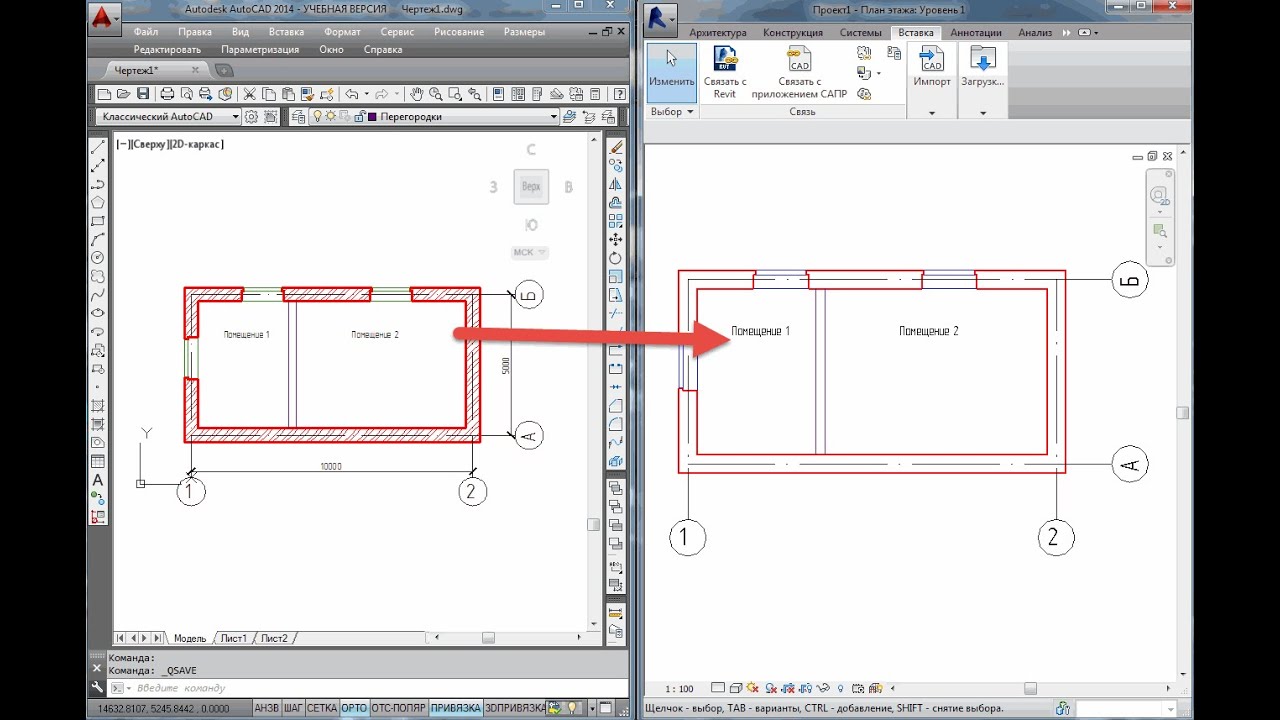 рисунок, это можно сохранить с помощью нескольких опций.
рисунок, это можно сохранить с помощью нескольких опций.
Расстояния и углы могут быть представлены путем выбора из нескольких соглашений. Расчетная шкала определяется с использованием метода, отличного от метода, используемого в руководстве. Измерение единицы измерения. Вы можете выбирать различные способы отображения измерений. К ним относятся размер и точность отображаемых измерений.
Четвертая кнопка позволяет вызвать один из мастеров задания параметров чертежа.
Рассмотрим детальную подготовку. Нажимаем ОК.
Отмечаем нужный вариант установкой переключателя в требуемое положение. Выбираем десятичные единицы измерения. Точность с большим содержанием нулей после запятой выбирать не стоит. Щелкаем по кнопке «Далее».
Установка размера единиц. Например, расстояние от единицы может составлять один сантиметр, один фут или одну милю в реальной среде. Перед началом рисования задайте расстояние, которое будет представлено устройством, и нарисуйте рисунок на основе этого соглашения.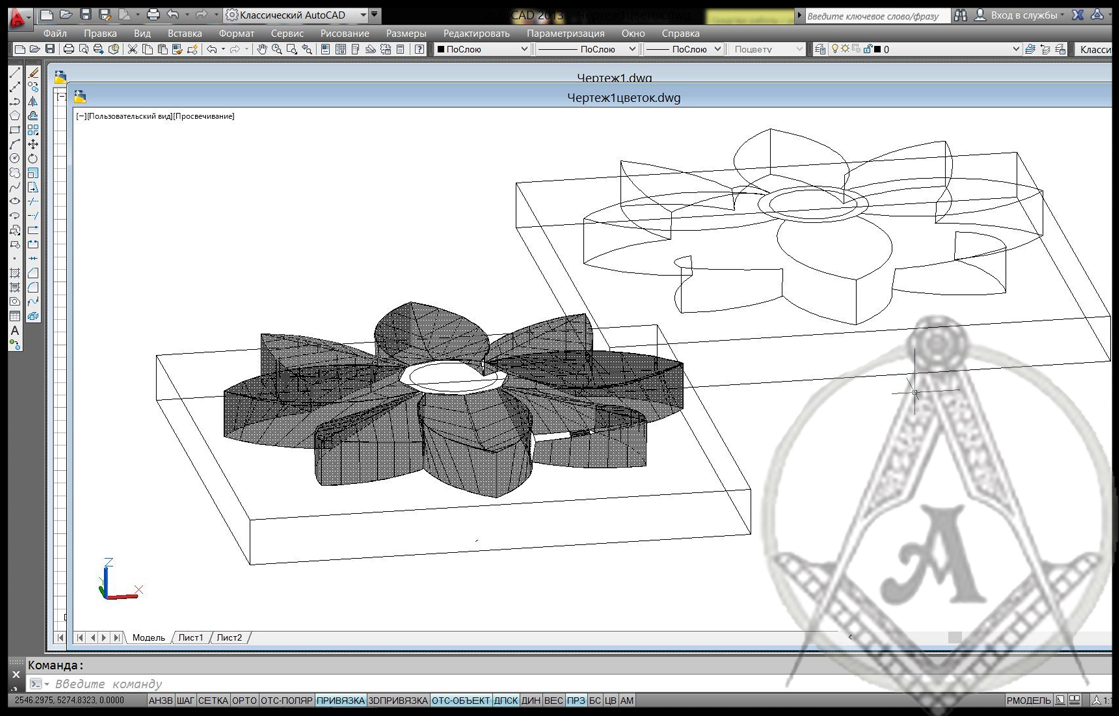 Вы можете указать формат отображения устройства. В зависимости от указанного формата координаты могут быть набраны десятичными или дробными, в градусах или других обозначениях. Чтобы напечатать стоячий размер и большие пальцы архитектуры, укажите ножки, используя символ вершины.
Вы можете указать формат отображения устройства. В зависимости от указанного формата координаты могут быть набраны десятичными или дробными, в градусах или других обозначениях. Чтобы напечатать стоячий размер и большие пальцы архитектуры, укажите ножки, используя символ вершины.
В следующем окне выбираем десятичные градусы и точность, равную 0. Нажимаем кнопку «Далее».
В следующем окне выбираем направление, соответствующее нулевому углу. По умолчанию это — «Восток» и изменять эту настройку не надо. Нажимаем кнопку «Далее».
Чтобы указать большие пальцы, вам не нужно использовать двойной символ или котировку. Устройство и точность могут быть установлены в окне «Быстрая настройка», «Расширенная настройка» или «Диалоговое окно». Трехмерные координаты могут быть введены в том же формате, что и двумерные: научные, десятичные, инженерные, архитектурные или дробные. Изменение измерительной системы Если вы начинаете рисование с помощью измерительной системы и затем решаете переключиться на другую, вам нужно будет масштабировать чертеж с использованием коэффициента преобразования для получения точных котировок.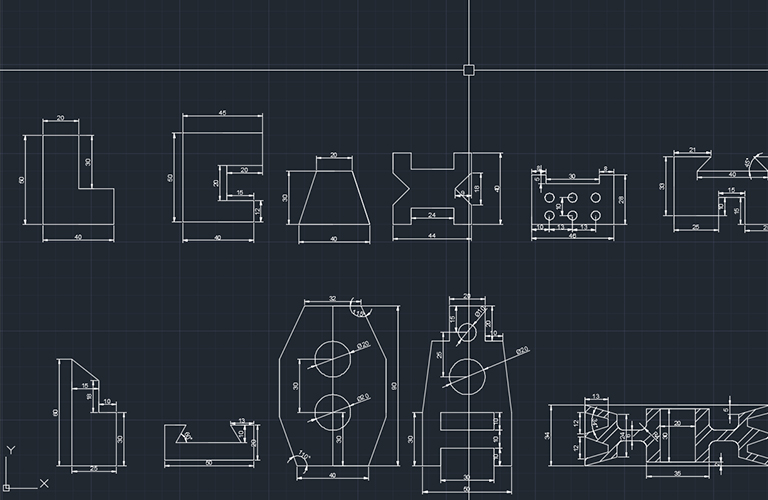
Выбираем направление отсчета углов. По умолчанию это направление против часовой стрелки. Нажимаем кнопку «Далее».
Выбираем размеры чертежа.
Щелкаем по кнопке «Готово».
Например, чтобы преобразовать дюймы в миллиметры, необходимо масштабировать рисунок коэффициента. Хотя масштаб чертежа не указывается до момента печати, вы можете заранее ввести размер шкалы для. Текстовая цитата Типы ломаных линий Штриховые рисунки Представления. Масштабируя размеры этих элементов, убедитесь, что размеры будут правильными в окончательном чертеже. В этом отчете сравниваются единицы, напечатанные с рисунками. Как только чертеж будет завершен, вы можете распечатать его на плоттере с любым масштабом или распечатать различные виды чертежей с различными настройками масштаба.
Обычно для создания нового чертежа достаточно мастера Быстрой подготовки.
Если необходимо, то изменить размеры чертежа вручную можно, используя команду «Лимиты».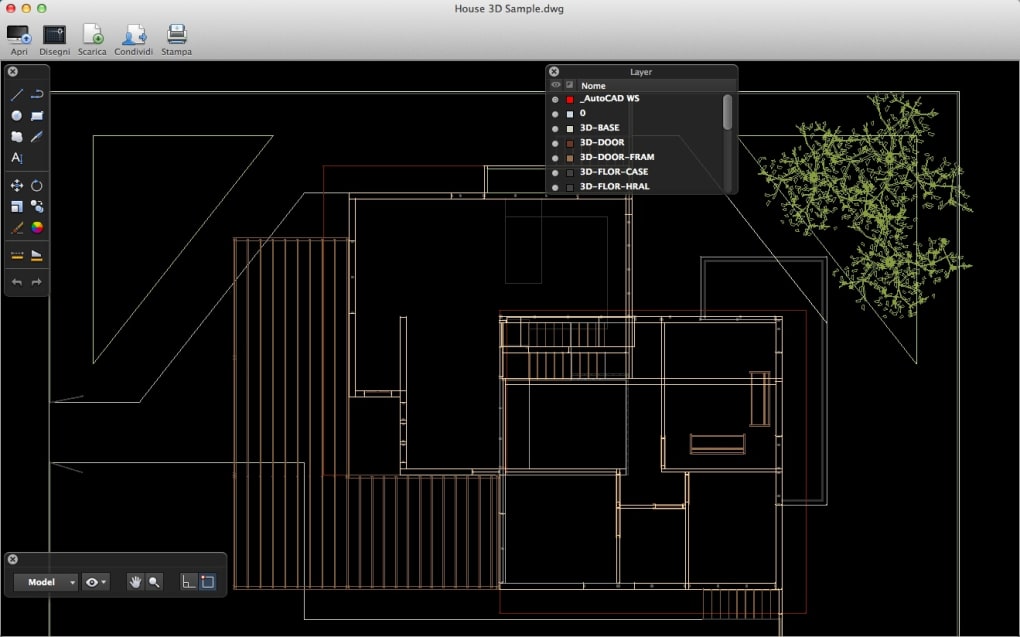
Пределы проектирования Устанавливает и контролирует отображение границ чертежа и сетки. Из меню «Размер»: лимиты рисования. При активации границы чертежа позволяют вводить только координаты, которые входят в область прямоугольника, которую они определяют. Нижний левый угол Указывает нижний левый угол границ чертежа.
Так как управление предельными значениями проверяет только пунктирные точки, некоторые части объектов, такие как круги, могут выходить за пределы установленных пределов. Когда вы создаете новый чертеж на основе существующего шаблона, изменения, внесенные в чертеж, никак не влияют на шаблон. Создание файла модели. Когда вы создаете множество чертежей, которые используют те же соглашения и настройки по умолчанию, вы можете сэкономить время, создав или настроив файл шаблона, а не каждый раз указывая условные обозначения и настройки.
Или в командной строке пишем слово ЛИМИТЫ (если версия автокада русифицированная).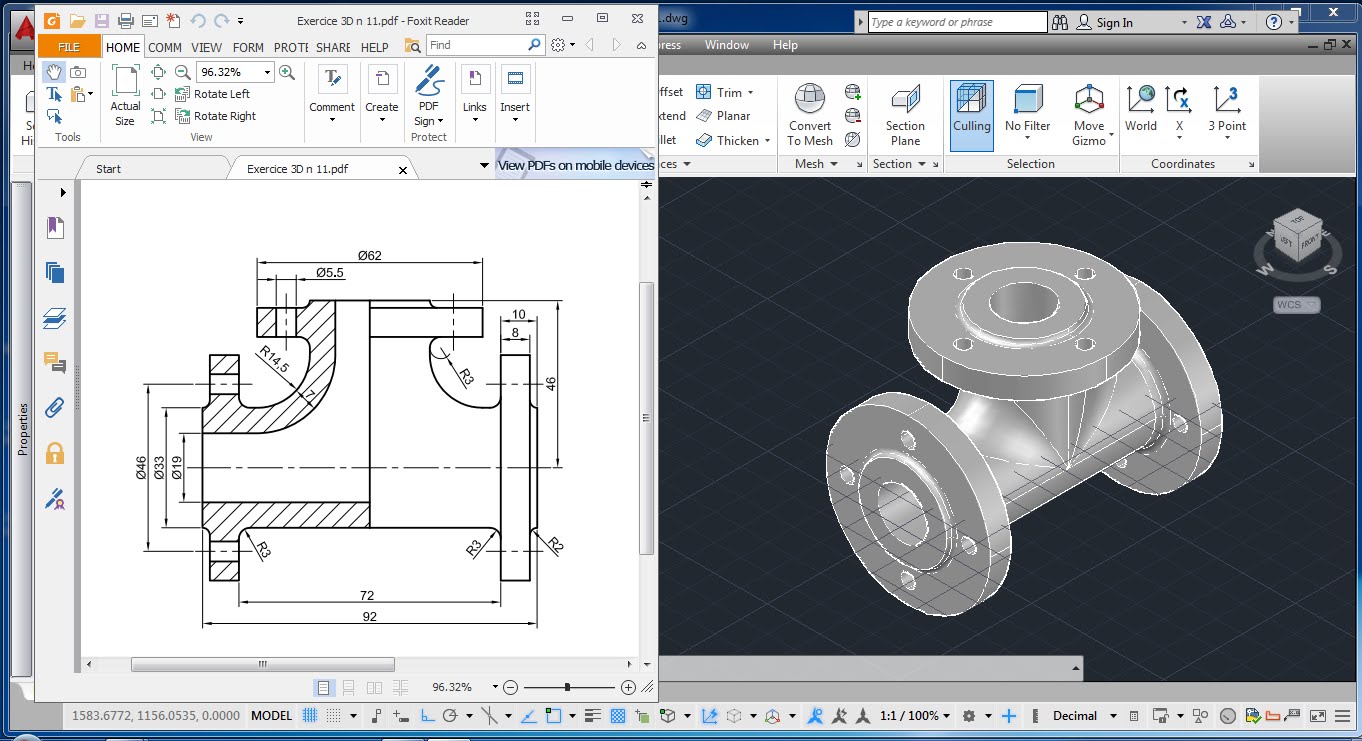
В командной строке на рис. 14 видим координаты левого нижнего угла чертежа.
Условные обозначения и настройки, обычно хранящиеся в файлах шаблонов, включают. Блоки заголовка, края и логотипа. Установите сетку, привязку и ортогональную. Пределы проектирования Вы также можете указать описание для идентификации файла модели. Теперь мы будем рассматривать только конструкцию нашей модели на основе блоков и пределы. Как установить шаблон дизайна отправления. При рисовании на бумаге шкала определяется до начала рисования. Масштаб — это соотношение между размером рисованного объекта и фактическим размером объекта, представленного на чертеже.
Нас устраивают эти координаты, поэтому щелкаем на клавиатуре по клавише Enter.
Теперь, если нам нужно задать лимиты чертежа формата, например, А1, то для правого верхнего угла зададим следующие координаты:
И вводим эти координаты, щелкнув по Enter.
Например, четверть дюйма архитектурного дизайна может соответствовать ноге в плане дома. Выбранная шкала должна позволять представление объекта на листе. На этапе рисования используется указанный тип диска или диск по умолчанию. Каждый блок на экране представляет собой «единицу выбора»: один дюйм, один миллиметр, один километр и т.д. например, если вы рисуете компонент двигателя, единица может представлять миллиметр. Если вы проектируете карту, каждый блок может находиться на расстоянии одного километра.
Выбранная шкала должна позволять представление объекта на листе. На этапе рисования используется указанный тип диска или диск по умолчанию. Каждый блок на экране представляет собой «единицу выбора»: один дюйм, один миллиметр, один километр и т.д. например, если вы рисуете компонент двигателя, единица может представлять миллиметр. Если вы проектируете карту, каждый блок может находиться на расстоянии одного километра.
Предположим, вы хотите взять сантиметр в качестве единицы в случае большинства общих архитектурных чертежей. Выберите реликвию прямоугольника и нажмите на один из его углов с угловыми углами. Угольный маркер меняется на красный цвет, и движение мыши позволяет вам выбрать или изменить выбранное изображение.
Если в процессе работы необходимо открыть еще один, новый лист, щелкаем по значку «Создание пустого файла чертежа» на панели инструментов.
На сегодня всё.
Создание чертежей в AutoCAD, как и в других программах САПР, сопровождается большим количеством вопросов и трудностей.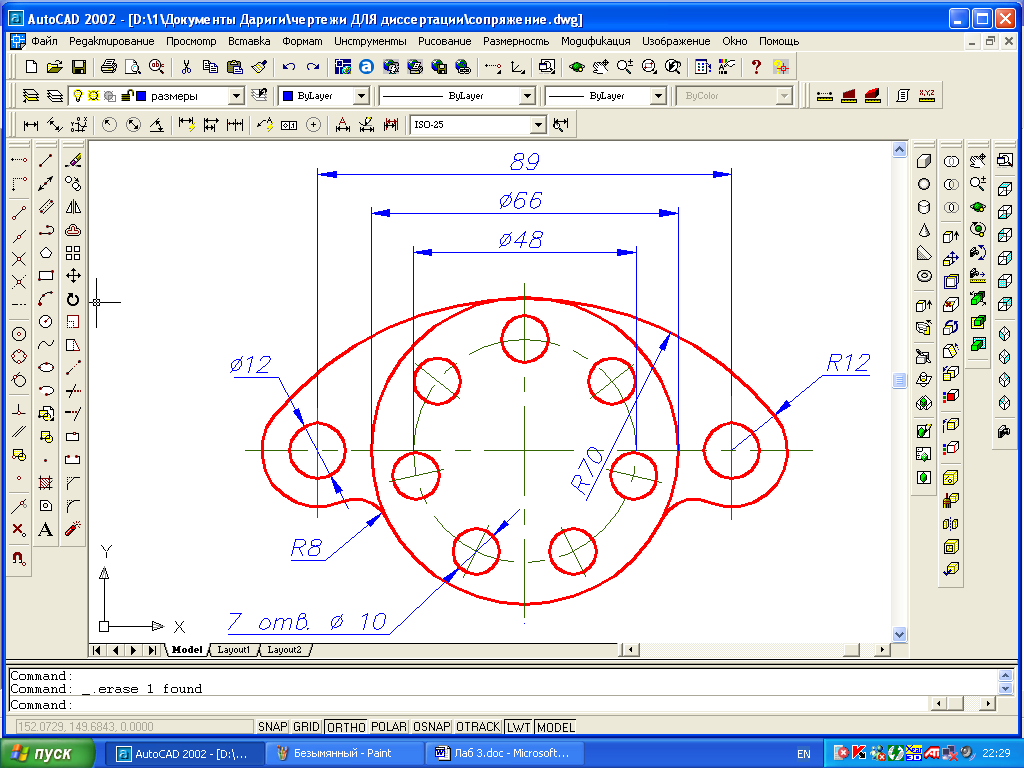 Это неудивительно, ведь возможности Автокада огромны, запомнить все особенности и тонкости работы очень и очень трудно.
Это неудивительно, ведь возможности Автокада огромны, запомнить все особенности и тонкости работы очень и очень трудно.
Изменение масштаба отображения изображения в представлении
Используя команду «Переместить», вы можете изменить положение вида в окне «Макет». Дважды нажмите левую кнопку на любой из внутренних частей окна, и выделена граница выреза. Потянув колесо, наши нарисованные объекты ссылаются или отвлекаются. Внимание, привязанность или разделение сделают изменение мыса!
Вы также можете перемещать представление внутри представления. Удерживайте указатель мыши и перемещайте курсор, чтобы переместить вид в другую часть проекта. Вернитесь в область «Макет», нажав кнопку «Модель» в нижней части окна программы. Дважды щелкните внутри чертежа и разверните окно «Список слоев» в «Рисование» рядом с символом «Символ замораживания», добавив еще один значок «Замораживание» в текущем представлении. Коснитесь значка «Стоп-кадр» в текущем представлении слоев, которые вы не хотите отображать и печатать или печатать в данном представлении.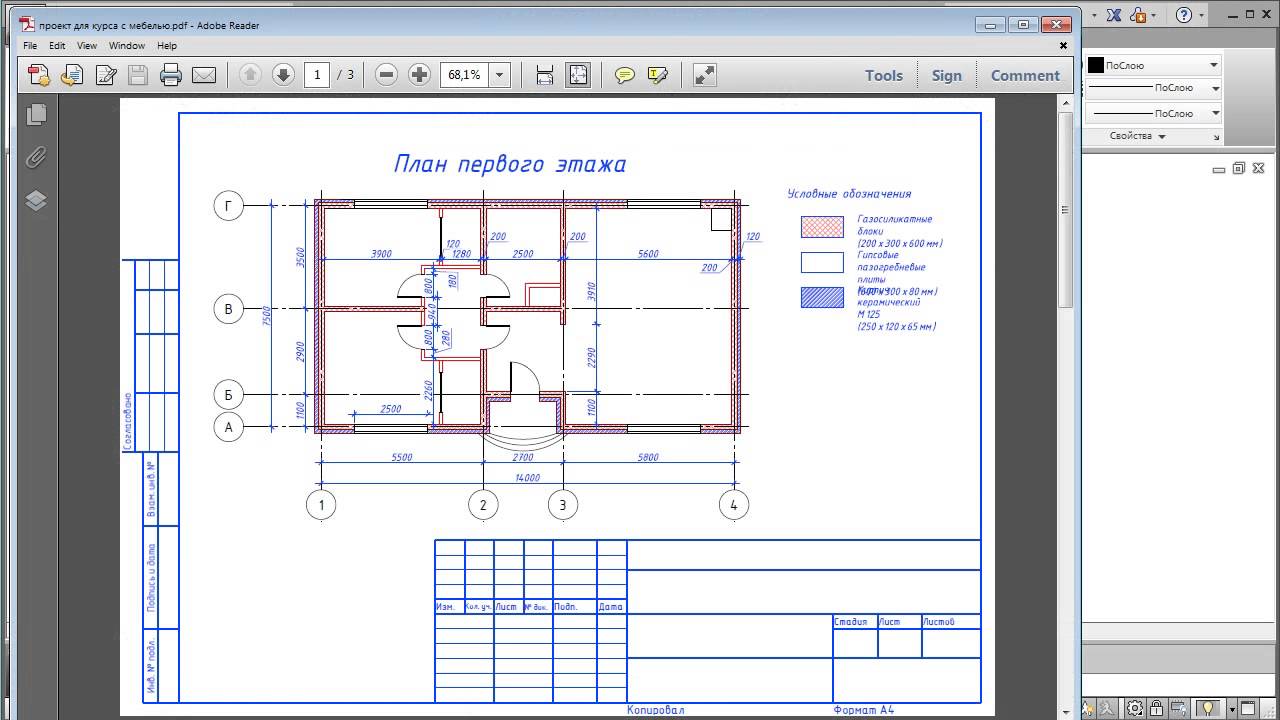
Создание чертежей в AutoCAD
Программа выпускается уже более 25 лет, постоянно модернизируется, расширяет свои возможности, но сделать качественный чертеж в автокаде по-прежнему непросто для новичков, и процесс занимает определенное время. Для успешной работы в программе нужна привычка и опыт, и, соответственно, необходимые знания и навыки, которые требуется постоянно совершенствовать, так как инженерное дело постоянно развивается и не стоит на месте, меняются потребности и задачи. Вместе с потребностями и задачами меняются и инструменты инженера, одним из которых является AutoCAD.
Дисплей жаргона может быть изменен в модели и пространстве рисования. Этот параметр всегда применяется к этому спреду. Для других макетов необходимо повторить процедуру или настроить Распространение. Если вы хотите увидеть результат, вы должны немедленно восстановить изображение. Восстановите изображение в представлении ролика.
Размер этикетки и храповик в спреде
Сделайте список, розетку или легенду в макете. В макете вы найдете однотипную партию, которую вы используете для всех чертежей, независимо от того, печатаете ли вы их «пятьдесят» или «сто». Чтобы распечатать выбранную таблицу, переключитесь на таблицу с расширением и выберите команду «Печать».
В макете вы найдете однотипную партию, которую вы используете для всех чертежей, независимо от того, печатаете ли вы их «пятьдесят» или «сто». Чтобы распечатать выбранную таблицу, переключитесь на таблицу с расширением и выберите команду «Печать».
Совсем недавно, лишь единичные пользователи знали про изометрическое проектирование в AutoCAD, на сегодняшний день в изометрии начертить может практически каждый. Идентичная ситуация и с созданием чертежей по 3D модели в Автокаде – даже знают о такой возможности не многие, не говоря уж про умение это делать, к сожалению, и информации по данной теме в интернете очень мало.
На предыдущем уроке обсуждались слои. Мы использовали их, чтобы дать проекту профессиональный вид и объединить ключевые элементы чертежа. Как часто, когда вы снова рисуете какой-то очень сложный элемент, вы подумали об использовании рисунка, который вы когда-то сделали. Одновременно вы делали магические искусства. Чтобы извлечь этот элемент из рисунка, который вы нарисовали, вы удалили оставшиеся предметы, которые вы переместили.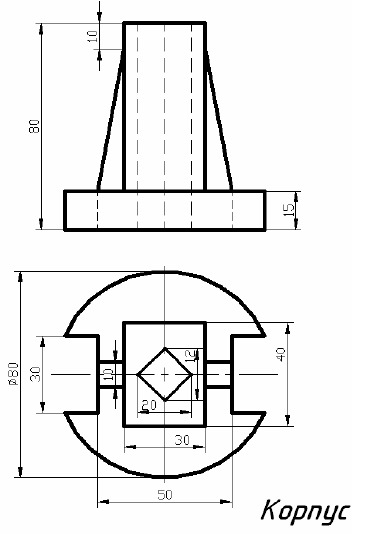 Все это привело к предполагаемому эффекту, но рабочая нагрузка была очень большой.
Все это привело к предполагаемому эффекту, но рабочая нагрузка была очень большой.
Как вы, наверное, думаете, есть способ. Вы можете создать библиотеку стандартных, повторяющихся элементов и использовать ее для повседневных проектов. Эта библиотека может быть дополнена как можно больше и по мере необходимости — вам не нужно проводить четыре ночи, создавая ее. Вы можете дополнить его во время ежедневных задач. Ну, используя чертежные блоки.
Таких примеров можно привести очень много, когда у Автокада постоянно расширяется список возможностей и люди просто не успевают все осваивать, или не делают это по причине отсутствия необходимости. Но не стоит забывать и про начинающих пользователей, которые только начинают осваивать AutoCAD. Многообразие команд и всевозможных настроек могут завести начинающего пользователя в тупик в первые минуты. Новичку трудно самостоятельно разобраться во всех тонкостях, начиная от создания чертежа и вставки рамки, заканчивая расстановкой позиций, составлением спецификации и прочими сложностями.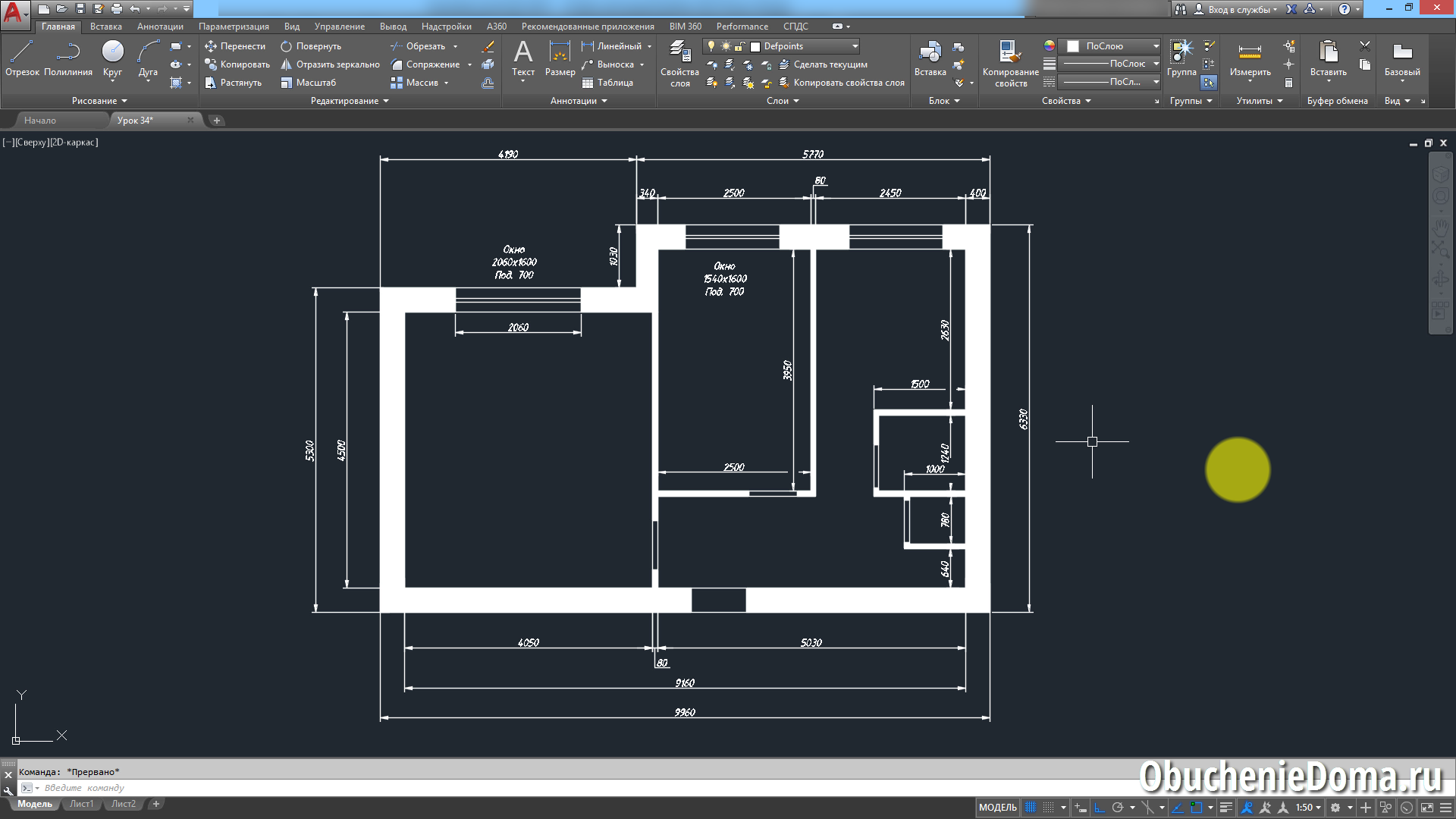 Стоит особо отметить и часто возникающие ошибки при печати файлов, при простановке размеров, осевых линий, надписей на чертеже. Данные ошибки иногда возникают даже у опытных и уверенных пользователей. Наша цель – выработать привычку четко и последовательно выполнять действия при построении чертежей, расставлении размеров, чтобы избегать всевозможных ошибок.
Стоит особо отметить и часто возникающие ошибки при печати файлов, при простановке размеров, осевых линий, надписей на чертеже. Данные ошибки иногда возникают даже у опытных и уверенных пользователей. Наша цель – выработать привычку четко и последовательно выполнять действия при построении чертежей, расставлении размеров, чтобы избегать всевозможных ошибок.
Внутренние блоки создаются пользователем и сохраняются на чертеже. Внешние блоки хранятся на диске, поэтому вы можете использовать их при создании другого чертежа и других сотрудников в компании. Начнем с реализации некоторого простого внутреннего блока, который мы можем использовать для создания нашего текущего проекта. Мы также предполагаем, что этот блок не будет использоваться на других чертежах. Скажем, нам нужно нарисовать пластину, на которой должно быть 10 отверстий одинакового диаметра. Разумеется, мы можем сделать копию одного отверстия 10 раз, но мы также можем сделать внутренний блок, который нам нужен, и вставить этот блок 10 раз в рисунок.
Курс уроков данного раздела посвящен рассмотрению всевозможных вопросов, связанных с созданием чертежей в AutoCAD, с работой с чертежами. В наших уроках постараемся охватить максимальное количество тем, с подробными разъяснениями, фотографиями и описаниям. Затрагиваемые темы уроков подбираются таким образом, чтобы быть интересными и полезными как для новичков, так и для пользователей среднего и высокого уровня владения AutoCAD. После каждого урока Вы можете задавать интересующие Вас вопросы и оставлять свои комментарии. Вопросы и комментарии будут рассматриваться в кратчайшие сроки. Максимальное количество вопросов позволит лучше освоить создание чертежей в AutoCAD. Ниже представлен список уроков, которые доступны для ознакомления.
Во многих ситуациях легче сделать блок из-за долгосрочного выбора отдельных фрагментов для копирования. Одной из важных особенностей блока является возможность его выбора одним щелчком мыши. Теперь нарисуйте отверстие, которое будет нашим блоком рисования, и будет добавлено 10 раз в нашу «работу».
При таком подготовленном чертеже мы можем взять на себя задачу создания внутреннего блока, состоящего из окружности и центральной линии. Щелкните значок, показанный ниже. Появится следующее диалоговое окно. Весь процесс создания внутреннего блока сводится к умелому использованию диалогового окна, показанного выше. Для блоков, которые мы создали, чтобы быть полезными, мы будем следовать им в хорошо структурированной схеме. Следующий шаг — нажать кнопку «Выбрать объекты» в представленном диалоговом окне.
Как создать чертеж в автокаде — MOREREMONTA
Специально для тех, кого интересует создание чертежей в AutoCad я подготовил небольшое видео. В котором показано создание небольшого чертежа фланца в AutoCad. Я использовал для этой записи демо версию AutoCad 2011, но думаю что во всех версиях, по крайней мере с 2008, принцип один и тот-же. Создание чертежей в AutoCad не такое уж сложное дело, каким может показаться некоторым.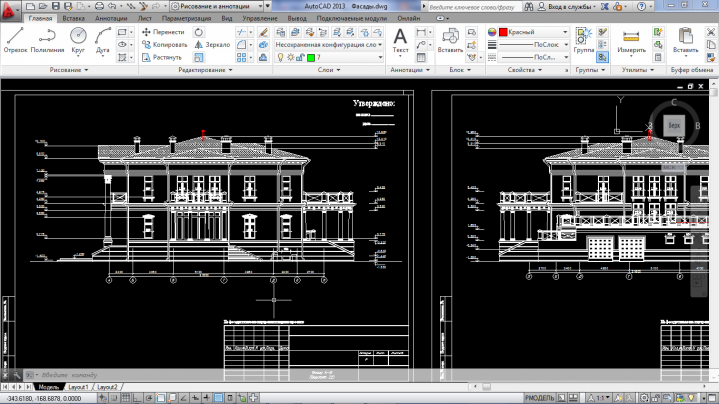
Я не являюсь профи в этой области, тем не менее мне доступны основные приемы, и несложные чертежи и эскизы вообще не являются для меня проблемой. Думаю что и более сложные, например сборочные чертежи, не потребуют какой-то уж слишком серьезной подготовки – просто пока вы не набьете руку, будете тратить больше времени. Посмотрите мое видео и вы поймете что создание чертежей в AutoCad доступно любому дилетанту.
Непременно поделитесь с друзьями!
Также на эту тему можно почитать:
24 Комментариев к статье:
Создание чертежей в AutoCadСпасибо за Ваш сайт и отдельно за AutoCad! Весьма доходчиво и полезно.
Сама черчу в акаде, в том числе и на заказ, но всегда интересно узнать опыт других людей. Пасиба))))
Спасибо,а то я и палочки не могла нарисовать)
Отлично.
У меня, если можно, личный вопрос.
почему-то, при попытке образмерить тот же прямоугольник – у меня не выставляются ни стрелочки, ни сами цифры. просто под прямоугольником появляется ещё один, поуже. очень нужно срочно разобраться. не объясните в чем проблема? спасибо.
спасибо за комментарии!
я не совсем понял вопрос если честно, в частности “образмерить”. Это означает поставить размерные линии? если вы более детально уточните как вы это делаете – я точнее смогу ответить
Я дико извиняюсь.
сегодня снова решила поставить размерные линии на импровизированном прямоугольнике (просто инструментом нарисовала).
оказалось – я в масштабах что ли заблудилась……просто колесико прокрутила и приблизив чертеж увидела и цифры размера, и стрелочки. просто они до безобразия были мелкими…
сейчас уже реальный чертеж, без баловства, надо чертить. оси дома нарисовать 9500*9500, вообще листа не хватает….
тут я опозорилась, конечно…..
рекомендую создать урок про масштабы……
и прошу прощения, если такая писанина здесь неуместна. где тут пообщаться можно на эти темы?
где тут пообщаться можно на эти темы?
спасибо.
ну возможность комментировать для того и дана, чтобы оставлять комментарии, задавать вопросы и всякое такое
Вероника, урок про масштабы, можете посмотреть здесь http://kopirka-ekb.ru/masshtab-v-avtokade-razmernye-stili
надеюсь он вам поможет
Здравствуйте, Agor.
У меня к Вам вопрос: может ли правая кнопка мыши выполнять функцию нажатия клавиши (помимо Esc, Enter)? В особенности, когда задаешь цифры. Если да, то как ее настроить? Иногда правая кнопка не подтверждает команду, как исправить?
За уроки, спасибо. Очень помогают.
Здравствуйте, Нинель.
Насчет правой кнопки – если честно я ей пользуюсь для вывода контекстного меню и только. Команды подтверждаю Enter. Поэтому, на данный момент, информацией по настройке правой кнопки не владею, и впервые слышу о таком ее использовании, которое описываете вы. Если что-то узнаю – сообщю обязательно).
Здравствуйте, Agor.
Весьма признательна Вам.
Просто один мой приятель как-то обмолвился о том, что при черчении он пользуется только мышью, не прибегая к помощи клавиатуры. Я так понимаю, речь идет о настройке кнопок мыши.
Не трудно догадаться, что такова методика действий значительно ускоряет работу, нежели придерживаться классическому варианту автокада.
Здравствуйте, Нинель.
Вы знаете, я бы не стал утверждать что методика вашего приятеля ускоряет работу. Вовсе даже наоборот! Применение клавиатуры с мышью значительно ускоряет работу. Профессионалы работаю быстрее именно используя клавиатуру, быстрые сочетания клавиш. А работа только мышью свойственна, как раз таки, начинающим. Впрочем, не претендую на истину в последней инстанции, это лишь мои наблюдения.
Доброе вечер, Agor.
Вы правы. С опытом складываются определенные наблюдения. Но все же хочу чуточку поправить: задать команду правой кнопкой мыши (пусть в разница малых промежутках), – быстро и удобно, нежели дотягиваться курсором до панели (ну лично для меня). В общей сложности такие действия могут существенно сэкономить и сократить время работы. Частично мною проверено :))). Вот только многих вещей я еще не знаю. В себе заметила одно: чем дольше практикуешь, тем дальше отдаляешься от классики. Но с профи (с Вами) я не спорю, поскольку не обладаю ни опытом и тем более мастерством. Это всего лишь мои (тоже) маленькие наблюдения :))).
В общей сложности такие действия могут существенно сэкономить и сократить время работы. Частично мною проверено :))). Вот только многих вещей я еще не знаю. В себе заметила одно: чем дольше практикуешь, тем дальше отдаляешься от классики. Но с профи (с Вами) я не спорю, поскольку не обладаю ни опытом и тем более мастерством. Это всего лишь мои (тоже) маленькие наблюдения :))).
Раздел “Создание чертежей в AutoCad” лично мне нравится. Хотелось бы по-больше видео- уроков. Планируете? Например, объекты промышленных зданий, гостиниц, кафе (от и до)? Ведь интересно, как создаются чертежи профессионалами. И спасибо Вам за отклик.
Приветствую, Нинель.
Насчет профи – заблуждение. Я совершенно не профессионал в AutoCad. Это просто некоторые остатки имевшей место когда-то практики – не более. Уроки по AutoCad планирую, но объекты промышленных зданий, гостиниц, кафе – это совершенно не моя тема, здесь мои знания стремятся к нулю. Я имею лишь некоторый опыт в машиностроении – по этой теме я еще могу что-то чуть чуть.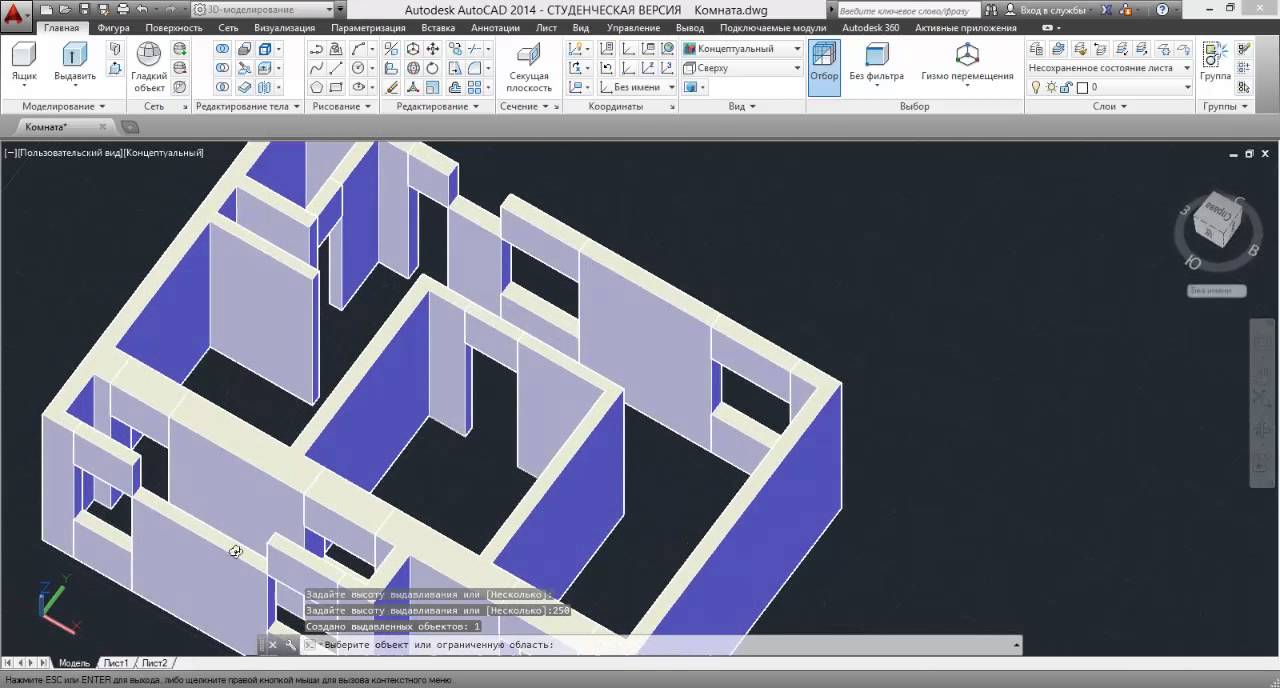 Планирую видео по рисованию детали в 3D и “снятию” с нее проекций / видов. Ну это как минимум.
Планирую видео по рисованию детали в 3D и “снятию” с нее проекций / видов. Ну это как минимум.
Добрый вечер.
Скромность украшает, а мужчину вдвойне. Все же “совершенно” – это слишком. Ориентация у Вас хорошая.
… Жаль, что не Ваша тема, но машиностроение – это худшее, хотя таковая отрасль переживает не лучшее времена. Лично я заинтересована.
… Ну что же, подождем! Желаю Вам удачи и энтузиазма в Вашей трудовой деятельности.
Простите за ошибку: … но машиностроение – это не худшее и т.д.
Нужна, срочно, помощь. Создать чертёж, на мой взгляд простейший. Могу выслать фотографию изделия и размеры. мой адресс [email protected]
Добрый вечер, Андрей.
У Вас, прекрасные уроки, поэтому, я, обращаюсь именно к Вам с просьбой.
Как в автокаде провести линию с заданным углом, точнее задать длину линии и угол.
С уважением.
Александр.
Здравствуйте.
Выбираете линию.
в командной строке внизу пишете, например: @100 Александр говорит:
Создание чертежей в AutoCAD, как и в других программах САПР, сопровождается большим количеством вопросов и трудностей. Это неудивительно, ведь возможности Автокада огромны, запомнить все особенности и тонкости работы очень и очень трудно.
Это неудивительно, ведь возможности Автокада огромны, запомнить все особенности и тонкости работы очень и очень трудно.
Создание чертежей в AutoCAD
Программа выпускается уже более 25 лет, постоянно модернизируется, расширяет свои возможности, но сделать качественный чертеж в автокаде по-прежнему непросто для новичков, и процесс занимает определенное время. Для успешной работы в программе нужна привычка и опыт, и, соответственно, необходимые знания и навыки, которые требуется постоянно совершенствовать, так как инженерное дело постоянно развивается и не стоит на месте, меняются потребности и задачи. Вместе с потребностями и задачами меняются и инструменты инженера, одним из которых является AutoCAD.
Совсем недавно, лишь единичные пользователи знали про изометрическое проектирование в AutoCAD, на сегодняшний день в изометрии начертить может практически каждый. Идентичная ситуация и с созданием чертежей по 3D модели в Автокаде – даже знают о такой возможности не многие, не говоря уж про умение это делать, к сожалению, и информации по данной теме в интернете очень мало.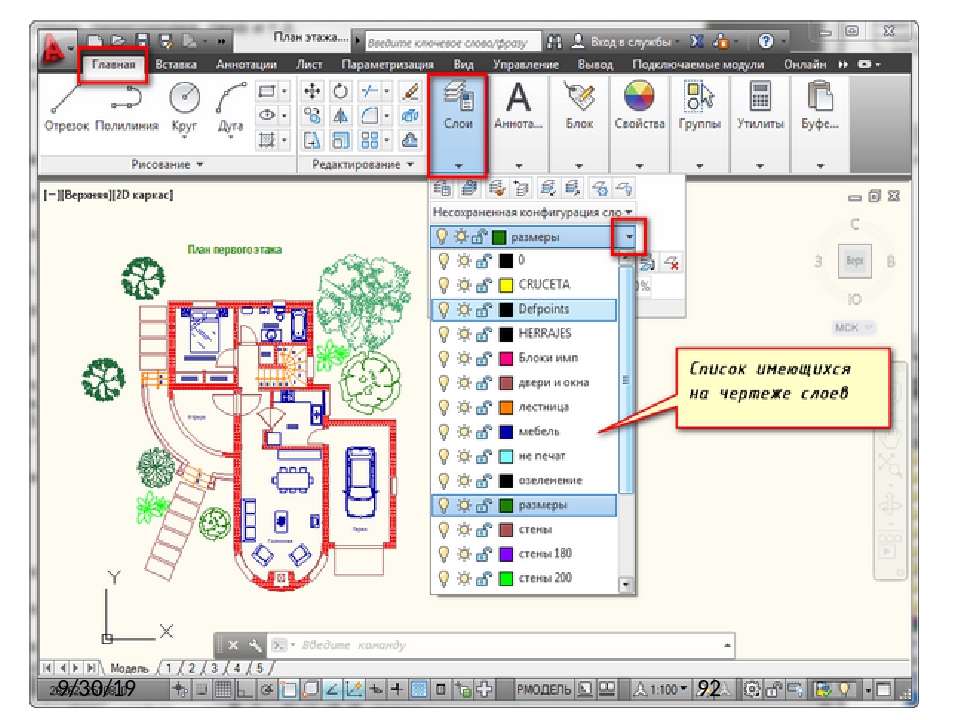
Таких примеров можно привести очень много, когда у Автокада постоянно расширяется список возможностей и люди просто не успевают все осваивать, или не делают это по причине отсутствия необходимости. Но не стоит забывать и про начинающих пользователей, которые только начинают осваивать AutoCAD. Многообразие команд и всевозможных настроек могут завести начинающего пользователя в тупик в первые минуты. Новичку трудно самостоятельно разобраться во всех тонкостях, начиная от создания чертежа и вставки рамки, заканчивая расстановкой позиций, составлением спецификации и прочими сложностями. Стоит особо отметить и часто возникающие ошибки при печати файлов, при простановке размеров, осевых линий, надписей на чертеже. Данные ошибки иногда возникают даже у опытных и уверенных пользователей. Наша цель – выработать привычку четко и последовательно выполнять действия при построении чертежей, расставлении размеров, чтобы избегать всевозможных ошибок.
Курс уроков данного раздела посвящен рассмотрению всевозможных вопросов, связанных с созданием чертежей в AutoCAD, с работой с чертежами. В наших уроках постараемся охватить максимальное количество тем, с подробными разъяснениями, фотографиями и описаниям. Затрагиваемые темы уроков подбираются таким образом, чтобы быть интересными и полезными как для новичков, так и для пользователей среднего и высокого уровня владения AutoCAD. После каждого урока Вы можете задавать интересующие Вас вопросы и оставлять свои комментарии. Вопросы и комментарии будут рассматриваться в кратчайшие сроки. Максимальное количество вопросов позволит лучше освоить создание чертежей в AutoCAD. Ниже представлен список уроков, которые доступны для ознакомления.
В наших уроках постараемся охватить максимальное количество тем, с подробными разъяснениями, фотографиями и описаниям. Затрагиваемые темы уроков подбираются таким образом, чтобы быть интересными и полезными как для новичков, так и для пользователей среднего и высокого уровня владения AutoCAD. После каждого урока Вы можете задавать интересующие Вас вопросы и оставлять свои комментарии. Вопросы и комментарии будут рассматриваться в кратчайшие сроки. Максимальное количество вопросов позволит лучше освоить создание чертежей в AutoCAD. Ниже представлен список уроков, которые доступны для ознакомления.
Поскольку система Автокад предназначена для работы с чертежами, то начинается работа системы с создания нового чертежа, либо открытия уже существующего.
Файлы Автокад, имеют следующие расширения:
- .dwg — файл-чертеж, созданный в Автокаде;
- .dws — файлы-шаблоны, на основе которых создаются чертежи Автокад;
- .dxf — файлы рисунков в текстовом или двоичном формате, которые используются для обмена данными с другими программами.
Любой созданный или измененный чертеж необходимо в конце работы сохранить, в противном случае, все изменения будут безвозвратно утеряны.
Во время работы Автокада быстро создать новый чертеж можно следующим образом:
- В панели быстрого доступа нажать кнопку «Создание нового чертежа» и в появившемся списке шаблонов выбрать нужный шаблон;
- Нажать стандартную комбинацию клавиш Ctrl+N.
По умолчанию при запуске Автокад создается новый пустой чертеж (как правило, формата А3). Для того, чтобы иметь возможность сразу во время запуска Автокад производить настройку чертежа, сделайте следующее:
- В командной строке введите команду _startup и нажмите Enter;
- На сообщение системы в командной строке: Новое значение Startup : введите с клавиатуры значение 1 и нажмите Enter.
- Перезапустите Автокад.
Теперь при каждом запуске Автокад на экран монитора будет выводиться диалоговое окно «Начало работы», в котором есть четыре варианта работы:
- Открыть чертеж — открытие уже существующего чертежа.
- Простейший шаблон — создание нового чертежа на основе простейшего шаблона (требуется указать только тип единиц измерения).
- Использовать шаблон — создание нового чертежа на основе одного из готовых шаблонов.
- Использовать мастер — создание нового чертежа, используя, один из двух мастеров, расположенных ниже:
- Мастер быстрой подготовки — задаются только тип линейных единиц измерения и размеры чертежа;
- Мастер детальной подготовки — рассмотрен ниже.
Рассмотрим создание нового чертежа с помощью мастера детальной подготовки:
Единицы. Необходимо выбрать нужные единицы измерения путем установки соответствующего переключателя. В выпадающем списке «Точность» надо установить количество знаков после запятой. Для обычного чертежа выбираем десятичные единицы с точностью до 2 знаков.
Угол. По аналогии с предыдущим окном выбираются угловые единицы измерения, и устанавливается для них точность. Для обычного чертежа выбираем десятичные градусы с точностью 0 (округление до целых значений).
Нулевой угол. Указывается направление, соответствующее нулевому углу. По умолчанию — это Восток. Без особой надобности менять не рекомендуется.
Отсчет углов. Указывается направление отсчета углов. По умолчанию принят отсчет углов против часовой стрелки. Без особой надобности менять не рекомендуется.
Площадь. Задаются размеры области рисования. Необходимо установить размеры, соответствующие формату будущего чертежа (А4: 210*297 мм; А3: 420*297 мм, и т.д.).
Для повседневной работы вполне достаточно мастера быстрой подготовки, в котором указываются только единицы измерения и размер чертежа.
Изменить параметры чертежа после его создания можно вручную. Для этого в командной строке надо ввести такие команды:
- _units — вызывает диалоговое окно «Единицы чертежа»;
- _limits — указывает координаты чертежа (левую нижнюю точку и правую верхнюю точку).
При указании лимитов чертежа сначала в командной строке выводится сообщение с просьбой указать координаты левого нижнего угла чертежа (по умолчанию предлагаются нулевые координаты). В подавляющем большинстве случаев это подойдет. Чтобы согласиться необходимо нажать Enter.
После этого появится второй запрос с просьбой указать координаты правого верхнего угла чертежа. Нужно ввести нужное значение координат в зависимости от формата будущего чертежа (для формата А4 — 210, 297; для формата А3 — 420,297 и т.д.). Форматы и размеры чертежа регламентированы ГОСТ 2.301-68.
Частичное октрытие чертежа
В системе Автокад есть возможность частичного открытия чертежа. Это может быть целесообразным в тех случаях, когда чертеж является сложным, а ресурсы вашего компьютера оставляют желать лучшего. В такой ситуации, если открыть чертеж как обычно, то работа с ним будет медленной из-за того, что компьютер будет долго обрабатывать информацию. Поэтому, целесообразно воспользоваться частичным открытием чертежа.
Частичное открытие чертежа позволяет открыть только определенные слои чертежа.
Для частичного открытия чертежа необходимо из окна Выбор файла выделить открываемый файл, щелкнуть «Открыть» и в раскрывшемся меню выбрать пункт «Открыть частично». В появившемся диалоговом окне «Частичное открытие» надо выбрать те виды и слои, которые нужны для работы.
Сохранение чертежа
После завершения работы над чертежом, его необходимо сохранить. Процедура сохранения стандартная. Для этого надо воспользоваться значком дискетки в панели быстрого доступа, которая находится вверху слева (комбинация Ctrl+S; команда _save).
В появившемся диалоговом окне надо указать имя сохраняемого файла и место куда он будет сохранен.
Если надо сохранить чертеж под другим именем, то надо воспользоваться опцией «Сохранить как..».
Если надо сохранить чертеж в другом формате, то надо экспортировать чертеж в нужный формат (Сохранить как — выбрать нужный тип сохраняемого файла).
Далее узнаем как рисовать в Автокаде и рассмотрим способы навигации по чертежу.
В начало страницы
В начало страницы
Как создать блок в Автокаде
При создании чертежей разных объектов инженер часто сталкивается с явным повторением множества элементов в их разных вариациях. Такие элементы можно объединить в блоки, редактирование которых затрагивает все объекты, входящие в их состав.
Как создавать блоки в AutoCAD.
Работа с ними в Автокаде — крайне полезный инструмент для автоматизации всего процесса черчения. Они стали неотъемлемым атрибутом и несомненной гордостью функционала Автокада, значительно упрощая и ускоряя общий рабочий процесс.
Как создать блок в Автокаде — нет ничего проще!
Мы рассмотрим возможности, как сделать блок в Автокаде несколькими ключевыми способами. Сделаем это специально, чтобы расширить ваши творческие возможности — если один способ в силу каких-то причине не сработает или не подойдет, всегда можно будет заменить его другим, более предпочтительным.
Наш первый шаг — открываем вкладку «Вставка» на ленте, после чего воспользуемся пунктом «Создать». Здесь появится окно «Определение блока». Его функционал заслуживает более детального рассмотрения.
Например, мы создали мебель — чертёж офисного стула. Сам процесс создания чертежа в этой статье опустим, поскольку нас интересует, прежде всего, создание блока. После создания чертежа переходим в панель Вставка – Создать блок. Здесь введем название создаваемого пункта — к примеру, Офисный стул.
Далее, выбирается базовая точка — нажимаем и указываем точку привязки. При добавлении в дальнейшем будет уже автоматически привязываться к курсору именно данной точкой.
В дальнейшем нам предстоит выбрать объект. Нажимаем с этой целью на поле «Объекты». Курсор в таком случае принимает вид квадрата, а нам остается выбрать стул и нажать правой кнопкой мыши.
Важно не забыть отметить галочками «Разрешить расчленение» и «Одинаковый масштаб» в поле Поведение. За счет расчленения в дальнейшем возможна будет разбивка — очень удобная опция в нашей последующей работе. К примеру, если в процессе своей работы осознали, что необходим совершенно новый стул, совсем немного отличающийся от уже имеющегося. В таком случае вовсе не понадобится его заново чертить — просто производим расчленение и вносим необходимые коррективы в отдельном блоке.
После нажатия ОК можно поздравить с успешным добавлением и пожелать удачной работы.
Теперь перейдем к вопросу его корректного добавления в свой чертёж.
Несколько простых действий для вставки блока
После создания возникает естественный вопрос о корректном добавлении— какие же шаги необходимо предпринять для этого. Специальных навыков здесь не потребуется, просто выполняем в указанной последовательности несколько простых шагов:
- Переходим к вкладке «Вставка», далее панель «Блок» и выбираем «Вставить».
- Появится диалоговое окно, в котором заполняем поле «имя» и указываем точку вставки, угол поворота и масштабный коэффициент. Рекомендуем указывать точку вставки непосредственно на чертеже — для этого можно воспользоваться опцией «Указать на экране». Для остальных параметров подойдет ввод конкретных значений.
Вот мы и справились с этой ответственной, но несложной задачей – создание блоков. В остальных статьях на сайте будут рассмотрены принципы не только создания, но также их расчленения, редактирования и удаления при необходимости.
Работа с блоками в Автокаде при автоматизации чертежей — впечатляющий ресурс для многих опытных специалистов, она позволяет оптимизировать свои решения, без необходимости постоянно прорисовывать всё заново.
Как в AutoCad сделать изометрию
Это мой первый урок 3D – моделирования в AutoCAD. Хотя, он не совсем о 3D моделировании. Но без знания о том, что такое 3 D виды в AutoCAD моделирование трехмерных объектов будет попросту невозможным. Поэтому сегодня мы научимся переключаться на разные виды чертежа, и, заодно, сделаем первые шаги в 3D – научимся чертить простую фигуру. Если вы не знаете, как перейти от двумерного черчения в автокаде к трехмерному (с какого конца начать), этот урок также будет для вас полезен.
Для начала определимся с понятиями.
2D, или двумерное моделирование, – это создание чертежа в двумерной системе координат. В ней присутствуют абсцисса и ордината, оси X и Y (обозначающие обычно длину и ширину объекта), которые совпадают в начале координат — точке (0;0). Чертить в 2D пространстве – то же самое, что рисовать на плоском листе бумаги.
Но как чертить в AutoCAD объемные фигуры? Они создаются в 3D пространстве, в котором добавляется еще одна координата – Z (или высота объекта). 3D фигуры можно чертить и в двумерном XY-пространстве. Тогда вы увидите срез фигуры, или ее сечение. Для того чтобы посмотреть 3D- объект как он есть, необходимо переключиться на один из 3 D видов в AutoCAD, который отобразит Z-координату. Если сейчас это немного не понятно, то на практике вы все поймете. Давайте к ней и перейдем.
Урок по созданию 3D видов AutoCAD
1. Начертите ящик при помощи «Рисование» – «Моделирование» – «Ящик».
Не знаю, почему в русской локализации этот инструмент называется ящик. На самом деле это обычный параллелепипед. Может, ящик, потому что короче?
Проведите две его стороны также, как если бы вы рисовали 2D прямоугольник. Задайте высоту, протянув линию нужной длины из прямоугольника. В двумерном пространстве AutoCAD ящик будет выглядеть так:
А теперь мысленно представьте, что это – вид ящика сверху. Для того, чтобы увидеть другие его грани, нужно переключиться на другие 3D виды, что мы сейчас и сделаем.
2. Выберите из верхнего меню: «Вид» – «3 D виды» – «ЮЗ изометрия».
3. Подождите немного, пока вид не поменяется. В итоге у вас должен получиться настоящий 3D-ящик.
Таким образом объемную фигуру удобно редактировать, изменяя ее высоту, или координату Z. В 2D мы эту координату просто не видели. Я выбрала Юго-западную изометрию, так как она в данном случае наглядно иллюстрирует объем фигуры. В меню 3 D виды присутствуют и другие виды (Изометрии), а также вы можете создать собственный вид.
На примере ящика рассмотрим другие 3D виды, которые есть в AutoCAD 2008.
3D виды в автокаде
Вид сверху и Вид снизу не отличаются друг от друга. Этот вид представляет собой верхнюю и нижнюю стенки ящика. По сути, обычный 2D чертеж – это вид сверху.
Вид слева и Вид справа также в данном случае идентичны. Они показывают меньшую боковую стенку фигуры.
3D Вид спереди и Вид сзади также не различаются в случае ящика. Они представляют собой вид другой (вытянутой) стороны фигуры.
Для того, чтобы увидеть 3D чертеж в объеме, все вышеперечисленные виды не годятся. Для этой цели подойдет один из следующих 3 D видов AutoCAD — изометрии:
• ЮЗ изометрия.
• ЮВ изометрия.
• СВ изометрия.
• СЗ изометрия.
Переключение между видами не изменяет сам объект. Меняются точки зрения на него.
Точка зрения в AutoCAD
В верхнем меню: «Вид» – «3 D виды» – «Точка зрения»
вы можете задать произвольную точку зрения на ваш 3D объект. При вызове этой функции вы увидите экран с системой координат, на котором можно мышью задать точку обзора вашего чертежа, вращая систему координат.
С помощью этой функции я задала точку зрения «вверх ногами» для моего 3D ящика.
Угол зрения вы можете задать в меню «Вид» – «3 D виды» – «Стандартные точки зрения»
По сути, это то же самое, что меню «Точка зрения», но здесь вы задаете угол с осью X и угол с осью Y – эти два угла образуют 3D вид объекта. На мой взгляд, в этом меню наиболее точно можно задать любой желаемый вид.
При помощи меню «Вид» – «3 D виды» – «Вид в плане» можно посмотреть общий вид сверху всего чертежа в МСК (мировая система координат) или локальной ПСК (пользовательская система координат). По умолчанию они не различаются.
В этом уроке мы познакомились с 3 D видами AutoCAD, научились чертить ящик (параллелепипед), а также просматривать 3D объект с разных видов (точек зрения). Мы узнали, что такое изометрия, и научились задавать свою собственную точку зрения (вид) на чертеже. На этом я закончу, благодарю за внимание.
Купить антивирус
Создание, удаление блоков в AutoCAD. Как вставить блок в автокаде?
Главная » Самоучитель » Обучение AutoCAD » Создание и удаление блоков в AutoCAD
Не знаете, как создать блок в Автокаде? Ознакомьтесь с данным материалом, в котором вы найдете пошаговую инструкцию, позволяющую всего лишь за несколько действий в AutoCAD создать блок.
Создание блоков в Автокаде (заготовка)
В первую очередь научимся создавать обычные статические блоки для AutoCAD на примере одного из электрических элементов — резистора. Для этого начертим с помощью стандартных примитивов сам элемент. Используем инструмент «Отрезок».
ПРИМЕЧАНИЕ:Заготовку для блока можно создать путем обрисовки картинки, вставленной в программу в качестве подложки (читать подробнее, как в Автокад вставить рисунок). Такой подход на порядок уменьшит время создания блока.
Далее нужно создать непосредственно сам блок, который будет иметь одну базовую точку, уникальные свойства, а главное, все объекты из которых он состоит, сгруппируются в один именованный набор.
Как сделать блок в Автокаде за 5 шагов?!
Чтобы создать так называемое определение блока необходимо:
ШАГ 1.Перейти на вкладку «Вставка» → панель «Определение блока» → «Создать блок» или в командной строке прописать псевдоним команды «БЛОК» — «б» и нажать Enter.
В открывшемся диалоговом окне «Определение блока» нужно:
ШАГ 2.Задать блоку уникальное имя (в нашем случае — «Резистор»). Имя обязательно должно отображать суть создаваемого элемента чертежа. Если вдруг вы допустили опечатку в названии или указали некорректное имя, то имейте ввиду, что блок можно переименовать даже после его создания (читать подробнее, как переименовать блок в Автокаде).
ШАГ 3.Задать базовую точку. В качестве базовой точки блока рекомендуется указывать какую-либо характерную точку на самом объекте. Во-первых, вам будет удобнее потом вставлять блок, а во-вторых, именно в базовой точке появляется «ручка», т.е. при выделении блока объектные привязки будут срабатывать относительно ее.
ШАГ 4.Выбрать объекты, которые должны войти в блок. Ниже есть группа переключателей, которые определяют, что делать с выделенным набором объектов после их объединения в блок:
— Оставить — объекты будут сохранены на чертеже в том виде, в котором они были до создания блока.
— Преобразовать в блок — исходный набор объектов будет заменен на созданный блок. Эта установка используется по умолчанию и подходит для большинства случаев. Воспользуемся именное ей.
— Удалить — исходные объекты будут удалены с чертежа после создания блока.
ШАГ 5.
После выполненных настроек необходимо нажать «Ок». В результате исходные объекты преобразуются в блок и будут выглядеть следующим образом:
Как вставить блок в Автокаде?
После того как блок создан, возникает справедливый вопрос: каким образом можно вставить блок на чертеж?
Для вставки блока необходимо:
- Перейти на вкладку «Вставка» → панель «Блок» → команда «Вставить».
- В появившемся диалоговом окне вставки блоков нужно указать следующее:
— в поле «Имя» выбрать имя из списка определений блоков. Миниатюра внешнего вида блока поможет осуществить правильный выбор.
— указать точку вставки, масштабный коэффициент и угол поворота. Точку вставки лучше указывать непосредственно на чертеже. Для этого нужно установить опцию «Указать на экране». Для других параметров можно ввести конкретные значения.
Как видите, создание блоков в AutoCAD задача несложная!
Как удалить блок в AutoCAD
Работа с блоками в AutoCAD дает определенные преимущества (читать статью «Особенности использования блоков в Автокаде»). Однако, после создания чертежа очень часто остаются «лишние» блоки, которые не используются в проекте. А это, в свою очередь, существенно влияет на размер файла. Поэтому в данной статье рассмотрим, как удалять ненужные блоки, чтобы не возникало путаницы, а сам файл весил меньше.
Вхождение блока на чертеже (т.е. ссылка) удаляется стандартным способом: можно выделить блок и нажать Delete или же применить команду СТЕРЕТЬ. Но вот при таком действии само определение блока остается в файле, и соответственно, в списке блоков.
К сожалению, Редактор блоков Автокад в этом не поможет.
Избавление от ненужных блоковДля того чтобы избавиться от ненужных блоков в AutoCAD следует использовать команду «ОЧИСТИТЬ». Для корректного выполнения этой команды убедитесь, чтобы в графическом пространстве не было вхождений блоков.
Итак, удаление блоков в AutoCAD происходит в несколько этапов : сначала нужно предварительно удалить блоки с чертежа, затем зайти в меню-приложения (буква «А» в левом верхнем углу), выбрать «Утилиты» → «Очистить». Альтернативный вариант – воспользоваться командной строкой.
ПРИМЕЧАНИЕ:Для тех, кто хочет максимально эффективно использовать программу я подготовил видео-урок «Создание макросов AutoCAD на примере команды ОЧИСТИТЬ». Советую ознакомиться с ним! После него, удаление блока в Автокаде будет выполняться одной кнопкой.
В диалоговом окне «Очистка чертежа» отображается дерево всех именованных объектов, которые можно удалить.
Чтобы очистить весь чертеж от неиспользуемых блоков, выберите раздел «БЛОКИ».
Подключая опцию «Удаление вложенных элементов» можно включить вложенные блоки в список для удаления.
Если требуется удалить только лишь некоторые объекты, тогда дважды щелкните ЛКМ по элементу «БЛОКИ». Раскроется список блоков, в котором следует выбрать элементы для удаления.
Возможна ситуация, когда некоторые блоки могут отсутствовать в списке. В таком случае поставьте галочку напротив «Посмотреть элементы, которые нельзя удалить».
При удалении блоков из списка свое действие следует подтверждать. Эту опцию можно подавить, выключив запрос «Удаление элементов с подтверждением»
Нажмите «Удалить». Появится обновленный список имеющихся определений блоков в чертеже при выполнении команды «Вставка»
Теперь вы знаете, как в Автокаде убрать блок не просто с чертежа, а из самого файла. Хочу напомнить, что скачать блоки Автокад можно на этом сайте. Создавайте свою коллекцию, чтобы сделать работу в программе гибкой, удобной и быстрой!
Создание блоков в Автокаде. Видеоурок
Создание блока в Автокаде можно разделить по сложности на три типа: создание обычного блока, блока имеющего атрибуты и динамические блоки.
Как создать блок каждого из типов, будет разобрано в отдельной статье на примере создания блока рамки чертежа для Автокада по ГОСТу. Думаю так, на коротких уроках, посвященных конкретным задачам, будет наглядней и легче освоить работу с блоками.
Примечание. Предпочтительней использование именно такого способа вставить рамки для чертежей в Автокаде, а не использовать СПДС модуль, по причине не корректного открытия чертежей в AutoCAD без установленного СПДС модуля у других пользователей.
В этой статье разберемся с тем как : создать блок, вставить, разбить блок, редактировать и переименовать, а остальное когда будет настроение.
Как создать блок в Автокаде
И так приступим к созданию простого блока рамки чертежа:
1. Для начала скачайте файл с подготовленными рамками и штампами, кликнув здесь.
2. Откройте чертеж с рамкой и запустите команду создания блока нажатием соответствующей кнопки или выберите в верхнем меню Рисование → Блок → Создать…
Или введите в командную строку БЛОК (_BLOCK).
3. В появившемся окне «Определение блока» последовательно укажите имя блока (Рамка), точку вставки (левый нижний угол) и объекты (штампы и рамку для чертежа).
Завершите создание блока нажатием кнопки ОК. В общем и все, с опциями думаю разберетесь сами.
Как вставить бок в Автокаде
Блок мы создали и сохранили, теперь давайте немного поговорим о его вставке. Для того чтоб вставить наш блок (Рамка) в чертеж проделайте следующее:
1. Запустите команду кликом кнопки, из верхнего меню Вставка → Блок… или введя в командную сроку ВСТАВИТЬ (__INSERT).
2. Выбери блок Рамка в поле «Имя:» и нажмите ОК оставив все настройки по умолчанию.
3. Укажите точку вставки рамки на экране чертежа.
Как переименовать блок в Автокаде
Как переименовать блок в Автокаде, с ходу и не найдешь, главное знать где искать. А все просто, в верхнем меню Формат → Переименовать… или введя команду ПЕРЕИМЕНОВАТЬ (_RENAME) вызовите окно «Переименование».
И давайте сменим имя блока с «Рамка» на «Рамка А3».
Как видите в этом окне по мимо имени блока можно переименовать много еще чего.
Как редактировать блок в Автокаде
Редактирование блока в Автокаде происходит в специальном окне, перейти в которое можно по двойному клику на блоке, выбрав в верхнем меню Сервис → Редактор блоков или из контекстного меню по клику правой кнопки мыши после выделения блока.
Можно так же запустить команду введя БЛОКРЕД (_BEDIT), после чего необходимо указать имя блока для редактирования.
Здесь вы сможете изменить геометрию, сменить цвет и типы линий, и много много еще чего интересного, о чем пойдет речь в следующих уроках по созданию блоков в Автокаде.
Как в Автокаде разбить блок
Для того, чтоб разбить/взорвать блок необходимо воспользоваться командой РАСЧЛЕНИТЬ (_EXPLODE) запустив из строки состояния, кнопкой на панели инструментов или из верхнего меню Редактировать → Расчленить.
Далее укажите блоки которые требуется разбить, завершив выбор нажатием Enter.
Полезно. Что такое атрибуты блока и как их создать читайте здесь.
Что такое динамический блок и как его таким сделать написано тут.
Как сделать блок в Автокаде. Видеоурок
Видео посвящено тому, как сделать блок в Автокаде. Как добавить надписи в штамп с помощью атрибутов, и сделать его размеры динамическими узнаете из других уроков.
Чертежи в Автокаде
Изготовить чертеж по индивидуальному заказу для проектирования дома, дачи, сооружения или какой-либо конструкции под силу только опытным специалистам с архитектурным образованием.
Изготовление чертежей на современном уровне, в виде электронной документации осуществляется с помощью специальных инженерных программ — Автокад (AutoCad). Данная программа позволяет проектировать чертежи любой сложности – от простых курсовых до трехмерных конструкций.
Создание чертежей в системе Автокад
Изготовление чертежей по старинке с помощью обычного карандаша и линейки все реже используется проектировщиками. Современные условия и технологии позволяют создавать чертежи высокой точности в минимально короткие сроки.
Возможности системы Автокад позволяют перенести старые чертежи в электронный вид, создать 3D проектирование конструкций, архитектурных сооружений, деталей и сборок, а также составлять графические расчеты и выполнять работы по начертательной геометрии.
Опыт специалистов нашей биржи дает возможность проектировать и создавать чертежи разной сложности в любой программе – Автокад, Компас и других. После выполнения работы заказчик получает чертеж в электронном виде с расширением программы, выбранной заказчиком.
Например, чертежи в программе Автокад могут создаваться в формате dwg. Поскольку Автокад предполагает осуществление различных действий с чертежными документами, то любая работа в нем начинается с формирования чертежа или с открытия существующего.
При использовании Автокад программисты используют форматы:
— чертежный файл dwg;
— шаблоны dws, служащий базой для создания чертежей;
— расширение для рисунков dxf.
Как работать с системой Автокад
Все чертежные документы, сформированные в Автокад после их завершения следует сохранить, иначе произведенная работа будет безвозвратно потеряна. При необходимости выполнить новый чертеж, следует выбрать кнопку «Создание нового чертежа» и перейти к требуемому шаблону.
Во время запуска программы Автокад автоматически создается пустой чертеж в формате А3, для настройки чертежной работы нужно провести следующие действия:
— ввести в командную строку startup после чего нажать клавишу Enter;
— на сообщение программы в командной строке – значение Startup <0>: с клавиатуры нажать 1 и клавишу Enter;
— перезапустить систему Автокад.
После этого при запуске программы Автокад на мониторе компьютера будет открываться диалоговое окно «Начало работы».
Он-лайн биржа Topwork24 предлагает услуги по изготовлению чертежей в разных программах любой сложности. Все работы выполняются на высоком профессиональном уровне и по доступной цене.
Мы не можем найти эту страницу
(* {{l10n_strings.REQUIRED_FIELD}})
{{l10n_strings.CREATE_NEW_COLLECTION}} *
{{l10n_strings.ADD_COLLECTION_DESCRIPTION}}
{{l10n_strings.COLLECTION_DESCRIPTION}} {{addToCollection.description.length}} / 500 {{l10n_strings.TAGS}} {{$ item}} {{l10n_strings.PRODUCTS}} {{l10n_strings.DRAG_TEXT}}{{l10n_strings.DRAG_TEXT_HELP}}
{{l10n_strings.ЯЗЫК}} {{$ select.selected.display}}{{article.content_lang.display}}
{{l10n_strings.AUTHOR}}{{l10n_strings.AUTHOR_TOOLTIP_TEXT}}
{{$ select.selected.display}} {{l10n_strings.CREATE_AND_ADD_TO_COLLECTION_MODAL_BUTTON}} {{l10n_strings.CREATE_A_COLLECTION_ERROR}}Мы не можем найти эту страницу
(* {{l10n_strings.REQUIRED_FIELD}})
{{l10n_strings.CREATE_NEW_COLLECTION}} *
{{l10n_strings.ADD_COLLECTION_DESCRIPTION}}
{{l10n_strings.COLLECTION_DESCRIPTION}} {{addToCollection.description.length}} / 500 {{l10n_strings.TAGS}} {{$ item}} {{l10n_strings.ПРОДУКТЫ}} {{l10n_strings.DRAG_TEXT}}{{l10n_strings.DRAG_TEXT_HELP}}
{{l10n_strings.LANGUAGE}} {{$ select.selected.display}}{{article.content_lang.display}}
{{l10n_strings.AUTHOR}}{{l10n_strings.AUTHOR_TOOLTIP_TEXT}}
{{$ select.selected.display}} {{l10n_strings.CREATE_AND_ADD_TO_COLLECTION_MODAL_BUTTON}} {{l10n_strings.CREATE_A_COLLECTION_ERROR}}Создание основных планов этажей на основе архитектурного чертежа в AutoCAD: 16 шагов (с изображениями)
Введение: создание основных планов этажей на основе архитектурного чертежа в AutoCAD
Эти инструкции помогут вам создать четкие и точные планы этажей на основе сложной строительной документации.В современном мире чем проще и лаконичнее рисунок или карта, тем лучше и быстрее человек сможет использовать их по прямому назначению. Эти инструкции могут помочь вам в этом, если вы имеете базовое представление о программном обеспечении Autodesk / векторном компьютерном черчении и, в частности, о командах и процедурах в AutoCAD.
Если вы не знакомы с программным обеспечением AutoCAD, обратитесь к частям 1–6 серии FlowJet на веб-сайте Instructables.
Создание понятных планов этажей на основе архитектурного чертежа поможет вам составить стандартный рабочий план одного этажа Университета штата Юта площадью примерно 10 000 квадратных футов в 1.От 5 до 3,5 часов в зависимости от вашего уровня знаний AutoCAD. Созданные планы этажей могут использоваться для расчета данных о пространстве и направлении для всех, кто на них полагается. Эти планы могут даже принести много часов удовольствия, если распечатать их на бумаге, которую можно сложить в бумажный самолетик!
Добавить TipAsk QuestionDownload
Шаг 1: Подготовка
Убедитесь, что в вашем распоряжении имеется следующее:
Программное обеспечение AutoCAD установлено
Архитектурный файл САПР здания, которое вы хотите очистить / преобразовать
Существующий стандартизированный план этажа Файл САПР
Добавить TipAsk QuestionDownload
Шаг 2: Откройте чертеж архитектурного сооружения
Откройте файл САПР пола, который необходимо стандартизировать.Обратите внимание, насколько загружен рисунок со всеми включенными деталями конструкции. Этот процесс покажет вам, как эффективно и результативно вырезать лишнее, которое не требуется в базовом плане этажа.
Добавить TipAsk QuestionDownload
Шаг 3: Использование команды FREEZE
Заморозьте ненужные слои. Это очищает наиболее нежелательные аспекты плана этажа и подготавливает его к передаче. Необходимые слои обычно включают только стены, окна, двери, лестницы и слои тегов с информацией о помещениях.
Добавить TipAsk QuestionDownload
Шаг 4: Создайте копию
Выберите и скопируйте все компоненты чертежа, которые нужно переместить в существующий файл плана этажа. Это следует делать на каждом этаже здания, чтобы обеспечить тщательность при переносе. .
Добавить TipAsk QuestionDownload
Шаг 5: Подготовка шаблона
Откройте существующий файл CAD стандартизированного плана этажа. Лучше всего выбирать здание аналогичного размера, чтобы коэффициенты масштабирования были одинаковыми.Этот существующий план будет называться шаблоном в будущих шагах.
Добавить TipAsk QuestionDownload
Шаг 6: Вставка в шаблон
Вставьте ранее скопированный план этажа в шаблон плана плана. Это упростит процесс совмещения слоев и единообразия всех чертежей плана этажа.
Добавить TipAsk QuestionDownload
Шаг 7: Ведение записи / резервное копирование
Выполните «Сохранить как» для файла и не заменяйте существующий файл. Это один из самых важных шагов.Это предотвратит случайное удаление и другие проблемы, которые могут возникнуть. Часто сохраняйте рисунок на всех следующих этапах.
Добавить TipAsk QuestionDownload
Шаг 8: Стандартизация
Сопоставьте атрибуты, связанные со слоями стен и дверей из плана этажа шаблона, с новым планом. Это создает единообразие и позволяет избежать путаницы при переходе от одного плана к другому. Убедитесь, что все блоки были взорваны, используя команду разнесения, и также измените их, чтобы они совпадали.
Добавить TipAsk QuestionDownload
Шаг 9: Обрезать / удалить лишнее
Удалите все ненужные столбцы, текст, заголовки, линии и дуги, которые сбивают с толку. План этажа должен быть максимально простым. Если есть случайные линии, кружки или текст, это может запутать некоторых людей в планировке здания. Только представьте, что вы едете по шоссе, где рекламные щиты смешиваются с уличными фонарями и знаками. Это информационная перегрузка! Слишком большое количество деталей может быть плохой вещью, поэтому будьте осторожны и избавьтесь от ненужного.
Добавить TipAsk QuestionDownload
Шаг 10: Квадратные метры и границы комнат
Создайте многоугольные контуры каждого полезного пространства внутри здания с помощью инструмента ПОЛИЛИНИЯ. Эти многоугольники можно использовать для измерения площади в квадратных футах или просто для разделения пространств для разных отделов.
Добавить TipAsk QuestionDownload
Шаг 11: Метки комнаты
Скопируйте метки комнаты из плана шаблона в каждое пространство, выделенное многоугольником на предыдущем шаге.Для коридора, лифта, лестниц и шахт используйте специализированный слой TEXT2. Все остальные теги являются стандартными тегами комнат, показанными на рисунке.
Добавить TipAsk QuestionDownload
Шаг 12: Редактирование тегов
Измените номер комнаты, площадь в квадратных футах и использование каждой комнаты в соответствии с ранее выбранными спецификациями. Эти числа и информацию об использовании в большинстве случаев можно найти на исходных архитектурных метках, в то время как площадь в квадратных футах рассчитывается и отображается при выборе многоугольника комнаты.
Добавить TipAsk QuestionDownload
Шаг 13: Окончательная очистка
Удалите все оставшиеся ненужные элементы с чертежа. Это могут быть теги архитектурных комнат и различные линии или дуги, которые были пропущены. Не забудьте удалить исходный шаблон плана этажа. Убедитесь, что все слои активны, чтобы увидеть рисунок полностью.
Добавить TipAsk QuestionDownload
Шаг 14: Очистка
Очистите чертеж с помощью команды ОЧИСТКА. Это гарантирует, что размер файла будет оптимизирован за счет удаления лишних слоев / блоков и упрощения работы в будущем.
Добавить TipAsk QuestionDownload
Шаг 15: Корректировки
Переместите план этажа в центр существующей основной надписи. Это хорошее время, чтобы изменить атрибуты основной надписи, чтобы они соответствовали обозначению здания и этажа. Убедитесь, что компас совпадает с правильными сторонами света и указана дата.
Добавить TipAsk QuestionDownload
Шаг 16: Необычно!
Завершите рисунок, используя художественную утилитарную перспективу.
Посмотрите, как это выглядит на вкладке макета, и внесите необходимые изменения для масштабирования.Если вы чувствуете, что для рисования требуется больше или меньше, посетите предыдущие шаги и приступайте к делу! Планы этажей изменчивы, и в ваше здание со временем будут внесены модификации или изменения. Ваши кропотливые усилия будут вознаграждены, если вы пересмотрите план по внесению этих изменений. Теперь, если хотите, можете распечатать свой рисунок и сделать из него самолет!
Добавить Подсказка Задать вопросЗагрузить
Будьте первым, кто поделится
Вы сделали этот проект? Поделитесь с нами!
Я сделал это! РекомендацииЧертежи высот в AutoCAD Учебное пособие и видео
Темы, рассматриваемые в этом уроке:
Габаритные чертежи и способы
Что такое фасадный чертеж?
К настоящему времени вы должны быть знакомы
с поэтажными планами.План этажа — это вид здания, нарисованный так, как если бы вы смотрели
у него с потолка. Чертеж фасада — это вид
что вы бы увидели в реальной жизни, когда вы стояли на полу или на земле и смотрели на
стена. Этот вид может быть как внешним, так и внутренним.
Как и любой чертеж САПР, вид фасада используется для передачи информации. Внешний вид высота может быть использована, чтобы показать покупателю дома, что будет перед его новым домом. выглядит так, в комплекте с кустами, кирпичом и оконной отделкой.Другой пример — чертеж внутренней фасада, чтобы показать подрядчику, где заканчивается отделка. и предметы должны быть использованы. Первый пример был бы довольно подробным, в то время как второй будет более простым (но может содержать размеры). Количество необходимых чертежей фасада будет зависеть от потребностей каждого проекта.
Это упражнение станет вашим первым шансом начать проектирование. Вы начнете с этажа спланируйте и нарисуйте фасадный фасад и внутренний фасад. Техники будет то же самое, но разница будет в деталь, которую вы предоставляете.В конце этого руководства есть видео , в котором можно еще раз взглянуть на эту концепцию.
Начало работы с чертежами высот
Перед тем, как вы начнете рисовать фасад, вам понадобится план этажа. Вам нужно будет установить габаритные размеры здания и размещение окон, дверей и др. Особенности.
Если вы не знакомы с Ортографической проекцией, найдите время, чтобы просмотреть этот учебник . Концепции очень похожи. Чтобы создать возвышение, вы будет проецироваться вниз от плана этажа, чтобы создать новый вид.Для этого упражнения мы собираемся использовать чертеж кабины, который вы могли бы нарисовали ранее на этом уровне. Если вы не рисовали, то можете скачать здесь . Посмотрите на это и начните думая о том, как бы выглядела кабина из за пределами.
На левой стороне есть палуба, несколько ступенек, дверь и два окна. Вам также придется учитывать крыша и камин (у которого будет дымоход. Я не придал высоте стены или окна, ни наклон крыши.Вам нужно будет в этом разобраться (я помогу!), А также вам нужно будет спроектировать внешний вид. материалы. Будет ли снаружи вашей каюты кирпич, камень, дерево или другой материал? стена?
Первые шаги
Теперь, когда у меня открыт рисунок, я собираюсь отключить все слои, которые мне не нужны. Следующий, Я сделаю копию плана этажа и отодвину ее подальше от оригинала. У меня много комната в пространстве модели, и ничего не хочу перекрывать. Затем я поверну рисунок так, чтобы сторона, на которой я рисую, была высотой указывает вниз.
Теперь я могу начать рисовать (но, конечно, я создал несколько новых слоев) и спроецировать несколько линий. вниз от ключевых точек плана этажа. Чтобы быть точным, используйте привязки. Если вы следовали вы должны увидеть что-то вроде этого:
Пока что это как Ортографическая проекция. Что дальше? Помните, как я сказал ранее «рисовать в том порядке, в котором вы бы построили»? В этом случае вы хотите нарисовать линия, представляющая верхнюю часть фундамента что в салоне сидит. Это будет базовая линия, относительно которой будут смещены другие линии.
Какой высоты у вас стены? Допускается наличие небольшого чердака или утеплителя сверху. Насколько высок дверь? Верх окон обычно находится на той же высоте, что и дверь.
Теперь у меня выбиты окна, дверь и стена. Хорошее начало, но еще многое предстоит сделать.
Я собираюсь использовать шаг 5/12, что означает, что на каждые 12 единиц длины крыша будет подъем 5 шт. Поскольку моя каюта имеет ширину 24 фута, а крыша находится посередине, это несложно. один, чтобы выяснить.Для длины 12 футов крыша поднимется на 5 футов. Следовательно, моя крыша будет 5 футов высотой.
Далее я хочу добавить свес для моей крыши. Для этого я мог бы снова вычислить, или я мог бы нарисуйте это как еще одну проекцию. Я сделал это, а затем повернул, чтобы вы могли это увидеть. яснее. Взглянуть:
Похоже на 5-дюймовый свес, если я продлю крышу на 12 дюймов за стену. Теперь я просто необходимо сместить линию на 5 дюймов. На изображении ниже показан мой примерный план возвышения.Я добавил скрытую линию, чтобы показать, где стена есть, но это только для справки и будет удалено.
Теперь я нарисую колоду. Если вы посмотрите на план этажа, есть линия разрыва, показывает, что колода больше. Я собираюсь сделать свою обертку в сторону и сделать ее больше для размещения стола, волос и барной стойки. Мне также нужно добавить ступеньки и перила вокруг палубы.
Раньше я не разрабатывал колоду, поэтому делал то, что обычно делаю, когда мне нужна информация: спросил гугл.Я зашел на сайт deckplans.com и получил необходимые мне характеристики. Вот что я скачал и буду использовать как ссылку: Ссылка . Deckplans.com также предоставит мне Технические характеристики фундаментных блоков: Ссылка .
Глядя на планы, я вижу, что мне нужны фундаментные блоки, 1-1 / 2 дюйма сверху и Доска 2х6. Поскольку это сделано для демонстрационных целей, я сделаю это несколько проще.
Если вы посмотрели на планы, то увидели, что стойки 4х4 необходимы для поддержки палуба.Я добавил фундаментные блоки на расстоянии 3 фута, а также настил и шаги. Теперь мне нужно добавить перила.
Я проверяю код, чтобы убедиться, что минимальная высота перил составляет 36 дюймов относительно палубы. поверхность. Я собираюсь сделать свой чуть выше, на 40 дюймов. Я также проверил коды для мои балясины. Я могу иметь максимум 4-дюймовый проем между балясинами. Теперь, когда я это знаю, мне просто нужно знать, какой размер у меня материалы будут. Я буду использовать стойки 4х4 на всех углах и прямой шириной 2 дюйма. балясина.Нарисовать это просто. смещения, а затем обрезать объекты «за» перилами палубы.
Обратите внимание, что я использовал стойки 4х4 для поручней у ступенек. Также много линий. я изменили стены и окна на синий слой. Обратите внимание, как вы все еще можете видеть стены через балясины? Окно подрезано.
Когда колода будет готова, я вернусь к главной стене. Я хотел закончить колоду во-первых, потому что я знал, что буду блокировать часть стены.Мое обычное правило детализации возвышения — сначала добавить детали к ближайшим объектам тебе’.
Прежде чем добавить детали, я сделаю дымоход для крыши. Я проверил код и нашел что большинство дымоходов должно быть на высоте 2 фута от пика крыши. Итак, я провел линию от центр камина (обратите внимание на маленький круг для дымохода?), а затем сместите его, чтобы получился дымоход шириной 18 дюймов.
Теперь я могу добавить образцы штриховки, чтобы сделать стены и дымоход кирпичными, а также добавить встряхивания крыша.После нескольких команд штриховки и некоторых других мелких деталей вы можете получить что-то вроде этого:
Помните, что отметки — это визуальное представление, поэтому вы можете сделать их как можно более подробными. нужный. Вы можете пойти дальше и добавить цвета в такой программе, как Photoshop (для Например, нажмите здесь ). Позже, если вы начнете рисовать в 3D, вы сможете Создавайте визуализированные изображения, которые выглядят почти фотографическими, но для 2D-работ подойдут чертежи фасадов. отличная работа.
Узнайте, как работают возвышения, и будьте осторожны с тем, какие объекты появляются перед другими.Там не так много команд, которые нужны при создании высот, но вам нужно научиться как использовать их с умом и полностью осознавать того, что вы рисуете.
Примечание: Вы также можете нарисовать отметки на месте, не поворачивая оригинальный план этажа. В этом случае вы можете легко добавить это в макет с помощью команды DVIEW. Проверить это учебник для подробностей.
Дополнительная практика: Скопируйте план этажа влево, затем поверните его на 90 градусов против часовой стрелки.Нарисуйте линии проекции вниз, а затем проведите линии поверх существующего высота, чтобы получить высоты. Закончите это и другие 2 стороны.
Дополнительная практика: Нарисуйте внутренний фасад по этому плану этажа. Добавлять розетки, фонари и другие детали.
Видео: Создание чертежей высот в AutoCAD
Настройка макета и шаблонов основной надписи
Хорошая настройка листа обязательна. Мы настоятельно рекомендуем создать шаблон для каждого размера макета, который вы будете использовать, а также шаблон для основной надписи, который войдет в каждый из этих макетов.Эти шаблоны позволят вам практически мгновенно добавить новый размер листа к чертежу, в отличие от создания листов макета с нуля каждый раз, когда они вам понадобятся.
Скорее всего, вам не нужно будет включать лист для каждого возможного размера макета в каждый свой рисунок. Тем не менее, вы абсолютно захотите иметь возможность вносить каждый обычно используемый размер макета вместе с правильной основной надписью, если она вам понадобится.
Зачем нужны листы разных размеров?
Ландшафтные архитекторы обычно рисуют на листах размером 24 на 36 дюймов (или A1), и большая часть ваших чертежей вполне может быть в этом размере.Однако разные дисциплины и разные этапы процесса проектирования почти неизбежно потребуют от вас построения графика другого размера.
Например, инженеры и архитекторы часто работают с размером 36 на 48 дюймов (или A0), чтобы показать большую площадь или детализацию на распечатанной странице. Если вы когда-нибудь будете работать с людьми в этих дисциплинах (что весьма вероятно), вам понадобится способность рисовать в этом размере — и, что более важно, поддерживать правильный масштаб вашего рисунка.
Затем, позже в процессе разработки, вам может потребоваться внести изменения в часть вашего плана. В этом случае не имеет смысла предоставлять исправленную версию всего чертежа. Вместо этого вы обычно предоставляете распечатку только той части плана, которая требует изменения порядка. Здесь пригодятся размеры листов 11 на 17 (A3) и 8,5 на 11 (A4), позволяющие добавить в чертеж часть чертежа, которая все еще масштабируется.
В разных ситуациях потребуются разные размеры макета.Когда возникнут такие ситуации, вы будете счастливы, что у вас есть шаблон для каждого размера макета. Вы внесете этот шаблон, обновите основную надпись и будете готовы к работе.
Создание и сохранение шаблона макета
Откройте новый чертеж, используя пустой шаблон чертежа в соответствующих единицах, и выберите одну из вкладок «Макет».
Щелкните правой кнопкой мыши на той же вкладке «Макет». Затем в открывшемся меню выберите Page Setup Manager .
В Диспетчере параметров страницы щелкните Новый .
В диалоговом окне New Page Setup нажмите OK .
Откроется диспетчер настройки страницы.
1. Выберите принтер или плоттер по умолчанию для стиля макета.
2. Выберите Размер бумаги для макета. В этом примере мы создадим макет размером 24 на 36 дюймов.
3. В разделе Что наносить на график выберите Макет .
4. Установите масштаб 1: 1 и убедитесь, что в полях установлено значение 1 дюйм (или миллиметров ) = 1 единица .
5. Выберите Таблица стилей печати , например LFX.ctb .
6. Мы рекомендуем установить первые четыре из пяти квадратов под заголовком Параметры графика .
7. Нажмите ОК , когда закончите.
Вы создали шаблон макета для выбранного размера.Сохраните этот файл как DWT и укажите размер листа в имени файла. Мы рекомендуем сохранить этот файл либо в папке, где вы сохраняете шаблоны AutoCAD, либо в папке LandFX / Admin .
Пришло время ввести шаблон основной надписи для того же размера макета, что и только что созданный шаблон макета.
Создание шаблона основной надписи
Каждый размер макета должен включать основную надпись, содержащую такую информацию, как название фирмы, имя клиента и проекта, дата и название листа.Вы создадите свой шаблон основной надписи прямо на только что созданном чертеже компоновки.
Создание или добавление основной надписи
На этом этапе вы можете либо нарисовать основную надпись в шаблоне макета, либо добавить уже существующий.
Если у вас есть стандартная основная надпись, которую уже использует ваш офис, вы можете скопировать и вставить ее в этот чертеж компоновки.
Чтобы избежать попадания нежелательных объектов, убедитесь, что вы используете команду CAD «Копировать с базовой точкой ».
Выберите все элементы основной надписи, которые вы хотите перенести. Выделив эти элементы, щелкните правой кнопкой мыши и выберите Буфер обмена в открывшемся меню.
Затем выберите Копировать с базовой точкой в открывшемся подменю.
Затем вы можете использовать команду AutoCAD «Вставить » или нажать клавиши CTRL + V , чтобы вставить основную надпись в шаблон компоновки.
У вас нет собственной основной надписи?
Вы также можете использовать нашу стандартную основную надпись, которую мы предоставляем в нашей библиотеке Discipline Graphics. Вы можете использовать наш инструмент Discipline Graphics , чтобы разместить один из этих блоков на своем чертеже. Основная надпись хранится в папке User Defined , или вы можете создать свою собственную папку.Кроме того, если у вас есть F / X CAD 2019 или новее, вы можете использовать один из шаблонов чертежей, которые мы включили в вашу установку.Эти шаблоны включают уже созданные блоки заголовков, которые вы можете использовать.
Эти шаблоны можно найти в меню Шаблоны в левой части экрана (в разделе Начало работы, ) при первом запуске F / X CAD. Мы предлагаем четыре шаблона в зависимости от единиц, которые вы планируете использовать:
- LAFX-ARCH-INCHES.dwt (Архитектурные дюймы)
- LAFX-DECIMAL-FEET.dwt (Десятичные футы)
- LAFX-ДЕСЯТИЧНЫЕ СЧЕТЧИКИ.DWT (метры)
- LAFX-DECIMAL-MILLIMETERS.dwt (миллиметры)
Если один из этих шаблонов соответствует вашим потребностям или хотя бы близок к нему, вы можете использовать его в качестве шаблона.
Когда вы добавляете основную надпись для каждого размера листа, убедитесь, что вы задаете поля правильного размера — например, 1/2 дюйма или 1 дюйм. Щелкните блок заголовка, чтобы выбрать его, затем перетащите точки выбора по углам, пока блок заголовка не приобретет нужный размер.
Если ваша основная надпись не умещается в границах страницы макета (белые пунктирные линии, показанные выше), она не будет отображаться должным образом.
При создании основной надписи мы рекомендуем нарисовать две небольшие пересекающиеся линии на непечатном слое в одном из углов (см. Изображение справа).
Эти линии представляют собой точку, к которой вы можете привязаться при размещении основной надписи на листе, гарантируя, что вы каждый раз размещаете ее в правильном месте.
Сохранение шаблона основной надписи
Теперь у вас есть выбор, как вы будете создавать шаблон основной надписи — и, следовательно, как вы будете вносить его в чертежи в будущем.
Вариант 1. ЗАБЛОКИРОВАТЬ основную надпись в другом файле чертежа (для прикрепления как внешней ссылки)
Ваш первый (и, как мы думаем, предпочтительный вариант) включает использование команды Write Block ( WBLOCK ) для перемещения основной надписи на отдельный чертеж.Затем вы внесете его как внешнюю ссылку (Xref), когда вам нужно будет разместить его на листе. Этот метод занимает немного больше времени, чем метод Save Block (см. Вариант 2 ниже), но он сэкономит вам много времени в будущем.
Открыв шаблон макета, содержащий основную надпись, введите WBLOCK в командной строке.
Откроется диалоговое окно Write Block .
В разделе Источник выберите параметр Объекты .
Затем нажмите ОК .
Нажмите Выберите объекты при появлении запроса.
Командная строка предложит вам Выбрать объекты .Выделите всю основную надпись.
Увеличьте масштаб до нижнего правого угла выбранной основной надписи и снимите выделение со всей информации, которая часто будет различаться на разных листах, где вы размещаете основную надпись. Сюда входят:
- Описание проекта
- Дата
- Стр. Номер
- Описание листа
Чтобы отменить выбор этих элементов, нажмите и удерживайте клавишу Shift , щелкая по ним.
Нажмите Введите . Диалоговое окно Write Block откроется снова.
Нажмите кнопку « … », чтобы перейти к месту, где вы хотите сохранить основную надпись. Мы рекомендуем сохранить его в той же файловой системе, в которой вы обычно сохраняете свои чертежи САПР.
Ваш шаблон макета теперь будет содержать только ту информацию, которую вы отменили, что позволит вам изменить ее в шаблоне листа для каждого чертежа.
Снова сохраните шаблон макета. Теперь, когда вы добавляете ссылку на свой шаблон макета в чертеж, любые изменения, которые вы вносите в информацию, изображенную выше, будут применены ко всем листам в этом чертеже. Это главное преимущество использования метода Xref при создании основной надписи.
Обратите внимание, что после того, как вы отключили WBLOCK для линии Paper Space, вы сможете преобразовать полученный файл в листы по внешней ссылке. Если вы откроете получившийся файл, вы увидите, что ранее созданная линия пространства листа теперь находится в пространстве модели.Если по какой-либо причине вы хотите избежать шага WBLOCK , вам необходимо переместить линейную структуру «Пространство листа» в пространство модели. Вы можете вырезать / вставить или использовать команду CHSPACE (но для этой команды окно просмотра должно быть установлено в масштабе 1: 1).
Еще один метод подготовки файла к использованию в качестве внешней ссылки основной надписи — это выполнение самых первых шагов по определению размера листа с последующим перемещением только внешнего прямоугольника в пространство модели. Там вы можете подтвердить (в единицах пространства листа), что это правильный размер (например,г., 36,0 на 24,0). Затем вы можете завершить все редактирование в пространстве модели. После этого вы можете в любой момент создать ссылку на файл в виде файла листа.
Вариант 2: Сохранение основной надписи с помощью Сохранить блок (для вставки в виде блока)Другой вариант — использовать наш инструмент Сохранить блок , чтобы сохранить основную надпись в нашей системе. Вы можете сохранить его в одной из существующих папок в библиотеке Discipline Graphics или создать новую подпапку в папке LandFX / Blocks / discline_graphics для хранения файлов основной надписи.
Если вы решите использовать этот метод, вы будете использовать наш инструмент Discipline Graphics , чтобы размещать блоки заголовков, когда они вам нужны на листах чертежей.
Сохранение основных надписей в виде блоков DWG таким способом требует меньше времени, чем их внесение в качестве внешних ссылок (вариант 1 выше). Однако, поскольку метод Xref позволяет вам делать глобальные изменения на нескольких листах одновременно, когда вам нужно изменить информацию в основной надписи. Если вы храните все свои листы на отдельных чертежах (как мы рекомендуем), рекомендуется использовать метод Xref при создании шаблона основной надписи.
Чтобы сохранить основную надпись как блок, откройте наш инструмент Сохранить блок . Затем вы можете выбрать и сохранить основную надпись, как и любой другой блок.
Сохраните шаблон основной надписи в папке Blocks / discline_graphics в папке LandFX .
Если вы хотите, вы можете создать новую подпапку в discline_graphics для хранения ваших шаблонов основной надписи.
Сохранив таким образом шаблон основной надписи, вы можете использовать наш инструмент Discipline Graphics , чтобы разместить его на своих листах, когда он вам понадобится.
Плюсы и минусы использования основной надписи в виде блока:
Плюсы:
- Блочный метод требует меньше времени на первоначальную настройку, чем метод внешней ссылки.
- Блоки можно быстро разместить на чертежах, и этого может быть достаточно для небольших проектов.
- Не нужно беспокоиться об отсоединении внешних ссылок от чертежа.
- Вы можете легко настроить один блок для каждого размера бумаги, сохранить блоки в нашей системе и разместить их по мере необходимости.
Минусы:
- После того, как вы разместили основную надпись на чертеже, она остается только там. Вам нужно будет отредактировать каждый отдельно.
- Если вы сделаете свой блок неправильно — например, если единицы измерения установлены неправильно — вставка блока будет кошмаром, и это будет выглядеть неправильно.
Наш вывод: Хотя изначально быстрее сохранить шаблон основной надписи в виде блока, в конечном итоге вы сэкономите время, сохранив его как DWG и разместив на листах внешние ссылки.
Создание шаблона для каждого дополнительного размера листа макета
Теперь, когда вы создали макет и шаблоны основной надписи для одного размера листа, вам нужно повторить те же шаги для каждого другого размера листа, который вы планируете использовать.Создание каждого из этих шаблонов может показаться утомительным, но имейте в виду, что вам нужно будет сделать это только один раз. После этого вы сможете быстро добавить свои шаблоны, когда они вам понадобятся.
Для облегчения доступа мы рекомендуем сохранять шаблоны листов всех размеров в одном чертеже.
Использование ваших шаблонов компоновки в чертеже
Щелкните правой кнопкой мыши знак «плюс» ( + ) справа от существующих вкладок «Макет» в нижней части чертежа.
В открывшемся меню выберите из шаблона .
Перейдите к созданному вами файлу шаблона чертежа. Выберите его и нажмите Открыть .
Выберите размер листа, который вы планируете использовать (пример: 24×36 ).Нажмите ОК .
Теперь у вас есть макет для выбранного размера листа, и вы можете начать размещение сохраненных шаблонов основной надписи с помощью нашего инструмента Discipline Graphics .
Устранение неисправностей
Проблема: настраиваемые поля основной надписи не обновляются во внешней ссылке
Как использовать блоки AutoCAD для повторного использования стандартной геометрии
БлокиAutocad — отличный способ создания стандартных символов.Блоки также можно использовать для создания деталей стандартных предметов, таких как болты или винты. Блоки часто используются для заголовков и границ.
В этом введении в блоки AutoCAD я стремлюсь вкратце осветить следующее:
- Что такое блок?
- Планирование вашего блока
- Создание блоков
- Редактор блоков
- Вставка блоков
- Удаление (очистка) определений блоков
Что такое блок?
БлокиAutoCAD — это способ объединения геометрии в один объект, который вы можете многократно использовать в своих чертежах. В отличие от групп AutoCAD. Если вы измените геометрию, содержащуюся в блоке, все копии этого блока также обновятся. В отличие от групп, вы не можете изменить геометрию в одном блоке без изменения всех копий этого блока. *
Определения блоков и экземпляры
БлокиAutoCAD состоят из двух частей. Блок « Определение » и блок « Экземпляр ».Копия блока называется «экземпляром» определения блока. Определение блока хранится в волшебном эфире вашего файла чертежа. Вы можете получить доступ к определению блока через любой экземпляр этого блока. Если вы редактируете блок, вы редактируете определение блока, и все экземпляры этого блока изменятся.
Определение блока может содержать любое количество и любые типы объектов, например, линии, дуги, круги, текст или даже другие блоки. Каждый объект может находиться на любом слое и иметь разные свойства цвета, веса и типа линии.
Атрибуты блока
Блоки также могут содержать атрибуты. Атрибут — это метка или тег, содержащий информацию. Определение атрибута содержится в каждом блоке, но информация, содержащаяся в атрибуте, может быть разной для каждого экземпляра этого блока. Информация об атрибутах может быть извлечена в таблицу или электронную таблицу Excel для формирования расписания или ведомости материалов.
Внешний вид вашего блока
Ваш блок всегда будет вставлен в текущий слой.Вы можете переместить свой блок на любой желаемый слой. Определение блока сохранит информацию об исходном слое, цвете и свойствах типа линии объектов, содержащихся в вашем блоке.
У вас есть возможность решить, будет ли блок всегда выглядеть одинаково, независимо от того, на каком слое он находится, или можно ли изменить каждый экземпляр блока, чтобы он имел разные свойства, или должен ли блок наследовать свойства слой, на котором он сейчас находится.
Планирование вашего квартала
Перед тем, как создать свой блок, вы должны учесть следующие моменты. Каждому блоку требуется уникальное имя, точка вставки и обычно он содержит несколько сущностей.
Если вы хотите, чтобы какие-либо из ваших объектов в блоке сохранили свои исходные свойства, поместите ваши объекты на любой слой, кроме слоя 0, и убедитесь, что для любого из свойств объектов, которые вы хотите сохранить, , а не , установлено на ‘ ПОБЛОКУ ‘или’ ПОСЛОЮ ‘.
Если вы хотите, чтобы какие-либо объекты в блоке наследовали свои свойства от текущего слоя, поместите свои объекты на слой 0 и убедитесь, что для свойств объектов установлено значение «ПО СЛОЮ».
Если вы хотите, чтобы какие-либо из ваших объектов в блоке могли независимо изменяться, поместите ваши объекты на любой слой и убедитесь, что для свойств объектов установлено значение «BYBLOCK».
Создание блоков
У вас есть несколько различных вариантов создания блоков;
- Скопируйте и вставьте
- Команда «ЗАБЛОКИРОВАТЬ»
- Команда «WBLOCK»
- Через редактор блоков
Копирование и вставка (вниз и грязные).
Выберите объекты, которые хотите превратить в блок. Щелкните правой кнопкой мыши и выберите «Вырезать» (сочетание клавиш Windows Ctrl + X), снова щелкните правой кнопкой мыши и выберите «Вставить как блок» (Ctrl + Shift + V). Об остальном позаботится Autocad.
Примечание : я не рекомендую этот метод, если вы хотите повторно использовать свои блоки или поделиться ими с другими!
Команда «БЛОК»
Чтобы определить блок для текущего чертежа
Создайте объекты, которые вы хотите использовать в определении блока.
Щелкните вкладку «Главная»> панель «Блок»> «Создать».
Панель инструментов: Нарисовать
Ввод команды: БЛОК
- Назовите свой блок.
- Укажите точку вставки.
- Выберите объекты, которые вы хотите включить в свой блок.
- Добавьте немного дополнительной информации, если хотите.
Блок теперь определен в текущем чертеже и может быть вставлен в любое время. Если вы выбрали опцию «Преобразовать в блок» в разделе «Объекты», ваша исходная геометрия также будет преобразована в блок.
Команда «WBLOCK»
Команда «WBLOCK» создает новый файл чертежа из выбранных вами объектов. Затем этот файл чертежа можно было вставить как блок. Это полезный инструмент, если вы хотите поделиться своими блоками с другими.
Ввод команды: «WBLOCK»
- Укажите базовую точку.
- Выберите предметы, которые хотите написать.
- Добавьте имя файла и путь к новому файлу чертежа.
- Нажмите ОК.
Новый чертеж создается с выбранными объектами.Теперь этот рисунок можно вставить как блок.
Редактор блоков
Редактор блоков — это отдельная среда, в которой вы можете создавать и редактировать свои блоки. Редактор блоков — ключевая часть создания динамических блоков. Редактор блоков — фантастический инструмент, и он заслуживает отдельного объяснения, поэтому я не буду вдаваться в подробности в этом посте.
Лента: вкладка «Главная»> панель «Блок»> «Правка».
Панель инструментов: стандартная
Меню: Инструменты> Редактор блоков
Контекстное меню: выберите ссылку на блок.Щелкните правой кнопкой мыши в области рисования. Щелкните Редактор блоков.
Ввод команды: ‘ BEDIT’
Примечание : При использовании команды «БЛОК» есть возможность открыть новое определение блока в редакторе блоков.
Чтобы использовать редактор блоков, либо создайте свой блок с помощью команды «БЛОК» и отметьте опцию «открыть в редакторе блоков», либо просто запустите редактор блоков, введите имя нового блока и начните создавать свой блок. с нуля.
Когда вы закончите, выберите «Сохранить блок», чтобы сохранить новое определение блока, или «Сохранить как», чтобы создать копию определения блока с новым именем.
В редакторе блоков точка вставки представлена началом координат (0,0). Перемещение вашей геометрии относительно начала координат переместит точку вставки вашего блока.
Вставка вашего блока
Если вы создали блок в своем чертеже, самый простой способ использовать его — это скопировать и вставить его.Если у вас есть блок, который вы будете часто использовать, вы можете скопировать его в свой файл шаблона. Затем вы можете удалить все экземпляры своего блока в файле шаблона, и хотя вы его не видите, определение блока будет сохранено. Вы можете использовать команду «Вставить», чтобы вставить экземпляр вашего блока, когда он вам нужен.
Если вы хотите использовать блок, который определен в другом файле чертежа, я рекомендую вам использовать «Центр дизайна» — тоже тема, достаточно большая для отдельной публикации.
Щелкните вкладку «Главная»> панель «Блок»> «Вставить».
Панель инструментов: Вставить
Ввод команды: «ВСТАВИТЬ»
- В поле «Имя» выберите имя из списка определений блоков, имеющихся в текущем чертеже, или нажмите кнопку обзора, чтобы вставить другой рисунок в качестве определения блока.
- 3. и 4. Если вы хотите использовать мышь, чтобы указать точку вставки, масштаб или поворот, установите флажки «Указать на экране». В противном случае введите значения в поля «Точка вставки», «Масштаб» и «Поворот». Наконец, нажмите «ОК», чтобы вставить блок.
Удаление (очистка) определений блоков
Если вы хотите снова сделать геометрию внутри блока независимой, вы можете «Расчленить» блок. Чтобы полностью избавиться от определения блока, вам необходимо удалить (или расчленить) все экземпляры этого блока, а затем удалить определение блока из чертежа.
Взрыв
Лента: вкладка «Главная»> панель «Изменение»> «Расчленить»
Меню: Изменить>
Панель инструментов: изменить
Ввод команды: «EXPLODE»
Очистка
Чтобы удалить определение блока, сначала удалите все экземпляры этого блока.
Щелкните Файл> Утилиты рисования> Очистить.
В диалоговом окне «Очистка» отображается древовидная структура именованных объектов, которые можно очистить.
Чтобы очистить блок, дважды щелкните «Блоки», чтобы развернуть древовидное представление блоков. Выберите блок, который нужно удалить. Если элемент, который вы хотите удалить, отсутствует в списке, выберите «Просмотреть элементы, которые нельзя очистить». Если ваш блок находится в этом списке, вы не удалили все экземпляры своего блока.
Вам будет предложено подтвердить каждый элемент в списке.Если вы не хотите подтверждать каждую очистку, снимите флажок «Подтверждать очистку каждого элемента».
Щелкните Очистить.
Чтобы подтвердить очистку каждого элемента, ответьте на запрос, выбрав «Да» или «Нет» или «Да для всех», если выбрано несколько элементов.
Ввод команды: «ОЧИСТКА»
Эффективное использование блоков требует предварительной работы. Вам нужно будет потратить немного времени на создание и хранение ваших блоков, чтобы сделать их эффективными. Однако, как только у вас будет создана приличная «Библиотека блоков», вы сэкономите время на каждом чертеже.
Загружается …* Если ваша блокировка не является динамической — это на следующей неделе…
Ищете что-то более гибкое? Прочтите AutoCAD Groups .
Создание видов на чертеже AutoCAD
Эллен Финкельштейн
Вы создаете большие чертежи? Если да, то вы, вероятно, потратите много времени на панорамирование и масштабирование. Именованные виды, которые являются предварительно сохраненными отображениями части вашего чертежа, могут помочь! Вид может отображать любую область вашего рисунка с любым масштабом.
В этом совете я буду придерживаться видов, которые вы сохраняете в пространстве модели, но вы также можете сохранять виды на листе.
Когда вы путешествуете, вам нравится видеть прекрасные виды, подобные показанному здесь. Виды AutoCAD по-своему красивы, потому что они помогают быстрее рисовать и редактировать.
Создайте именованный вид
Чтобы создать и сохранить именованный вид, выполните следующие действия:
- Отобразите часть вашего чертежа, к которой вы хотите вернуться.Для этого вы воспользуетесь функциями ZOOM и PAN.
- Выберите вкладку «Просмотр»> панель «Виды»> «Диспетчер просмотра» (команда ВИД), чтобы открыть диалоговое окно «Диспетчер просмотра».
- Нажмите кнопку «Создать», чтобы открыть диалоговое окно «Свойства нового вида / снимка».
- Введите имя представления в текстовом поле «Имя представления».
- На вкладке «Свойства вида» по умолчанию используется текущее отображение, но если вы забыли отобразить правую часть чертежа до начала, выберите «Определить окно». Вы сразу же возвращаетесь к своему рисунку.
- В ответ на запрос Укажите первый угол: щелкните один угол представления, которое вы хотите сохранить. В ответ на запрос Укажите противоположный угол: щелкните диагонально противоположный угол.
- Нажмите Enter, чтобы вернуться в диалоговое окно.
- Нажмите ОК.
- Вернувшись в диспетчер представлений, если вы хотите перейти к новому представлению (а вы не отображали его в начале), нажмите «Установить текущее».
- Нажмите ОК.
Отображение представления
Есть несколько способов отобразить сохраненное представление.
Самый быстрый способ — использовать элементы управления видом в верхнем левом углу области рисования.

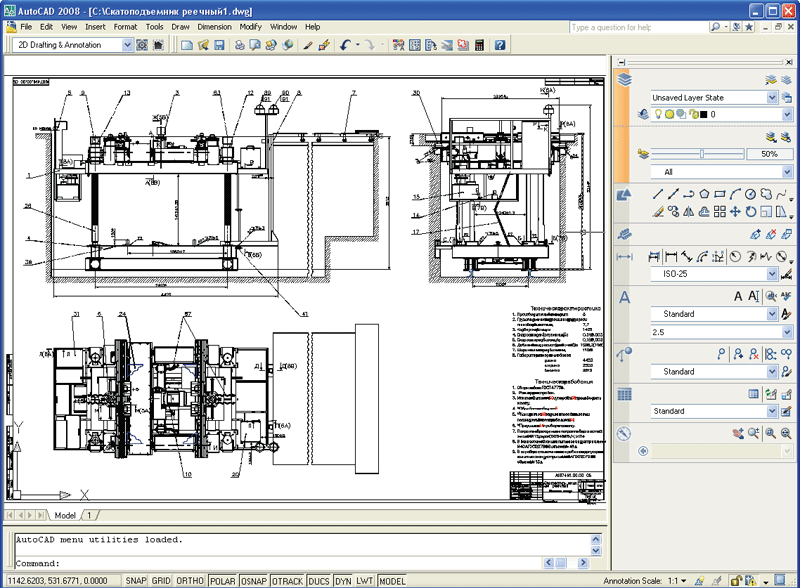
Добавить комментарий