Программа для чертежей простая онлайн: 4 бесплатных сервиса для новичков
4 бесплатных сервиса для новичков
Сделать чертеж онлайн можно на специальных сайтах, без скачивания сложных и профессиональных программ по типу AutoCAD. Сервисы интуитивно понятны и применимы для домашнего использования – можно создать чертеж изделия, нарисовать техплан своей квартиры, смоделировать 3д-проект небольшого оборудования. Рассмотрим рабочие варианты таких сервисов.
Содержание
- Diagrams.net
- Модельер-CAD
- Tinkercard
- Knin
Diagrams.net
В Diagrams.net можно строить не только чертежи, но и различные диаграммы, графики, таблицы и другие структуры. В каталоге есть готовые шаблоны интерьерных чертежей, электрических цепей. Также можно создать схему полностью с нуля. В меню вы найдете множество геометрических фигур для добавления: плоские, объемные, штрихи, линии и т. д.
Каждый элемент чертежа можно подписать (например, вручную добавить габариты фигуры – автоматически программа их не выставляет на бумаге) и тонко настроить – по цвету, размеру, расположению.
Доступны различные форматы для сохранения: xml, html, svg, png, jpeg, pdf и другие.
Как рисовать чертежи в этом сервисе:
- Перейдите на сайт Diagrams.net и подождите, пока прогрузится страница редактора. Выберите сразу место для сохранения чертежа либо, если хотите сразу переключиться на русский язык интерфейса, нажмите «Decide later», чтобы закрыть окно.
- Чтобы закрыть еще одно дополнительное окошко, щелкните по крестику.
- Нажмите на иконку глобуса в верхнем правом углу сайта.
- Выберите «Русский» в списке.
- Нажмите «ОК» и перезагрузите страницу в браузере, чтобы изменения вступили в силу.
- Выберите, куда сохранять чертежи – на Google Диск, OneDrive, Dropbox, GitHub, GitLab или на жесткий диск устройства. Можно просто нажать на кнопку «Выбрать позже».
- Укажите режим работы сервиса – создание новой диаграммы или открытие и редактирование существующей.
- Выберите вид шаблона в списке слева – например, инженерные схемы или «Другое».
 Введите вверху название будущего чертежа, формат файла.
Введите вверху название будущего чертежа, формат файла. - Выделите шаблон левой кнопкой мыши и нажмите «Создать».
- Если нужно создать чертеж с нуля, выберите «Пустая диаграмма» в разделе «Базовые» и также нажмите «Создать».
- Выберите папку для сохранения рисунка, название и формат файла. Кликните «Сохранить».
- Если у вас есть адрес готового макета, опубликованного в интернете, кликните по кнопке «Из шаблона по ссылке» и вставьте сам адрес в поле. Нажмите «Создать».
- Откроется редактор чертежей и различных схем. Если вы выбрали конкретный шаблон, вы увидите его на экране – останется только немного его подкорректировать под себя. Если вы указали «Пустая диаграмма», на экране появится чистая миллиметровка. На левой панели будут отображены различные графические фигуры для добавления – плоские, объемные элементы, прямые и изогнутые линии и т. д. Быстро найти нужную фигуру можно с помощью поисковой строки вверху. Также можно самому настроить раздел с избранными элементами – просто перетащите их на область, очерченную пунктирной линией.

- Над общими фигурами будет список категорий элементов. Откройте нужный раздел и выберите первый объект чертежа.
- На правой панели редактора находятся настройки каждой добавленной фигуры. Во вкладке «Стиль» можно изменить внешний вид элемента: цвет заливки и контура, настройка прозрачности и т. д.
- С помощью вкладки «Текст» можно добавить какие-либо слова и фразы на чертеж – с нужным шрифтом, цветом букв, настройкой текстовых полей.
- Во вкладке «Расположение» измените при необходимости размер фигуры и ее место на листе. При необходимости можете повернуть элемент под определенным углом либо отразить его – горизонтально или вертикально.
- Изменить размер фигуры также можно с помощью голубых точек по периметру.
- Для быстрого добавления второго объекта, связанного с первым, наведите мышкой на полупрозрачную стрелку. Выберите элемент для добавления.
- Чтобы нарисовать линию от фигуры, нажмите на один из голубых крестиков по периметру и мышкой проведите линию от этой точки, не отпуская кнопку мыши.
 На экране появится прорисованный отрезок.
На экране появится прорисованный отрезок. - Чтобы удалить, скопировать определенный элемент чертежа, вывести его на передний или задний план, нажмите на него правой кнопкой мыши. Выберите нужное вам действие в контекстном меню.
- Добавить новую фигуру на чертеж можно также с помощью плюса на верхней панели. Нажмите на кнопку и выберите элемент.
- Если во время рисования вы сделали какую-то ошибку, отмените последние действия с помощью изогнутой стрелки на верхней панели инструментов.
- Если вам нужно добавить второй чертеж в тот же документ, нажмите на плюс рядом с вкладкой «Страница 1» в нижней части экрана.
- Когда закончите редактирование чертежа, откройте меню «Файл» и нажмите «Сохранить как». Выберите папку для сохранения, название файла и его формат. Если вы ранее указывали место сохранения, просто нажмите «Сохранить».
- Если вы хотите скачать чертеж в виде изображения или документа PDF, также откройте меню «Файл», наведите стрелку на пункт «Экспортировать» и укажите формат для загрузки.

Модельер-CAD
Модельер-CAD – бесплатный сервис для самостоятельной работы от компании «Модельер», которая занимается разработкой различных чертежей. Он подходит и для новичков, и для профессионалов – функционал довольно широкий.
Рисовать чертежи можно без скачивания файла на компьютер, но для этого нужно зарегистрироваться в системе. Тогда вы сможете пользоваться автоматическим сохранением и повсеместным доступом к своим техпланам – с любого устройства.
Рассмотрим поэтапное черчение в этом сервисе:
- Перейдите на сайт Модельера. Выберите вариант использования программы – с регистрацией или без нее.
- Если у вас есть готовый чертеж, который нужно отредактировать, нажмите на кнопку «Открыть» (в виде папки).
- Выберите размер и ориентацию листа для чертежа.
- Добавьте первую геометрическую фигуру. Можно раскрыть меню «Рисование» и выбрать нужный элемент: линия, прямоугольник, отрезок, окружность и т. д.
- Либо укажите фигуру с помощью панели ниже.

- Укажите центральную точку будущего объекта и растяните фигуру, чтобы она достигла нужных размеров. При необходимости настройте размер вручную и укажите другой стиль на панели выше.
- Чтобы добавить текст на чертеж, щелкните по букве «Т» в верхней части экрана.
- Введите сам текст в поле, например, размер фигуры. Укажите размер и тип шрифта, выберите цвет. Кликните «Применить».
- Чтобы добавить симметричную фигуру рядом, нажмите на специальную кнопку на верхней панели инструментов – с изображением двух треугольников.
- Зажмите черный плюс по периметру фигуры и протащите от него небольшую пунктирную линию. Далее, все еще не отпуская левую клавишу мыши, определите расположение второй фигуры.
- Таким же образом поверните другой объект чертежа или создайте его клон.
- Для перемещения фигуры кликните по двум пересекающимся стрелкам на верхней панели. Затем перетащите объект мышкой на новое место.
- Когда чертеж будет готов, нажмите на кнопку с дискетой – «Сохранить».

- Выберите способ скачивания – с регистрацией (автоматическое сохранение и повсеместный доступ) или без нее (простая загрузка файла с чертежом на ПК).
- В выпадающем меню выберите тип документа – dxf или mdg. Нажмите «ОК» – браузер начнет загрузку чертежа.
Tinkercard
Tinkercard специально предназначен для построения 3д-чертежей. В базе доступно множество объемных фигур. Для каждого объекта можно выбрать цвет, размер. Доступен обзор конструкций с разных сторон. Можно добавлять заметки, копировать и вставлять фигуры для экономии времени.
Сервис подходит для начинающих специалистов – интерфейс красочный и интуитивно понятный. Готовый чертеж можно скачать на компьютер в различных форматах: obj, stl, gltf и svg. Единственный недостаток – нужно обязательно зарегистрироваться в системе, но на это уходит немного времени.
Как пользоваться сервисом:
- Перейдите на сайт Tinkercard и нажмите на кнопку «Начать работу».
- Нажмите «Создать персональную ученую запись», чтобы зарегистрироваться в системе и пользоваться редактором самостоятельно и бесплатно.

- Укажите способ регистрации – с помощью адреса электронной почты, через аккаунты Google или Apple. Мы выбрали способ регистрации через электронную почту, поэтому рассмотрим далее его.
- В выпадающем меню укажите свою страну, а затем выберите дату рождения. Нажмите «Далее».
- Введите адрес электронной почты, к которой есть доступ. Придумайте пароль. Поставьте галочку «Я принимаю условия использования Autodesk» и нажмите «Создать учетную запись.
- Кликните «Готово».
- На экране появится предложение изучить руководство пользователя. Откройте его с помощью кнопки «Let’s Go!». Либо нажмите на крестик, чтобы отклонить предложение.
- Щелкните «Создать новый проект».
- Укажите первую 3д-фигуру для добавления и выберите для нее место на синей плоскости.
- С помощью панели справа определите размеры объекта: радиус, шаги, длину, ширину, высоту. Также это можно сделать с помощью квадратов, расположенных на самой фигуре. За счет изогнутой стрелки можно повернуть объект в любую сторону и под любым углом.
 При необходимости добавьте отверстие. С помощью замочка вверху запретите редактирование какого-либо элемента – например, если вам нужно отправить проект на согласование другому человеку, и вы не хотите, чтобы он что-то менял в чертеже. Либо если сами боитесь случайно задать другие параметры фигуры.
При необходимости добавьте отверстие. С помощью замочка вверху запретите редактирование какого-либо элемента – например, если вам нужно отправить проект на согласование другому человеку, и вы не хотите, чтобы он что-то менял в чертеже. Либо если сами боитесь случайно задать другие параметры фигуры. - С помощью квадрату вверху слева вы сможете осмотреть объекты чертежа с разных сторон: сверху, снизу, сбоку, сзади. Если нужно увеличить масштаб чертежа, нажимайте на плюс на левой панели, если уменьшить – на минус.
- С помощью верхней левой панели можно скопировать какой-либо элемент и вставить его в тот же чертеж, только в другом месте. Если нужно удалить фигуру, щелкните по мусорному баку. С помощью стрелок вы можете отменять и возвращать ваши действия на чертеже, если допустили какую-то ошибку.
- Чтобы добавить заметку, кликните по листу бумаги справа вверху.
- Выберите место на чертеже – куда ее поместить.
- Введите сам текст. Чтобы свернуть заметку, нажмите на минус.

- Когда проект будет готов, нажмите на кнопку «Экспорт».
- Выберите формат документа – для лазерной или 3D-печати. Браузер тут же начнет скачивание файла.
Knin
Knin – самый малофункциональный инструмент в нашей подборке сервисов, но у него более узкое назначение. На сайте можно чертить только технические планы помещений, зато быстрые и наглядные.
Здесь можно нарисовать как жилое помещение, так и офис, магазин, склад. Выбор мебели, дверей, окон и материалов для пола невелик – эти объекты используются только для схематичного отображения, что будет находиться в помещении. Для создания дизайна интерьера этот сервис тоже не подходит.
Техплан можно сохранить себе на устройство в виде обычной картинки – с размерами каждой комнаты.
Как начертить схему помещения в этом сервисе:
- Перейдите в редактор техплана на сайте Knin. Укажите размеры комнаты в метрах. Кликните «Создать», чтобы добавить первую комнату.
- При желании измените размер помещения прямо на сетке, перетаскивая линию периметра с помощью уголка.

- Добавьте при необходимости вторую, третью и последующие комнаты – таким же образом, как и первую. Убедитесь, что у всех комнат правильные размеры. После перехода на следующий уровень редактирования изменить их будет нельзя. Нажмите «Продолжить».
- Прочитайте предупреждение, о котором мы уже упомянули, и щелкните «ОК».
- С помощью специальных инструментов на панелях справа добавьте внутрикомнатные стены (перегородки), двери, окна, арки, лестницы.
- Укажите место для кухни, подсобки, стеллажей, рабочего стола. Можете добавить текст в техплан – для этого нажмите «Создать надпись». Выберите место для заметки на сетке и введите сам текст.
- Чтобы выбрать покрытие для пола, нажмите «Выделить комнату», укажите саму комнату (ее периметр окрасится красным цветом), а затем материал – плитку или паркет.
- Чтобы убрать какой-либо элемент из плана, нажмите «Выделить объект».
- Отметьте объект, который нужно удалить, и нажмите на крестик справа вверху.

- Для удаления целой комнаты подтвердите ваше действие в дополнительном окне.
- Когда техплан будет готов, нажмите «Сохранить». Введите адрес объекта и его общую площадь. Нажмите «ОК» – браузер загрузит файл.
***
Выбор онлайн-сервиса зависит от того, какой именно вам нужно построить чертеж. Если это более профессиональный вариант, возьмите Модельер-CAD. Самый полный функционал вы также найдете в сервисе Diagrams.net. Если нужно построить техплан квартиры или офиса, используйте Knin. 3D-проекты можно подготовить в Tinkercard.
Обложка: Tinkercad
Как сделать чертеж онлайн: 5 лучших сервисов
Вы можете сделать чертеж онлайн без особых трудностей. Да, это будет сравнительно простой двумерный чертеж, но для большинства проектов этого достаточно. Если нужна более мощная программа, тогда нужно скачивать ее уже на свой компьютер и разбираться в тонкостях обращения. Веб-сервисы в свою очередь удобны тем, что вы можете создать чертеж онлайн с любого устройство, будь-то iPhone, Android, Linux, Windows или еще что-нибудь. Нужно только стабильное подключение к интернету.
Нужно только стабильное подключение к интернету.
Содержание
- Программы для создания чертежей онлайн
- Draw.io
- Sketch.io
- Onshape
- Tinkercad
- GLIFFY
Все веб-сервисы несколько ограничены в количестве возможностей, то есть в них есть основные инструменты для черчения, но некоторых более сложных или специфических конструкций – нет. Что вы можете сделать онлайн: чертеж дома, проекты начального, а порой и среднего уровня, подготовить курсовую работу (в зависимости от сложности).
Draw.io
Довольно простой в использовании бесплатный сервис для построения диаграмм, графиков, таблиц и прочей классической графики. Содержит внушительное количество различных элементов, которые помогут построить чертеж онлайн: фигуры, стрелки, линии. Важное достоинство в том, что вы можете управлять всеми элементами с помощью чисел. К примеру, если у вас есть точные значения длины, отступов детали, вы можете задать начало, конец, длину, ширину и прочие параметры.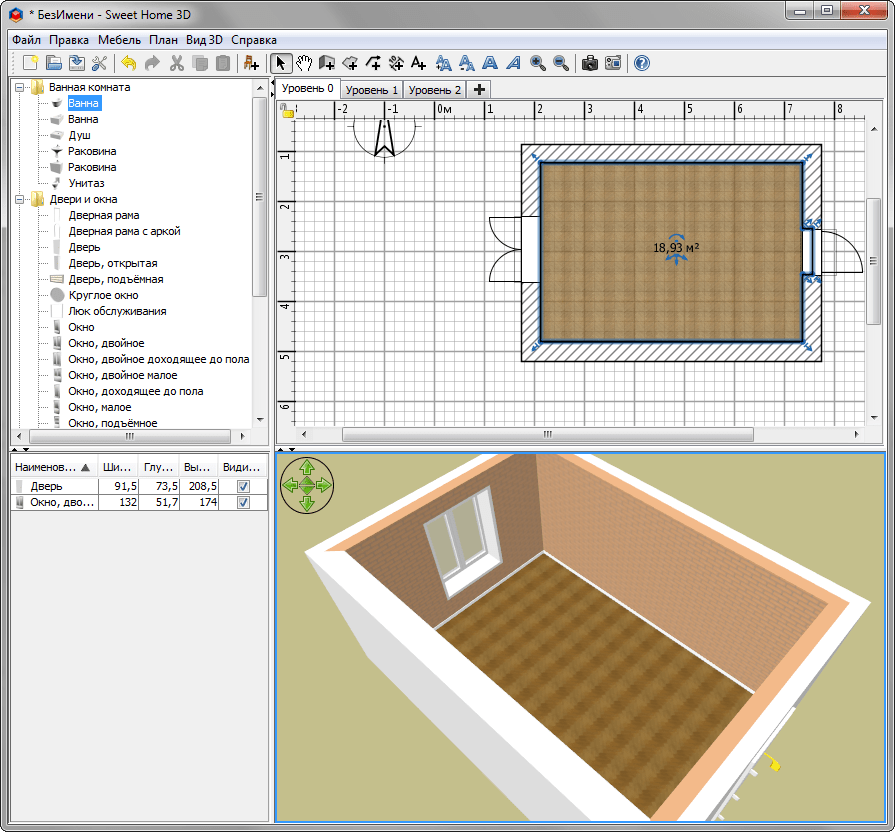 Сервис удобно масштабируется и позволяет создавать даже относительно сложные проекты совершенно бесплатно.
Сервис удобно масштабируется и позволяет создавать даже относительно сложные проекты совершенно бесплатно.
Как нарисовать чертеж онлайн в Draw.io:
- Открываем сайт проекта Draw.io.
- Выбираем «Сохранить это устройство» и «Создать новую диаграму».
- Когда появится режим выбора шаблона, выбираем подходящий или просто нажимаем по кнопке «Создать».
- В меню редактора, которое находится вдоль левой грани экрана, выбираем фигуру.
- В правом боковом меню можно выставлять различные параметры фигуры.
- Когда все готово, нажимаем на вкладку «Файл» и выбираем вариант «Сохранить как». Важный нюанс – по умолчанию чертежи сохраняются с расширением Drawio, который читает только десктопное приложение этого разработчика. Но после нажатия на кнопку «Сохранить как», вы можете выбрать другой формат и получите чертеж в качестве обычной картинки или в формате svg, который потом можно редактировать.
Sketch.io
Незамысловатый веб-сервис, который позволяет нарисовать чертеж онлайн.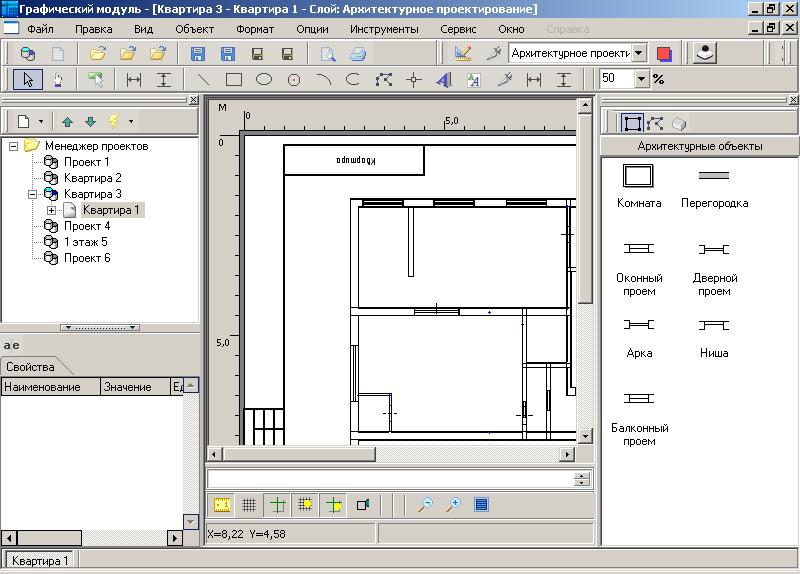 Предназначается для разработки несложных моделей, набросков и зарисовок. Когда отроете сайт sketch.io появится уведомление с предложением загрузить программу, его закрываем и попадаем в редактор. Здесь доступны линии и различные фигуры. Ими удобно создавать чертежи, не особо требовательные точности размеров. Для схематических чертежей – отличный выбор. Загружать готовую работу можно через вкладку «Export» – «Save» – «Download».
Предназначается для разработки несложных моделей, набросков и зарисовок. Когда отроете сайт sketch.io появится уведомление с предложением загрузить программу, его закрываем и попадаем в редактор. Здесь доступны линии и различные фигуры. Ими удобно создавать чертежи, не особо требовательные точности размеров. Для схематических чертежей – отличный выбор. Загружать готовую работу можно через вкладку «Export» – «Save» – «Download».
Onshape
Сервис Onshape позволяет начертить чертеж онлайн даже высокого уровня сложности. Это один из немногих сервисов в данной нише, который поддерживает 3D-проектирование. Количество функций зашкаливает, отличный графический интерфейс, высокая точность управления деталями делает программу одной из лучших решений для сложных проектов. Есть и обратная сторона – сайт требует регистрацию и после нее предоставляет 21 день бесплатного использования. Потом можно зарегистрироваться заново. Если необходимость создания чертежей возникает нечасто, этого периода достаточно. В противном случае лучше установить программу.
В противном случае лучше установить программу.
Tinkercad
Tinkercad – еще один мощный инструмент для создания 3D-чертежей. Содержит шаблоны многих объемных фигур с редактируемыми параметрами. Вы можете быстро вставить в свой проект цилиндр правильной формы, цвета, в соответствии с потребностями. Еще одна интересная черта – возможность быстро копирования фигур. Для чертежей с большим количеством однотипных конструкций – это просто находка. Сам интерфейс и система управления подойдет даже для начинающих специалистов, поэтому проблем с погружением быть не должно. Плюс сервис позволяет загружать графику в редактируемых файлах форматов obj, stl, gltf и svg, которые затем можно добавить в другую программу и продолжить работу. Однако и здесь требуется регистрация.
GLIFFY
Gliffy – это хороший редактор для создания чертежей начального и среднего уровня. У него приличное количество инструментов и большой выбор встроенных шаблонов. Отличный вариант для построения архитектурных чертежей, различных блок схем, диаграмм и прочей графики. В целом есть все необходимое для комфортной работы и сервис мог бы занять позицию повыше, но программа платная, в trial-версии работает 2 недели. То есть вы можете пользоваться всеми возможностями веб-сервиса на протяжении этого времени, а затем нужно создавать отдельный аккаунт или покупать доступ.
В целом есть все необходимое для комфортной работы и сервис мог бы занять позицию повыше, но программа платная, в trial-версии работает 2 недели. То есть вы можете пользоваться всеми возможностями веб-сервиса на протяжении этого времени, а затем нужно создавать отдельный аккаунт или покупать доступ.
Интернет #Веб-сервисы
9 Увлекательные и бесплатные онлайн-инструменты для рисования и рисования
Почти все, что мы делаем в наши дни, — от покупки продуктов до виртуальных дегустаций вин и занятий спортом. Точно так же можно рисовать и рисовать онлайн. Все, что вам нужно, это доступ в Интернет.
Забудьте о покупке модного программного обеспечения для цифрового рисования; когда к вам приходит творческий подход, просто возьмите планшет или ноутбук и дайте волю своему воображению. Хотите создавать удивительные произведения искусства онлайн бесплатно? Выбросьте ручку и бумагу, потому что вот девять потрясающих онлайн-инструментов для рисования и рисования.
Первым в списке идет блокнот. Этот базовый инструмент для рисования прост в использовании, поэтому, если вы новичок, освоить его очень просто. Несмотря на то, что это простой инструмент, он имеет множество функций, независимо от того, являетесь ли вы учителем, создающим план урока, или художником, который просто хочет рисовать.
Этот базовый инструмент для рисования прост в использовании, поэтому, если вы новичок, освоить его очень просто. Несмотря на то, что это простой инструмент, он имеет множество функций, независимо от того, являетесь ли вы учителем, создающим план урока, или художником, который просто хочет рисовать.
Sketchpad имеет набор инструментов, включая кисти, штампы, текст и картинки. Варианты кистей варьируются дальше, чем у обычного аппликатора, и вы можете использовать такие варианты, как кисть для рисования или кисть для плитки. Таким образом, вы можете рисовать, как Пикассо, без беспорядка!
Aggie отличается от обычного онлайн-инструмента для рисования. Это позволяет вам рисовать вместе с друзьями, где бы они ни находились! Вы можете весело провести время, создав уникальное произведение искусства со своими друзьями, или даже использовать его, когда вам нужно сотрудничать с коллегой над рабочим проектом.
Создать рисунок вместе достаточно просто; все, что вам нужно сделать, это нажать «Начать рисовать», а затем скопировать и поделиться ссылкой. Функции и инструменты также довольно просты для понимания. В целом, это отличное онлайн-занятие с друзьями.
Функции и инструменты также довольно просты для понимания. В целом, это отличное онлайн-занятие с друзьями.
Pixilart — уникальный инструмент, который может подойти не всем; все зависит от вашего стиля. Инструменты и функции Pixilart могут показаться более сложными, чем Sketchpad и Aggie, но причина в том, что он специально используется для создания пиксельной графики.
Для тех, кто любит искусство, игры и программирование старой школы, это идеальный онлайн-инструмент для рисования. С помощью этого инструмента вы можете легко создавать пиксельные версии ваших любимых персонажей видеоигр, таких как Sonic the Hedgehog или Super Mario Bros. 9.0003
Вы также можете создавать свои собственные GIF-файлы, но это может быть сложно, поэтому обязательно прочитайте полезные советы и руководства, если вы когда-нибудь застрянете.
AutoDraw — один из самых простых инструментов для рисования, и его использование похоже на детскую игру. Выберите цвет и используйте инструмент рисования, ввода или формы, чтобы начать создание. Оттуда вы можете добавить цвет и настроить объекты с помощью инструмента выбора. Когда вы закончите, загрузите или поделитесь своей работой.
Оттуда вы можете добавить цвет и настроить объекты с помощью инструмента выбора. Когда вы закончите, загрузите или поделитесь своей работой.
Есть одна редкая функция, которая нравится пользователям, AutoDraw. Начните с нажатия AutoDraw, а затем нарисуйте что-нибудь на холсте. Затем приложение использует возможности машинного обучения, чтобы угадать, что вы рисуете! В верхней части своего блокнота для рисования вы увидите надпись «Вы имеете в виду?», а затем все предположения, связанные с тем, что вы пытались нарисовать.
YouiDraw идеально подходит для профессионалов, которые хотят использовать его в работе. В качестве альтернативы, он также идеально подходит для тех, кто хочет что-нибудь нарисовать, чтобы скоротать время.
Причина, по которой он подходит для использования в бизнесе, заключается в том, что вы можете использовать опцию Logo Creator для создания логотипов. Это особенно удобно для людей, не имеющих доступа к дорогостоящему программному обеспечению для цифрового рисования.
Использование YouiDraw Logo Creator может занять некоторое время, чтобы привыкнуть к нему, но через день или два это станет намного проще. Практика приводит к совершенству, и, к счастью, приложение все подробно объясняет. Если вы предпочитаете использовать его в качестве основного инструмента для рисования, он включает в себя обычные инструменты, такие как ручка, кисть, ведро и ластик.
Sumo предлагает несколько различных приложений, которыми вы можете пользоваться онлайн бесплатно. Однако у вас есть возможность внести небольшой платеж, чтобы стать профессионалом и разблокировать все функции, например загрузки. Бесплатная версия Sumo Paint по-прежнему предлагает множество функций, включая набор инструментов для создания фигур, фильтры, слои, настройки и многое другое.
Стоит отметить, что вы можете использовать другие приложения Sumo для других творческих занятий, таких как онлайн-редактирование 3D, кодирование, редактирование аудио и видео, пиксельная графика и даже в качестве студии цифровой музыки. Sumo позволяет легко дать волю своему вдохновению, чем бы вы ни занимались.
Sumo позволяет легко дать волю своему вдохновению, чем бы вы ни занимались.
Kleki — это то, с чего должны начать все новички, поскольку он предоставляет все необходимое, что и инструмент для рисования, без всех ненужных излишеств. Лучше всего использовать Kleki, если все, что вы хотите сделать творчески, это что-то веселое без большого количества деталей.
Поскольку это так просто, Kleki имеет только основные аспекты редактирования, такие как яркость и контрастность, перспектива, кривые, наклон-сдвиг, обрезка и многое другое. Доступны несколько основных инструментов: перо, кисть, текст, форма, ведро с краской и ручной инструмент. Новички, получите доступ к Kleki онлайн прямо сейчас, и вы будете рисовать, рисовать, делать наброски и рисовать в мгновение ока.
Как и Эгги, но, возможно, не так весело, SketchTogether — это инструмент для рисования, который позволяет вам делиться своими работами и совместно работать над ними. SketchTogether идеально подходит для профессионалов, которые хотят поделиться идеями или мыслями во время онлайн-встречи или создать быструю наглядную демонстрацию.
Этот онлайн-инструмент для рисования включает в себя множество ручек и форм разного размера, исчезающий маркер и отличный инструмент выбора для перемещения и редактирования содержимого.
SketchTogether — это быстрый способ делать наброски онлайн, ничего не скачивая и не платя. Однако есть одна загвоздка; вы можете использовать свой блокнот только в течение 60 минут, пока он не будет удален. Чтобы избежать удаления, зарегистрируйтесь, и вы получите бесплатную 30-дневную пробную версию.
Skribbl отличается от всех других ранее упомянутых онлайн-инструментов для рисования и рисования. Это бесплатное онлайн-приложение для рисования, которое больше похоже на игру Pictionary. Самое приятное то, что вы можете играть со своими друзьями онлайн или с другими людьми по всему миру.
Игра проста, каждый раунд кто-то должен что-то нарисовать, а остальные должны угадать, что это такое. Те, кто правильно угадывает, получают очки, а тот, кто наберет больше всего очков после нескольких раундов, побеждает! Да, это не онлайн-инструмент, с помощью которого можно создавать невероятные произведения искусства, но это интересный способ убить время.
Раскройте свой творческий потенциал с помощью этих онлайн-инструментов для рисования и рисования
Независимо от того, учитесь ли вы делать наброски в цифровом виде или просто дурачитесь, существует множество способов создавать произведения искусства в Интернете, не создавая беспорядка в реальной жизни.
Если вы хотите рисовать или раскрашивать онлайн, лучше всего начать с этих девяти онлайн-инструментов. Все эти замечательные инструменты можно использовать бесплатно, и к ним можно быстро получить удобный доступ, когда придет вдохновение!
Программа для рисования— Рисование диаграмм и графиков онлайн
Изготовление рисунков и графики всех видов
Начинай сейчасРозыгрыш онлайн
SmartDraw — самый простой способ рисования. Это так просто, что почти рисует для вас диаграммы.
Попробуйте сами. Нажмите «Пуск» выше, выберите шаблон, введите свою информацию, а SmartDraw сделает все остальное. Он автоматически выравнивает все и помогает применять профессиональные темы дизайна. Каждый раз вы получаете великолепные результаты.
Он автоматически выравнивает все и помогает применять профессиональные темы дизайна. Каждый раз вы получаете великолепные результаты.
Рисуй что угодно легко
SmartDraw поможет вам:
- Нарисовать идеи в форме на интеллект-карте
- Нарисуйте процесс с помощью блок-схемы
- Разработка проектов реконструкции в виде планов этажей и ландшафтных дизайнов
- Нарисовать карту
- Нарисуйте структуру вашей организации в виде организационной диаграммы
- Рисование научных иллюстраций, таких как клетки, астрономические диаграммы, медицинские графики
- Рисование пользовательских символов, значков и рисунков
- Нарисуйте маркетинговую визуализацию, например инфографику или слайд презентации
Почему SmartDraw — лучшая программа для рисования
- Интеллектуальное форматирование
Только SmartDraw предлагает интеллектуальное форматирование с помощью сочетаний клавиш и простых команд, которые рисуют диаграммы за вас. Когда вы добавляете, перемещаете или удаляете фигуры, SmartDraw автоматически корректирует и выравнивает ваш рисунок. Это рисование без головной боли.
Когда вы добавляете, перемещаете или удаляете фигуры, SmartDraw автоматически корректирует и выравнивает ваш рисунок. Это рисование без головной боли. - Шаблоны для быстрого старта
Сотни профессионально разработанных шаблонов рисунков сводят к минимуму количество времени, которое вы на самом деле тратите на рисование. Просто выберите шаблон, наиболее похожий на ваш проект, и настройте его в соответствии с вашими потребностями. - Бесплатная поддержка
Есть вопрос? Позвоните или напишите нам. Специалисты SmartDraw готовы помочь бесплатно!
Совместная работа без усилий
Вы и ваша команда можете работать над одним и тем же рисунком, сохранив его в общей папке SmartDraw или используя ваши любимые приложения для обмена файлами, такие как Dropbox ® , Google Drive ™ , Box ® или OneDrive ® . Вы также можете обмениваться файлами с пользователями, не являющимися пользователями SmartDraw, просто отправив им ссылку по электронной почте.

 Введите вверху название будущего чертежа, формат файла.
Введите вверху название будущего чертежа, формат файла.
 На экране появится прорисованный отрезок.
На экране появится прорисованный отрезок.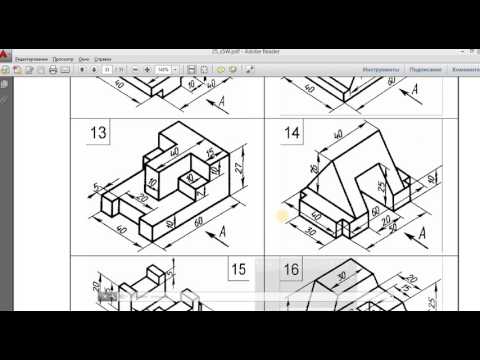


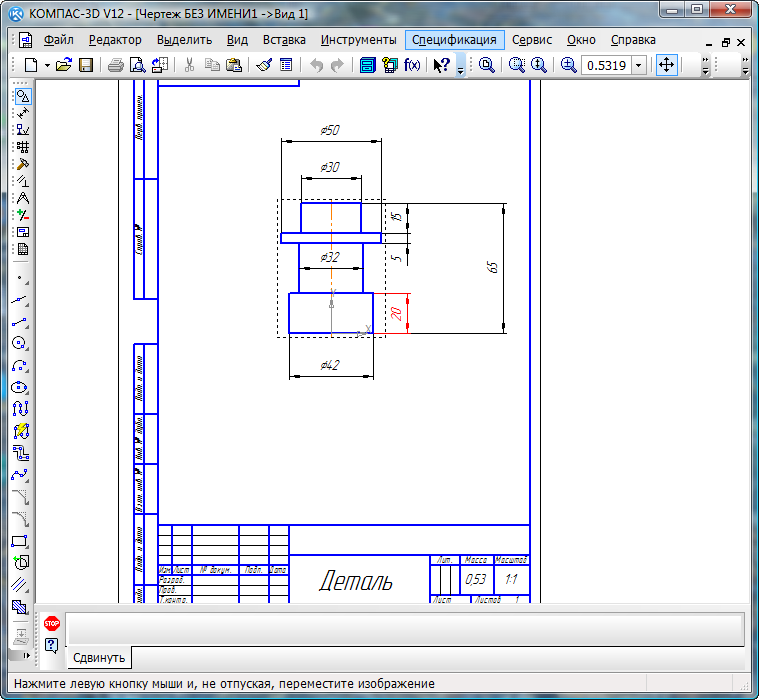 При необходимости добавьте отверстие. С помощью замочка вверху запретите редактирование какого-либо элемента – например, если вам нужно отправить проект на согласование другому человеку, и вы не хотите, чтобы он что-то менял в чертеже. Либо если сами боитесь случайно задать другие параметры фигуры.
При необходимости добавьте отверстие. С помощью замочка вверху запретите редактирование какого-либо элемента – например, если вам нужно отправить проект на согласование другому человеку, и вы не хотите, чтобы он что-то менял в чертеже. Либо если сами боитесь случайно задать другие параметры фигуры.
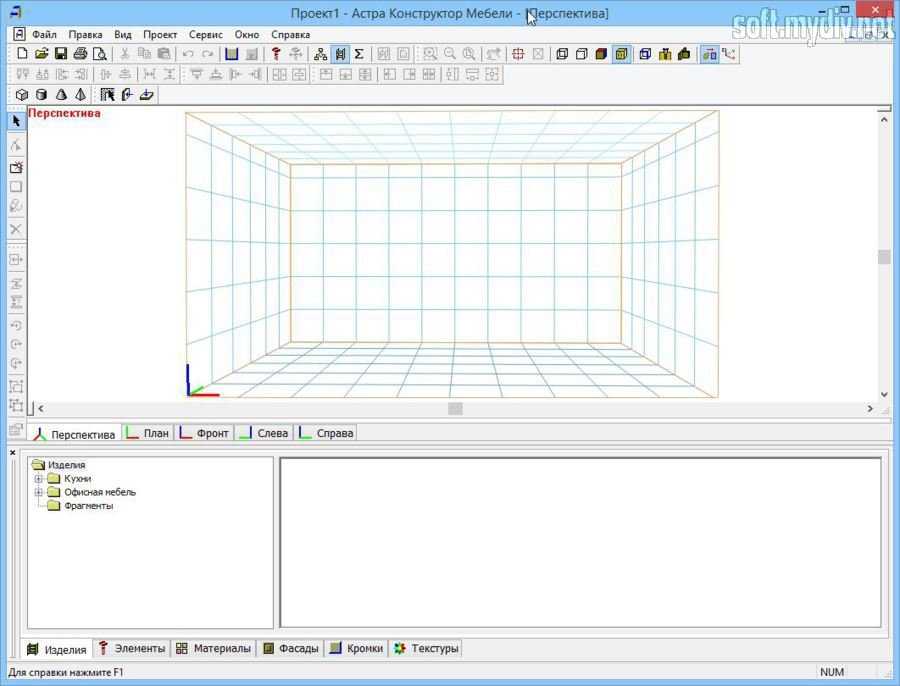
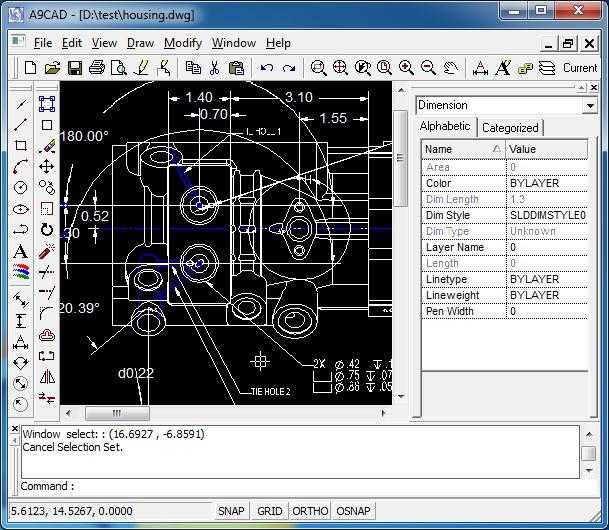
Добавить комментарий