Программа для рисования чертежей: 5 лучших программ для черчения на компьютере
Программа для проектирования, создания чертежей и схем Splan
Достоинством программы для проектирования Splan, созданной разработчиками немецкой компании Abacom, является её сверхнизкий объём занимаемого места на диске. Эту программку можно скачать и носить на флешке, она не требует инсталляции и каких-либо прибамбасов.
Так выглядит интерфейс программы SplanТакже в седьмой версии программы появился компактный вьюер, который позволяет не только показать чертёж клиенту на его компьютере, но и тут же распечатать его.
Вернуться к оглавлению
Содержание материала
- 1 Общие характеристики
- 2 sPlan.ОПС
- 3 sPlan 7.0.Схема
- 4 Текстовые возможности Splan7
- 5 Дистрибутив программы
Общие характеристики
Программа для проектирования Splan имеет интуитивно-понятный интерфейс. При минимальном наборе инструментов, она позволяет выполнять чертежи различной сложности. Кроме собственного формата чертежи можно экспортировать в популярные графические форматы BMP, GIF, JPG. То есть готовый чертёж можно переслать заказчику в виде рисунка.
То есть готовый чертёж можно переслать заказчику в виде рисунка.
Проектировать в этой программе одно удовольствие. Здесь есть:
- линейка;
- сетка с изменяющимся размером ячейки;
- группировка объектов;
- автоматическая установка размеров;
- текст;
- вставка рисунков;
- раскраска объектов и линий;
- задний, передний план;
- формирование листов в один файл;
- библиотеки элементов;
- шаблоны.
Программа Splan незаменима при проектировании планов, эскизов, структурных схем, альбомов однотипных схем.
Вернуться к оглавлению
sPlan.ОПС
На базе программы Сплан создано удобное и уникальное приложение, которое может использоваться как профессиональными инженерами, так и представителями малого и среднего бизнеса, частными лицами.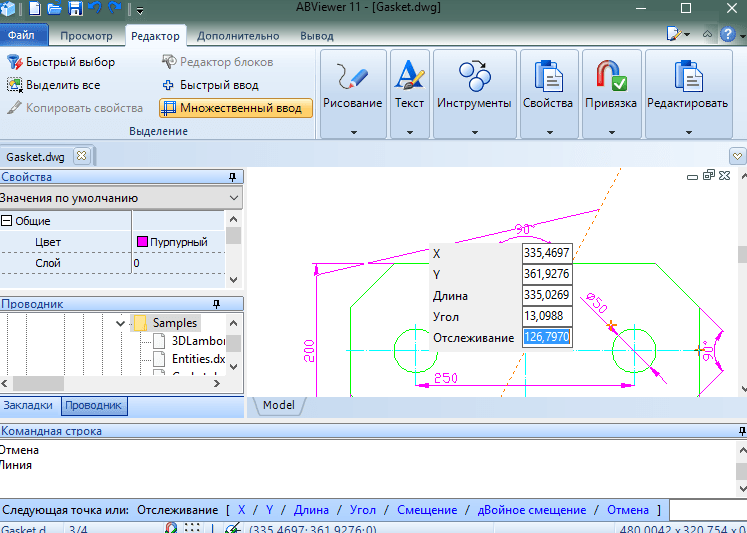 Её основной функционал – проектирование пожарно-охранных сигнализаций, систем видеоконтроля и наблюдения.
Её основной функционал – проектирование пожарно-охранных сигнализаций, систем видеоконтроля и наблюдения.
В основу системы легла платформа 7 версии sPlanа. Фактически от известного продукта осталась только удобная оболочка: принцип построения схемы и чертежа, понятный интерфейс и портативные принципы работы. Остальная начинка была тщательно переработана.
В частности, полностью обновлены и перезалиты базы данных. Библиотеки соответствуют узкой специализации приложения, и содержат полный набор инструментов, позволяющий создать полноценную схему монтажа пожарной и охранной сигнализации, разработать детальный план установки и подключения камер видеонаблюдения, как наружных, так и внутри помещения.
Базы данных элементов логично структурированы и имеют понятные подзаголовки и разделы. Для того чтобы найти определенный элемент, необходимый для схемы, достаточно кликнуть по нужному разделу, а дальше, с помощью мышки, выбрать из списка подходящую позицию.
Всего встроенные библиотеки содержат более тысячи наименований. Если этого недостаточно, программа позволяет дополнить каталоги вручную и оперировать собственными наименованиями.
Вся работа с программой для рядового пользователя заключается в выборе подходящих элементов, которые необходимо с помощью мыши перетащить на рабочий экран.
После корректной группировки они соединяются линиями и стрелками, как того требуют различные нормативные акты и правила.
Чертежи и схемы – не единственная возможность sPlan.ОПС. Библиотеки дополнены очень реалистичными изображениями современных моделей датчиков и камер наблюдения.
Изображения из библиотеки sPlanПоэтому составляя подробный план-схему системы видеоконтроля, можно увидеть каждый используемый элемент на экране.
Мало расположить датчики и камеры и отразить это на схеме. Чтобы картинка приняла вид документа, необходимо пронумеровать всё оборудование и составить соответствующую легенду.
SPlan ОПС – это самодостаточная программа, которая позволяет создавать проекты с нуля и под ключ. Кроме элементов, позволяющих легко и просто рисовать схемы ОПС, в наборе есть также набор чертёжных рамок и других оформительских элементов, позволяющих придать вашей схеме или плану законченный вид. А встроенный модуль позволит быстро и без искажения распечатать электронный документ.
Вернуться к оглавлению
sPlan 7.0.Схема
Кроме инженеров по охране труда и частных лиц, планирующих безопасность собственного дома или бизнеса, Сплан будет полезен тем, кто профессионально или в качестве хобби увлекается электроникой.
Ещё одно полезное приложение, основанное на платформе 7 версии – это sPlan.Схема.
Простой и интуитивно понятный графический редактор позволяет разработать и составить детальные электросхемы. Причём это могут быть как очень простые любительские наброски, так и профессиональные проекты, занимающие несколько листов.
Уже знакомая рабочая область оснащена необходимыми инструментами. Работу облегчают богатые библиотеки, содержащие необходимые элементы-заготовки. Вся работа осуществляется с помощью мыши, специальных знаний и навыков не требуется.
Преимущество Сплана перед другими аналогичными продуктами опять же в богатстве и удобной структурированности библиотек. Кроме того, что каждый элемент можно найти в своем разделе, выбрать его тип и подвид, доступно ещё редактирование любой детали. Делается это в отдельном всплывающем окне с настройками.
Среди автоматических функций, значительно упрощающих жизнь проектировщику, можно отметить следующие моменты:
- автоматическое распознавание выводов элементов и привязка к ним линий;
- автоматическая нумерация элементов;
- привязка элементов к сетке;
- группировка элементов при необходимости.
В полуавтоматическом режиме, после настройки и выбора пресетов, доступны следующие функции:
- расположение линий под одним заданным углом;
- вставка уже готового рисунка из постороннего файла;
- поворот элементов под заданными углами или в произвольном формате;
- экспорт схемы в известные графические форматы.

Для удобства пользователей в программе одним движением мыши изменяется масштаб, а также можно корректировать расположение схемы на рабочей поверхности.
Пример изменения масштаба схемы в программе sPlanВернуться к оглавлению
Текстовые возможности Splan7
Сплан можно использовать как для весьма специфичных целей, так и для решения более простых, но не менее востребованных задач. Программа оснащена хорошими текстовыми и визуальными редакторами, позволяющими создавать шаблонную печатную продукцию, а также наглядные демонстрационные плакаты и презентации.
Пользуясь шаблонными решениями, в sPlanе можно создавать визитки, буклеты и прочую, необходимую в бизнесе, продукцию.
Интегрированные библиотеки различных профилей позволяют наглядно продемонстрировать выполненную работу или презентовать возможности проектировщика.
Различные шрифты, поддержка мультимедиа в электронных презентациях и другие возможности текстового редактора могут стать если не главным функционалом программы, то приятным дополнением для проектировщиков, рассказывающих о своих разработках.
Вернуться к оглавлению
Дистрибутив программы
На официальном сайте компании аbacom-online.de можно скачать программу для проектирования Splan7.0. Она доступна также на физическом носителе. Можно заказать доставку компакт-диска с программой по почте.
На странице «Как начертить план эвакуации» можно увидеть эту программу в действии.
Программа для проектирования Splan стоит около 40 евро. Подробнее на сайте компании www.abacom-online.de.
Программа для черчения — sPlan. Создание чертежей
Доброго времени суток всем читателям! На этот раз мы немного отвлечемся от непосредственно строительной тематики. Сегодня я предлагаю вашему вниманию полезнейшую программу для черчения.
Зовется она sPlan (сейчас актуальна седьмая версия). При ремонте ведь очень часто нужно что-то начертить, спроектировать, составить план помещения.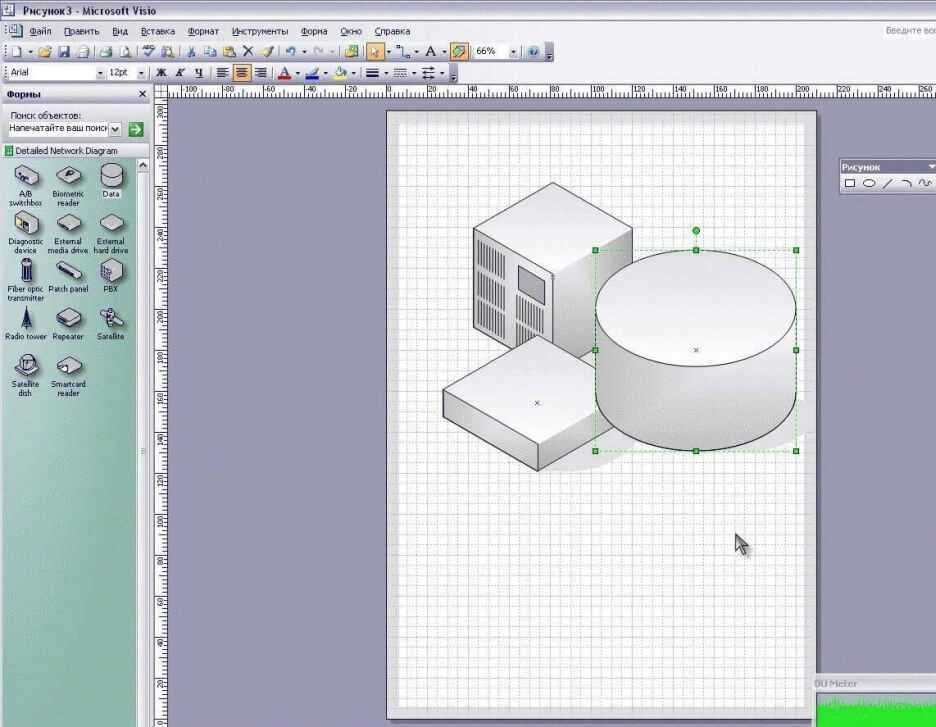 Данная штука позволяет делать все это легко и быстро.
Данная штука позволяет делать все это легко и быстро.
- Создание планов квартиры / комнат с простановкой всех размеров и площадей
- Проектирование конструкций из гипсокартона, особенно она полезна для расчета округлых фигур
- Составление плана электропроводки
- Составление наглядных схем для подсчета материала
Использовать для этих целей компьютерную программу – гораздо удобнее, чем рисовать все от руки на бумаге.
sPlan позволяет легко вносить любые корректировки в чертежи, экспортировать их в распространенные форматы изображений и выводить все на печать. Но самое главное достоинство этой программки – ее простота. В конце статьи я приведу конкретные примеры своих чертежей и того, что с помощью них было сделано.
sPlan, вообще-то, заточена под составление электрических схем, но мы с вами будем рассматривать ее только как программу для создания чертежей.
Содержание
1 Общие сведения об этой программе для черчения
2 Настройки
3 Создание чертежей
Общие сведения об этой программе для черчения
sPlan – немецкий продукт от фирмы ABACOM. Работает она на всех операционных системах от Microsoft, начиная с Windows 2000 и заканчивая Windows 8. Содержит множество встроенных библиотек объектов: всяческие конденсаторы, транзисторы и т.п., но это нам не нужно. Все компоненты, фигуры, линии привязываются к сетке листа, размер которой задает пользователь. Программа поддерживает вырезание, копирование и вставку объектов, нанесение размеров: линейных, угловых, радиальных. Вот, как выглядит рабочее окно:
Работает она на всех операционных системах от Microsoft, начиная с Windows 2000 и заканчивая Windows 8. Содержит множество встроенных библиотек объектов: всяческие конденсаторы, транзисторы и т.п., но это нам не нужно. Все компоненты, фигуры, линии привязываются к сетке листа, размер которой задает пользователь. Программа поддерживает вырезание, копирование и вставку объектов, нанесение размеров: линейных, угловых, радиальных. Вот, как выглядит рабочее окно:
Слева расположено поле выбора готовых компонентов, его ширину можно менять, но оно нам неинтересно. Справа от него находится колонка рабочих инструментов для создания и редактирования чертежа: (сверху вниз) указка, прямоугольник, окружность, особая форма, фигура, линия, кривая Безье, размеры, узел, текст, текстовый блок, рисунок, лупа, измеритель. О них поговорим чуть позже.
Самое большое поле, разумеется – это область чертежа, а в низу окна размещена строка состояния, в которой отображаются: (слева направо) координаты курсора, масштаб, размер сетки и увеличения, настройки выравнивания и стыковки объектов, углов изгиба и вращения, настройки линий и фигур, подсказки.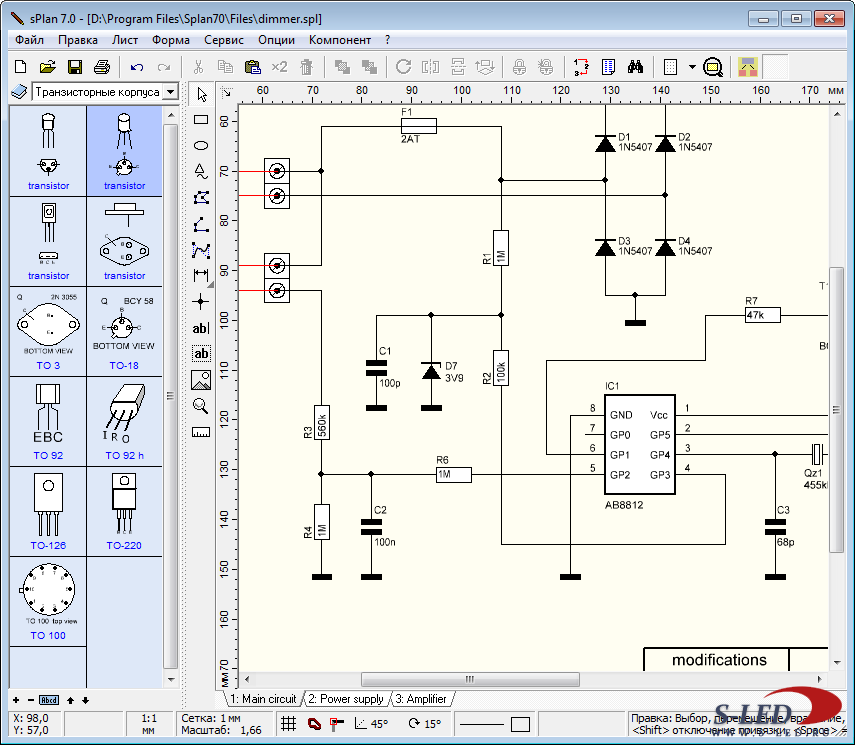 В программе есть возможность создавать несколько листов чертежей в одном файле по аналогии с Microsoft Excel.
В программе есть возможность создавать несколько листов чертежей в одном файле по аналогии с Microsoft Excel.
Настройки
Все основные настройки sPlan находятся в меню Опции/Установки по умолчанию:
Вот главные:
- Нумерация листов. На вкладке рядом с названием листа будет стоять его номер. Дело вкуса.
- Нумерация элементов с учетом номера листа. Перед буквенным обозначением элемента будет автоматически проставлен номер листа. Нам это не надо.
- Сглаживание текста – желательная вещь, ибо при выключении этой функции текст на чертежах выглядит не айс.
- Показывать линейку. По аналогии с MS Word. Удобная вещь, позволяет легче ориентироваться в масштабе чертежа.
- Линейка на белом фоне. Изменение цвета линейки на белый. Важнейшая функция (сарказм).
- Привязка к сетке. Должна быть включена в обязательном порядке, без нее чертить совсем невозможно.
- Прилипание линий. Функция позволяет сохранить в программе соединения между компонентами схемы при перемещении одного из них.

- Стыковка концов. Как только мы приблизимся конечной или начальной точкой графического элемента к такому же подобному концу другого, их концы автоматически соединятся. Красный квадрат в месте соединения будет указывать на то, что общая точка соединения концов элементов захвачена. Обязательно ставить.
- Сжимать файл рисунка при записи. Если в чертеже присутствуют растровые изображения, программа его сожмет. Оставляем галочку.
- Поддержка Windows FileInfo. Сохранение информации о файлах, ссылающихся на документ. Не нужно.
Настройки шрифтов выглядят так:
Я использую чертежный шрифт, так все выглядит серьезнее, я даже диплом печатал им, правда все недоумевали — зачем, но зато получил 5. Настройки для текстов и текстовых блоков использую одинаковые. Шрифты для контактов, обозначений и номиналов нам не понадобятся.
Настройки сетки:
Мне почти всегда хватает размера сетки 0,5 мм, больше – уже не та точность, меньше – неудобно.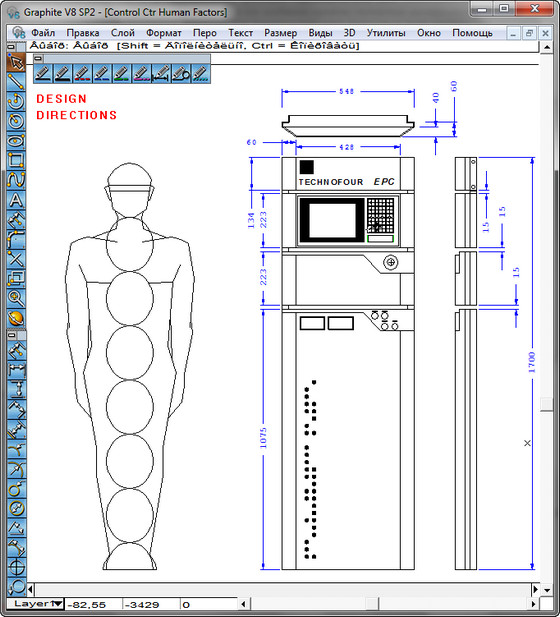 Шаг изменения размера сетки в sPlan – 0,1 мм. Маркер сетки – это градация ее линий. Число 5 в данном случае означает, что каждая пятая линия будет жирнее остальных, это очень удобно.
Шаг изменения размера сетки в sPlan – 0,1 мм. Маркер сетки – это градация ее линий. Число 5 в данном случае означает, что каждая пятая линия будет жирнее остальных, это очень удобно.
Настройки размеров:
Размеры всегда нужны при составлении любых чертежей. У меня опять же здесь стоит чертежный шрифт, только цвет не черный, а серый (можно выбрать любой). «Конец стрелки» подразумевает угол ее расхождения, остроту. Размер стрелки – ее длина; все остальное здесь, думаю, понятно.
Остальные настройки нам не особо нужны. Поговорим теперь поподробнее о создании чертежей.
Создание чертежей
Первое, что необходимо сделать после создания пустого чертежа в программе sPlan – задать формат и размеры листа.
Это делается через пункт меню Лист/Свойства, либо по правому клику на вкладке листа и щелчку по Свойствам. Форматы листов (A0, A1, A2, A3, A4…) всем известны, можно выбрать какой-то из них в вертикальной или горизонтальной ориентации. А можно самостоятельно задавать размеры. Я всегда ставлю А0, его-то точно хватит для любого чертежа. В этом же меню есть возможность задать название листа и его описание.
А можно самостоятельно задавать размеры. Я всегда ставлю А0, его-то точно хватит для любого чертежа. В этом же меню есть возможность задать название листа и его описание.
Итак, считаем, что файл чертежа у нас создан, все параметры мы подогнали под себя, можно начинать чертить. Для начала предлагаю рассмотреть доступные для этого инструменты. Смотрим на вертикальную панель рабочих инструментов. После указки там идет инструмент «Прямоугольник», с него и начнем, но предварительно мы должны указать его свойства в строке состояния:
Здесь задается толщина контура прямоугольника, его вид, цвет, есть возможность рисовать с заливкой внутри контура и выбрать из нескольких вариантов этой заливки. Допустим, нам менять ничего не надо, нас и так все устраивает. Жмем ОК и видим, как у курсора появились своеобразные оси, они очень помогают ориентироваться по линейке:
Чтобы начать чертить, нужно зажать левую клавишу и потащить мышь по диагонали. Видим, что вырисовывается прямоугольник:
В строке состояния (слева) показываются две пары координат..jpg) Левая пара показывает абсолютные координаты курсора мыши на чертеже, а правая – его координаты относительно верхнего левого угла фигуры. То есть у нас получается прямоугольник со сторонами 91×52 мм. Оси курсора имеют синий цвет, а в местах их накладывания на линии фигур они окрашиваются желтым. Отпускаем левую клавишу мыши – прямоугольник готов:
Левая пара показывает абсолютные координаты курсора мыши на чертеже, а правая – его координаты относительно верхнего левого угла фигуры. То есть у нас получается прямоугольник со сторонами 91×52 мм. Оси курсора имеют синий цвет, а в местах их накладывания на линии фигур они окрашиваются желтым. Отпускаем левую клавишу мыши – прямоугольник готов:
Видим, что он пурпурный, а по краям окружен квадратиками черного и белого цветов. Это значит, что наш прямоугольник выделен. Если потянуть за черные квадраты, фигура будет растягиваться в размерах в соответствующих направлениях, а если за белый – будут сглаживаться углы:
Любую фигуру или линию в sPlan можно выделить и таким же образом изменять. Выделение осуществляется одиночным кликом левой клавишей мыши по фигуре. Существует еще один вид выделения – еще одним кликом по уже выделенному объекту:
При этом черные квадраты превращаются в стрелки, захватив за которые, мы можем поворачивать фигуру. Поворот осуществляется не плавно, а ступенчато, градации угла поворота можно изменять в строке состояния (зеленая стрелка):
С инструментом «Окружность» все точно так же, только поворачивать ее не имеет смысла. Вообще, используя этот инструмент, мы получаем в общем случае эллипс, а чтобы получить именно окружность, нам надо вместе с левой кнопкой мыши зажать клавишу Shift (в некоторых версиях программы, почему-то Ctrl, смотрите на подсказки в правом углу строки состояния):
Вообще, используя этот инструмент, мы получаем в общем случае эллипс, а чтобы получить именно окружность, нам надо вместе с левой кнопкой мыши зажать клавишу Shift (в некоторых версиях программы, почему-то Ctrl, смотрите на подсказки в правом углу строки состояния):
С окружностями в sPlan можно делать одну интересную вещь – размыкать их, превращая в дуги. При проектировании многоуровневых гипсокартонных потолков или фигурных перегородок данная функция очень полезна. Отвечает за нее белый квадратик на крайней правой точке окружности при выделении. Тянем за нее вниз – окружность размыкается, вверх – вместо нее появляется дуга того же радиуса:
«Особая фигура» имеет четыре варианта: Многогранник, Звезда, Таблица и Синусоида.
Все варианты настраиваемые, но необходимость в их использовании возникает крайне редко.
«Фигура» (или «Полигон»):
Одно нажатие левой кнопки включает рисование, каждое последующее задает в данной точке вершину, прекращение рисование осуществляется нажатием правой кнопки мыши.
«Линия» — этот инструмент используется, пожалуй, чаще других. Тут тоже все просто, нажатие левой кнопки дает старт линии, второе нажатие задает излом. Если далее нажать на правую кнопку – линия так и останется, если же продолжать нажатия на левую – получается ломаная линия, которая окончится при нажатии на правую клавишу.
«Кривая Безье». О том, что это такое, предлагаю прочитать в Википедии, вещь очень занимательная, но нам в чертежах абсолютно не нужна.
«Размеры» в sPlan бывают четырех видов: линейный, радиус, диаметр, угол, все они представлены на рисунке:
«Узел» — обычная жирная точка на чертеже. «Текст» — это просто текст в любом месте чертежа, как и «Текстовый блок», только тот задает тексту некую форму, ширину, скажем так. С «Рисунком» и «Лупой» и так все ясно, а «Измеритель» выдает информацию о подопытном объекте, в данном случае о картинке:
Жаль, площадь не измеряет, было бы очень классно. Нам остается еще рассмотреть возможные действия над объектами чертежа.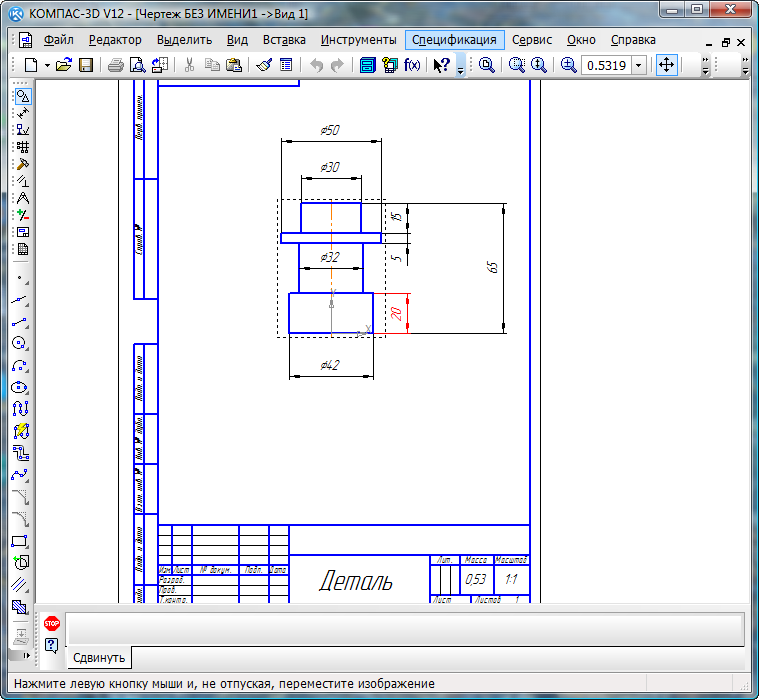 Нарисуем, к примеру, окружность, выделяем ее и видим, как стали активны некоторые кнопки:
Нарисуем, к примеру, окружность, выделяем ее и видим, как стали активны некоторые кнопки:
При одновременном выделении более одного объекта, становится доступно их выравнивание друг относительно друга, группировка и разгруппировка.
Остается нам, пожалуй, еще поговорить о свойствах линий и текста в sPlan. О свойствах фигур уже говорилось выше. Итак, свойства линий можно редактировать, щелкнув левой кнопкой мыши по значку линии в строке состояния, либо щелчком правой кнопки по конкретной линии на чертеже и выбором меню Свойства (в этом случае меняются только свойства этой конкретной линии):
В верхней части окошка можно задавать различные стили для линий: сплошные, пунктирные, штрих-пунктирные, точечные… Кнопки по бокам отвечают за задание и выбор типов стрелок на концах линии. С толщиной и цветами, думаю, все и так понятно.
Свойства текста:
В целом окно этих настроек повторяет окно для настройки шрифтов, разве что здесь еще редактируется сам текст. Настройки нижней половины окошка нам не интересны.
Настройки нижней половины окошка нам не интересны.
Свойства размерных линий:
Здесь так же дублируются начальные установки, но появляется возможность задавать конкретный размер, если снять галку Авто. Здесь же можно добавлять значок диаметра, префиксо-суффиксы и допуски, что иногда бывает полезно.
Теперь давайте разберемся с экспортом и печатью чертежей. Экспорт — это сохранение чертежа в виде изображения, оно доступно через меню Файл/Экспорт:
Окно параметров экспорта:
Здесь можно указать формат будущего изображения и его разрешение. После нажатия кнопки ОК останется только указать путь для сохранения. Окно печати так же вызывается через меню Файл:
Доступен выбор масштаба печати, ориентации чертежа, количества копий, а также шаблоны размещения документа на странице.
Ну, с основами нашей программы sPlan мы познакомились. Теперь предлагаю посмотреть, что же можно начертить с ее помощью, на конкретных примерах. Поехали.
Чертеж трехуровневого потолка с подсветкой:
Крупный план :
На этом чертеже можно видеть, как я использовал sPlan для построения дуг окружностей.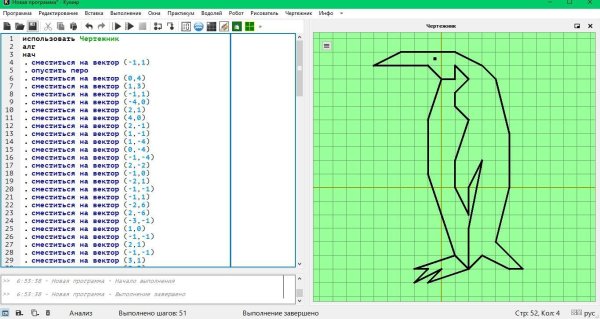 Циркуль использовать в данном случае было невозможно – центр окружностей находился за стеной, и для разметки потолка мы использовали дискретные значения расстояний от базовой линии. Этот метод очень часто помогает в разметке арок. А вот, что из этого вышло (правда здесь панорама кривовато склеилась):
Циркуль использовать в данном случае было невозможно – центр окружностей находился за стеной, и для разметки потолка мы использовали дискретные значения расстояний от базовой линии. Этот метод очень часто помогает в разметке арок. А вот, что из этого вышло (правда здесь панорама кривовато склеилась):
А вот проект декоративной перегородки из гипсокартона в детской комнате:
Сама перегородка:
Несложный чертежик раскладки плитки в прихожей:
Результат:
Ну, и напоследок, чертеж двухуровневого потолка — комбинации гипсокартона и натяжного потолка:
Сам потолок:
Теперь вы, наверняка, убедились, насколько полезной при ремонте может оказаться простенькая программа для черчения. Мне она вообще экономит уйму времени при подсчетах всяких там квадратных и погонных метров, а также в составлении смет. В общем, рекомендую к скачиванию! Не забывайте подписываться на обновления, и удачи!
- Автор: Роман
- Распечатать
Оцените статью:
- 5
- 4
- 3
- 2
- 1
(3 голоса, среднее: 3. 7 из 5)
7 из 5)
Поделитесь с друзьями!
Лучшее бесплатное программное обеспечение для рисования 2023 года
Когда вы покупаете по ссылкам на нашем сайте, мы можем получать партнерскую комиссию. Вот как это работает.
(Изображение предоставлено Shutterstock)Оснащен лучшим бесплатным программным обеспечением для рисования, вы можете делать наброски, чернила и краски без бесконечных подписок, ограничивающих ваше творчество.
Каким бы ни был ваш носитель, уровень навыков или настольная платформа, бесплатные инструменты для рисования предлагают доступную точку входа для начинающих (и они являются абсолютным благословением для художников, работающих с ограниченным бюджетом).
Когда дело доходит до выбора лучших программ для цифрового искусства и рисования , иногда может показаться, что Adobe доминирует в пространстве творческих приложений. Стандартные отраслевые программы Photoshop и Illustrator часто являются популярными инструментами для дизайнеров.
Стандартные отраслевые программы Photoshop и Illustrator часто являются популярными инструментами для дизайнеров.
Но программное обеспечение для графического дизайна премиум-класса и его аналог для редактирования фотографий не лишены своих критиков. Некоторым пользователям, особенно новичкам, интерфейс Adobe может показаться немного сложным (хотя его освоение не займет много времени). Другие не согласны с тем, что большинство инструментов Adobe заблокированы подпиской Creative Cloud.
Чтобы помочь вам найти инструмент, который подходит именно вам, мы протестировали лучшее бесплатное программное обеспечение для рисования для ПК, Mac и Linux. Многие из них предлагают точно такие же расширенные функции, как и в программах премиум-класса, включая программное обеспечение для 3D-моделирования . Другие предлагают простой, оптимизированный опыт для новичков в искусстве. Все они дают волю вашему воображению.
Мы также протестировали, рассмотрели и оценили лучшие альтернативы Adobe Photoshop и лучшие бесплатные альтернативы Adobe Illustrator .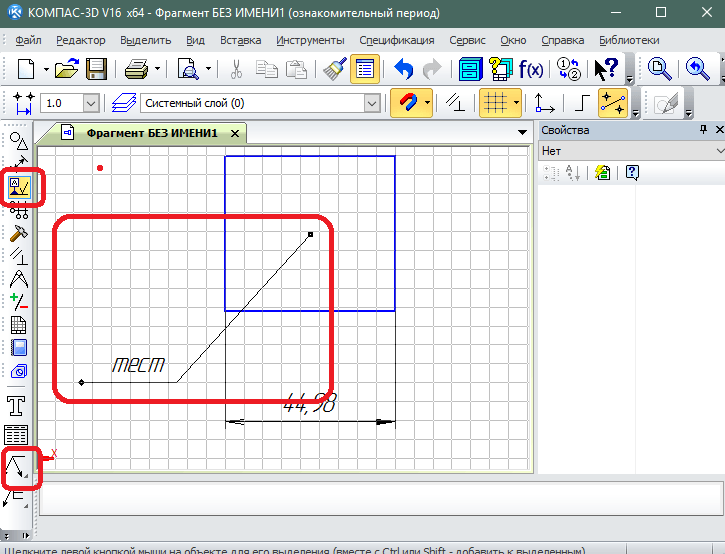
(откроется в новой вкладке)
Adobe Illustrator — лучшая программа для рисования в целом.
Если вы профессиональный дизайнер или иллюстратор, нет ничего лучше стандартного программного обеспечения для векторного редактирования. Adobe Illustrator работает на Windows и macOS. Есть также приложения для iOS и Illustrator Draw для Android. Он доступен как отдельная подписка или как часть пакета Creative Cloud.
Почему вы можете доверять TechRadar Наши эксперты-рецензенты часами тестируют и сравнивают продукты и услуги, чтобы вы могли выбрать лучшее для себя. Узнайте больше о том, как мы тестируем.
(изображение Кредит: Krita)1. Krita
Лучшее бесплатное программное обеспечение для рисования в целом
Лучшие сегодняшние предложения
Причины для покупки
+
.
+
Пособия для рисования
+
Поддержка PSD
Причины, по которым следует избегать
—
Непредсказуемый график обновлений
Krita предлагает бесплатное программное обеспечение для рисования профессионального качества, созданное командой художников с благородной целью сделать творческие инструменты доступными каждому.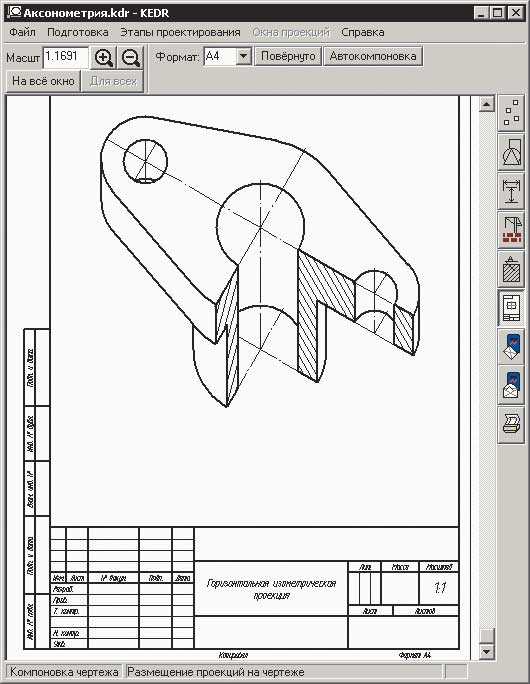
Вы можете использовать Krita для любых рисунков и иллюстраций и даже анимации. Но это особенно хорошо для комиксов и манги. В дополнение к обычным кистям, заливкам и перьям есть шаблоны панелей, полутоновые фильтры и инструменты перспективы. Каждая кисть полностью настраивается, и вы можете сохранить свои индивидуальные кисти, чтобы использовать их позже.
Если щелкнуть правой кнопкой мыши в любом месте холста в Krita, откроется колесо выбора, которое позволит выбрать новый инструмент и выбрать цвет за считанные секунды — система, которая намного проще, чем просмотр меню и настроек
Krita была создана художниками для художников, и это проявляется в десятках продуманных маленьких штрихов, которые облегчают создание великих картин. Есть удобные средства рисования для создания прямых линий, точек схода и плавных форм. Вы также получаете слои, маски, различные инструменты преобразования, поддержку HDR и расширенные функции выбора.
Krita — невероятно мощная программа для рисования, которую вы можете загрузить и использовать совершенно бесплатно.
2. Artweaver бесплатно
Лучший бесплатный инструмент для рисования для начинающих
Лучшие сегодняшние предложения
Причины для покупки
+
Media
+
+
+
+
.
+
Удобный для детей интерфейс
Причины, по которым следует избегать
—
Может быть слишком удобен для детей для некоторых художников
Artweaver Free позволяет создавать красивые реалистичные цифровые рисунки, вводя данные с помощью мыши, стилуса или, если у вас есть ПК с сенсорным экраном, с помощью любого касания экрана с – и применяя ультрареалистичные эффекты кисти.
В дополнение к знакомым кистям, таким как кисть конте, перья для каллиграфии и аэрографы, это бесплатное программное обеспечение для рисования также предоставляет вам огромный выбор узоров и перьев, позволяющих создавать очень сложные изображения с минимальными усилиями.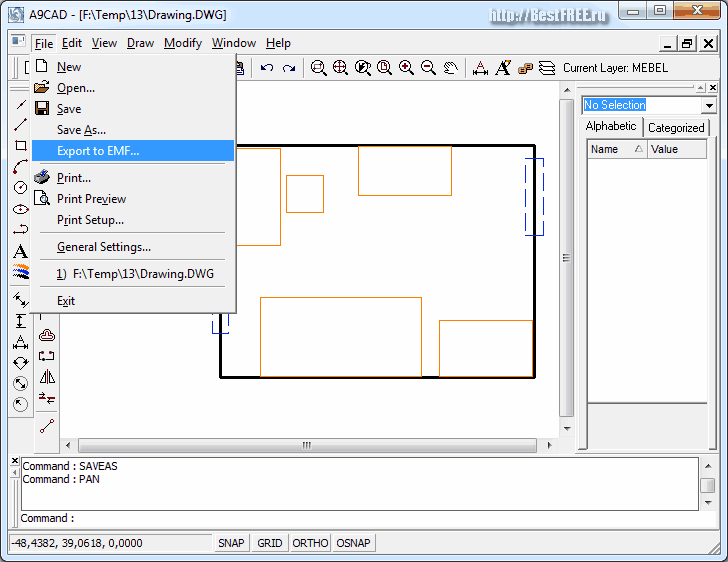 Он также основан на слоях, поэтому вы можете создавать свой шедевр слоями, не теряя возможности что-либо изменить.
Он также основан на слоях, поэтому вы можете создавать свой шедевр слоями, не теряя возможности что-либо изменить.
Artweaver Free предназначен для художников всех возрастов, но мы нашли его особенно полезным для детей. Детям нравится экспериментировать со всеми различными кистями, а с этим лучшим бесплатным приложением для рисования нам нравится, что после этого не нужно убирать беспорядок.
(Изображение предоставлено Microsoft)3. Microsoft Paint 3D
Лучшее бесплатное программное обеспечение для рисования для базового 3D-моделирования
Лучшие предложения сегодняшнего дня
Причины купить
2 +
3
Преобразование чертежей в 3D-модели
+
Широкий выбор эффектов рисования
+
Доступность и простота использования
Причины, по которым следует избегать
—
который он изначально предназначался для замены), Microsoft Paint 3D предлагает чистый холст, чтобы вы могли рисовать в свое удовольствие.
Но не стоит недооценивать один из лучших бесплатных инструментов для рисования только потому, что он, вероятно, уже установлен на вашем рабочем столе.
Это может показаться современной версией старой программы. Однако самое интересное происходит, когда вы нажимаете кнопку «3D-объекты». Здесь вы можете выбрать модель для импорта (текущие варианты включают людей и животных) или, что еще лучше, нарисовать свою собственную форму и «раздуть» ее, чтобы превратить ее в трехмерную модель, которую можно вращать и рассматривать под разными углами.
Вы можете выбрать покрытие для своей формы (варианты включают матовый, глянцевый, матовый металл и полированный металл), покрасить его поверхность и применить световые эффекты. Невозможно контролировать толщину 3D-эффекта, поэтому ваш объект всегда будет напоминать что-то, созданное с помощью Puff Paints, но как бесплатное программное обеспечение для рисования это отличное развлечение для детей всех возрастов.
Несколько моделей можно расположить на разной глубине и объединить для создания сцены, и вы даже можете перенести рисунки в реальный мир, если у вас есть доступ к 3D-принтеру.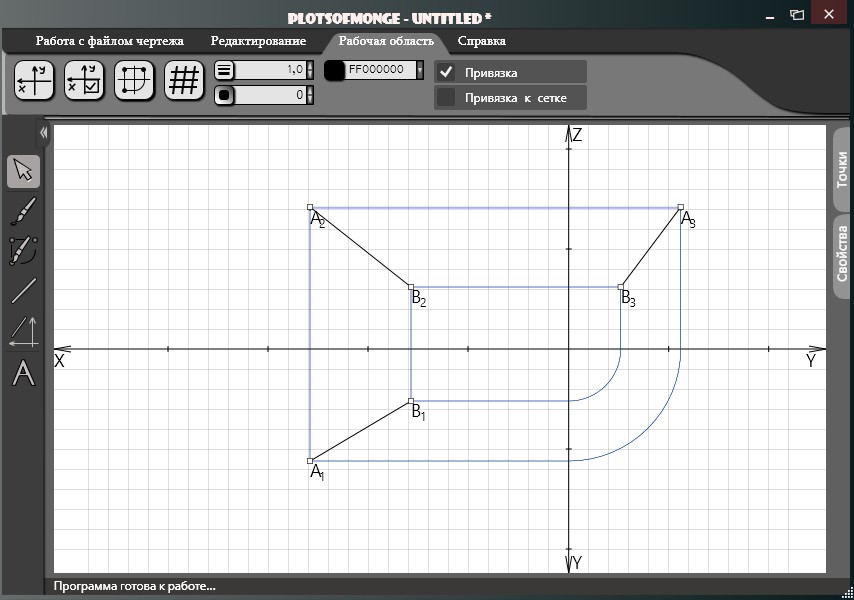
4. Microsoft Fresh Paint
Лучшее приложение для бесплатного рисования для художников
Лучшие предложения
Причины купить
+
Реалистические эффекты смещения 9003
+
+
. Легко для детей
+
Подходит для сенсорных экранов
Причины, по которым следует избегать
—
Акцент на рисовании
Fresh Paint — еще одно популярное бесплатное приложение для рисования от Microsoft. .
Интерфейс действительно поражает своим скевоморфизмом, с пластиковой палитрой цветов, которые разбрызгиваются, когда вы опускаете виртуальную кисть, показывая, какой оттенок вы используете в данный момент, и создавая приятное пятно. Вы можете вымыть щетинки в чашке с водой, прежде чем выбрать другой цвет, или использовать одну сразу после другой, чтобы смешать их вместе на щетке.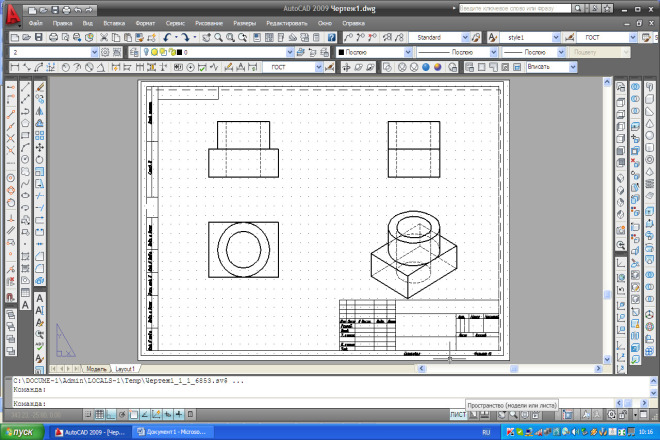
Fresh Paint может имитировать акварель, гуашь и другие материалы. Как следует из названия, вы можете взаимодействовать со своей работой, как будто она еще не высохла, размазывая ее и смешивая цвета на холсте.
Опытные художники смогут добиться отличных результатов с помощью инструментов, которые ведут себя так же, как их реальные аналоги, а дети и новички устроят не менее реалистичный беспорядок. это великолепный пример одного из лучших бесплатных программных решений для рисования, которым может наслаждаться каждый.
(изображение Кредит: MyPaint)5. MyPaint
Лучшее программное обеспечение для рисования с открытым фоном для профессионалов
Лучшие предложения
Причины купить
+
. для графических планшетов
Причины, по которым следует избегать
—
Крутая кривая обучения
MyPaint — детище художника Мартина Ренольда, который был разочарован ограничениями проприетарного программного обеспечения своего планшета Wacom и решил взять дело в свои руки.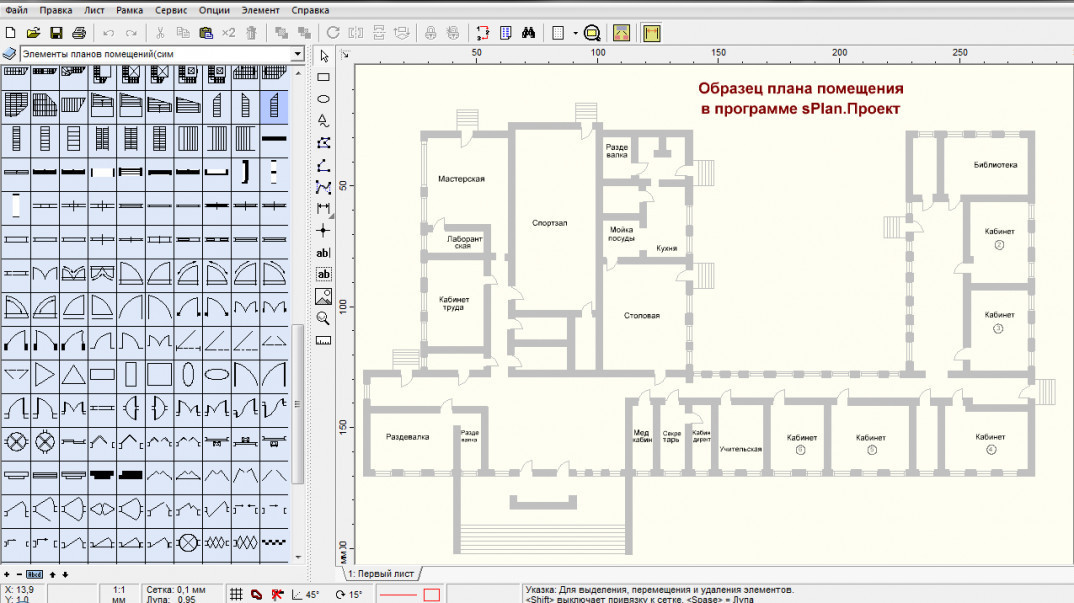 Сегодня программа с открытым исходным кодом является одним из лучших бесплатных инструментов для рисования для серьезных художников.
Сегодня программа с открытым исходным кодом является одним из лучших бесплатных инструментов для рисования для серьезных художников.
Его предыстория как приложения для Linux означает, что MyPaint работает немного иначе, чем большинство приложений для Windows, и потребуется некоторое время, чтобы освоить его интерфейс, но оно того стоит, если вы иллюстратор-любитель, а Krita сосредоточена на комиксах. означает, что он не совсем соответствует вашим потребностям.
MyPaint лучше всего работает с графическим планшетом, но вы также можете использовать его с любым другим устройством ввода, включая сенсорные экраны.
Имеется обычный набор настраиваемых кистей, а также поддержка слоев и удобный блокнот для создания эскизов. Вы также можете загрузить и установить дополнительные пакеты кистей, созданные другими пользователями, — преимущество общедоступного исходного кода.
Как выбрать лучшее бесплатное программное обеспечение для рисования
Решая, какое бесплатное программное обеспечение лучше всего подходит для вас, сначала подумайте, сколько функций вам может понадобиться не только для рисования. Это могут быть бесплатные возможности редактирования фотографий или необходимые инструменты для создания логотипов.
Это могут быть бесплатные возможности редактирования фотографий или необходимые инструменты для создания логотипов.
Также учитывайте свой текущий опыт работы с цифровым искусством — некоторые предлагают точки входа, которые слишком просты для профессиональных художников; другие могут быть слишком сложными для понимания новичком.
Наконец, убедитесь, что лучшее бесплатное программное обеспечение для рисования соответствует вашему творческому процессу, а также вашему бюджету.
Как мы тестируем лучшие бесплатные программы для рисования
При тестировании лучших бесплатных программ для рисования мы обращаем внимание на то, что важно для пользователей: интерфейс и возможности, доступность платформы, предлагаемые инструменты и функции.
Мы оцениваем, насколько функции обеспечивают то, что действительно нужно пользователю — от эскизов до акварели, 3D-моделей и анимации.
Мы оцениваем инструменты на основе доступности для опытного пользователя — будь то опытный художник или начинающий дизайнер, будь то на Windows или Mac.
Самое главное, проверяем, что бесплатно значит бесплатно. Никаких скрытых платежей или подписок, никаких ограниченных по времени пробных версий, замаскированных под бесплатные инструменты. Любой платеж должен быть необязательным и четко сообщаться пользователям.
Узнайте, как мы тестируем, оцениваем и просматриваем продукты на TechRadar.
Подпишитесь, чтобы получать ежедневные новости, обзоры, мнения, анализ, предложения и многое другое из мира технологий.
Свяжитесь со мной, чтобы сообщить о новостях и предложениях от других брендов Future. Получайте электронные письма от нас от имени наших надежных партнеров или спонсоров. Дэрил работал фрилансером в течение 3 лет, прежде чем присоединиться к TechRadar, и теперь сообщает обо всем, что связано с программным обеспечением. В свободное время он пишет книгу «Создание Tomb Raider», а также ведет подкасты и обычно играет в старые и новые игры на своем ПК и MacBook Pro. Если у вас есть история об обновленном приложении, о том, что вот-вот будет запущено, или о чем-либо, связанном с программным обеспечением, напишите ему.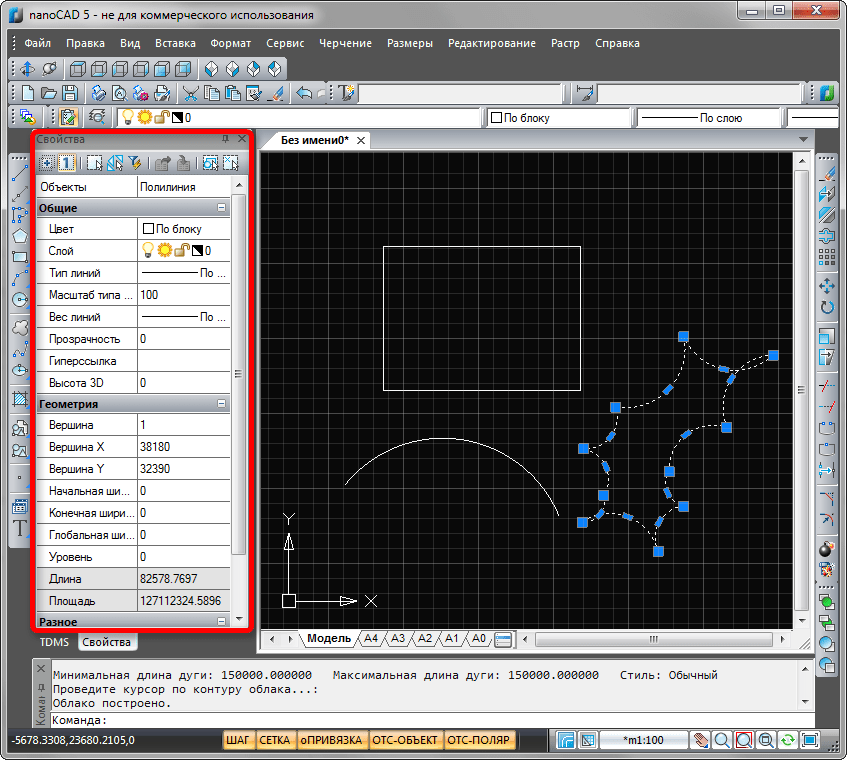
При участии
- Steve ClarkB2B Editor — Creative
Холст Х Рисовать | Универсальное программное обеспечение для цифрового рисования
Canvas X Draw | Программное обеспечение для цифрового рисования «все в одном» | Canvas GFXNAV Link
NAV Link
NAV Link
NAV Link
NAV Link
NAV Link
NAV Link
NAV Link
NAV Link
NAV Link
NAV
NAV Link
nav link
Одно мощное приложение для всей вашей векторной и растровой графики. Достаточно просто для начинающих. Достаточно богатый для профессионалов. Цена для всех.
Для Canvas X Draw для macOS требуется macOS Catalina (10.15), macOS Big Sur (11.0), macOS Monterey (12.0) или macOS Ventura (13.0). Для работы Canvas X Draw для Windows требуется Windows® 7, Windows® 8, Windows® 8.1, Windows® 10, Windows® 11 (все 64-разрядные ОС).
Особенность Rich — Все инструменты, необходимые для выполнения задания
, удобные для пользователя — Учитесь быстро с динамическими функциями справки
Versatile — RASTER и VECTER. в одном приложении
в одном приложении
отличная цена — всего 99 долларов за полный графический пакет
попробовать
светлый и темный режимы
Canvas X Draw для macOS имеет настраиваемый темный режим, который поможет вам сосредоточиться на темном режиме творческая иллюстративная работа. Панели управления и панели инструментов затемнены, чтобы подчеркнуть содержимое, над которым вы работаете, а также не раздражают глаза.
Цифровое рисование стало проще
Создаете ли вы логотипы, дизайны футболок, деловую графику, маркетинговые материалы или просто создаете искусство ради искусства, Canvas X Draw предлагает одни из лучших возможностей графического дизайна на рынке.
С полной палитрой инструментов для цифрового рисования, включая ряд маркеров и кистей, а также возможностью смешивать эффекты для создания бесконечных вариаций, у вас будет все необходимое для создания впечатляющих результатов. Все эффекты можно применять к векторным объектам, тексту, сгруппированным объектам и растровым изображениям.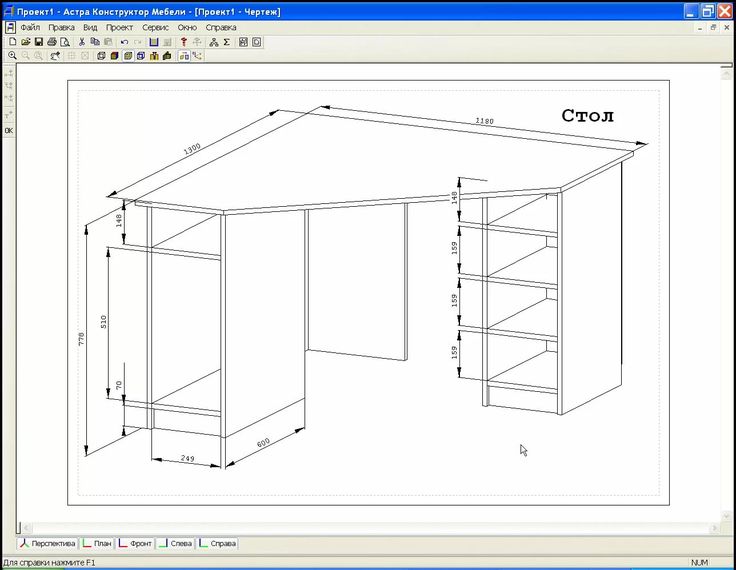
▸Начните с бесплатной пробной версии сегодня.
динамические меню и панели инструментов
Программное обеспечение для графического дизайна должно быть простым. Мы понимаем, что поиск и использование всех доступных функций Canvas X Draw должно быть простым и понятным. Вот почему наши плавающие панели инструментов динамически обновляются в зависимости от того, что вы делаете. Выберите значок текста, и вы увидите множество интеллектуальных и сложных текстовых инструментов. Перейдите в режим рисования, и появятся только эти функции.
А если вам нужна дополнительная помощь, Помощник по холсту также динамически обновляется, чтобы предоставить вам подсказки и подсказки, которые помогут вам прогрессировать. Это всего лишь несколько способов, благодаря которым Canvas X Draw является простым в использовании программным обеспечением для графического дизайна.
Picture Perfect для редактирования фотографий
Вам не нужно платить за несколько графических приложений для работы с векторными и растровыми изображениями. Вот почему Canvas X Draw позволяет вам делать и то, и другое.
Вот почему Canvas X Draw позволяет вам делать и то, и другое.
Благодаря поддержке широкого спектра форматов растровых файлов и богатому набору простых в использовании функций редактирования, фильтров и эффектов, Canvas X Draw дает вам возможность максимально использовать ваши фотографии.
Формируйте композиции, улучшайте фотографии, создавайте и применяйте эффекты прозрачности, рисуйте, клонируйте пиксели и многое другое. А благодаря сложным функциям компоновки Canvas позволяет использовать фотографии с максимальным эффектом.
высокоэффективные ресурсы бренда
Что бы вам ни нужно было создать, Canvas X Draw дает вам возможность выделить ваши визуальные ресурсы — будь то в Интернете, на футболке, в меню или на развозной фургон!
Создавайте векторную графику любого размера, от флаера до рекламного щита. Смешайте фотографию и векторную иллюстрацию, чтобы получить лучшее из всех миров. Сделайте свой бренд заметным.
Элементы не найдены.
непревзойденная универсальность, непревзойденная ценность
Зачем покупать несколько графических пакетов, если есть одно приложение, которое делает все?
С Canvas X Draw вы получаете профессиональную векторную графику и богатые инструменты для редактирования фотографий в одном простом в использовании приложении.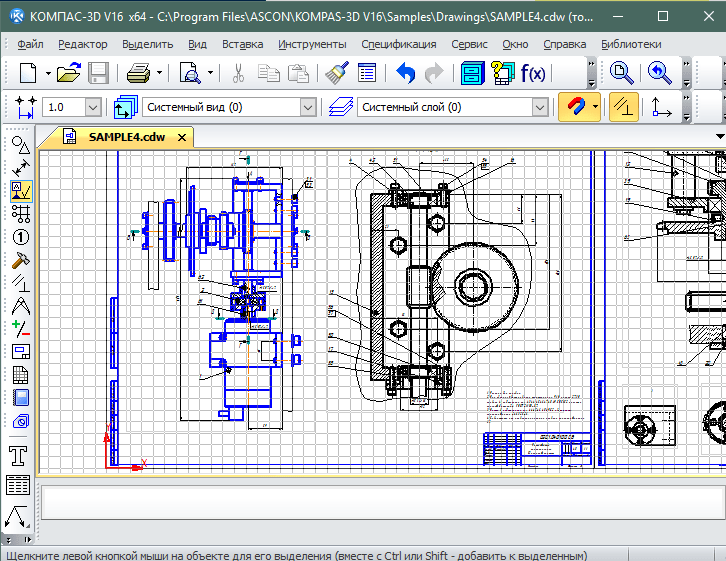 Итак, независимо от того, разрабатываете ли вы логотип или план этажа, создаете листовки или визуальные эффекты для своих учетных записей в социальных сетях или настраиваете свои фотографии, Canvas X Draw поможет вам.
Итак, независимо от того, разрабатываете ли вы логотип или план этажа, создаете листовки или визуальные эффекты для своих учетных записей в социальных сетях или настраиваете свои фотографии, Canvas X Draw поможет вам.
смотреть это
Узнайте, как Canvas X Draw позволяет создавать логотипы, изображения брендов, цифровые рисунки, редактировать фотографии и многое другое…
Ничего не найдено.
основные функции
безупречная трассировка изображений
Мгновенное преобразование растровых изображений в бесконечно масштабируемые векторные иллюстрации с помощью функции Canvas Auto Trace. Отслеживайте все изображение или любой канал в изображении и каждый раз получайте точные и идеальные результаты.
создание идеальных кривых
С помощью инструмента Canvas Curvature Tool вы можете создавать красивые плавные кривые с точным контролем. Простая операция «укажи и щелкни» позволяет легко рисовать именно те формы, которые вам нужны, и легко переключаться между изогнутыми и прямыми линиями.
рассказать всем
Ваши слова имеют значение. Canvas X Draw предоставляет инструменты для работы с текстом для бесконечных комбинаций цвета, текстуры, узора и штрихов пера. С легкостью добавляйте шрифты в обширную библиотеку, обтекайте формы текста, управляйте макетом листовок, публикаций и многого другого.
Наслаивайте свои проекты
Создавайте сложные изображения и иллюстрации, используя несколько слоев в ваших документах Canvas. Слои упрощают редактирование и экспериментирование с отдельными элементами вашего дизайна, не нарушая те части, которые вы хотите сохранить.
Шаблоны для успеха
Начните быстро с обширной библиотекой шаблонов. Создавайте блок-схемы, листовки и планы этажей. Дизайн визитных карточек и брошюр, меню и карт. Что бы вам ни нужно было создать, в Canvas есть шаблон, который поможет вам выполнить работу.
покажите свои истинные цвета
Сложные цветовые инструменты, которые просты в использовании. Смешивайте и смешивайте цвета, получайте точные совпадения с помощью пипетки, наслаждайтесь точным управлением оттенком и насыщенностью, перекрашивайте фотографии, выбирайте области на основе цвета и многое другое.
Смешивайте и смешивайте цвета, получайте точные совпадения с помощью пипетки, наслаждайтесь точным управлением оттенком и насыщенностью, перекрашивайте фотографии, выбирайте области на основе цвета и многое другое.
Сделайте разрез
Инструмент «Точный нож» позволяет легко сегментировать и редактировать векторную графику и иллюстрации. Наслаждайтесь четким управлением траекториями резки произвольной формы для ваших векторных объектов. Если вам просто нужно разрезать прямую линию между двумя точками, используйте вместо этого инструмент «ножницы».
Canvas X Draw содержит бесчисленное множество общих и специализированных символов. Не видите, что хотите? Загрузите больше здесь для Windows и здесь для macOS или создайте собственные наборы символов из любого векторного, текстового, составного или раскрашенного объекта и добавьте его в свою личную библиотеку символов.
Годовая подписка |
$99 Ежегодная подписка на Canvas X Draw с полной поддержкой и доступом к обновлениям всего за $8,25 в месяц.



Добавить комментарий