Окна на плане этажа: Как обозначают окна на планах
СОКРАЩЕНИЯ И ОБОЗНАЧЕНИЯ НА ЧЕРТЕЖАХ | Архитектура и Проектирование
Сокращённые буквенные обозначения на чертежах. Окна. Двери. Дымовые и вентиляционные каналы. Лестницы. Изображение зазоров, выемок, проёмов в стенах на рабочих чертежах.
Сокращения и обозначения на чертежах:
| бк | библиотека | кон | контора |
| бф | буфетная | кхз | комната хозяина |
| блк | балкон | кх | комната хозяйки |
| ван | ванная | лдж | лоджия |
| вер | веранда | лф | лифт |
| вшк | встроенный шкаф | маст | мастерская |
| гк | гостевая комната | мк | мойка |
| гст | гостиная | муз | музыкальная комната |
| глд | гладильня | му | мужская уборная |
| грд | гардеробная | мсо | место для сидения на открытом воздухе |
| гж | гараж | мпр | мусоропровод |
| дк | детская комната | пер | передняя |
| жк | жилая комната | под | подвал, погреб |
| жу | женская уборная | прч | прачечная |
| з | зал | прм | приемная |
| зс | зимний сад | рк | рабочий кабинет |
| игр | игровая | сп | спальня |
| к | комната | спр | спальня родителей |
| кз | комната для завтрака | ст | столовая |
| кс | комната сына | сол | солярий |
| кд | комната дочери | ск | секретарь |
| кдр | комната домашней работницы | там | тамбур |
| кух | кухня | тер | терраса |
| кор | коридор | тлп | отопление (тепловой пункт) |
| кл | кладовая | уг | бункер для угля |
| клп | кладовая для продуктов | уб | уборная |
| кр | крыльцо | хп | хозяйственное помещение |
| кот | котельная | чр | чердак |
| квр | кабинет врача | шк | шкаф |
| эр | эркер |
| Дымовые и вентиляционные каналы: | |
В каменных стенах из стандартных камней делать каналы 13,5 х 13,5 и 13,5 х 20 см. Поперечные сечения вентиляционных и дымовых каналов по возможности выполнять квадратными или прямоугольными с соотношением сторон 1 : 1,5 Поперечные сечения вентиляционных и дымовых каналов по возможности выполнять квадратными или прямоугольными с соотношением сторон 1 : 1,5 | |
Окна в деревянных коробках из брусков: | |
1. Подоконная ниша. Одинарный переплёт, наружная четверть. Подоконные ниши снижают расход строительных материалов, увеличивают площадь комнат, позволяют устанавливать нагревательные приборы. 2. Двойные переплёты в общей коробке, открывание внутрь (K), двойные переплёты (D), спаренные переплёты (V). 3. Одинарный переплёт, внутренняя четверть 4. Двойные переплёты в раздельных коробках, открывание в разные стороны (D) | |
Окна с косяками: | Раздвижные окна: |
1. Одинарный переплёт. 2. Двойные переплёты (D), двойные переплёты в общей коробке (K), спаренные переплёты (V). | 1. Одинарный переплёт (S) 2. Двойные переплёты (SD) |
Двери: | |
1. Вращающаяся створка 2. Двойные вращающиеся створки 3. Двустворчатая дверь 4. Поворотная створка 5. Качающаяся створка 6. Двухстворчатая качающаяся дверь 7. Вращающаяся створка с подъёмным устройством | 8. Раздвижная створка 9. Раздвижная створка с подъёмным устройством 10. Вращающаяся дверь 11. Складчатая перегородка 12. Без порога 13. Порог с одной стороны 14. Порог с двух сторон |
Изображение зазоров, выемок, проёмов в стенах на рабочих чертежах: | |
1. Заделываются в конечном положении 2. | |
Одномаршевые и двухмаршевые лестницы: | |
1. Подвал 2. Первый этаж 3. Верхний этаж 4. Чердак | |
Все приведённые размеры указаны в кладке без учёта отделки. Окна с нишей для радиаторов изображают на чертежах слева от осевой линии проема, окна 6ез ниши — справа.
Одномаршевые лестницы обычно делают деревянными, двухмаршевые — с каменными или бетонными ступенями. На планах этажей изображают горизонтальный разрез лестничной клетки на уровне примерно 1/3 высоты этажа. Порядковую нумерацию ступеней дают вверх и вниз от отметки 0.00, причём номера ступеней ниже этой отметки указывают со знаком — (минус). Номер ставят начиная с первой ступени идущего вверх марша и кончая площадкой. Направление подъёма лестницы обозначают линией по оси марша, начало подъёма — кружком, конец — стрелкой (такое же обозначение принято для лестниц, ведущих в подвал).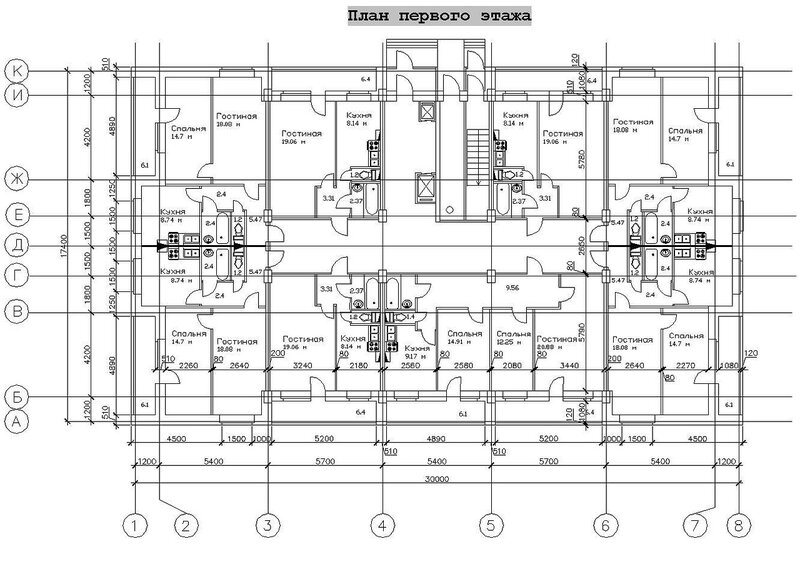
Эрнст Нойферт. «Строительное проектирование» / Ernst Neufert «BAUENTWURFSLEHRE»
Нормы и стандарты
Строительное проектирование (Нойферт)
Нормы и стандарты УСЛОВНЫЕ ОБОЗНАЧЕНИЯ РАЗЛИЧНЫХ ВИДОВ ИЗОЛЯЦИИ
Виды и отображение элементов в Autodesk Revit
В этой статье мы рассмотрим настройки отображения графики различных элементов в Revit
1) ВИДЫ В ПЛАНЕ
Виды в плане один из видов плоских чертежей, получаемых из модели здания. Ключевая их особенность заключается в том, что они строятся в плоскостях параллельных основным уровням. В этой статье мы рассмотрим создание таких видов, а также их настройку. Рис.1
Рис.1
2) СОЗДАНИЕ ВИДА В ПЛАНЕ
По умолчанию в пустом проекте существует один вид в плане. Для того чтобы создать дополнительные виды, нужно перейти на вкладку «Вид» и воспользоваться кнопкой «Виды в плане».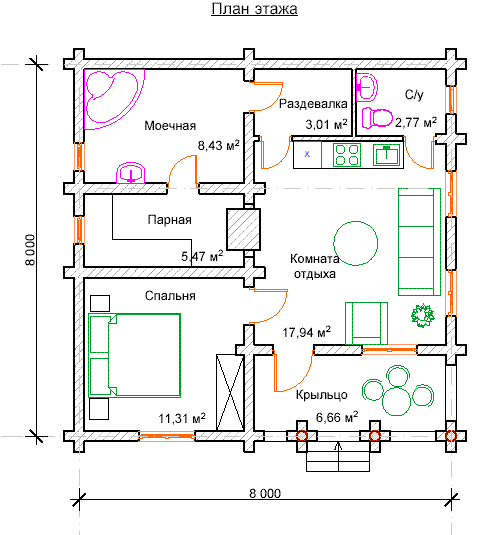 Рис.2
Рис.2
Рис.2
В выпадающем списке будет представлено несколько типов планов. Все они являются похожими системными семействами, но различаются преднастройками шаблона вида и секущим диапазоном. Так, например, на плане этажа будет настроена секущая плоскость, отображающая элементы этажа, а на плане потолка будут отображаться элементы устройства потолка. В плане несущих конструкций будут скрыты архитектурные элементы, а на плане зонирования будут отображены зоны.
3) НАСТРОЙКА ВИДОВ В ПЛАНЕ
Все виды в Revit являются системными семействами, и поэтому их настройка производится внутри проекта.
Перейдя на нужный вид, в окне свойств будут отображаться его параметры. В этом окне можно будет применить «Типоразмер» уже настроенного вида, либо создать свой при помощи кнопки «Изменить тип». Рис.3
Рис.3
Есть несколько важных параметров, определяющих отображение элементов, на виде:
- Переопределение видимости/графики – настройка отображения отдельных типов элементов на плане
- Дисциплина
– определяет тип чертежа, создаваемом на виде.
 В разных дисциплинах отображение элементов будет различаться. Незаменимый параметров для смежных инженеров.
В разных дисциплинах отображение элементов будет различаться. Незаменимый параметров для смежных инженеров. - Секущий диапазон – определяет секущую плоскость и диапазон объектов, которые включаются на вид.
- Шаблон вида – позволяет быстро настраивать параметры вида при помощи заранее подготовленного шаблона.
4) ПЕРЕОПРЕДЕЛЕНИЕ ВИДИМОСТИ/ГРАФИКИ (VV)
Окно переопределения видимости графики содержит несколько вкладок. Рис.4:
Рис.4
«Категории модели» — настройка параметров отображения графики элементов на виде.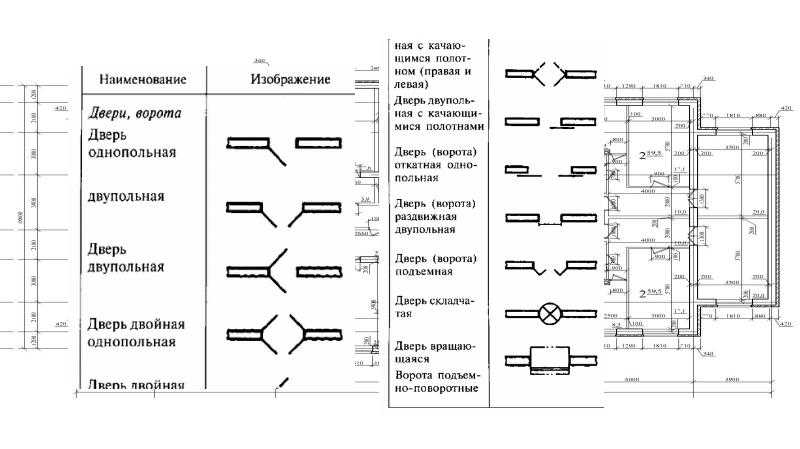 Каждому из типов объектов модели можно назначить свой стиль линий, штриховки, а также уровень детализации.
Каждому из типов объектов модели можно назначить свой стиль линий, штриховки, а также уровень детализации.
«Категории аннотаций», «Категории аналитической модели» — имеют схожий функционал как у первой, но применимый ко своим категориям модели.
Вкладка «Импортированные категории» отвечает за отображение графики импортированных файлов. Например, в проект можно загрузить подложку формата «.dwg» и на этой вкладке настроить отображение каждого слоя отдельно.
На вкладке «Фильтры» производится настройка фильтров выбора различных элементов. После, выбранные объекты можно скрыть или переопределить их отображение. Например, можно отфильтровать объекты по имени и назначить им определенный цвет.
Рассказываю подробно о фильтрах в этом видео:
Вкладка «Связные файлы» настраивает отображение связных файлов. В каждом связном файле можно по отдельности настроить параметры отображения его элементов.
В каждом связном файле можно по отдельности настроить параметры отображения его элементов.
5) ДИСЦИПЛИНА
Позволяет упростить графику на виде для разных назначений видов. Всего существует 6 дисциплин. В дисциплине «Механизмы» и «Сантехника» удобно работать с сетями, так как архитектурная составляющая графики упрощается. Дисциплина «Координация» показывает все элементы на виде без упрощений.
Подробнее о дисциплине вида я рассказываю в этом видео:
6) СЕКУЩИЙ ДИАПАЗОН
Параметр, который позволяет настроить секущую плоскость для архитектурных элементов, а также диапазон видимости всех остальных элементов. Окно настройки имеет несколько параметров. Рис.5
Окно настройки имеет несколько параметров. Рис.5
Рис.5
Самый основной — это параметр секущей плоскости. Устанавливая отметку секущей плоскости, мы устанавливаем высоту некоторой плоскости, которой разрезаются все архитектурные элементы, за исключением тех, у которых настроена видимость в плане. Таким образом, полученный «разрез» выводится на план этажа.
Параметры секущего диапазона отвечают за включение на план элементов различных систем. Логика работы заключается в том, что если диапазон касается элемента, то он выносится на план.
7) ФРАГМЕНТ ПЛАНА
Зачастую в проектах возникает проблема назначения секущей плоскости так, чтобы включались все архитектурные элементы. Обычно такая ситуация возникает с окнами на различной высоте этажа. Используя только одну настройку секущего диапазона, получается отобразить лишь некоторые элементы. Рис.6
Рис. 6
6
Пример обрезки 3D вида, для представления секущей плоскости. Установив секущую плоскость по уровню окон, дверные проемы не будут включаться на план этажа. (6)
Для таких ситуаций существует отдельный инструмент, который позволяет для определенного фрагмента плана настроить свой собственный секущий диапазон.
Для его активации нужно находиться на том плане, где необходимо настроить отдельный фрагмент. Далее нужно перейти на вкладку «Вид» и в выпадающем списке «Виды в плане» активировать инструмент «Фрагмент плана». Рис.7
Рис.7
После активации инструмента включится режим рисования эскиза. В нем необходимо выделить замкнутым контуром ту часть плана, которой нужно назначить свой секущий диапазон. После создания эскиза, при выделении фрагмента, в окне свойств будет отображаться единственный параметр настройки секущего диапазона, в котором можно настроить секущую плоскость.
Далее отображение фрагмента плана можно скрыть при помощи правой кнопки мыши – «скрыть при просмотре» — «элементы». Таким образом, включая видимость скрытых элементов, можно будет настраивать фрагмент плана, а на основном виде его обозначение будет скрыто.
8) ШАБЛОНЫ ВИДА
Шаблоны вида позволяют быстро применять уже заранее подготовленные настройки отображения элементов в видах.
Шаблон можно применить к виду, или же закрепить за видом.
Быстрое применение шаблона и создание шаблона на основе настроек текущего вида происходит на вкладке «Вид» при помощи кнопки «Шаблоны вида». Рис.8
Рис.8
1. Применяет свойства определенного шаблона к текущему виду. После активации откроется окно назначения шаблона.
2. Создает шаблон на основе параметров текущего вида. После активации откроется окно с созданием имени нового шаблона.
Более детальная настройка шаблона производится в окне «Назначение шаблона». Его можно открыть несколькими путями:
1. Через «Применить свойства шаблона к текущему виду»;
2. Через «Управление шаблонами видов»;
3. Через окно свойств вида. Рис.9
Рис.9
Причем во втором случае, в отличии от остальных, нет возможности применить шаблон к какому-нибудь определенному виду. Там просто неактивна кнопка «Применить шаблон»
Разберем структуру этого окна. Рис.10
Рис.10
1. Выбор типа фильтра. Фильтры могут быть как для планов этажей, так и для фасадов, разрезов и для 3D видов. Все они имеют схожие настройки, однако самые обширные у категории планов этажей.
2. Отметка в этой колонке обозначает категорию, настройки которой установятся согласно существующему шаблону. Обозначенные категории настроек, при применении шаблона к виду, становятся нередактируемыми на виде вручную.
Обозначенные категории настроек, при применении шаблона к виду, становятся нередактируемыми на виде вручную.
3. Группа настроек, которые настраиваются в нижней части окна вида
4. Настройки переопределения видимости/графики по различным вкладкам.
5. Параметры графики
Помимо основных настроек, в шаблоне можно настроить секущий диапазон, дисциплину вида, назначение вида и многое другое.
Автор статьи: BIM менеджер ООО «АМКАД» [email protected]
Ринат Сараев
Управление планами этажей | Microsoft Learn
- Статья
- 15 минут на чтение
Планы этажей в Microsoft Search помогают пользователям находить людей, комнаты и помещения в здании. Посмотрите видео, чтобы получить обзор ответов на план этажа и пошаговое руководство по их добавлению.
Посмотрите видео, чтобы получить обзор ответов на план этажа и пошаговое руководство по их добавлению.
С чем сталкиваются пользователи
Пользователи могут просматривать ответы на планы этажей в Bing, SharePoint и Office 365. Также поддерживаются другие точки входа, которые возвращают результаты Bing, включая поиск Windows и адресную строку Microsoft Edge. Шаблоны запросов, которые включают полное имя человека, имя, название комнаты или местоположение комнаты, как в этих примерах, вернут ответ в виде плана этажа:
- Где находится офис Аллана Деянга?
- Где находится офис Дейзи?
- Корпус 2 этаж 3
- Рабочая область-1
- В1/1.20
Когда пользователи ищут чей-то офис, они увидят маркер с изображением профиля этого человека на этом месте. Когда они будут искать комнату или рабочее место, они увидят аналогичный ответ.
>
Добавить планы этажей
Выполните следующие действия, чтобы настроить ответы на планы этажей для вашей организации.
Шаг 1: Определите строительные нормы
Строительные нормы используются как часть офиса пользователя. Вы будете использовать эти коды при обновлении профилей пользователей. Допустим, у вашей организации есть здание по этому адресу: Building 2, 350 5th Avenue, New York City, NY 10016
Вот несколько хороших примеров кода здания: 2, B2, Building2, Building 2 или NYCB2. Каждое здание должно иметь уникальный код.
Шаг 2. Просмотрите планы этажей
Файлы планов этажей должны быть в формате DWG, который поддерживает текстовые метки. Когда текстовая метка отмечает комнату, она называется меткой комнаты. Вот несколько примеров файлов DWG с различными типами меток:
| Текстовые метки, включая метки комнат | Текстовые метки, но без меток комнат | Без текстовых меток |
|---|---|---|
Рекомендуется, чтобы текстовые метки в формате DWG содержали номера этажей, номера крыльев (если применимо) и номера комнат в указанном порядке. Для достижения наилучших результатов их не следует группировать с другими элементами, такими как линии, прямоугольники или стрелки. Дополнительные примеры форматов текстовых меток и сведения о просмотре и обновлении файлов DWG см. в разделе часто задаваемых вопросов.
Для достижения наилучших результатов их не следует группировать с другими элементами, такими как линии, прямоугольники или стрелки. Дополнительные примеры форматов текстовых меток и сведения о просмотре и обновлении файлов DWG см. в разделе часто задаваемых вопросов.
Шаг 3: Обновите расположение офисов в профилях пользователей
Местоположение офиса пользователя представляет собой комбинацию кода здания и метки помещения. Например, если код здания — 2 , а метка комнаты — 1173 , офис будет расположен как 2/1173 .
Добавление или обновление адресов офисов для пользователей с назначенным местом работы. Вы можете сделать это из своего профиля пользователя в центрах администрирования Microsoft 365 или Azure Active Directory или в вашей локальной Active Directory (будет синхронизирована с Azure Active Directory). PhysicalDeliveryOfficeName — это поле, используемое для указания местоположения офиса. Если в ярлыках ваших комнат нет номеров этажей, см.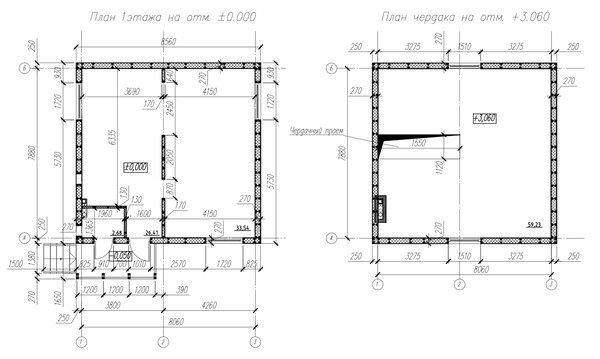 раздел часто задаваемых вопросов.
раздел часто задаваемых вопросов.
В этом примере офис Аллана находится в комнате 1173 на 1 этаже здания 2.
Чтобы настроить планы этажей для конференц-залов, добавьте для них офисы в разделе «Помещения и оборудование» центра администрирования Microsoft 365. Дополнительные сведения см. в разделе Настройка почтовых ящиков помещения и оборудования. Если люди в вашей организации могут запланировать комнату или ресурс для собрания или события, см. раздел Изменение способа обработки приглашений на собрания почтовым ящиком комнаты. Сведения о настройке рабочих областей, в том числе о настройке почтовых ящиков комнаты, см. в публикации о резервировании рабочей области в Outlook.
Шаг 4. Проверьте местоположение офиса
Используйте Microsoft Search, чтобы найти пользователя и убедиться, что его местоположение офиса отображается правильно. Возможно, вам придется подождать до 72 часов , чтобы обновления появились в результатах поиска.
Шаг 5: Добавьте местоположения зданий
Планы этажей используют местоположения для определения ваших зданий. В центре администрирования Microsoft 365 перейдите к Locations , а затем выберите Add . Введите название, адрес и ключевые слова для здания. Добавьте столько зданий, сколько вам нужно.
В центре администрирования Microsoft 365 перейдите к Locations , а затем выберите Add . Введите название, адрес и ключевые слова для здания. Добавьте столько зданий, сколько вам нужно.
Дополнительную информацию о местоположениях см. в разделе Управление местоположениями
Шаг 6. Соберите и систематизируйте местоположения офисов
Прежде чем вы сможете загружать планы этажей, местоположения офисов должны быть проиндексированы. Это разовая операция, которая может занять до 48 часов. Общее время будет зависеть от размера вашей организации.
В центре администрирования перейдите к Планы этажей , а затем выберите Начать индексирование . Если вы не видите кнопку, шаг уже выполнен для вашей организации
Шаг 7: Загрузка планов этажей
В центре администрирования перейдите к Планы этажей .
Выберите здание в раскрывающемся списке и выберите Далее .
 Если здания нет в списке, вернитесь и добавьте местоположения здания.
Если здания нет в списке, вернитесь и добавьте местоположения здания.Выберите Загрузить файлы , а затем выберите план помещения, который хотите загрузить.
После завершения загрузки необходимо ввести номер этажа, представленный в файле плана этажа. Затем выберите Далее .
(Необязательно) Если на вашем этаже есть крылья или зоны, введите эти данные.
Вы увидите экран просмотра, в котором указано, сколько офисов было сопоставлено с планами этажей. Выберите Details , чтобы убедиться в правильности сопоставления.
- Если пользователи не сопоставлены или вас не устраивает сопоставление, выберите Продолжить сопоставление .
- Чтобы опубликовать, выберите Пропустить и опубликовать .
Введите код здания для этого плана этажа. Строительный код можно найти в свойствах местоположения офиса пользователя.
 Например, если адрес офиса пользователя — 2/1173 , то код здания — 2 .
Например, если адрес офиса пользователя — 2/1173 , то код здания — 2 .На экране просмотра повторите шаг 6, чтобы убедиться в правильности сопоставления. Если вас устраивает сопоставление, выберите Продолжить сопоставление и Пропустить и опубликовать . Если нет, выберите Продолжить сопоставление и перейдите к экрану Указать шаблоны местоположения.
(необязательно) Просмотрите и определите логику именования для всех уникальных шаблонов расположения для этого здания в вашем каталоге Azure, затем выберите Далее .
На экране просмотра повторите шаг 6, чтобы убедиться в правильности сопоставления.
Когда будете готовы, выберите Опубликовать , чтобы сделать план помещения доступным в Microsoft Search.
Примечание
Публикация поэтажных планов занимает 48 часов. После этого ваши пользователи увидят результаты плана этажа, подобные приведенному ниже, когда они будут искать офис коллеги.
После этого ваши пользователи увидят результаты плана этажа, подобные приведенному ниже, когда они будут искать офис коллеги.
Шаг 8: (Необязательно) Укажите схемы расположения
При загрузке плана этажа текстовые метки DWG сравниваются с расположением офисов в профилях пользователей. Если расположение офисов или текстовые метки не всегда соответствуют рекомендуемым шаблонам именования на шаге 2 и шаге 3, используйте экран Укажите шаблоны местоположения , чтобы добавить дополнительную информацию для завершения сопоставления. Шаблоны местоположений используются для извлечения информации об этажах, крыльях и комнатах из расположений офисов Azure AD.
Этаж и крыло не являются обязательными, требуется только помещение, и при необходимости вы можете пропустить локации.
Обновить планы этажей
Перед обновлением существующего плана этажа убедитесь, что расположение вашего офиса Azure AD актуально, и вы ждали 48 часов, пока все обновления Azure AD обработаются.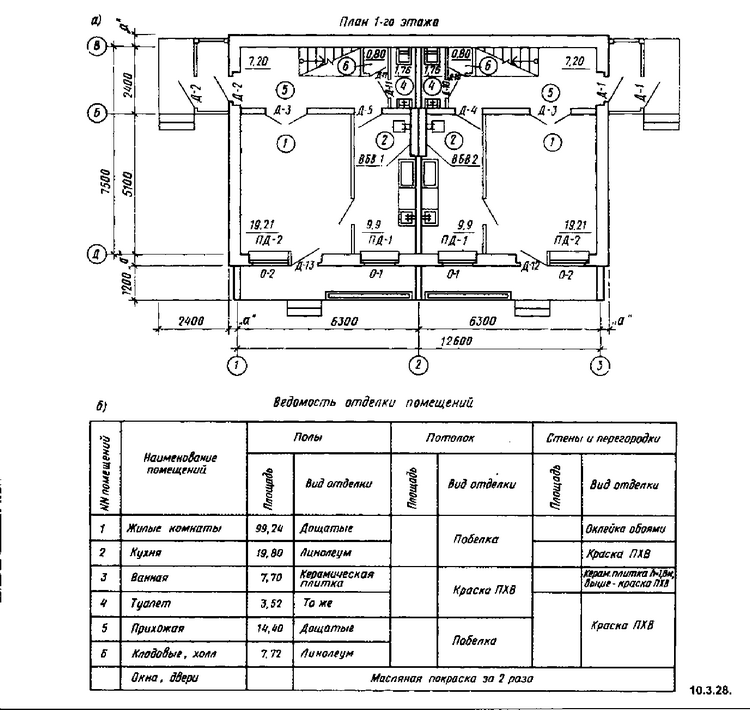 Чтобы обновить план этажа, перейдите в раздел Планы этажей, выберите здание для плана этажа и выберите Изменить . Если план этажа структурно изменился, например, из-за реконструкции, удалите старый файл, а затем загрузите и опубликуйте новый файл DWG.
Чтобы обновить план этажа, перейдите в раздел Планы этажей, выберите здание для плана этажа и выберите Изменить . Если план этажа структурно изменился, например, из-за реконструкции, удалите старый файл, а затем загрузите и опубликуйте новый файл DWG.
Примечание
Вам не нужно обновлять планы этажей, когда пользователи переходят на уже нанесенный на карту этаж. Просто обновите их профиль пользователя, чтобы отразить новое местоположение офиса:
- В центре администрирования Microsoft 365 (Активные пользователи > Учетная запись > Управление контактной информацией)
- В центре администрирования Azure Active Director (Пользователи > Профиль > Изменить контактную информацию)
- В вашей локальной Active Directory (будет синхронизирована с Azure Active Directory)
Удалить планы этажей
Чтобы удалить один план этажа, перейдите в раздел Планы этажей и выберите здание. Затем выберите план этажа и выберите Удалить .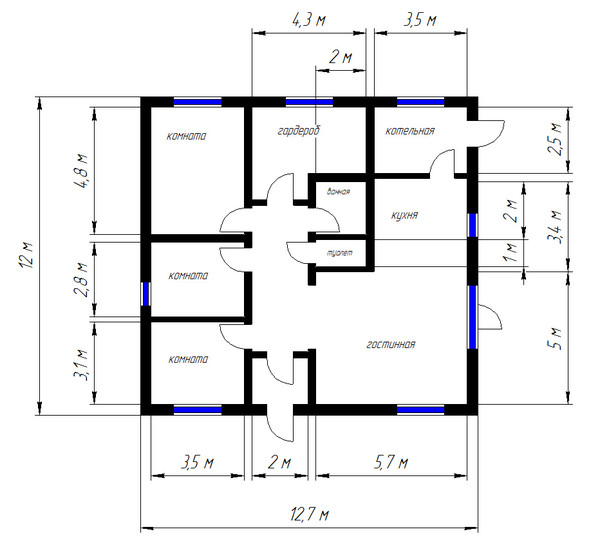 Чтобы удалить все планы этажей здания, перейдите в раздел «Местоположения», выберите здание и выберите Удалить .
Чтобы удалить все планы этажей здания, перейдите в раздел «Местоположения», выберите здание и выберите Удалить .
Поиск и устранение неисправностей
| Шаг | Сообщение об ошибке | Тип | Действие |
|---|---|---|---|
| Загрузить планы этажей | Невозможно прочитать CC_1.dwg. Пожалуйста, перезагрузите или удалите план этажа. | Ошибка | Попробуйте загрузить файл еще раз. Если это не сработает, удалите файл и повторите попытку. |
| Загрузка планов этажей | Имеются два файла с именами CC_1.dwg. Пожалуйста, удалите один из них или загрузите повторно с другим именем. | Ошибка | Если имя файла неверно, добавьте номер этажа или крыла, чтобы создать уникальное имя файла, и загрузите его снова. Если вы случайно добавили один и тот же файл дважды, просто удалите один из них. |
| Загрузить планы этажей | Данные не найдены. | Ошибка | Проверьте свой файл, чтобы убедиться, что он правильный, а затем загрузите его снова или удалите. |
| Загрузка планов этажей | В этом файле отсутствуют внешние ссылки. Либо загрузите CC_1_furniture.dwg, либо удалите этот файл. | Предупреждение | Загрузить файлы внешних ссылок или удалить. |
| Загрузка планов этажей | Не удалось прочитать номера комнат или теги в файле DWG. Пожалуйста, удалите этот файл. | Предупреждение | Проверьте файл DWG, чтобы убедиться, что данные включены, а затем удалите файл и повторите попытку. |
| Адреса офисов Link | В Azure Active Directory не найдено ни одного офиса. Добавьте данные о местоположении в Azure Active Directory перед настройкой планов этажей. | Ошибка | Обновить расположение офисов в профилях пользователей |
Часто задаваемые вопросы
В: Как просматривать и редактировать файлы DWG?
A: Используйте любой из этих параметров для просмотра файлов DWG:
- Загрузите файл в SharePoint и откройте его.

- Откройте файл в Microsoft Visio или Autodesk DWG TrueView.
- Загрузите файл в онлайн-средство просмотра Autodesk.
Файл DWG можно создавать или редактировать в любом редакторе DWG, включая Visio или Autodesk AutoCAD. Чтобы использовать Visio, см. раздел Создание плана этажа. Максимальный размер файла для одного файла DWG составляет 16 МБ.
В: Как добавить текстовые метки к неотмеченным комнатам?
A: Откройте файл DWG в редакторе и добавьте метки помещений.
В: Какой формат лучше всего подходит для текстовых меток в файлах DWG?
A: Для достижения наилучших результатов текстовые метки DWG должны представлять собой одну строку, содержащую номера этажей, номера крыльев (если применимо) и номера комнат в указанном порядке. Для достижения наилучших результатов их не следует группировать с другими элементами, такими как линии, прямоугольники или стрелки. В приведенных ниже примерах в качестве строительного кода используется 2 или CITY CENTER.
В приведенных ниже примерах в качестве строительного кода используется 2 или CITY CENTER.
| Типы обозначений помещений | Этаж | Крыло/зона | Комната | Образец текстовой этикетки | Местоположение офиса (строительный код/текстовая метка) |
|---|---|---|---|---|---|
| Номер этажа и комнаты | 1 | 173 | 1173 | 2/1173 | |
| 21 | 45 | 21045 | 2/21045 | ||
| 23 | 100К | 23-100К | 2/23-100К | ||
| 1 | Г06-07 | 1G06-07 | ЦЕНТР ГОРОДА/1G06-07 | ||
| 2 | 1024А | 02.1024А | ЦЕНТР ГОРОДА/02.1024A | ||
| Номер этажа, флигеля и комнаты | 1 | А | 173 | 1А173 | 2/1А173 |
| 2 | Z1 | 128б | 2Z1128b | 2/2Z1128b |
Кроме того, в файл DWG не включайте никаких дополнительных текстовых меток, таких как размеры комнаты или имя архитектора.
В: Есть ли ограничения по количеству символов для текстовых меток?
A: Текстовые метки должны состоять из одной строки. Специальные символы можно использовать для строительных кодов или меток комнат, но не для значений этажей или крыльев.
В: Можно ли использовать файл DWG, не содержащий номеров этажей?
A: Мы рекомендуем, чтобы текстовые метки DWG включали номера этажей, но они не обязательны, см. шаблоны именования на шаге 2. Кроме того, вы все равно должны включать номер этажа как часть местоположения офиса в контактную информацию пользователя. . После загрузки файла DWG вам потребуется использовать дополнительный экран Указать шаблоны расположения , чтобы завершить процесс сопоставления этих нестандартных меток.
Например, файл DWG, содержащий номера комнат, но без номеров этажей, может выглядеть примерно так:
Адрес офиса в профиле пользователя будет 2/1175, где «2» — код здания, «1» — номер этажа, а «175» — номер комнаты.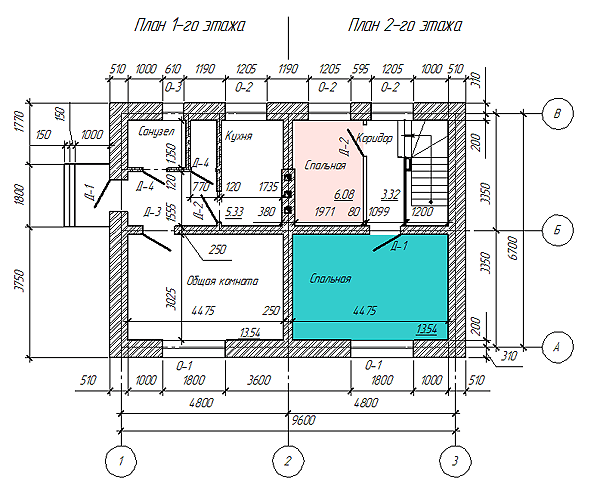
В: Я добавил местоположение здания, почему не вижу возможность добавить план этажа?
A: Недавно добавленные или обновленные местоположения зданий могут еще не быть в поисковом индексе. Прежде чем новые или измененные местоположения появятся в результатах поиска, может пройти несколько часов. Кроме того, если у здания есть проект или опубликованный план этажа, выберите имя здания, а затем добавьте дополнительные планы.
В: Почему в списке «Выбор здания» не отображается мой полный список местоположений?
A: В списке Выберите здание отображаются только здания без планов этажей. Для зданий с хотя бы одним проектом или опубликованными планами этажей добавьте дополнительные планы этажей, выбрав здание в списке и загрузив его.
В: Есть ли ограничения на количество планов этажей, которые я могу загрузить?
A: Нет. Максимум не установлен ни на здание, ни на организацию.
В: Можно ли использовать файл DWG, содержащий планы нескольких крыльев/зон на одном этаже?
A: Если все планы относятся к одному и тому же этажу, вы можете загрузить файл DWG, содержащий планы этажей для нескольких крыльев/зон. Убедитесь, что текстовые метки и местоположения офисов соответствуют рекомендациям по именованию на шаге 2 и шаге 3.
Если файл DWG содержит данные для нескольких крыльев, оставьте поле крыла пустым при загрузке.
В: Могу ли я загрузить два файла DWG для одного и того же этажа, один с определенным полом, а другой с определенным полом и крылом?
A: Вы можете загрузить несколько файлов DWG для одного и того же этажа, но для каждого файла необходимо указать крыло или зону. В приведенном ниже примере вам потребуется ввести значение крыла или зоны для файла FloorPlan1.dwg, прежде чем вы сможете перейти к следующему экрану. Если файл плана этажа не имеет крыла или имеет несколько крыльев, введите значение, например 0 или X, в поле Крыло или зона, чтобы продолжить.
В: Могу ли я загрузить и обновить несколько планов этажей одновременно?
A: Вы можете загрузить несколько планов этажей для одного здания одновременно. Массовые операции, такие как импорт планов этажей для нескольких зданий, недоступны.
В: В моей организации сотни пользователей. Нужно ли указывать шаблоны местоположений для каждого из них?
A: Нет. Если вы следовали рекомендациям по форматированию меток и местоположений офисов на шаге 2 и шаге 3 и выполнили пункты 1–8 на шаге 7, вам не нужно указывать шаблоны местоположений.
Но, если ваши пользователи все еще не сопоставлены или вы не удовлетворены сопоставлением, выполните необязательный шаг 8. На шаге 8 вам необходимо определить каждый уникальный шаблон местоположения , найденный в Azure AD для этого здания. код. Например, вы загружаете поэтажный план здания А, в котором 1000 офисов. Для офисов в здании A используются пять разных шаблонов расположения. При указании шаблонов расположения вам потребуется определить пять шаблонов, которые отображаются в Azure AD для здания.
При указании шаблонов расположения вам потребуется определить пять шаблонов, которые отображаются в Azure AD для здания.
В: Могу ли я создать ответы на планы этажей для конференц-залов, переговорных комнат или пространств, за которыми не закреплен человек?
Ответ: Да, можете. Просто добавьте конференц-зал в свой список помещений и оборудования. Дополнительные сведения см. в разделе Настройка почтовых ящиков помещения и оборудования. Если люди в вашей организации могут запланировать комнату или ресурс для собрания или события, см. раздел Изменение способа обработки приглашений на собрания почтовым ящиком комнаты. Чтобы настроить рабочие области, в том числе настроить почтовые ящики комнаты, см. сообщение о бронировании рабочей области в Outlook. Для планов этажей следуйте рекомендациям для меток комнат в формате DWG на шаге 2 и расположению профиля на шаге 3. После добавления комнаты или рабочего пространства вам потребуется подождать 72 часа, пока индекс будет обновлен, прежде чем загружать план этажа.
В: Я выполнил все шаги по добавлению плана этажа. Почему они не отображаются в результатах поиска Microsoft?
A: В середине страницы результатов поиска может появиться ссылка на ответ с планом этажа. Этот тип ранжирования может иметь место, когда есть более низкая уверенность в том, что ответ соответствует цели поиска. Если на странице результатов не отображается никакой информации, убедитесь, что поиск соответствует поддерживаемому шаблону запроса: имя офиса, имя пользователя или расположение офиса, как оно отображается в Azure AD. Частичные или нечеткие совпадения слов не поддерживаются для поиска плана этажа.
В: Я добавил планы этажей для рабочих пространств моей организации. Почему они не отображаются при бронировании рабочего места в Outlook?
A: В настоящее время только Outlook Mobile поддерживает планы этажей рабочей области. Они недоступны в настольном или веб-приложении.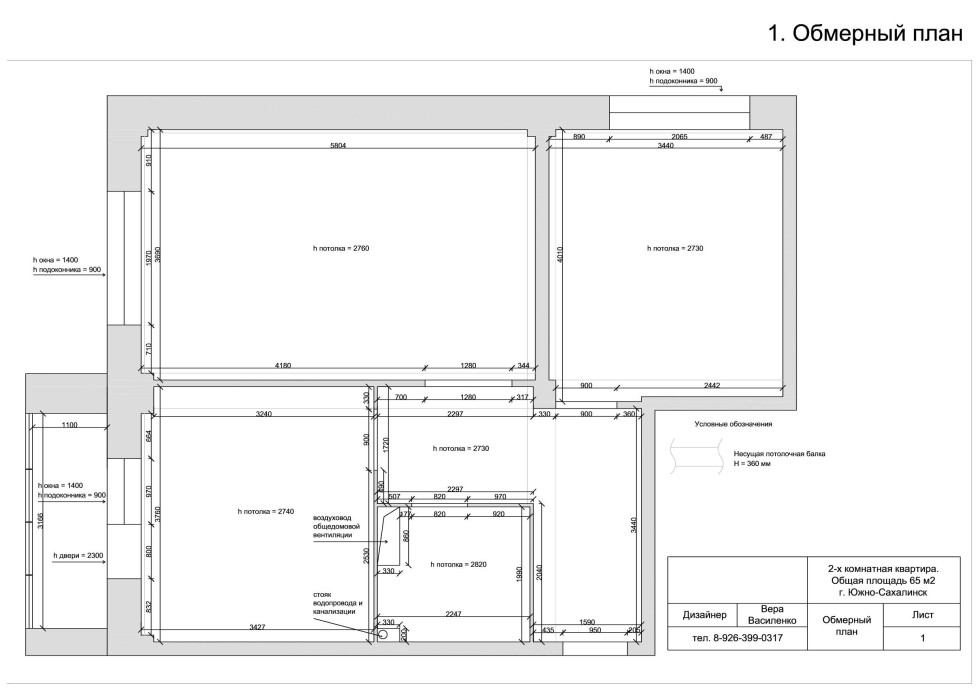 Дополнительные сведения см. в публикации о бронировании рабочей области в Outlook.
Дополнительные сведения см. в публикации о бронировании рабочей области в Outlook.
В: Могут ли мои пользователи бронировать конференц-зал, используя план этажа?
A: Ответы на план этажей не включают возможность зарезервировать или забронировать номер. Используйте помощник по расписанию или средство поиска помещений в Outlook, чтобы забронировать комнату для собраний.
В: Можете ли вы описать сценарий, в котором мне нужно указать шаблоны местоположения?
A: Допустим, у вас есть здание с кодом «Дизайн B», и вы пытаетесь добавить план первого этажа «F1». Адреса офисов в профилях пользователей имеют следующие значения, указывающие номера их рабочих мест на этаже:
- Пользователь 1: DesignB/F121
- Пользователь 2: DesignB/F122
- Пользователь 3: DesignB/F123
- Пользователь 4: DesignB/F124
- Пользователь 5: DesignB/F1-25
- Пользователь 6: DesignB/F1-26
Файл DWG для пола имеет следующие текстовые метки для тех же ячеек:
- 21
- 22
- 23
- 24
- 25
- 26
Из-за различий между расположением офисов, которые отображаются в профилях пользователей, и соответствующими текстовыми метками (DesignB/F121 и 21, DesignB/F1-25 и 25), Microsoft Search не может сопоставить их. Когда файл загружается, первоначальный просмотр показывает, что нет сопоставленных местоположений. Продолжите сопоставление и на этапе Связывание офисов введите код здания DesignB.
Когда файл загружается, первоначальный просмотр показывает, что нет сопоставленных местоположений. Продолжите сопоставление и на этапе Связывание офисов введите код здания DesignB.
На втором этапе проверки Microsoft Search игнорирует значение кода здания в местах расположения офисов пользователей и снова пытается сопоставить местоположения офисов и текстовые метки (F121 и 21, F1-25 и 25). Второй обзор показывает, что на карту не нанесено ни одного местоположения. Вам нужно будет продолжить сопоставление снова. На этом этапе вам будет предложено указать шаблоны местоположения.
При указании шаблонов местоположения не нужно добавлять информацию для каждого офиса, только для уникальных шаблонов , которые появляются в вашей Azure AD. На этом этапе Microsoft Search определяет все уникальные шаблоны расположения для здания, а не ограничивается загруженным планом этажа. Для пользователей в этом сценарии есть два уникальных шаблона расположения. Вы увидите случайно выбранное место для каждого шаблона. Введите соответствующие значения этажей и комнат:
Введите соответствующие значения этажей и комнат:
| Расположение | Этаж | Крыло или зона | Комната | |
|---|---|---|---|---|
| Дизайн B/F123 | Ф1 | 23 | ||
| Дизайн B/F1-26 | Ф1 | -26 |
Затем Microsoft Search применяет логику сопоставления ко всем местам в здании, в которых используются эти шаблоны, и выполняет две проверки:
- Соответствуют ли значения для комнат какой-либо из текстовых меток в файле DWG?
- Соответствуют ли значения этажей, крыльев и помещений при объединении текстовым меткам в файле DWG?
Если какая-либо проверка возвращает совпадение, сопоставление местоположения для этого шаблона выполнено успешно, и вы переходите к заключительному этапу. На этапе «Готово к работе» вы увидите количество пользователей, сопоставленных с местоположениями на плане этажа. Для проверки перейдите на панель сведений. В этом сценарии будут сопоставлены только пользователи 1–4. Предпочтительный метод сопоставления пользователей 5 и 6 — обновить их профиль пользователя, чтобы он соответствовал указанному шаблону DesignB/F125. Вы также можете отредактировать текстовые метки в файле DWG, чтобы они соответствовали уникальному шаблону, -25 вместо 25.
Для проверки перейдите на панель сведений. В этом сценарии будут сопоставлены только пользователи 1–4. Предпочтительный метод сопоставления пользователей 5 и 6 — обновить их профиль пользователя, чтобы он соответствовал указанному шаблону DesignB/F125. Вы также можете отредактировать текстовые метки в файле DWG, чтобы они соответствовали уникальному шаблону, -25 вместо 25.
Лучшее программное обеспечение для планирования этажей для Windows
- 1
MyDraw
Nevron Software
MyDraw — это один из самых передовых инструментов для построения диаграмм и векторной графики, доступных на сегодняшний день. MyDraw — это простой, доступный, но мощный инструмент, который может помочь вам создать большое количество диаграмм, включая блок-схемы, организационные диаграммы, интеллект-карты, инфографику, сетевые диаграммы, планы этажей, диаграммы генеалогического древа, диаграммы бизнес-моделей, листовки, информационные бюллетени и многое другое.
 более.
MyDraw является кроссплатформенным и работает как на Windows, так и на macOS. Он также обладает лучшей в своем классе совместимостью с Microsoft Visio®, что позволяет импортировать и экспортировать файлы из различных форматов Visio. Программное обеспечение оснащено расширенными функциями, такими как расширенные инструменты рисования, непревзойденные параметры форматирования текста и таблиц, автоматические макеты, импорт и экспорт в различные форматы изображений (PDF, SVG, JPEG, BMP и т. д.), интеллектуальные формы и соединители и другие. .
Программное обеспечение также включает в себя огромное количество готовых шаблонов и тысячи форм, которые помогут вам вдохновиться и повысить продуктивность.
более.
MyDraw является кроссплатформенным и работает как на Windows, так и на macOS. Он также обладает лучшей в своем классе совместимостью с Microsoft Visio®, что позволяет импортировать и экспортировать файлы из различных форматов Visio. Программное обеспечение оснащено расширенными функциями, такими как расширенные инструменты рисования, непревзойденные параметры форматирования текста и таблиц, автоматические макеты, импорт и экспорт в различные форматы изображений (PDF, SVG, JPEG, BMP и т. д.), интеллектуальные формы и соединители и другие. .
Программное обеспечение также включает в себя огромное количество готовых шаблонов и тысячи форм, которые помогут вам вдохновиться и повысить продуктивность. - 2
AutoCAD
Autodesk
Программное обеспечение САПР для проектирования чего угодно — с наборами инструментов для экономии времени, веб-приложениями и мобильными приложениями.
 AutoCAD® — это программное обеспечение для автоматизированного проектирования (САПР), на которое архитекторы, инженеры и специалисты в области строительства полагаются при создании точных 2D- и 3D-чертежей. Рисуйте, комментируйте и проектируйте 2D-геометрию и 3D-модели с помощью тел, поверхностей и объектов-сетей. Автоматизируйте такие задачи, как сравнение чертежей, добавление блоков, создание расписаний и многое другое. Настройте с помощью дополнительных приложений и API. AutoCAD включает в себя отраслевые функции и интеллектуальные объекты для архитектуры, машиностроения, проектирования электротехники и многого другого. Автоматизируйте планы этажей, разрезы и фасады. Быстро рисуйте трубопроводы, воздуховоды и схемы с помощью библиотек деталей. Автоматическое создание аннотаций, слоев, расписаний, списков и таблиц. Используйте управляемый правилами рабочий процесс для точного соблюдения отраслевых стандартов. org/ListItem»>
3
AutoCAD® — это программное обеспечение для автоматизированного проектирования (САПР), на которое архитекторы, инженеры и специалисты в области строительства полагаются при создании точных 2D- и 3D-чертежей. Рисуйте, комментируйте и проектируйте 2D-геометрию и 3D-модели с помощью тел, поверхностей и объектов-сетей. Автоматизируйте такие задачи, как сравнение чертежей, добавление блоков, создание расписаний и многое другое. Настройте с помощью дополнительных приложений и API. AutoCAD включает в себя отраслевые функции и интеллектуальные объекты для архитектуры, машиностроения, проектирования электротехники и многого другого. Автоматизируйте планы этажей, разрезы и фасады. Быстро рисуйте трубопроводы, воздуховоды и схемы с помощью библиотек деталей. Автоматическое создание аннотаций, слоев, расписаний, списков и таблиц. Используйте управляемый правилами рабочий процесс для точного соблюдения отраслевых стандартов. org/ListItem»>
3 - 4
Microsoft Visio
Microsoft
Работайте визуально. Диаграммы стали проще. Создавайте блок-схемы, диаграммы, организационные диаграммы, планы этажей, инженерные проекты и многое другое с помощью Visio. Используйте современные фигуры и шаблоны со знакомым интерфейсом Office. Совместно работайте над блок-схемами Visio, чтобы включить в них информацию от всех заинтересованных сторон. С Office 365* ваша команда может одновременно работать над диаграммой. Подключайте свои блок-схемы и диаграммы к данным в реальном времени. Используйте примененное форматирование фигур для автоматического обновления блок-схем при изменении базовых данных либо в Visio, либо в Office 365*. Работайте вместе над диаграммами в веб-браузере практически в любом месте.
 Нарисуйте блок-схему, нанесите на карту ИТ-сеть, постройте организационную схему или задокументируйте бизнес-процесс. Создавайте профессиональные диаграммы без особых усилий, сотрудничайте более эффективно, подключайтесь к данным в реальном времени и автоматизируйте рабочие процессы.
Нарисуйте блок-схему, нанесите на карту ИТ-сеть, постройте организационную схему или задокументируйте бизнес-процесс. Создавайте профессиональные диаграммы без особых усилий, сотрудничайте более эффективно, подключайтесь к данным в реальном времени и автоматизируйте рабочие процессы. - 5
SketchUp
Trimble
Восхитительно проектируйте, сотрудничайте четко и стройте лучшие здания. Радость рисования от руки. Простота сверхинтеллектуального программного обеспечения для 3D-моделирования. Делайте устойчивые здания. Измени мир, сотни профессионально разработанных расширений у тебя под рукой. Дизайн в 3D. Документ в 2D. Упростите работу, повысьте эффективность своей команды и 3D-сообщества. Отличная идея может быть лучшей с правильной технологией. Рисуйте в 3D, анализируйте и улучшайте характеристики вашего здания, творчески документируйте и делитесь своими идеями с классом. Интегрирован с Google Диском и Microsoft OneDrive.
 Работает на Chromebook или любом компьютере, подключенном к Интернету. Студенты имеют доступ к бесплатным и интуитивно понятным инструментам 3D-моделирования. Информация, ориентированная на позиционирование, меняет то, как люди, предприятия и правительства работают во всем мире. Применение передовых решений Trimble для позиционирования позволяет повысить производительность и повысить безопасность.
Работает на Chromebook или любом компьютере, подключенном к Интернету. Студенты имеют доступ к бесплатным и интуитивно понятным инструментам 3D-моделирования. Информация, ориентированная на позиционирование, меняет то, как люди, предприятия и правительства работают во всем мире. Применение передовых решений Trimble для позиционирования позволяет повысить производительность и повысить безопасность. - 6
ConceptDraw DIAGRAM
Компьютерные системы Одесса
Это мощный векторный редактор для Mac и ПК, обогащенный профессиональными трафаретами и значками для создания планов этажей, информационных панелей, блок-схем, графиков, диаграмм и иллюстраций. Его совместимость с другими форматами файлов, такими как PDF, PNG, SVG, EPS, VSDX, делает его универсальным. Рисование фигур, слоев, сеток, линеек, соединителей вместе со смарт-картами, гиперзаметками и режимом презентации может сэкономить ваше время.
 Он продается на пожизненной основе без каких-либо ежегодных сборов.
Он продается на пожизненной основе без каких-либо ежегодных сборов. - 7
Coohom
Coohom
Планировщик этажей, декор в 3D и визуализация проектов дизайна интерьера за считанные минуты. Coohom — фантастический инструмент для любого дизайнера интерьера. Простота в использовании благодаря широкому выбору мебели, подходящей для любой эстетики. Забудьте о работе в сложных программах САПР. С Coohom вы можете перейти от идеи к полностью индивидуальному дизайну и фотореалистичному рендерингу за считанные минуты с помощью планировщика этажей. Инструмент для дизайна интерьера, выбранный 4M+ по всему миру.
- 8
Live Home 3D
Программное обеспечение BeLight
Live Home 3D — это многоплатформенная программа для дизайна интерьера, которая помогает любому создавать подробные планы этажей и 3D-визуализации.
 Предлагая различные инструменты, программа упрощает весь процесс создания дизайна, от рисования плана этажа до 3D-визуализации. Приложение позволяет любителю создавать реалистичные и профессиональные дизайн-проекты и использует инновационные технологии для представления конечного результата.
Предлагая различные инструменты, программа упрощает весь процесс создания дизайна, от рисования плана этажа до 3D-визуализации. Приложение позволяет любителю создавать реалистичные и профессиональные дизайн-проекты и использует инновационные технологии для представления конечного результата. - 9
Висп | by Gensler
Gensler
Планирование пространства | космическое управление | Управление перемещением | Планы этажей | Отчетность | Использование | Учитывайте каждый квадратный метр с помощью Wisp — единственного программного обеспечения для управления пространством, которое сочетает в себе передовые инструменты с индивидуальной реализацией и постоянной поддержкой чертежей. Начните отслеживать ежедневные перемещения мест, планируйте будущие сценарии, управляйте планами этажей и получайте информацию о рабочих местах с помощью программного обеспечения и услуг, которые доказали свою эффективность.
 Как программное обеспечение для управления пространством SaaS, Wisp объединяет несколько решений и услуг в один простой в использовании пакет, предоставляя командам по недвижимости и объектам поддержку, инструменты и показатели, необходимые им для оптимизации их рабочего места. От управления крупным корпоративным переездом до отслеживания повседневных перемещений, добавлений и изменений (MAC) — Wisp добавит контроля и прозрачности.
Висп включает в себя:
— Полная реализация
— Конфигурация интеграции
— Неограниченное количество обновлений САПР
— Постоянная поддержка и консультационные услуги
— Все преимущества SaaS
Как программное обеспечение для управления пространством SaaS, Wisp объединяет несколько решений и услуг в один простой в использовании пакет, предоставляя командам по недвижимости и объектам поддержку, инструменты и показатели, необходимые им для оптимизации их рабочего места. От управления крупным корпоративным переездом до отслеживания повседневных перемещений, добавлений и изменений (MAC) — Wisp добавит контроля и прозрачности.
Висп включает в себя:
— Полная реализация
— Конфигурация интеграции
— Неограниченное количество обновлений САПР
— Постоянная поддержка и консультационные услуги
— Все преимущества SaaS - 10
EdrawMax
Wondershare
Создание блок-схем, ментальных карт, организационных диаграмм, сетевых диаграмм и планов этажей с богатой галереей примеров и шаблонов. Edraw Max — чрезвычайно мощный инструмент для построения диаграмм «все в одном», который может служить всем вашим целям.
 Если вам нужно нарисовать блок-схемы, диаграммы «рыбий скелет», диаграммы UML или разработать планы этажей, макеты офисов, вы можете найти то, что хотите, в Edraw Max. Что немаловажно, это вполне доступно. Шаблоны позволяют вам работать быстро. Получите вдохновение и быстро начните свой дизайн, выбрав один из тысяч наших профессионально разработанных шаблонов. Превосходная совместимость файлов позволяет импортировать файлы Visio или экспортировать рисунки в различные знакомые форматы файлов, такие как Visio, PDF, Word, PPT, JPEG, Html и т. д. Edraw Max позволяет без труда создавать более 280 видов диаграмм. , от технических схем до привлекательной инфографики, которая оставляет Visio далеко позади.
Если вам нужно нарисовать блок-схемы, диаграммы «рыбий скелет», диаграммы UML или разработать планы этажей, макеты офисов, вы можете найти то, что хотите, в Edraw Max. Что немаловажно, это вполне доступно. Шаблоны позволяют вам работать быстро. Получите вдохновение и быстро начните свой дизайн, выбрав один из тысяч наших профессионально разработанных шаблонов. Превосходная совместимость файлов позволяет импортировать файлы Visio или экспортировать рисунки в различные знакомые форматы файлов, такие как Visio, PDF, Word, PPT, JPEG, Html и т. д. Edraw Max позволяет без труда создавать более 280 видов диаграмм. , от технических схем до привлекательной инфографики, которая оставляет Visio далеко позади. - 11
SmartDraw
SmartDraw
Создавайте сетевые диаграммы, диаграммы потоков данных, диаграммы взаимосвязей объектов и многое другое. SmartDraw — самый простой и мощный инструмент для создания диаграмм на рынке.
 Для начала выберите один из множества включенных шаблонов диаграмм (их буквально тысячи), а SmartDraw проведет вас через остальные с помощью интуитивно понятных инструментов и множества включенных символов. Во многих случаях диаграммы будут выглядеть так, как будто они созданы сами собой, поскольку Smartdraw автоматически выравнивает фигуры и объекты всего за несколько кликов. Сотни профессионально разработанных шаблонов схем и примеров сделают вас продуктивнее. Просто выберите шаблон, наиболее похожий на ваш проект, и настройте его в соответствии с вашими потребностями. Перетащите символы из тысяч включенных. Благодаря множеству типов диаграмм, таких как блок-схемы и организационные диаграммы, SmartDraw поставляется с мощной автоматизацией, которая автоматически строит вашу диаграмму для вас.
Для начала выберите один из множества включенных шаблонов диаграмм (их буквально тысячи), а SmartDraw проведет вас через остальные с помощью интуитивно понятных инструментов и множества включенных символов. Во многих случаях диаграммы будут выглядеть так, как будто они созданы сами собой, поскольку Smartdraw автоматически выравнивает фигуры и объекты всего за несколько кликов. Сотни профессионально разработанных шаблонов схем и примеров сделают вас продуктивнее. Просто выберите шаблон, наиболее похожий на ваш проект, и настройте его в соответствии с вашими потребностями. Перетащите символы из тысяч включенных. Благодаря множеству типов диаграмм, таких как блок-схемы и организационные диаграммы, SmartDraw поставляется с мощной автоматизацией, которая автоматически строит вашу диаграмму для вас. - 12
FloorPlan
TurboCAD
FloorPlan — это комплексное, простое в использовании решение для домашнего и ландшафтного дизайна.
 Опыт не требуется! Просто перетащите и FloorPlan сделает всю работу за вас, чтобы вы могли сосредоточиться на окончательном дизайне. FloorPlan — это самый простой способ спроектировать дом своей мечты! Начните с профессионально разработанных шаблонов, обучающих видео и тысяч символов перетаскивания. Получите доступ к инструментам проектирования дома в 2D/3D, чтобы спланировать все этапы дома своей мечты. Визуализируйте новую кухню, ванную или комнату с нестандартными шкафами, освещением, мебелью и техникой. Обновляйте комнаты, меняя цвета краски, полы, светильники и многое другое. Даже ландшафт с настилами, заборами, дорожками, газонами и садами с орошением. FloorPlan выполняет большую часть работы в фоновом режиме, поэтому вам не нужно этого делать. Даже новичок может начать прямо сейчас!
Опыт не требуется! Просто перетащите и FloorPlan сделает всю работу за вас, чтобы вы могли сосредоточиться на окончательном дизайне. FloorPlan — это самый простой способ спроектировать дом своей мечты! Начните с профессионально разработанных шаблонов, обучающих видео и тысяч символов перетаскивания. Получите доступ к инструментам проектирования дома в 2D/3D, чтобы спланировать все этапы дома своей мечты. Визуализируйте новую кухню, ванную или комнату с нестандартными шкафами, освещением, мебелью и техникой. Обновляйте комнаты, меняя цвета краски, полы, светильники и многое другое. Даже ландшафт с настилами, заборами, дорожками, газонами и садами с орошением. FloorPlan выполняет большую часть работы в фоновом режиме, поэтому вам не нужно этого делать. Даже новичок может начать прямо сейчас! - 13
Дизайн интерьера 3D
Дизайн интерьера 3D
Дизайн интерьера 3D — это простая в использовании и мощная программа для дизайна интерьера, реконструкции дома и создания планировки пола.
 Благодаря его удобным инструментам для строительства вы можете легко воссоздать чертежи своего дома или создать план заново как в 2D, так и в 3D режимах просмотра. Это программное обеспечение содержит более 600 отделочных материалов, огромную встроенную библиотеку предметов мебели и обширный набор образцов планов, которые сделают дизайн дома простым и приятным. Нарисуйте себе новую кухню. Программа автоматически рассчитает размеры Используйте обширный каталог из 600+ отделочных материалов — плитка, обои, напольное покрытие любого типа. Совершите виртуальный тур по своей новой гостиной, чтобы убедиться, что все подходит и достаточно ли места. Это приложение для дизайна интерьера для ПК — идеальный выбор для новичков, потому что им очень легко пользоваться.
Благодаря его удобным инструментам для строительства вы можете легко воссоздать чертежи своего дома или создать план заново как в 2D, так и в 3D режимах просмотра. Это программное обеспечение содержит более 600 отделочных материалов, огромную встроенную библиотеку предметов мебели и обширный набор образцов планов, которые сделают дизайн дома простым и приятным. Нарисуйте себе новую кухню. Программа автоматически рассчитает размеры Используйте обширный каталог из 600+ отделочных материалов — плитка, обои, напольное покрытие любого типа. Совершите виртуальный тур по своей новой гостиной, чтобы убедиться, что все подходит и достаточно ли места. Это приложение для дизайна интерьера для ПК — идеальный выбор для новичков, потому что им очень легко пользоваться. - 14
PlanStudio
Locatrix
PlanStudio® позволяет пользователям создавать, редактировать, просматривать и добавлять пространственно точные планы этажей.
 Простая публикация знаков эвакуации с помощью кнопки и безопасный облачный онлайн-репозиторий с автоматической загрузкой. Соответствует всем соответствующим австралийским законам и стандартам. Полный набор инструментов для черчения Совместимость с iOS, Mac и Windows. Отсутствие потери данных благодаря облачному хранилищу планов этажей зданий и данных аварийной установки. Кнопочная публикация готовых эвакуационных знаков. Более простой способ создания эвакуационных знаков и схем, который удовлетворит требования вашего клиента. Собирает данные для всех соответствующих противопожарных и защитных установок, включая указатели выхода, огнетушители, катушки для шлангов, противопожарные одеяла и многое другое. Каждое коммерческое здание нуждается в эвакуационных знаках. До этого ПО чертежники могли создавать максимум 15 эвакуационных знаков в день. С помощью PlanStudio® можно точно и эффективно создавать эвакуационные знаки. org/ListItem»>
15
Простая публикация знаков эвакуации с помощью кнопки и безопасный облачный онлайн-репозиторий с автоматической загрузкой. Соответствует всем соответствующим австралийским законам и стандартам. Полный набор инструментов для черчения Совместимость с iOS, Mac и Windows. Отсутствие потери данных благодаря облачному хранилищу планов этажей зданий и данных аварийной установки. Кнопочная публикация готовых эвакуационных знаков. Более простой способ создания эвакуационных знаков и схем, который удовлетворит требования вашего клиента. Собирает данные для всех соответствующих противопожарных и защитных установок, включая указатели выхода, огнетушители, катушки для шлангов, противопожарные одеяла и многое другое. Каждое коммерческое здание нуждается в эвакуационных знаках. До этого ПО чертежники могли создавать максимум 15 эвакуационных знаков в день. С помощью PlanStudio® можно точно и эффективно создавать эвакуационные знаки. org/ListItem»>
15
CAD Cabin Home Designer
CAD Cabin
Создавайте планы этажей за считанные минуты с помощью простого в использовании встроенного инструмента 2D-чертежа. Благодаря огромной библиотеке объектов, включая стены, лестницы, двери, окна, крыши и многое другое, теперь вы можете нарисовать свой план этажа буквально за считанные минуты. Вы также можете импортировать фотографии / файлы DWG / PDF в программное обеспечение из других программ. Или вы можете получить архитекторов CAD Cabins для проектирования. Программное обеспечение CAD Cabin — отличный инструмент для проектирования дома, позволяющий визуализировать и разработать проект вашего дома. Все наше программное обеспечение позволяет легко рисовать 2D-планы этажей и создавать 3D-проекты. Всего за несколько простых шагов вы можете спланировать планировку своего дома с полными компонентами, такими как двери, окна, лестницы и предметы интерьера. Когда вы рисуете план, программа создает 3D-модель, которую вы можете просматривать одновременно.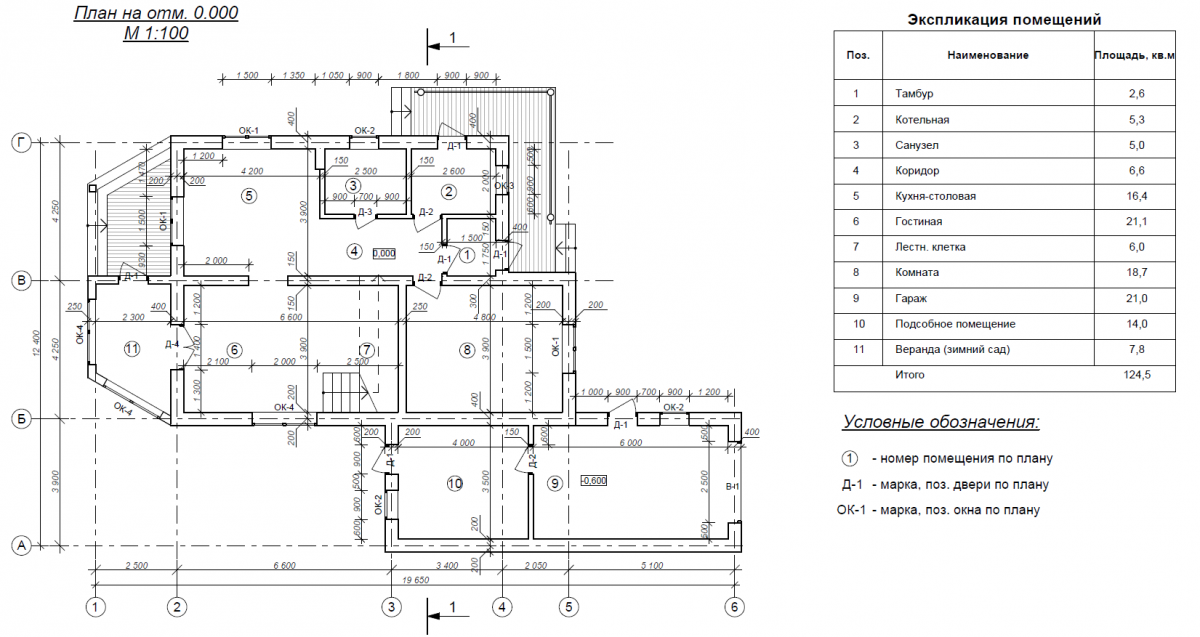 Вы можете изменить материалы и спланировать внешние элементы, такие как местность, забор и дорожки. Наши программные продукты для домашнего дизайна подходят для всех уровней опыта.
Вы можете изменить материалы и спланировать внешние элементы, такие как местность, забор и дорожки. Наши программные продукты для домашнего дизайна подходят для всех уровней опыта.
RoomSketcher
RoomSketcher
С помощью RoomSketcher вы можете создавать планы этажей и проекты домов онлайн. Идеально подходит для недвижимости, домашнего дизайна и реконструкции, а также для офисных проектов. Вы ищете простой способ создания профессиональных планов этажей? Или вы переделываете дом или хотите визуализировать недвижимость своей мечты? С помощью RoomSketcher вы можете создавать планы этажей и проекты домов онлайн. Вы можете либо заказать планы этажей через услуги RoomSketcher Floor Plan Services, либо нарисовать планы этажей самостоятельно, используя приложение RoomSketcher на своем ПК, Mac или планшете. Если вы домашний дизайнер, покажите свою работу с помощью потрясающей 3D-визуализации. Если вы профессионал в сфере недвижимости, улучшите свои списки недвижимости, включая индивидуальные 2D- и 3D-планы этажей. С RoomSketcher это просто. Начните сегодня, БЕЗ РИСКА!
org/ListItem»> 16Easy Blue Print
EZblueprint.com
Easy Blue Print — это программа, используемая для быстрого создания планов этажей офисных и жилых помещений с точными размерами. Easy Blue Print — это простая в использовании программа, которая упрощает создание планов этажей для офиса и дома. Используемый сотнями профессионалов, от агентов по недвижимости до профессиональных дизайнеров (и во многих других областях), он предлагает все функции, необходимые для выполнения работы без каких-либо осложнений. Экспорт чертежей плана этажа в изображения JPEG/BITMAP с возможностью установки пользовательского разрешения для лучшего качества изображения. Возможность вырезать и вставлять чертежи плана этажа в Microsoft Word или другие приложения для создания точных брошюр по недвижимости или размещения на веб-сайте. Просмотрите все чертежи всех размеров, включая подробные чертежи Pro. Редактор списка пользовательских стен позволяет легко добавлять, обновлять или удалять различные типы стен и указывать их атрибуты (толщину, заливку, цвет).


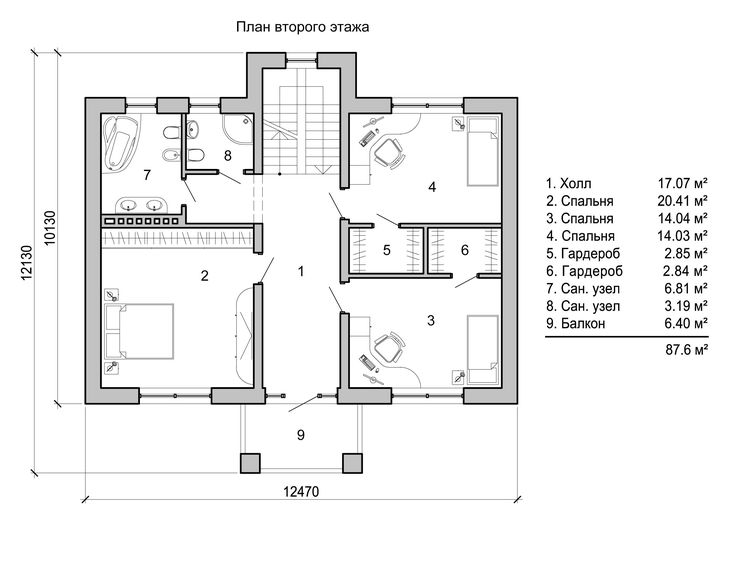 Остаются открытыми в конечном положении
Остаются открытыми в конечном положении 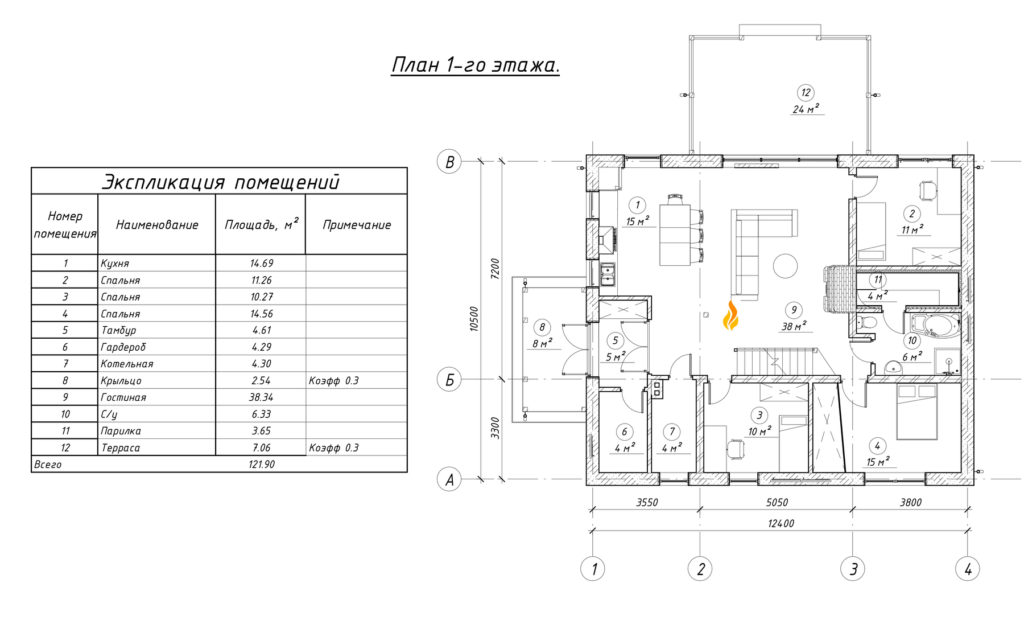 В разных дисциплинах отображение элементов будет различаться. Незаменимый параметров для смежных инженеров.
В разных дисциплинах отображение элементов будет различаться. Незаменимый параметров для смежных инженеров. Если здания нет в списке, вернитесь и добавьте местоположения здания.
Если здания нет в списке, вернитесь и добавьте местоположения здания. Например, если адрес офиса пользователя — 2/1173 , то код здания — 2 .
Например, если адрес офиса пользователя — 2/1173 , то код здания — 2 .
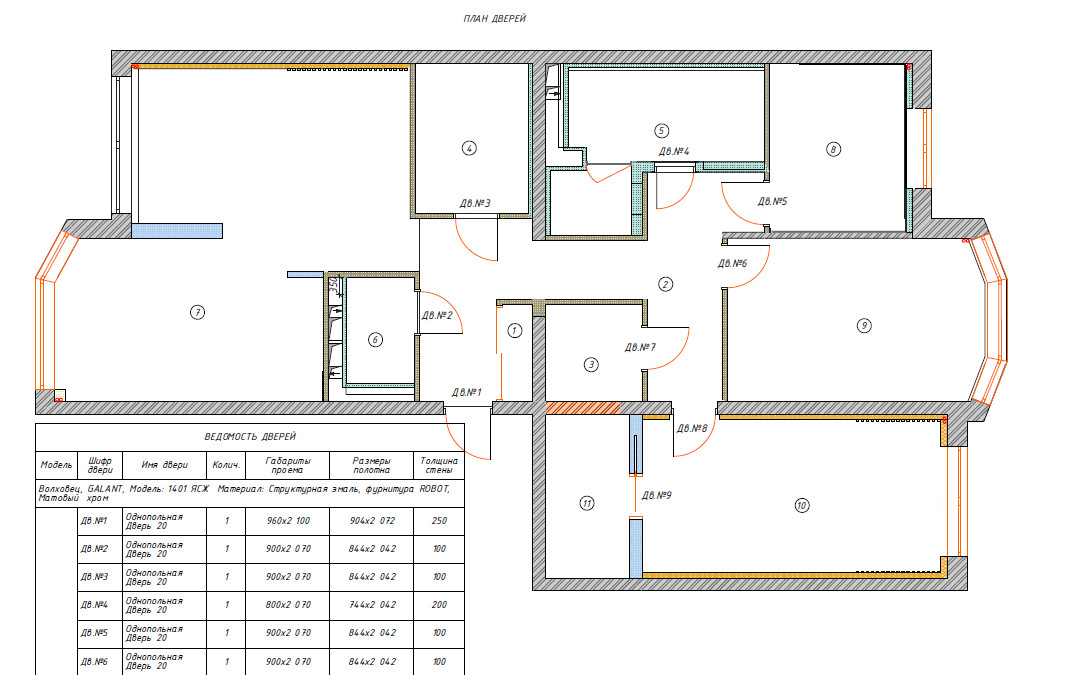 более.
MyDraw является кроссплатформенным и работает как на Windows, так и на macOS. Он также обладает лучшей в своем классе совместимостью с Microsoft Visio®, что позволяет импортировать и экспортировать файлы из различных форматов Visio. Программное обеспечение оснащено расширенными функциями, такими как расширенные инструменты рисования, непревзойденные параметры форматирования текста и таблиц, автоматические макеты, импорт и экспорт в различные форматы изображений (PDF, SVG, JPEG, BMP и т. д.), интеллектуальные формы и соединители и другие. .
Программное обеспечение также включает в себя огромное количество готовых шаблонов и тысячи форм, которые помогут вам вдохновиться и повысить продуктивность.
более.
MyDraw является кроссплатформенным и работает как на Windows, так и на macOS. Он также обладает лучшей в своем классе совместимостью с Microsoft Visio®, что позволяет импортировать и экспортировать файлы из различных форматов Visio. Программное обеспечение оснащено расширенными функциями, такими как расширенные инструменты рисования, непревзойденные параметры форматирования текста и таблиц, автоматические макеты, импорт и экспорт в различные форматы изображений (PDF, SVG, JPEG, BMP и т. д.), интеллектуальные формы и соединители и другие. .
Программное обеспечение также включает в себя огромное количество готовых шаблонов и тысячи форм, которые помогут вам вдохновиться и повысить продуктивность.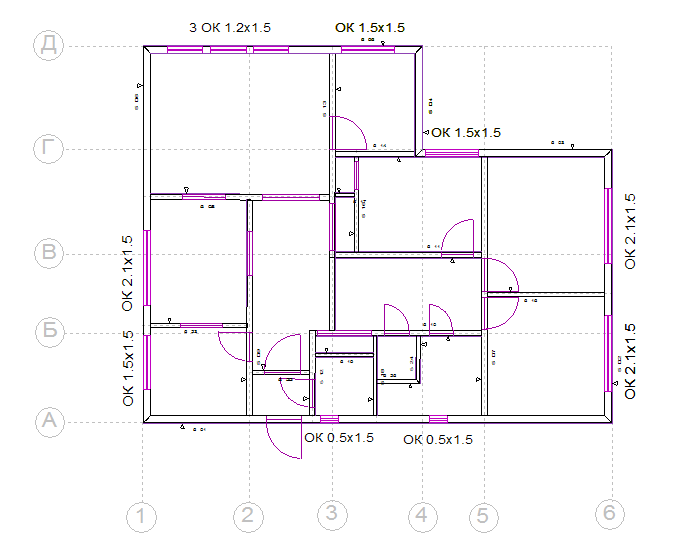 AutoCAD® — это программное обеспечение для автоматизированного проектирования (САПР), на которое архитекторы, инженеры и специалисты в области строительства полагаются при создании точных 2D- и 3D-чертежей. Рисуйте, комментируйте и проектируйте 2D-геометрию и 3D-модели с помощью тел, поверхностей и объектов-сетей. Автоматизируйте такие задачи, как сравнение чертежей, добавление блоков, создание расписаний и многое другое. Настройте с помощью дополнительных приложений и API. AutoCAD включает в себя отраслевые функции и интеллектуальные объекты для архитектуры, машиностроения, проектирования электротехники и многого другого. Автоматизируйте планы этажей, разрезы и фасады. Быстро рисуйте трубопроводы, воздуховоды и схемы с помощью библиотек деталей. Автоматическое создание аннотаций, слоев, расписаний, списков и таблиц. Используйте управляемый правилами рабочий процесс для точного соблюдения отраслевых стандартов.
AutoCAD® — это программное обеспечение для автоматизированного проектирования (САПР), на которое архитекторы, инженеры и специалисты в области строительства полагаются при создании точных 2D- и 3D-чертежей. Рисуйте, комментируйте и проектируйте 2D-геометрию и 3D-модели с помощью тел, поверхностей и объектов-сетей. Автоматизируйте такие задачи, как сравнение чертежей, добавление блоков, создание расписаний и многое другое. Настройте с помощью дополнительных приложений и API. AutoCAD включает в себя отраслевые функции и интеллектуальные объекты для архитектуры, машиностроения, проектирования электротехники и многого другого. Автоматизируйте планы этажей, разрезы и фасады. Быстро рисуйте трубопроводы, воздуховоды и схемы с помощью библиотек деталей. Автоматическое создание аннотаций, слоев, расписаний, списков и таблиц. Используйте управляемый правилами рабочий процесс для точного соблюдения отраслевых стандартов.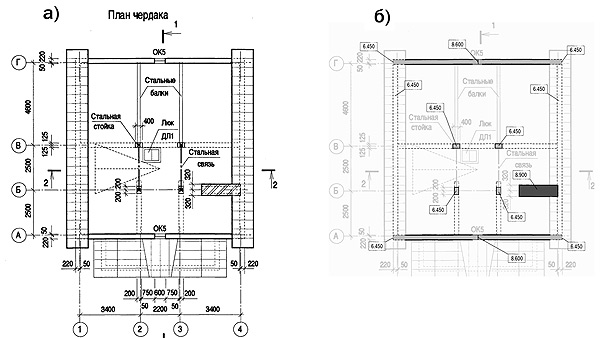 Нарисуйте блок-схему, нанесите на карту ИТ-сеть, постройте организационную схему или задокументируйте бизнес-процесс. Создавайте профессиональные диаграммы без особых усилий, сотрудничайте более эффективно, подключайтесь к данным в реальном времени и автоматизируйте рабочие процессы.
Нарисуйте блок-схему, нанесите на карту ИТ-сеть, постройте организационную схему или задокументируйте бизнес-процесс. Создавайте профессиональные диаграммы без особых усилий, сотрудничайте более эффективно, подключайтесь к данным в реальном времени и автоматизируйте рабочие процессы. Работает на Chromebook или любом компьютере, подключенном к Интернету. Студенты имеют доступ к бесплатным и интуитивно понятным инструментам 3D-моделирования. Информация, ориентированная на позиционирование, меняет то, как люди, предприятия и правительства работают во всем мире. Применение передовых решений Trimble для позиционирования позволяет повысить производительность и повысить безопасность.
Работает на Chromebook или любом компьютере, подключенном к Интернету. Студенты имеют доступ к бесплатным и интуитивно понятным инструментам 3D-моделирования. Информация, ориентированная на позиционирование, меняет то, как люди, предприятия и правительства работают во всем мире. Применение передовых решений Trimble для позиционирования позволяет повысить производительность и повысить безопасность.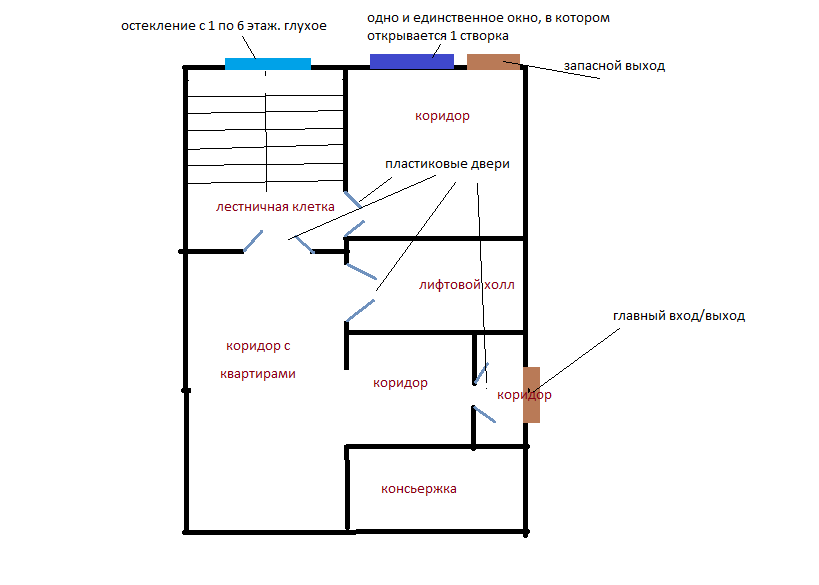 Он продается на пожизненной основе без каких-либо ежегодных сборов.
Он продается на пожизненной основе без каких-либо ежегодных сборов. Предлагая различные инструменты, программа упрощает весь процесс создания дизайна, от рисования плана этажа до 3D-визуализации. Приложение позволяет любителю создавать реалистичные и профессиональные дизайн-проекты и использует инновационные технологии для представления конечного результата.
Предлагая различные инструменты, программа упрощает весь процесс создания дизайна, от рисования плана этажа до 3D-визуализации. Приложение позволяет любителю создавать реалистичные и профессиональные дизайн-проекты и использует инновационные технологии для представления конечного результата. Как программное обеспечение для управления пространством SaaS, Wisp объединяет несколько решений и услуг в один простой в использовании пакет, предоставляя командам по недвижимости и объектам поддержку, инструменты и показатели, необходимые им для оптимизации их рабочего места. От управления крупным корпоративным переездом до отслеживания повседневных перемещений, добавлений и изменений (MAC) — Wisp добавит контроля и прозрачности.
Висп включает в себя:
— Полная реализация
— Конфигурация интеграции
— Неограниченное количество обновлений САПР
— Постоянная поддержка и консультационные услуги
— Все преимущества SaaS
Как программное обеспечение для управления пространством SaaS, Wisp объединяет несколько решений и услуг в один простой в использовании пакет, предоставляя командам по недвижимости и объектам поддержку, инструменты и показатели, необходимые им для оптимизации их рабочего места. От управления крупным корпоративным переездом до отслеживания повседневных перемещений, добавлений и изменений (MAC) — Wisp добавит контроля и прозрачности.
Висп включает в себя:
— Полная реализация
— Конфигурация интеграции
— Неограниченное количество обновлений САПР
— Постоянная поддержка и консультационные услуги
— Все преимущества SaaS Если вам нужно нарисовать блок-схемы, диаграммы «рыбий скелет», диаграммы UML или разработать планы этажей, макеты офисов, вы можете найти то, что хотите, в Edraw Max. Что немаловажно, это вполне доступно. Шаблоны позволяют вам работать быстро. Получите вдохновение и быстро начните свой дизайн, выбрав один из тысяч наших профессионально разработанных шаблонов. Превосходная совместимость файлов позволяет импортировать файлы Visio или экспортировать рисунки в различные знакомые форматы файлов, такие как Visio, PDF, Word, PPT, JPEG, Html и т. д. Edraw Max позволяет без труда создавать более 280 видов диаграмм. , от технических схем до привлекательной инфографики, которая оставляет Visio далеко позади.
Если вам нужно нарисовать блок-схемы, диаграммы «рыбий скелет», диаграммы UML или разработать планы этажей, макеты офисов, вы можете найти то, что хотите, в Edraw Max. Что немаловажно, это вполне доступно. Шаблоны позволяют вам работать быстро. Получите вдохновение и быстро начните свой дизайн, выбрав один из тысяч наших профессионально разработанных шаблонов. Превосходная совместимость файлов позволяет импортировать файлы Visio или экспортировать рисунки в различные знакомые форматы файлов, такие как Visio, PDF, Word, PPT, JPEG, Html и т. д. Edraw Max позволяет без труда создавать более 280 видов диаграмм. , от технических схем до привлекательной инфографики, которая оставляет Visio далеко позади. Для начала выберите один из множества включенных шаблонов диаграмм (их буквально тысячи), а SmartDraw проведет вас через остальные с помощью интуитивно понятных инструментов и множества включенных символов. Во многих случаях диаграммы будут выглядеть так, как будто они созданы сами собой, поскольку Smartdraw автоматически выравнивает фигуры и объекты всего за несколько кликов. Сотни профессионально разработанных шаблонов схем и примеров сделают вас продуктивнее. Просто выберите шаблон, наиболее похожий на ваш проект, и настройте его в соответствии с вашими потребностями. Перетащите символы из тысяч включенных. Благодаря множеству типов диаграмм, таких как блок-схемы и организационные диаграммы, SmartDraw поставляется с мощной автоматизацией, которая автоматически строит вашу диаграмму для вас.
Для начала выберите один из множества включенных шаблонов диаграмм (их буквально тысячи), а SmartDraw проведет вас через остальные с помощью интуитивно понятных инструментов и множества включенных символов. Во многих случаях диаграммы будут выглядеть так, как будто они созданы сами собой, поскольку Smartdraw автоматически выравнивает фигуры и объекты всего за несколько кликов. Сотни профессионально разработанных шаблонов схем и примеров сделают вас продуктивнее. Просто выберите шаблон, наиболее похожий на ваш проект, и настройте его в соответствии с вашими потребностями. Перетащите символы из тысяч включенных. Благодаря множеству типов диаграмм, таких как блок-схемы и организационные диаграммы, SmartDraw поставляется с мощной автоматизацией, которая автоматически строит вашу диаграмму для вас. Опыт не требуется! Просто перетащите и FloorPlan сделает всю работу за вас, чтобы вы могли сосредоточиться на окончательном дизайне. FloorPlan — это самый простой способ спроектировать дом своей мечты! Начните с профессионально разработанных шаблонов, обучающих видео и тысяч символов перетаскивания. Получите доступ к инструментам проектирования дома в 2D/3D, чтобы спланировать все этапы дома своей мечты. Визуализируйте новую кухню, ванную или комнату с нестандартными шкафами, освещением, мебелью и техникой. Обновляйте комнаты, меняя цвета краски, полы, светильники и многое другое. Даже ландшафт с настилами, заборами, дорожками, газонами и садами с орошением. FloorPlan выполняет большую часть работы в фоновом режиме, поэтому вам не нужно этого делать. Даже новичок может начать прямо сейчас!
Опыт не требуется! Просто перетащите и FloorPlan сделает всю работу за вас, чтобы вы могли сосредоточиться на окончательном дизайне. FloorPlan — это самый простой способ спроектировать дом своей мечты! Начните с профессионально разработанных шаблонов, обучающих видео и тысяч символов перетаскивания. Получите доступ к инструментам проектирования дома в 2D/3D, чтобы спланировать все этапы дома своей мечты. Визуализируйте новую кухню, ванную или комнату с нестандартными шкафами, освещением, мебелью и техникой. Обновляйте комнаты, меняя цвета краски, полы, светильники и многое другое. Даже ландшафт с настилами, заборами, дорожками, газонами и садами с орошением. FloorPlan выполняет большую часть работы в фоновом режиме, поэтому вам не нужно этого делать. Даже новичок может начать прямо сейчас! Благодаря его удобным инструментам для строительства вы можете легко воссоздать чертежи своего дома или создать план заново как в 2D, так и в 3D режимах просмотра. Это программное обеспечение содержит более 600 отделочных материалов, огромную встроенную библиотеку предметов мебели и обширный набор образцов планов, которые сделают дизайн дома простым и приятным. Нарисуйте себе новую кухню. Программа автоматически рассчитает размеры Используйте обширный каталог из 600+ отделочных материалов — плитка, обои, напольное покрытие любого типа. Совершите виртуальный тур по своей новой гостиной, чтобы убедиться, что все подходит и достаточно ли места. Это приложение для дизайна интерьера для ПК — идеальный выбор для новичков, потому что им очень легко пользоваться.
Благодаря его удобным инструментам для строительства вы можете легко воссоздать чертежи своего дома или создать план заново как в 2D, так и в 3D режимах просмотра. Это программное обеспечение содержит более 600 отделочных материалов, огромную встроенную библиотеку предметов мебели и обширный набор образцов планов, которые сделают дизайн дома простым и приятным. Нарисуйте себе новую кухню. Программа автоматически рассчитает размеры Используйте обширный каталог из 600+ отделочных материалов — плитка, обои, напольное покрытие любого типа. Совершите виртуальный тур по своей новой гостиной, чтобы убедиться, что все подходит и достаточно ли места. Это приложение для дизайна интерьера для ПК — идеальный выбор для новичков, потому что им очень легко пользоваться.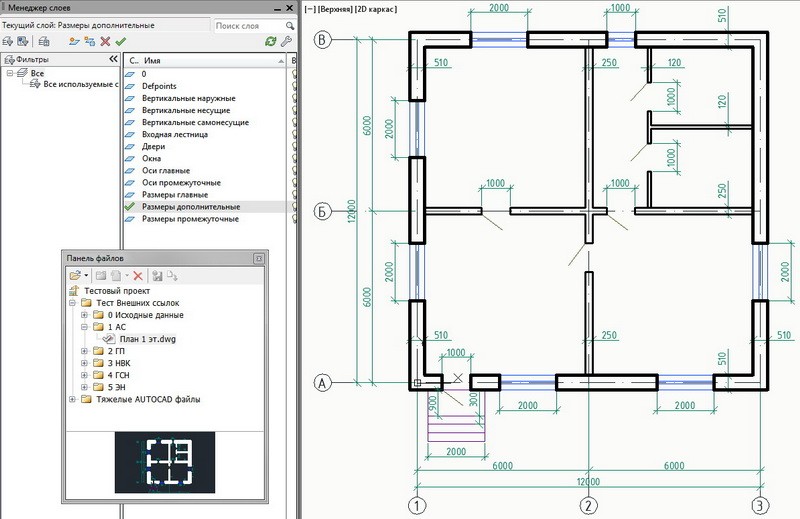 Простая публикация знаков эвакуации с помощью кнопки и безопасный облачный онлайн-репозиторий с автоматической загрузкой. Соответствует всем соответствующим австралийским законам и стандартам. Полный набор инструментов для черчения Совместимость с iOS, Mac и Windows. Отсутствие потери данных благодаря облачному хранилищу планов этажей зданий и данных аварийной установки. Кнопочная публикация готовых эвакуационных знаков. Более простой способ создания эвакуационных знаков и схем, который удовлетворит требования вашего клиента. Собирает данные для всех соответствующих противопожарных и защитных установок, включая указатели выхода, огнетушители, катушки для шлангов, противопожарные одеяла и многое другое. Каждое коммерческое здание нуждается в эвакуационных знаках. До этого ПО чертежники могли создавать максимум 15 эвакуационных знаков в день. С помощью PlanStudio® можно точно и эффективно создавать эвакуационные знаки.
Простая публикация знаков эвакуации с помощью кнопки и безопасный облачный онлайн-репозиторий с автоматической загрузкой. Соответствует всем соответствующим австралийским законам и стандартам. Полный набор инструментов для черчения Совместимость с iOS, Mac и Windows. Отсутствие потери данных благодаря облачному хранилищу планов этажей зданий и данных аварийной установки. Кнопочная публикация готовых эвакуационных знаков. Более простой способ создания эвакуационных знаков и схем, который удовлетворит требования вашего клиента. Собирает данные для всех соответствующих противопожарных и защитных установок, включая указатели выхода, огнетушители, катушки для шлангов, противопожарные одеяла и многое другое. Каждое коммерческое здание нуждается в эвакуационных знаках. До этого ПО чертежники могли создавать максимум 15 эвакуационных знаков в день. С помощью PlanStudio® можно точно и эффективно создавать эвакуационные знаки.
Добавить комментарий