Autocad что за программа: Программа AutoCAD(Автокад) — обучение для начинающих с нуля в Москве
Как работать в программе AutoCAD
Вопрос, как работать в AutoCAD, сначала даже может вызвать у опытного проектировщика некоторую оторопь. Так и хочется ответить словами героя «В бой идут одни старики»: «Счастливо!» А что ещё можно ответить на этот глобальный вопрос новичку.
Но вопрос поставлен и требует осмысления и ответа. Значит, попробуем.
Но самое главное, начало работы в этой программе требует некоторого общего внутреннего настроя и подхода ещё до запуска на своём компьютере. Определим эти самые подходы.
- Новичок умеет работать в основных компьютерных офисных программах. Он понимает принципы их организации — у любой сверху есть главное меню, в котором обеспечивается доступ ко всем командам, и панели инструментов — через них уже открыт доступ к часто используемым командам. Поэтому, для того чтобы выполнить какую-то операцию, не зная где ее искать, нужно внимательно пробежаться по всем пунктам меню. И у вас не составит труда найти, где в Word’e вставить в документ картинку, а в Excel’e — даже диаграмму.

- Новичок понимает, для чего программа предназначена.
AutoCAD предназначен для выполнения чертёжных работ, а значит придётся изображать все эти элементарные объекты в виде линий, окружностей, проставлять размеры, перемещать объекты, удалять и копировать их.
Так запустите AutoCAD, посмотрите на экран, все эти инструменты просто бросаются в глаза! Это примерно как работа с Excel. Многие даже и не подозревают, что ещё ни разу не запустив этот табличный процессор, они его прекрасно знают — да, просто Excel имитирует всю нашу работу «на бумаге» с таблицами. А дальше, запускаем Excel и видим перед глазами эту самую таблицу, начинаем вводить данные, перед глазами все знакомые ещё по Word инструменты. Нюансы, они, конечно, есть, но их не так много, главное в другом — в умении просто и вдумчиво смотреть на новые вещи, в данном случае — анализировать, что тебе предлагает экран.
Эти выводы очень важны для любой программы, их можно выразить простой фразой — всё гораздо проще, чем оно кажется. И продолжим — только нужно помочь себе, не бояться всего заранее, даже не посмотрев на экран.
И продолжим — только нужно помочь себе, не бояться всего заранее, даже не посмотрев на экран.
И эти выводы принципиально важны для работы в Автокаде, будет ли это версия 2000, 2011 или 2017 года, это уже не имеет никакого значения.
А нюансы существуют, и о них далее.
Нюансы подхода
Среди нюансов определим правильный и, что очень важно, творческий подход к освоению.
Не торопитесь, начинайте с малого — возьмитесь сначала за освоение принципов работы c 2D-элементами, тогда и продвинутое 3D покажется не таким сложным. А дальше обязательно уже придёт и настройка источников света, и тонировка, и даже связь с 3D Max.
Команд очень много, поэтому не мешает создать для себя библиотеку, отсортировав в ней все команды по рейтингу важности — частоты использования.
Обязательно создайте также отдельную библиотеку настроечных возможностей Автокада — настроек здесь столько, что хватит на десяток других приложений. Изучение настроек сильно поможет в освоении программы.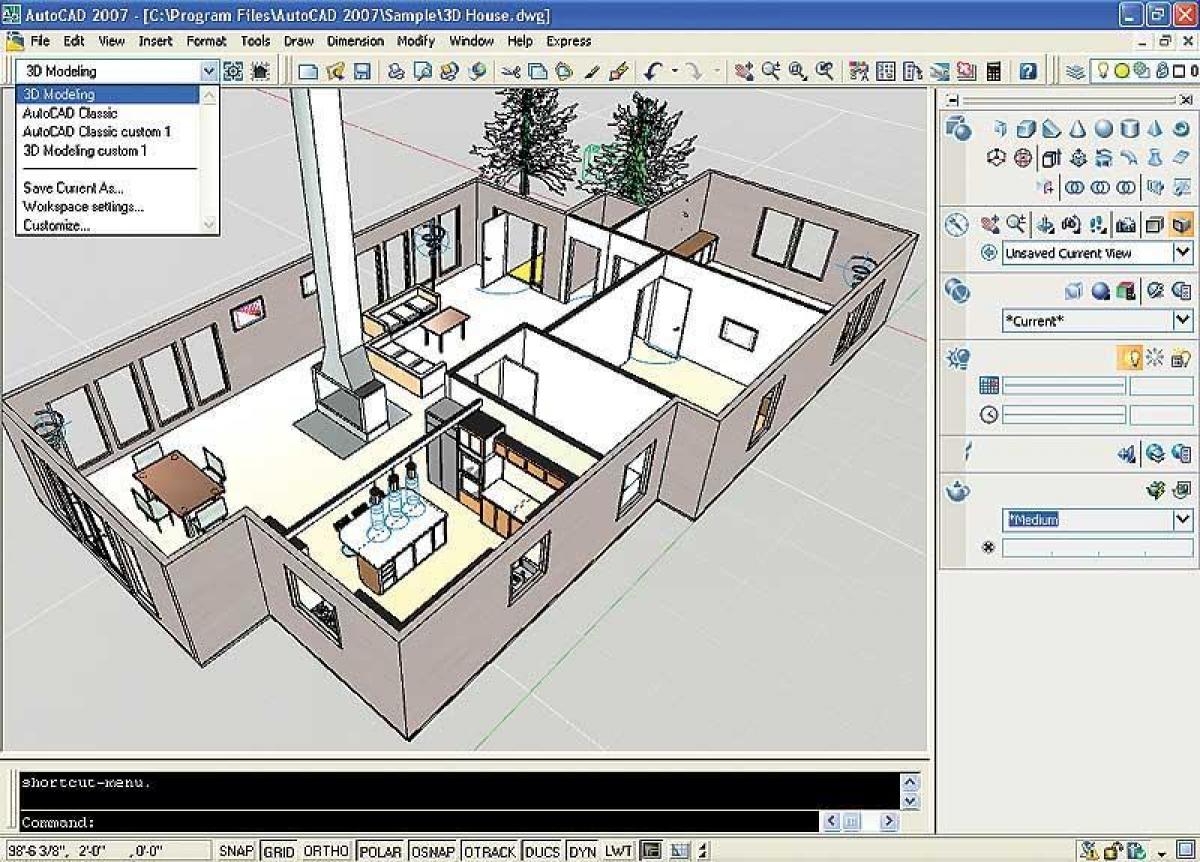
Среди этих настроек, безусловно, и настройки панелей инструментов. Их необходимо освоить с самого начала. Во-первых, программа имеет почти два десятка панелей инструментов, но изначально на экран выводится только 4. Во-вторых, что касается инструментов, то их перед глазами по умолчанию меньше пятой части того, что не мешало бы иметь, причём, постоянно.
Добавление или скрытие панели в AutoCAD
Так, настройка панелей (мы не берём в расчёт не совсем удачный вариант версий 2008–2010 годов) практически один к одному совпадает с настройкой панелей того же Excel (это к разговору о неплохой общей подготовке работы с компьютерными программами).
Нюансы организации именно Автокада
Безусловно, и сам Автокад предлагает некоторые особенности работы, которые отличают его от работы в других программах.
Первая особенность — наличие окна команд. Дело в том, что команд много и подавляющее большинство из них по алгоритму не то что сложны, просто довольно разветвлённые и предлагают несколько способов реализации (например, ту же окружность можно построить «десятком» способов — по трём точкам, по двум, по центру и диаметру, по центру и радиусу и множество других приёмов). Чтобы ориентироваться во всех этих нюансах, и предназначено окно команд в нижней части экрана.
Чтобы ориентироваться во всех этих нюансах, и предназначено окно команд в нижней части экрана.
Это окно не только будет вести нас по алгоритму выполнения команд, но и поможет разобраться в нюансах каждой, достаточно только внимательно смотреть на экран и иметь смекалку. А без смекалки проблему, как работать в Автокаде, не стоит и пытаться решать, ничего не получится, это программа не для тех, кто напрочь отказывает себе в удовольствии думать.
Не говорим уж и о том, что некоторые команды в Автокаде просто недоступны вне своего окна — их надо вводить «вручную». Но это уже там, дальше, на продвинутом этапе работы.
Ввод команд в Автокаде
Вторая особенность — два режима работы: «Модель» и «Лист». Причём «Листа» разработчику предоставляется сразу два. Очень важно понять назначение каждого режима и найти каждому место в своей дисциплине использования программы.
Итак, всё проектирование необходимо (рекомендуется, очень важно, пожалуйста, в конце концов) проводить только в режиме «Модели».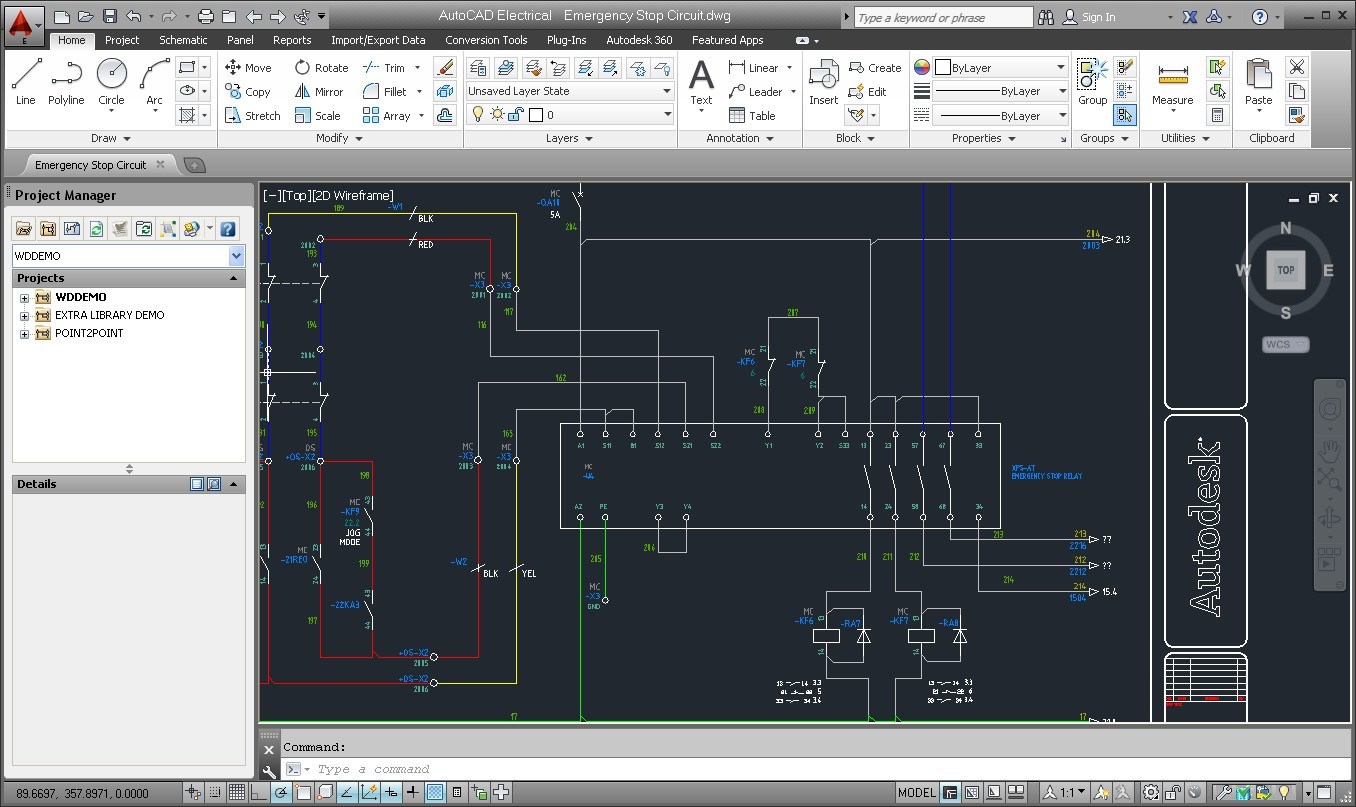 Не стоит здесь чертить рамки, пытаться рисовать таблицы для спецификаций, размещать пояснения — все эти элементы предназначены только для вывода на печать, они только «загрязняют» всю разработку. Можно сказать совершенно определённо — это плохой стиль использования Автокада, когда в «Модели» изображают те же рамки и спецификации. Нет, программа всё «стерпит», она простит вам такую работу «левой рукой за правое ухо». Простит ли разработка — это большой вопрос!
Не стоит здесь чертить рамки, пытаться рисовать таблицы для спецификаций, размещать пояснения — все эти элементы предназначены только для вывода на печать, они только «загрязняют» всю разработку. Можно сказать совершенно определённо — это плохой стиль использования Автокада, когда в «Модели» изображают те же рамки и спецификации. Нет, программа всё «стерпит», она простит вам такую работу «левой рукой за правое ухо». Простит ли разработка — это большой вопрос!
Всё, что в будущем предназначается для печати, изображаем в Автокаде в режиме «Листа» — здесь мы занимаемся и подготовкой видов самого проекта для черчения. А рамки!? Так, посмотрите, когда вы только запускали программу, она уже с самого начала предлагала выбрать и размер листа бумаги (A1, A2, A3, A4), и целую серию стандартных рамок для каждого размера. Выбираем, и проблема снимается сама собой.
Шаблоны листов в Автокаде
Хорошо, в этом выборе нет необходимого. А кто вам мешает, взять уже готовую разработку с подходящей рамкой, открыть её в Автокаде, удалить сам проект, так рамка же останется — вот и простое решение проблемы «от новичков» — «а где взять рамку?». Эта проблема решается просто и сама собой, вернее её нет и в помине, она придумана нашей неопытностью, а больше нежеланием подходить к работе творчески и изобретательно. Ещё раз повторяем — без этого заряда в Автокаде делать нечего.
Эта проблема решается просто и сама собой, вернее её нет и в помине, она придумана нашей неопытностью, а больше нежеланием подходить к работе творчески и изобретательно. Ещё раз повторяем — без этого заряда в Автокаде делать нечего.
Вставка рамки в Автокаде
Третья, важнейшая особенность, уже из разряда конкретики.
Вспомните, как вы раньше проводили разработку за тем же кульманом с карандашом и линейкой в руках. Делали замеры, переводили их в размеры на листе, масштабируя: у вас длина фасада — 50 метров, это 50 000 миллиметров; на листе каждый метр — один сантиметр, и так далее и в том же духе постоянных преобразований «в голове». Мучение, хотя, конечно, человек ко всему привыкает.
Совсем другой подход принят в этой программе. Здесь работа с объектами происходит один к одному по размерам, и если у вас фасад в 50 тысяч единиц измерения, то именно 50 000 вы и дадите в качестве размера объекта по длине. Только возникает вопрос, откуда взять на экране эти 5 0000 точек?
Как задать масштаб в Автокаде
Вот мы и приходим к первичной и принципиальной настройке — пределов чертежа («Drawing limits»). Именно пределы и определяют максимальные границы-размеры наших объектов. Настроив пределы, в дальнейшем уже не будет никаких проблем с построением в реальных размерах реальных объектов. Делается эта настройка в окне команд, а вызывается через меню «Формат» / «Пределы чертежа» («Format» / «Drawing Limits»).
Именно пределы и определяют максимальные границы-размеры наших объектов. Настроив пределы, в дальнейшем уже не будет никаких проблем с построением в реальных размерах реальных объектов. Делается эта настройка в окне команд, а вызывается через меню «Формат» / «Пределы чертежа» («Format» / «Drawing Limits»).
Итак, настройка важнейшая, поэтому подробнее:
- Сразу после запуска команды предлагается задать координаты нижнего левого угла — «Specify lower left corner or [ON/OFF] <0.0000,0.0000>:». Здесь просто нажимаем на Enter, оставляя предлагаемые «нули».
- Следом переходим в установку координат верхнего правого угла — «Specify upper right corner <420.0000,297.0000>:». Это и будут пределы. По умолчанию у нас лист A3-формата — 420 на 297 миллиметров, вот и предлагаются такие пределы, которые вполне подойдут для каких-нибудь небольших деталей. Если у нас дом с фасадом 50 на 20 метров, то ставим пределы «50000,20000» (заметим, без пробелов) и дальше можно работать, действительно «счастливо», один к одному задавая размеры всех объектов.

Нюансы последующей работы, в самое ближайшее время
Мы привели те нюансы, без которых невозможно успешное начало работы в Автокаде. Но, безусловно, программа имеет и массу очень важных особенностей, без знания которых не обойтись, но это уже даже не продвинутый (сложностей минимум), а следующий этап работы. Здесь и
Но это будет потом, пусть через полчаса после первого запуска программы, но потом, когда вы внимательно посмотрите на экран и ещё раз скажете себе — это программа для чертёжных работ, значит я должен в этом ключе и рассматривать все предлагаемые инструменты.
Да, что ни говорите, но освоение практически всех программ на компьютере — во многом дело психологии. Ну, кто вам сказал, что курс Автокада должен длиться 2 месяца!? Это совсем не так! 10–20 часов и программа (хотелось сказать — «у ваших ног», нет, не так неуважительно к этой, одной из самых выдающихся программ на ПК) в вашей голове. Но при одном условии — вы будете активны в её восприятии, вдумчивы и внимательны.
Но при одном условии — вы будете активны в её восприятии, вдумчивы и внимательны.
Системные требования для программы Autocad
AutoCAD – это программа для автоматизированного проектирования (САПР), широко используемая в архитектуре, машиностроении, дизайне и других областях для создания двух- и трёхмерных чертежей. Для многих людей, работающих в этих сферах, это основной инструмент, которым они пользуются. Поэтому, если вы планируете пользоваться этим ПО, обязательно удостоверьтесь, достаточно ли мощности вашего компьютера для использования той или иной его версии. Автокад – не самая требовательная программа, но определённые ограничения всё же есть, и их стоит знать заранее. С системными требованиями интересующей вас версии можно ознакомиться на сайте разработчика, компании Autodesk, но не помешает знать и о кое-каких дополнительных факторах, которые должны влиять на выбора версии ПО и компьютера для его использования.
Главные параметры процессора
Применительно к AutoCAD, у процессора есть два главных параметра:
- Тактовая частота – определяет, сколько операций одно ядро может выполнить в секунду;
- Число ядер – сколько физических ядер есть в процессоре (определяет, сколько операций может выполняться одновременно).

Поскольку Автокад – однопоточная программа, в работе с ней может быть задействовано только одно ядро в каждый момент времени. Поэтому рекомендуется использовать компьютер с максимально доступной частотой и не обращать внимание на количество ядер (разумеется, если компьютер не предполагается использовать для других целей). В идеале следует выбирать процессор, способный разгоняться до 5 ГГц и выше.
Впрочем, есть и исключение – если предполагается часто пользоваться визуализацией Mental Ray, лучше выбрать многоядерный процессор.
Автокад и видеокарты
Видеокарта отвечает за отображение двух- и трёхмерных моделей. Чем она быстрее, тем выше будет число кадров в секунду при работе с моделями. Однако в абсолютном большинстве случаев для 2D-моделей достаточно самого базового видеопроцессора. Так что, если вы собираетесь работать только с 2D-моделированием, вкладываться в дорогую видеокарту не имеет смысла. 3D-модели – дело другое, и для работы с ними качественный видеопроцессор весьма критичен. Гнаться за большим объёмом видеопамяти не стоит – AutoCAD мало использует VRAM.
Гнаться за большим объёмом видеопамяти не стоит – AutoCAD мало использует VRAM.
Оперативная память
Необходимый объём RAM полностью зависит от размера и сложности проекта, с которым вы работаете. Формально Автокад потребляет не слишком много оперативной памяти, однако большинство людей параллельно открывает другие программы, так что рекомендуется не менее 16 Гб. Если же вы работаете с большими проектами и/или большим количеством программ одновременно, то следует ориентироваться на 32 Гб или выше.
Накопители
Традиционные жёсткие диски, за счёт своей малой скорости, дешевизны и большого объёма, подходят для долговременного хранения проектов. Твердотельные накопители SSD намного быстрее, так что их лучше использовать для проектов, над которыми вы работаете в данный момент, и самой программы AutoCAD.
Программное обеспечение и программы для черчения | Программное обеспечение САПР
Что такое чертежное программное обеспечение?
Программное обеспечение для черчения заменяет бумагу, карандаш, Т-образные квадраты и ластик предыдущего поколения компьютерным экраном и мышью. С его помощью дизайнеры могут быстро и легко создавать техническую документацию для продуктов, зданий и сооружений и больше сосредоточиться на концепции и творчестве, а не на вычислениях и беспорядке.
С его помощью дизайнеры могут быстро и легко создавать техническую документацию для продуктов, зданий и сооружений и больше сосредоточиться на концепции и творчестве, а не на вычислениях и беспорядке.
Как используется программное обеспечение для черчения?
ЧЕРТЕЖ ЭЛЕКТРОЭНЕРГИИ
Откройте для себя специализированные наборы инструментов для создания электрических чертежей с помощью профессионального программного обеспечения для проектирования и черчения AutoCAD.
Узнать больше
-
ИЗГОТОВЛЕНИЕ ЧЕРТЕЖЕЙ
Создание чертежей и чертежей для создания зданий, деталей, изделий и многого другого.
Узнать больше
ЛАНДШАФТНЫЙ ДИЗАЙН
Ландшафтные архитекторы и дизайнеры могут создавать 2D и 3D технические чертежи озеленения, ландшафта, топографии и многого другого.

Узнать больше
АРХИТЕКТУРНЫЙ ЧЕРТЕЖ
Будь то концептуальный чертеж, чертеж участка или структурный чертеж, используйте программное обеспечение Autodesk, чтобы воплотить в жизнь свои архитектурные иллюстрации.
Узнать больше
Самая продаваемая программа Autodesk для черчения
С помощью AutoCAD и AutoCAD LT вы можете создавать чертежи зданий, конструкций и изделий быстрее и с большей точностью. Теперь вы также можете работать на ходу с веб-приложениями AutoCAD и мобильными приложениями.
Посмотреть все продукты Autodesk
Сравнить
Узнать больше
AutoLISP теперь доступен в AutoCAD LT
Используйте AutoLISP в AutoCAD LT для оптимизации рабочих процессов и обеспечения соблюдения стандартов САПР посредством автоматизации.
Узнайте больше о функциях AutoCAD LT
Учебники по черчению AutoCAD
Начало работы с AutoCAD
Узнайте об основах черчения в AutoCAD с помощью этих руководств и видеороликов.

Узнать больше
Советы для пользователей AutoCAD
Откройте для себя последнюю коллекцию любимых советов по AutoCAD, позволяющих сэкономить время.
Скачать электронную книгу
Руководство по основам AutoCAD
Откройте для себя руководство по основным командам, необходимым для создания 2D-чертежей с помощью AutoCAD LT.
Узнать больше
Программное обеспечение для черчения в действии
ЛОНДОНСКИЙ НАЦИОНАЛЬНЫЙ ТЕАТР
Идеальная платформа для театрального волшебства
Чертежник проекта Оли Купер использует AutoCAD для создания точных, но органичных декораций.
Прочитать историю
MUNDEN FRY LANDSCAPE ASSOCIATES
Создание экологичного сада с помощью AutoCAD
Фирма, занимающаяся ландшафтным дизайном, использует AutoCAD для создания экологичного ландшафтного дизайна уникального пространства в штаб-квартире Pinterest в Сан-Франциско.

Прочитать историю
БЕНДЖАМИН ПРАТТ
Создание и интеграция проектов с точностью
Художник и рисовальщик Бенджамин Пратт использует AutoCAD LT для создания эскизов перед переносом их на холст.
Посмотреть видео (1:53 мин.)
Дополнительные ресурсы программного обеспечения для черчения
Узнайте об основах AutoCAD LT с помощью этих руководств и статей.
Получайте новости, советы и инсайдерские ресурсы непосредственно от сотрудников Autodesk.
Видеоролики и учебные пособия по AutoCAD
Получайте учебные пособия, советы и рекомендации, а также новости о продуктах на официальном канале AutoCAD на YouTube.
Получить сочетания клавиш и списки команд для AutoCAD.
Просмотрите демонстрацию основных инструментов в пользовательском интерфейсе AutoCAD.

Получить сочетания клавиш и списки команд для AutoCAD LT.
Программное обеспечение Autodesk AutoCAD | Группа Кадак
Войдите, чтобы получать персональные цены
Войдите в My Cadac
Впервые в Cadac Group?
- Узнайте свою личную цену после создания учетной записи
- Купить или расширить возможности продуктов Autodesk
- Понятный и простой в использовании интернет-магазин
Создать учетную запись
Адрес электронной почты
Пароль
Повторите пароль Ваш пароль должен содержать не менее 8 символов и включать как минимум одну строчную букву, одну прописную букву и цифру.
Вы оставили некоторые поля пустыми или заполнили их неправильно.
Этот адрес электронной почты уже используется.
Зачем создавать учетную запись?
- Лучшие цены
- Купить или расширить возможности продуктов Autodesk
- Понятный и простой в использовании интернет-магазин
Забыли пароль
Проблемы со входом? Введите ваш адрес электронной почты. После этого вы получите ссылку, по которой сможете сбросить пароль. Если вы не уверены, какой адрес электронной почты был использован, свяжитесь с нами.
Адрес электронной почты
Вы ввели неверный адрес электронной почты.


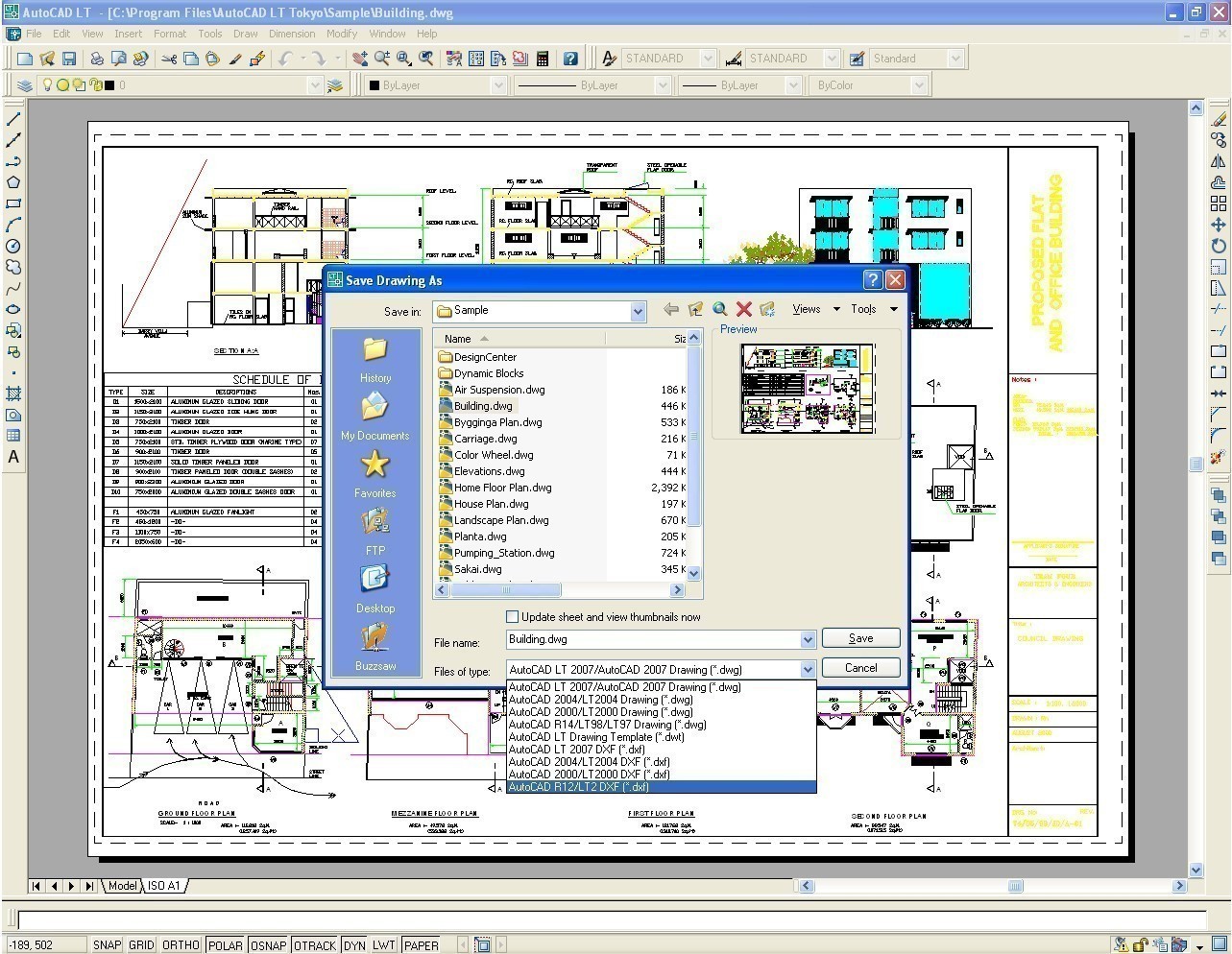


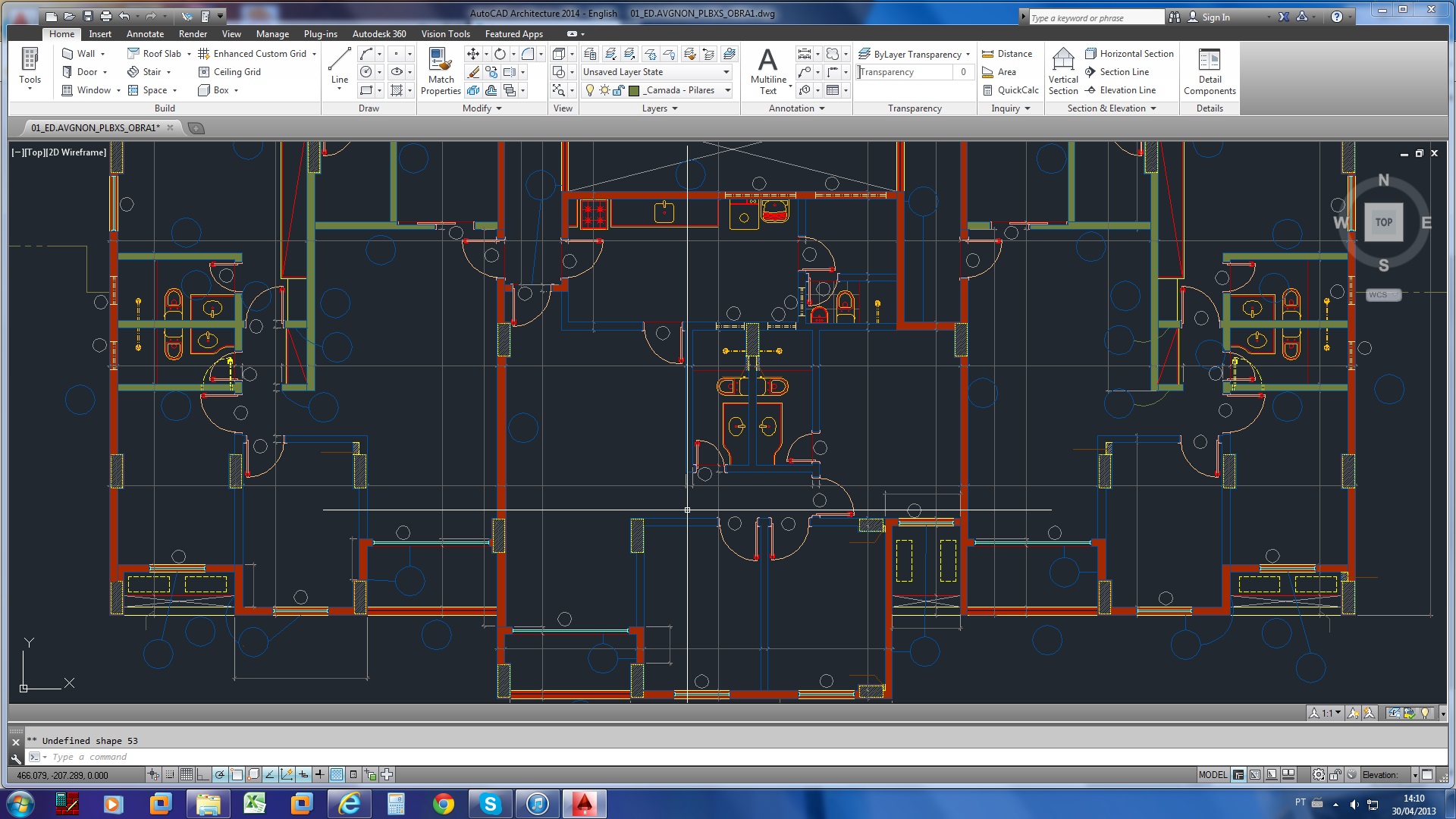


Добавить комментарий