Автокад для начинающих: ТОП-7 бесплатных онлайн-курсов по AutoCAD [2023] для начинающих с нуля
ТОП-7 бесплатных онлайн-курсов по AutoCAD [2023] для начинающих с нуля
Перейти к содержанию
Search for:
Автор Алексей Шаполов На чтение 6 мин Просмотров 37.1к. Обновлено
Для начинающих в 2023 году.
1. «Видеоуроки AutoCAD для начинающих» от учебного центра «ITРазвитие»
Пройти курс
Язык: русский.
Длительность: 23 урока длительностью от 15 до 50 минут. Общая длительность 11 часов 30 минут.
Общая длительность 11 часов 30 минут.
Формат обучения: видеоуроки.
Обратная связь: нет.
Без сертификата
Программа обучения:
- Настройка интерфейса и панели инструментов.
- Работа со слоями, блоками, подложками.
- Видовые экраны, чертежи в Word.
- Настройка строки состояния.
- Моделирование кирпича с трещинами.
- Создание монеты и деталей для машины.
- Предпечатная подготовка чертежа.
2. «AutoCAD для проектирования и заработка» от AMS3
Пройти курс
Язык: русский.
Длительность: 2 часа.
Формат обучения: видеоуроки + практические упражнения.
Уровень сложности: для начинающих и продолжающих.
Обратная связь: нет.
Без сертификата
Программа обучения:
- 2D-моделирование.

- Принципы рационального черчения.
- Алгоритм создания проекта.
- 3D-моделирование.
- Польза прикладного 3D-моделирования.
Что узнаете и чему научитесь:
- Поймёте логику работы в AutoCAD.
- Создадите проект от эскиза до печати с нуля.
Особенности курса:
- Есть бонусы для скачивания — пользовательские шаблоны, автонумераторы, палитры, рамки и штампы.
- Для выполнения практики понадобится AutoCAD 2011-2021.
3. «Уроки AutoCAD 3D» от Алексея Меркулова
Пройти курс
Язык: русский.
Длительность: 29 уроков длительностью от 3 до 20 минут. Общая длительность 5 часов.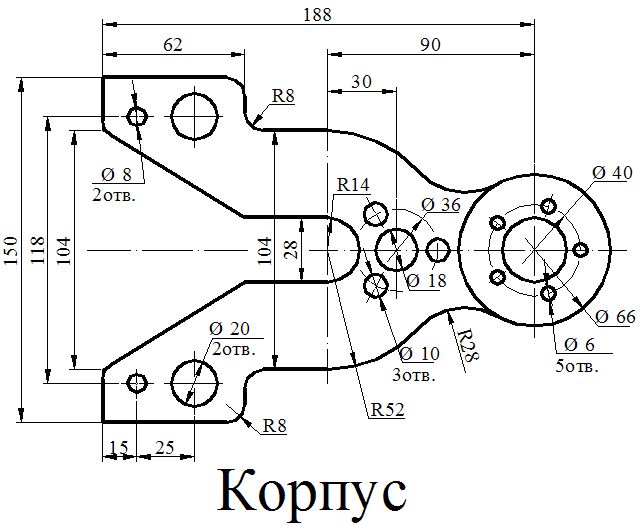
Формат обучения: видеоуроки.
Уровень сложности: для начинающих и продолжающих.
Обратная связь: нет.
Без сертификата
Программа обучения:
- Сложные 3D-объекты.
- Параметрическая мебель.
- Гипсовые панели.
- 3D-моделинг.
- Создание материала.
- Базовый вид.
- Пересечение, соединение, вычитание.
Что узнаете и чему научитесь:
- Узнает о рабочем пространстве, интерфейсе, 2D и 3D-инструментах.
4. «Уроки AutoCAD» от Алексея Меркулова
Пройти курс
Язык: русский.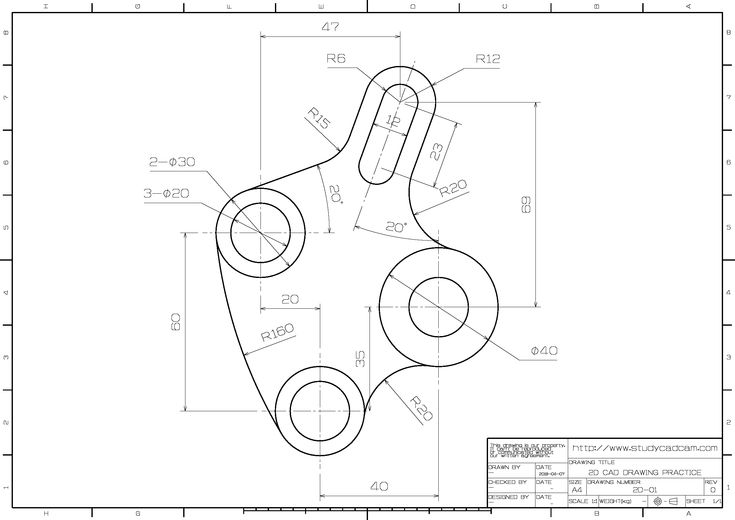
Длительность: 247 уроков длительностью 2 до 50 минут.
Формат обучения: видеоуроки.
Уровень сложности: для начинающих и продолжающих.
Обратная связь: нет.
Без сертификата
Программа обучения:
- 10 главных принципов AutoCAD.
- Польза 3D-моделирования.
- Печать чертежей.
- Библиотеки, извлечение данных.
- 7 приёмов ускорения черчения.
- Быстрой выбор и выделение объектов.
- Базовые и продвинутые таблицы.
- Работа с блоками.
- Создание материала, моделинг.
Что узнаете и чему научитесь:
- Работать c различными инструментами AutoCAD.
5. «Полный бесплатный курс Автокад 3D с нуля» от Евгения Курицина
Пройти курс
Язык: русский.
Длительность: 82 урока длительностью от 5 до 20 минут.
Формат обучения: видеоуроки.
Уровень сложности: для начинающих и продолжающих.
Обратная связь: нет.
Без сертификата
Программа обучения:
- Трёхмерноепространство.
- Видовые экраны.
- Визуальные стили.
- Основные команды (сопряжение, обрезка, удлинение).
- Контекстное меню «Гизмо».
- Зеркальное отображение объектов.
- Создание 2D-деталей.
- Поверхностное моделирование.
Что узнаете и чему научитесь:
- Создавать замыкающие поверхности.
- Преобразовывать тела.
- Смещать кромки плоских граней.
6. «Уроки по 3D-моделированию в AutoCAD» от Дмитрия Лапина
Пройти курс
Язык: русский.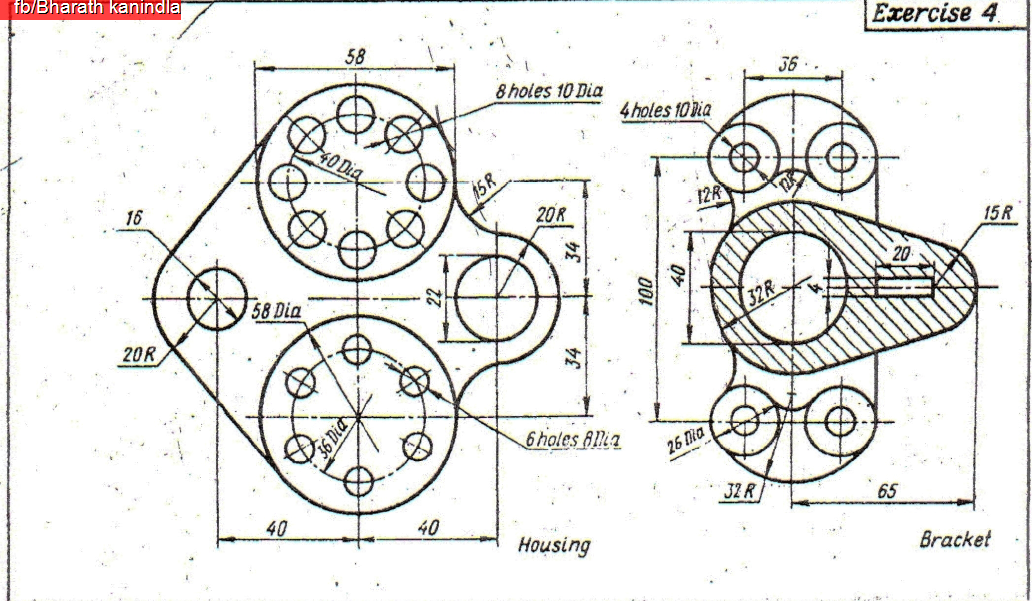
Длительность: 41 урок длительностью от 10 минут до 1 часа 5 минут. Общая длительность 21 час 30 минут.
Формат обучения: видеоуроки.
Уровень сложности: для начинающих и продолжающих.
Обратная связь: нет.
Без сертификата
Программа обучения:
- Моделирование шкафа с полками.
- Шахматы, ножи, лавочки и горки.
- Мыльница, гайка, часы и гвозди.
- Раздвижной стол со стульями.
- Создание анимации облёта по траектории.
- Объединение, вычитание и пересечение объектов.
Что узнаете и чему научитесь:
- Изучить разные команды (сдвиг, выдавливание, клин, лофт).
- Научитесь моделировать стержневые полусферы.
7. «Практические чертежи AutoCAD 2D и 3D» от Jaiprakash Pandey
Пройти курс
Язык: английский.
Длительность: 42 урока длительностью от 3 до 20 минут.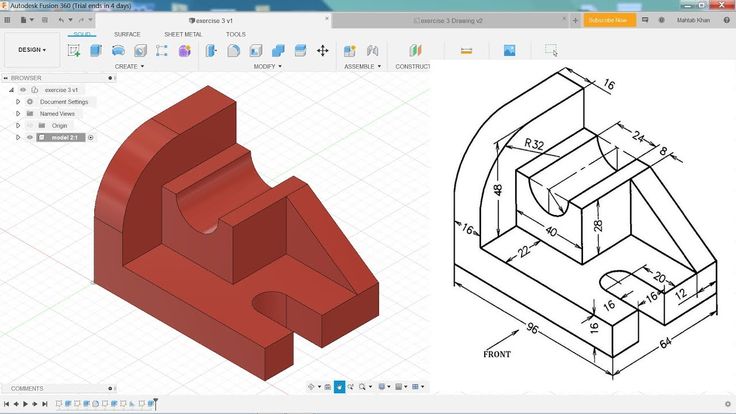 Общая длительность 5 часов 52 минут.
Общая длительность 5 часов 52 минут.
Формат обучения: видеоуроки.
Уровень сложности: для начинающих и продолжающих.
Обратная связь: нет.
Без сертификата
Программа обучения:
- Практический рисунок в 2D.
- Практический рисунок в 3D.
- Предварительные трёхмерные практические чертежи.
- 2D-проект: создание плана этажа в AutoCAD.
- 3D-проект: изготовление ёмкости.
Что узнаете и чему научитесь:
- Создавать 2D и 3D технических чертежей.
- Применять AutoCAD и другие передовые инструменты 3D-моделирования.
О преподавателе:
- Jaiprakash Pandey — автор книги «Практическая книга по AutoCAD», сертифицированный профессионал Autodesk AutoCAD и член элитного экспертного сообщества Autodesk.
Оцените автора
Автокад для чайников инструкция с картинками
Сегодня я Выложил свеженький урок. В нем я всего за 13 минут покажу Вам все азы работы в программе Автокад (AutoCAD), от открытия программы первый раз в Вашей жизни и до правильного оформления. На простейшем примере.
В нем я всего за 13 минут покажу Вам все азы работы в программе Автокад (AutoCAD), от открытия программы первый раз в Вашей жизни и до правильного оформления. На простейшем примере.
Пройдите базовый курс “AutoCAD за 40 минут” от автора, который Вы найдете по этой ссылке .
Текстовая версия урока:После запуска программы AutoCAD у нас в последних версиях всегда всплывает окно как на картинке ниже, и там мы нажимаем по левой иконке “Начало построения” для создания нового пустого файла чертежа:
Далее, для понятия того как работать в Автокаде, давайте нарисуем простенький чертеж. Например, сетку из координационных осей, самую простенькую.
На ленте команд (в верхней части окна программы) выбираем команду “Отрезок”, далее указываем левой кнопкой мыши первую точку на нашем бесконечном рабочем полотне – в абсолютно любой точке. После этого отводим курсор мыши вправо, чтобы появился горизонтальный трассер зеленого цвета.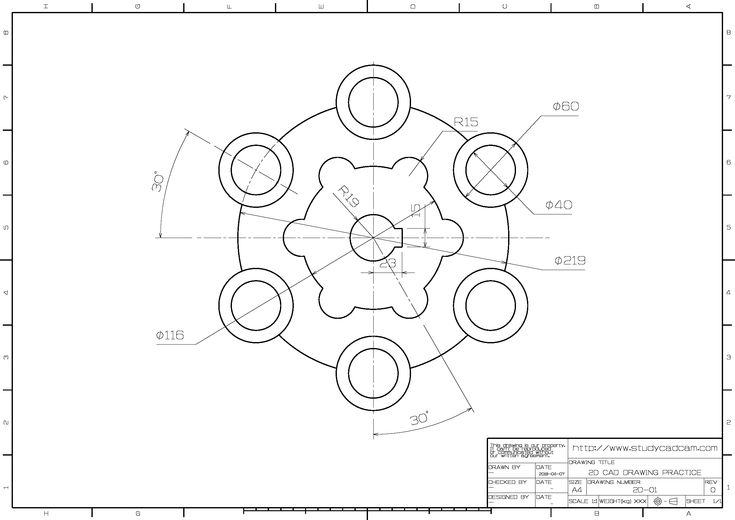 И вводим с клавиатуры длину отрезка (в миллиметрах) и жмем на клавиатуре кнопку Enter:
И вводим с клавиатуры длину отрезка (в миллиметрах) и жмем на клавиатуре кнопку Enter:
После этого мы всегда можем отдалять и приближать наш чертеж в Автокаде, то есть производить банальное зуммирование. Для этого крутим колесо мыши от себя и к себе, после чего видим, что таким образом мы то приближаемся, то отдаляемся от нашего рабочего полотна.
При этом важно заметить, что масштаб чертежа НЕ меняется. Мы просто отходим от полотна, либо подходим к нему.
Для перемещения по чертежу БЕЗ приближения и удаления нужно зажать колесо мыши, и с зажатым колесом просто двигать мышь в любом направлении.
Хорошо, первая ось у нас построена.
Теперь давайте с помощью команды “Круг” на той же самой ленте команд построим круглый маркер для нашей координационной оси. При этом включаем привязки на нижней правой “панели режимов” в Автокаде, чтобы можно было привязать центр круга точно к конечной точке начерченного ранее отрезка:
После этого надо сместить круг так, чтобы он не центром касался конечную точку отрезка, а своей правой квадрантной точкой. Смещаем круг влево таким образом:
Смещаем круг влево таким образом:
Ну а теперь сделаем копию этой оси.
Выделяем рамкой сразу оба обьекта, либо поочередно их же (отрезок и круг), и выполняем команду копирования, как мы видим на картинке ниже:
После этого копируем обе горизонтальные оси куда-нибудь в сторону, затем поворачиваем их на 90 градусов вниз, найдя команду
После этого переносим скопированные и теперь уже вертикальные оси, совмещая их примерно с горизонтальными:
Далее давайте посмотрим, как задать правильно масштаб чертежу в Автокаде и как оформить вид на листе.
Для этого переходим слева внизу со вкладки “Модель” на вкладку “Лист1”, и далее видим там видовой экран Автокада, обычно прямоугольной формы. Щелкаем быстро двойным щелчком левой кнопкой мыши ВНУТРИ этого экрана, и он активируется.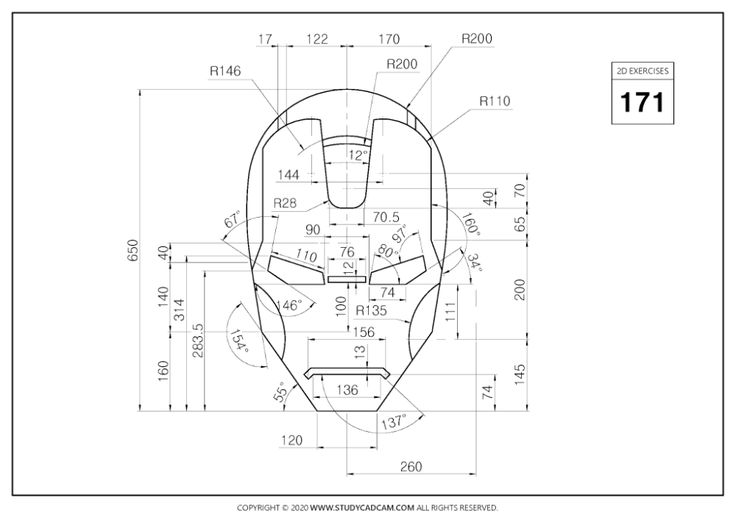 Теперь можно и нужно найти чертеж , перемещаясь в этом видовом экране также как и в бесконечном рабочем пространстве “Модель”. После этого задаем масштаб нашего чертежа, который будет задан конкретно для этого нашего видового экрана (по сути, вида).
Теперь можно и нужно найти чертеж , перемещаясь в этом видовом экране также как и в бесконечном рабочем пространстве “Модель”. После этого задаем масштаб нашего чертежа, который будет задан конкретно для этого нашего видового экрана (по сути, вида).
После этого отщелкиваем дважды левой кнопкой ВНЕ этого видового экрана, чтобы чертеж в нём зафиксировался.
Рамки с основной надписью готовой, конечно, у Вас не будет, эту рамку я вставил быстро и легко с помощью СПДС модуля, о котором речь пойдет в отдельном уроке.
Обязательно получите мой более развернутый базовый Видеокурс “AutoCAD за 40 минут”, нажав по картинке ниже:
Максим Фартусов — один из самых первых, кто начал обучать людей Автокаду по видео-урокам. Основал сайт AutoCAD-Prosto.ru еще в 2009 году. Автор трех полных видео курсов по Автокаду. Получить бесплатный базовый видеокурс AutoCAD от Максима >>
В этом видео и уроке мы покажем, как работать со свойствами в AutoCAD, а также как работает панель свойств и их копирование.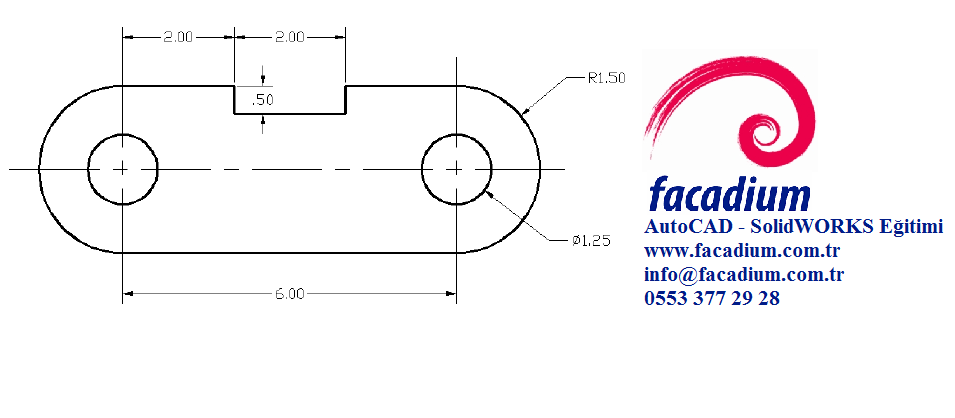 Урок ответит на такие вопросы: – Что такое Свойства в Автокаде? – Как включать панель свойств в Автокаде? – Что такое быстрые свойства и как их отключить? – Как копировать свойства в AutoCAD […]
Урок ответит на такие вопросы: – Что такое Свойства в Автокаде? – Как включать панель свойств в Автокаде? – Что такое быстрые свойства и как их отключить? – Как копировать свойства в AutoCAD […]
В этом видео мы показываем, как настраивать и включать привязки к объектам в Автокаде для облегчения Вашего черчения. Из видео Вы узнаете: – Как включить привязки в Автокаде; – Как производится настройка привязок; – Как сделать грамотно привязку в Автокаде; – Как отключить ненужные привязки в AutoCAD. Видео версия урока: Освой AutoCAD за 40 минут пройдя базовый […]
В этом уроке мы показываем, каким системным требованиям должен удовлетворять Ваш компьютер или ноутбук, чтобы в нем работать комфортно в Автокаде. Видео версия урока: Освой AutoCAD за 40 минут пройдя базовый курс от Максима Фартусова. Текстовая версия урока: Пожалуй одним из самых популярных вопросов, на ряду с таким, как скачать программу AutoCAD, является вопрос связанные с системными требованиями программы AutoCAD. […]
[…]
Как начать работать в AutoCAD? Интерфейс программы. Самое начало.
Итак, Как начать работать в AutoCAD? Прочитали эту фразу? Отлично! Значит, нам пора поздороваться! Доброго времени суток! Мы очень рады приветствовать Вас на нашем сайте. Отдельный раздел которого посвящен одной из самых востребованных программ в строительной отрасли всего мира. В России в том числе – AutoCAD от компании Autodesk.
Про данный программный продукт написано огромное количество статей/заметок/учебников и прочей литературы. Наш сайт не будет первым, кто научит Вас как начать работать в AutoCAD.
Наши статьи и учебные материалы составлены таким образом, чтобы конечный результат, направленный на освоение всех необходимых функций САПР AutoCAD был достигнут в максимально короткий срок.
С эффективной системой внедрения теоретических знаний в практическую значимость для каждого из Вас.
И самое главное – обучение на нашем сайте абсолютно БЕСПЛАТНО!
Всегда есть такие люди, которые спрашивают: «Как начать работать в AutoCAD?».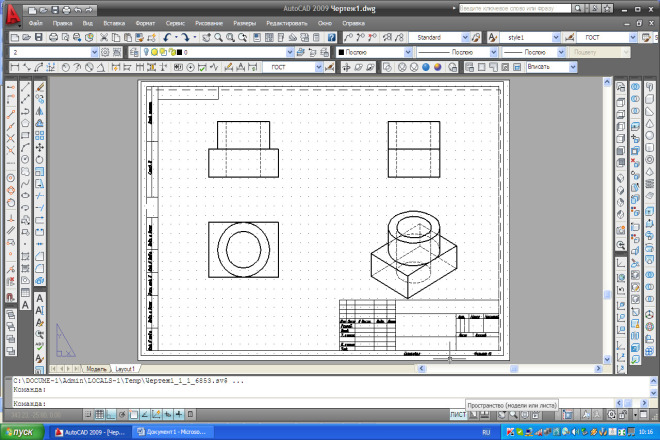 Или же, не знают, как спросить и с чего начать.
Или же, не знают, как спросить и с чего начать.
Значит, самое время начать нашу работу. Как мы обещали, здесь не будет много ненужной болтовни и заумных фраз из учебников или прочей литературы. Только «Вопрос-Ответ». И предугадывая Ваш первый вопрос: «Где взять Автокад?», — отвечаем: «Идем на сайт https://www.autodesk.ru» и регистрируемся там, для получения полнофункциональной версии AutoCAD в образовательных целях абсолютно бесплатно.
Если у Вас возникнут проблемы с регистрацией или установкой программы, то обязательно прочитайте нашу статью «Регистрация на сайте Образовательного сообщества Autodesk» и «Установка AutoCAD». А пока, мы считаем что на Вашем компьютере установлена программа AutoCAD версии 2018 или ниже. Но не ниже 2013.
Как начать работать в AutoCAD? Начинаем!
И так, ищем на рабочем столе ярлык для запуска и запускаем его!
AutoCAD, довольно сложная и мощная программа, но не смотря на это она может работать и на не совсем новых компьютерах. Однако, это зависит от сложности и объема тех файлов, с которыми вы работаете.
Однако, это зависит от сложности и объема тех файлов, с которыми вы работаете.
Другими словами, если у вас большой сложный чертеж, то он будет требовать больше вычислительных мощностей от компьютера.
Но вот запуск программы – это всегда процесс не быстрый. Поэтому приготовьтесь немного подождать.
Ускорить запуск AutoCAD может установка программы на современный высокоскоростной твердотельный SSD диск.
После запуска программы Вы увидите окно программы:
Мы специально выделили разными цветами наиболее значимые элементы интерфейса окна AutoCAD и сейчас расскажем про каждый из них. Сверху/вниз, слева/направо и по порядку! J Поехали!
Красным прямоугольником обведена кнопка вызова главного меню программы, при помощи которого Вы можете «Создать файл», Открыть существующий, Сохранить, Распечатать или Экспортировать файл чертежа в другой формат.
Например, в формат PDF, для просмотра на компьютере, где не установлен AutoCAD.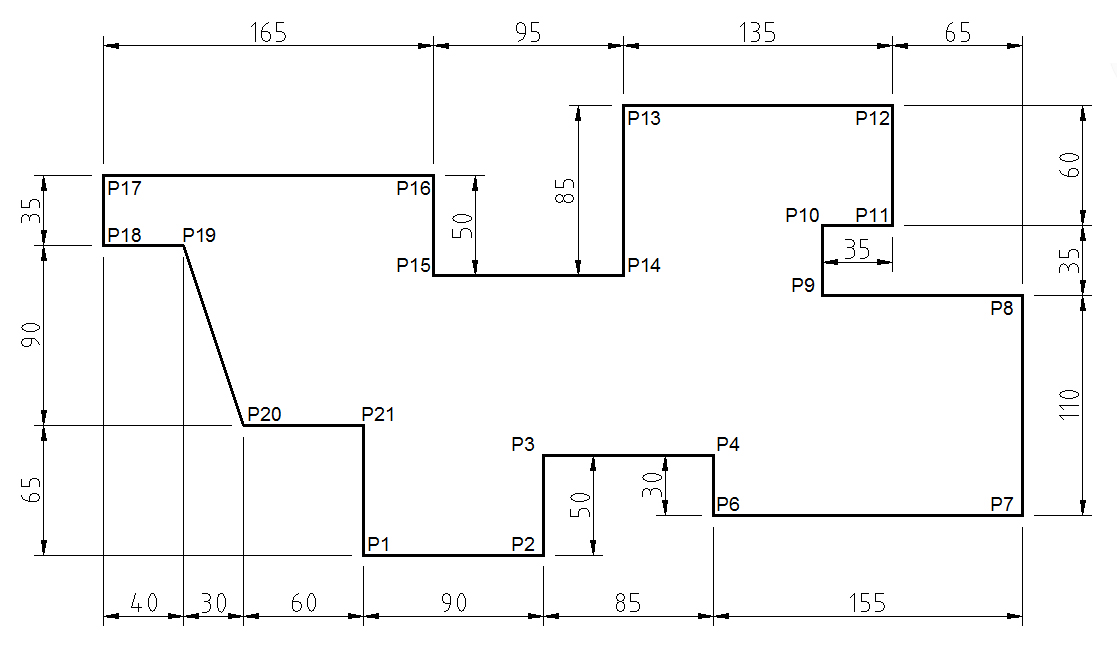 Или для демонстрации заказчику. Также тут представлен список последних файлов, с которыми Вы работали, для быстрого и удобного их открытия.
Или для демонстрации заказчику. Также тут представлен список последних файлов, с которыми Вы работали, для быстрого и удобного их открытия.
Зеленым цветом выделена «Панель быстрого доступа», которая содержит команды из «Главного меню», а также другие полезные команды.
Содержимое панели можно настроить, для этого необходимо нажать на кнопку с маленьким треугольником в конце панели, направленным острием вниз.
Откроется меню адаптации панели и путем установки или снятия нужных «галочек» добавляем или убираем кнопки команд с панели.
По центру строки заголовка окна выводится название программы, тип лицензии и название файла. «Чертеж 1.dwg» — это имя файла AutoCAD «по умолчанию» и оно изменится, когда мы сохраните файл под своим именем. «.dwg» — это расширение файла AutoCAD. Из-за этой аббревиатуры, русскоязычные пользователи файлы Автокада еще называют «дэвэгешками».
В правой части окна заголовка находится «Облачное меню», которое позволяет получить доступ к справочной информации и «облачным сервисам» компании Autodesk.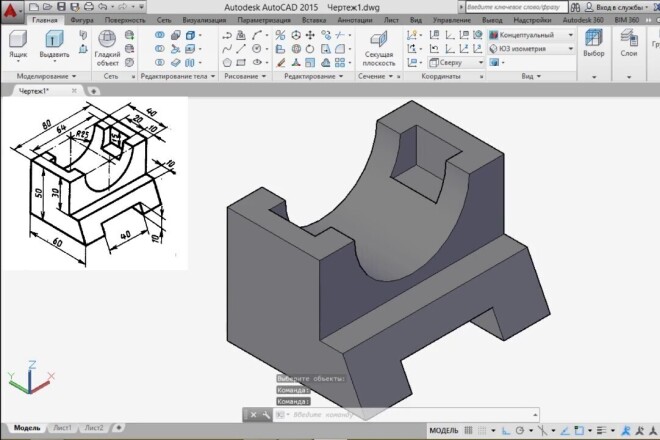
Ниже, синим цветом, выделена «Лента команд». Автокад как и многие программы, имеет современный «Ленточный интерфейс», который позволяет оптимизировать рабочее пространство окна.
Предоставив пользователю доступ к нужным командам в минимальное количество кликов мышью.
Название «активной» ленты команд на рисунке подчеркнуто синей пунктирной линией «Главная». Нажатие на другие вкладки активизирует переход к ним.
Каждая лента команд разделена на «Области». Для примера, на рисунке голубым цветом выделена область команд «Рисование».
Названия областей подобраны не случайно.Они подсказывают пользователю, кнопки каких команд собраны на этой области.
Например, кнопки в области команд «Рисование» отвечают за создание 2D примитивов и прочих элементов (круг, прямоугольник, дуга…).
Элемент интерфейса кнопок
Отдельно хочется отметить элемент интерфейса кнопок команд, который встречается на разных областях у разных кнопок – это «маленький треугольник», направленный острием вниз.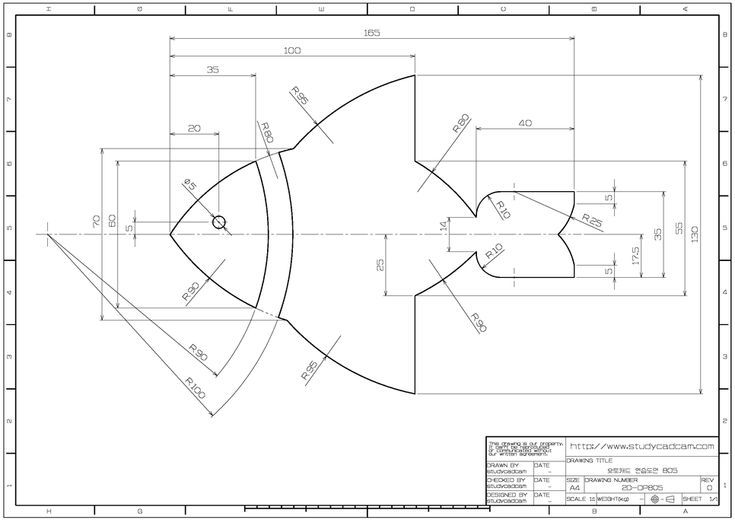
Он говорит нам о том, что данная кнопка отвечает за несколько, логически объединенных в себе команд. Проще говоря, эта кнопка может выполнять не одну команду, а несколько.
Например, нажатие на треугольник/стрелочку возле кнопки с командой построения «Прямоугольника» открывает доступ к кнопке построения «Многоугольника» или как его сейчас именуют в AutoCAD – «Полигон».
Количество дополнительных кнопок команд может быть небольшим (пара/тройка новых команд). Или же, как в случае с командой «Круг» — перед Вами откроется довольно внушительный список новых команд.
Этот же маленький треугольник/стрелочка, который нам встречался ранее на панели быстрого доступа. Для открытия меню адаптации панели, встречается и возле названий областей команд.
Нажатие на него откроет доступ к дополнительным кнопкам, команды которых используется реже чем, те что присутствуют в области всегда.
Да, хотелось бы отметить тот факт, что не все команды присутствуют на лентах команд и панелях. Некоторые команды можно запустить из командной строки, но об этом поговорим позднее.
Некоторые команды можно запустить из командной строки, но об этом поговорим позднее.
И так, напоминаем, мы рассматриваем «Интерфейс программы AutoCAD» на примере версии 2018. Изучив основные элементы верхней части окна программы, переходим к основному рабочему пространству программы AutoCAD.
Рабочее пространство начинается сразу после ленты команд. Его озаглавливают ярлыки или вкладки открытых файлов. Они выделены оранжевым прямоугольником на нашем рисунке.
Сколько файлов можно использовать в AutoCAD одновременно?
Автокад может работать с несколькими файлами одновременно. И вместо вкладок «Чертеж1», «Чертеж2» у Вас будут названия этих файлов.
Рабочее поле представлено «бесконечным пространством» или «пространством модели» разделенным на клеточки. Именно здесь, в пространстве модели мы будем создавать 2D примитивы, окружности и прямоугольники. Использовать инструмент «Полилиния» и, путем редактирования всего этого – получать готовый чертеж!
В правом верхнем углу рабочего поля имеется «компас».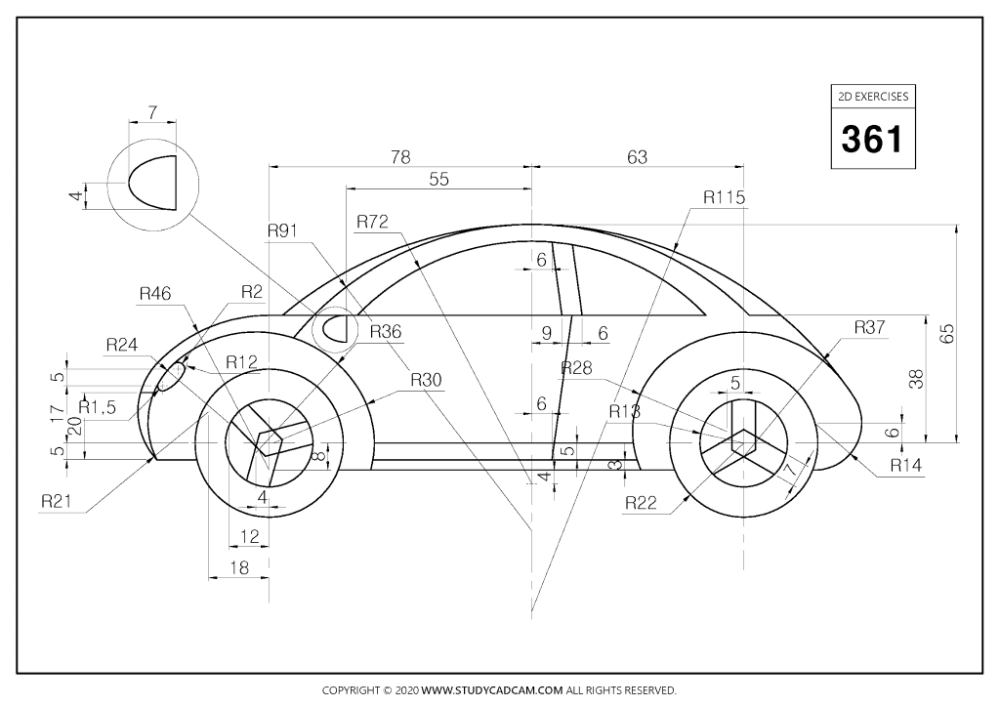 Или его еще называют «видовой куб». Он обведен фиолетовым кругом.
Или его еще называют «видовой куб». Он обведен фиолетовым кругом.
Его задача — помогать нам. Ориентироваться в пространстве модели, так как в Автокаде можно не только создавать 2D элементы, но также и моделировать в 3D, но обо всем по порядку.
Также, ниже видового куба, находится дополнительная панель, которая позволяет управлять видом рабочего пространства.
В нижней части окна, находится один из самых важных элементов интерфейса – «Командная строка» или «Строка команд».
Она выделена желтым прямоугольником на нашем рисунке. Здесь можно «вручную», при помощи клавиатуры давай Автокаду команды на выполнение различных действий, будь то создание элементов или их редактирование, да и вообще, системные команды.
Также, желтым прямоугольником выделены вкладки переключения между «пространством модели» и «пространством листа».
Их мы рассмотрим в наших следующих статьях. Как и выделенную красным цветом панель, где есть кнопки включающие или отключающие дополнительные режимы моделирования.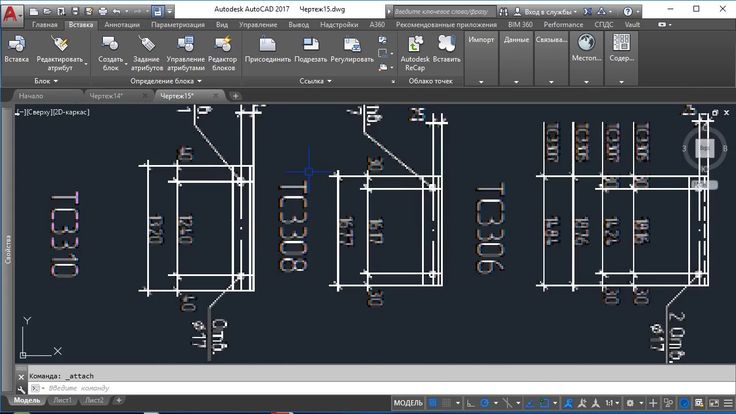
На этом наша статья подошла к завершению. Мы рассмотрели интерфейс программы AutoCAD, познакомились с основными понятиями окна программы.
И теперь уже знаем, где и чего «нажимать»! Теперь можете попробовать самостоятельно пощелкать мышью выбирая различные команды построения элементов.
А в следующей статье мы подробно рассмотрим команды создания 2D элементов чертежей.
Предлагаю пройти бесплатное обучение Автокаду самостоятельно с нуля по видео самоучителю, который также снабжен иллюстрированными статьями. Материал его систематизирован и имеет четкую структуру, затрагивающую все дисциплины черчения. Самоучитель Автокад не оставит равнодушным ни инженера, ни архитектора (студента заочника), так как затрагивает основные аспекты работы в Автокаде в тех или иных сферах деятельности.
Данный самоучитель по AutoCAD подойдет как для начинающих пользователей, которые решили освоить Автокад с нуля, так и давно работающих в нем.
Я предлагаю вам не базовый бесплатный самоучитель по Автокад, а полный профессиональный видео самоучитель! Хотите бесплатно обучиться работать в Автокаде, то вы на верном пути.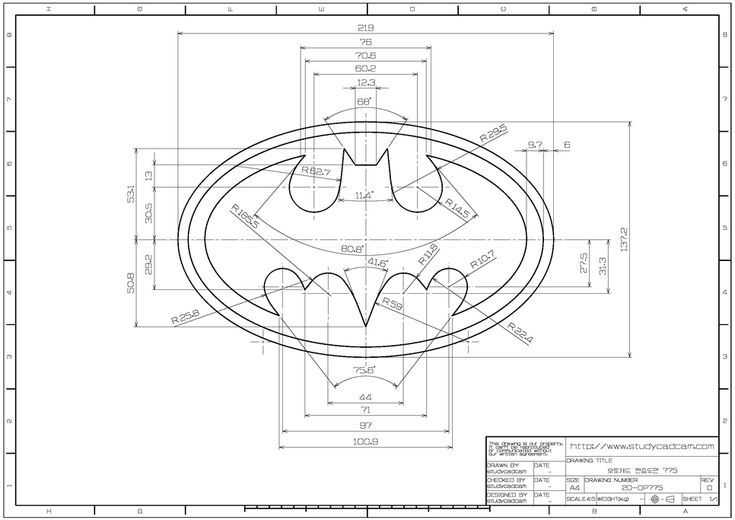
Возможность бесплатно освоить Автокад самостоятельно — это миф или реальность?
«Смогу ли я изучить Автокад самостоятельно и научиться работать (проектировать) в нем по Вашему самоучителю?» — да, несомненно. Полный самоучитель по Автокад содержит как базовые уроки, так и углублённый материал, чтобы вы могли освоить Автокад в полном объеме и выполнять проекты от простых до самых сложных.
Практическое обучение программе Автокад на различных дисциплинах черчения
Я считаю, что практическое изучение программы Автокад — является основным обучением, тем более, если обучение AutoCAD затрагивает практически все дисциплины черчения. Я разделил самоучитель на разделы:
- самоучитель по Автокаду для выполнения архитектурно-строительных чертежей «План дома в Автокад»;
- самоучитель Автокад по выполнению чертежей по начертательной геометрии;
- самоучитель по Автокаду для выполнения чертежей по инженерной графике:
- самоучитель по машиностроительному черчению «Сборочный чертеж в Автокад».

Так же я не стал останавливаться только на двухмерном проектировании в Автокад и выпустил самоучитель по Автокад 3D «Модель кухни».
Ниже вы найдете краткое описание самоучителей и ссылки-картинки на них.
Бесплатный самоучитель «План дома в Автокаде» от эскиза до печати (краткое описание)
Для выполнения расчетно-графической работы «План дома в Автокаде» в полном объеме обучающему необходимо изучить и практически закрепить следующие темы:
В полном бесплатном курсе по Автокад мы подробно рассмотрели данные темы, а некоторые непосредственно в самоучителе.
Задача: По выданному эскизу стандартными средствами Автокада оформить архитектурные чертежи планов коттеджа.
онлайн-курсов обучения AutoCAD | LinkedIn Learning, ранее Lynda.com
- Все темы
Изучите AutoCAD, ведущее в отрасли программное обеспечение для автоматизированного проектирования (САПР), с помощью нашего обучения под руководством экспертов. В наших учебных пособиях по AutoCAD показано, как создавать 3D-проекты, делиться макетами и совместно работать над ними с коллегами и клиентами, а также создавать чертежи для перехода ваших проектов от концепции к строительству.
В наших учебных пособиях по AutoCAD показано, как создавать 3D-проекты, делиться макетами и совместно работать над ними с коллегами и клиентами, а также создавать чертежи для перехода ваших проектов от концепции к строительству.
Присоединяйся сейчас
Учебное пособие по AutoCAD для начинающих: простой способ начать работу
Быстро узнать, как использовать AutoCAD
В этом учебном пособии по AutoCAD для начинающих содержатся подробные пояснения и диаграммы, которые облегчают изучение работы с AutoCAD. Если вы установили AutoCAD, но не знаете, как с ним работать, вам следует обратиться к этой статье.
Если вы установили AutoCAD, но не знаете, как с ним работать, вам следует обратиться к этой статье.
Если вы установили AutoCAD, но не знаете, как с ним работать, вам следует обратиться к этой статье.
ТОС
- 1 Введение
- 2 Что такое AutoCAD?
- 3 Как установить AutoCAD
- 3.1 Проверить системные требования
- 3.2 Купить лицензию
- 3.3 Войти и установить
- 3.4 Что делать после установки
- 4 Основы AutoCAD
- 5 Основные операции AutoCAD
- 5.1 Как использовать команды
- 5.2 Как нарисовать объект
- 5.3 Как стереть объект
- 6 Расширенные и полезные функции AutoCAD
- 6.1 Полярное отслеживание
- 6.2 Скрытие панелей инструментов
- 6.3 Полилинии
- 7 Курсы САПР лучше чем учить себя!
- 8 основных выводов из нашего учебного пособия по AutoCAD для начинающих
AutoCAD — известная программа САПР, используемая в архитектуре, гражданском строительстве и машиностроении.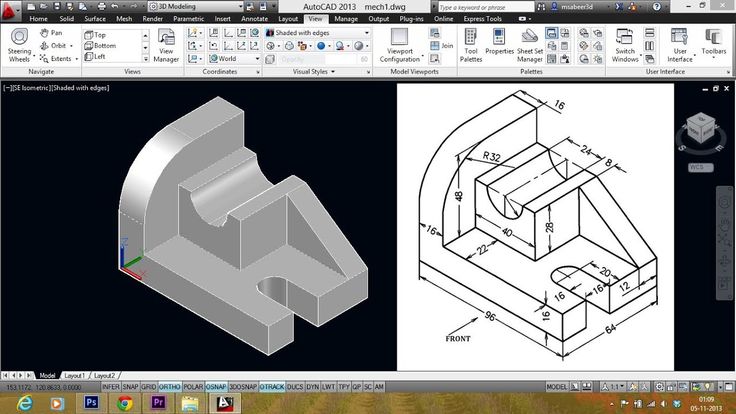
Это программное обеспечение для рисования имеет такой широкий спектр функций, но его высокий уровень функциональности означает, что довольно сложно понять все о том, как его установить и использовать.
Честно говоря, мне было даже трудно разобраться со всей информацией и жаргоном в начале.
Поэтому я собираюсь объяснить, как установить и использовать AutoCAD таким образом, чтобы его могли легко понять новички. Эта статья будет полезна, если вы новичок в AutoCAD или планируете его установить.
Что такое AutoCAD?AutoCAD — это программа автоматизированного проектирования, совместимая с 2D и 3D, разработанная и продаваемая Autodesk.
Это отличный инструмент для создания чертежей, и очень удобен для работы с его гибко настраиваемыми командами.
Очень широко используется и является самым продаваемым программным обеспечением САПР в Японии. В следующей главе я покажу вам, как установить AutoCAD.
Как установить AutoCAD Установить AutoCAD несложно.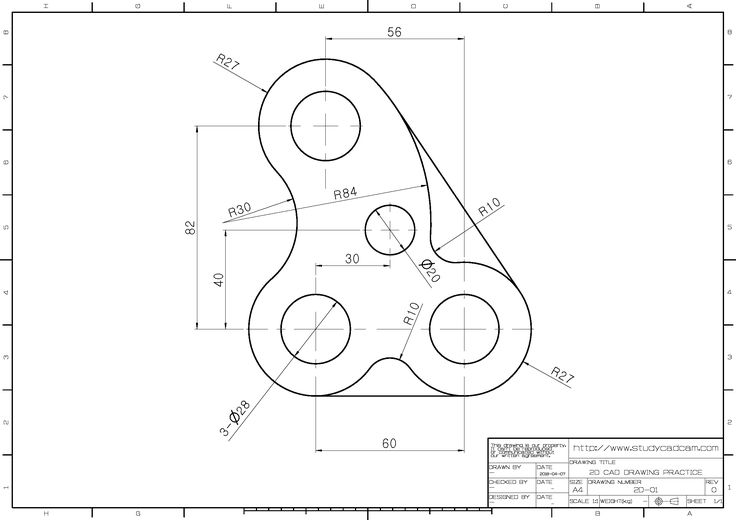 После покупки вы устанавливаете программное обеспечение и настраиваете параметры запуска. Основные шаги заключаются в следующем.
После покупки вы устанавливаете программное обеспечение и настраиваете параметры запуска. Основные шаги заключаются в следующем.
1. Проверьте операционную среду вашего компьютера
2. Купить лицензию
3. Войдите, чтобы установить
4. После перезагрузки ПК запустите AutoCAD, примите условия использования и запустите!
Давайте подробнее рассмотрим каждый шаг.
Проверить системные требованияСистемные требования различаются в зависимости от лицензии и версии программного обеспечения, поэтому обязательно внимательно изучите их перед покупкой продукта.
Последние системные требования находятся на официальном веб-сайте AutoCAD, чтобы вы могли ознакомиться с ними при покупке. Существует бесплатная пробная версия, поэтому вы можете проверить, может ли ваш компьютер запускать AutoCAD, прежде чем приобретать платную версию.
Купить лицензию AutoCAD имеет различные форматы: AutoCAD — это универсальное программное обеспечение для трехмерного моделирования; AutoCAD LT предназначен только для создания 2D-чертежей; AutoCAD Design Suite Premium имеет ряд различных инструментов, включая функции анимации.
Итак, выберите тот, который лучше всего подходит для вашего бизнеса и требований к использованию.
Затем подпишитесь на желаемый продукт в Интернете или в магазине.
Войдите и установитеВы получите электронное письмо для подтверждения покупки. Следуйте инструкциям, чтобы войти в систему и загрузить программное обеспечение.
Что делать после установкиПосле завершения установки перезагрузите компьютер.
Откройте AutoCAD, и вы увидите Условия использования и Заявление о конфиденциальности. Прочтите их и примите. Теперь вы готовы начать использовать AutoCAD!
Основы AutoCADТеперь, когда вы знаете, как установить AutoCAD, следующим шагом будет изучение основных операций.
AutoCAD — это программа САПР, которая запускается при вводе команды.
Существует множество команд, но в основном мы делаем рисунки, создавая круги и отрезки линий с помощью объектных команд.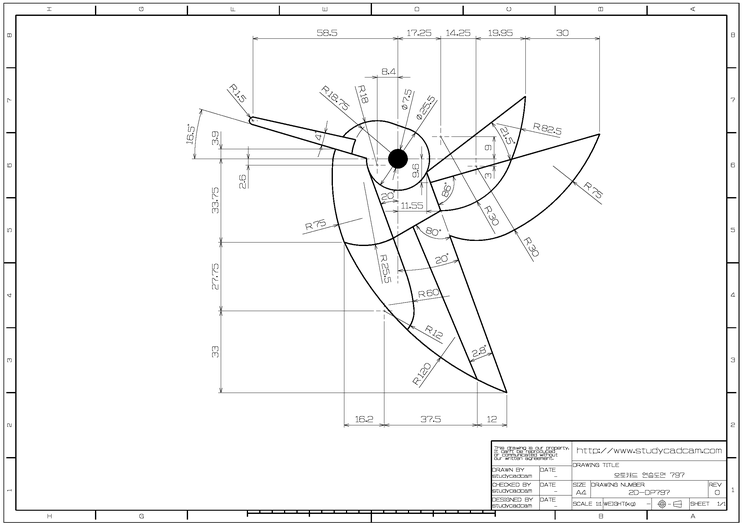
Вы можете использовать команду, найдя ее на палитре инструментов, называемой лентой, или введя имя команды, которую вы хотите использовать.
При вводе команды вы увидите, что требуется дальше. Просто следуйте инструкциям.
Вы также можете настроить команды.
Установив сочетания клавиш для копирования или вставки и т. д., вы можете повысить эффективность своей работы. Это один из самых удобных аспектов использования AutoCAD.
Основные операции AutoCADДалее я покажу вам основные операции AutoCAD.
Как использовать командыНабираем команду для работы AutoCAD как указано выше. Давайте подробнее рассмотрим, как это сделать.
Существуют и другие способы выполнения команд, но здесь я покажу вам, как это сделать, набрав, потому что так делает большинство пользователей.
Командная строка находится в нижней части окна AutoCAD, поэтому введите здесь команду.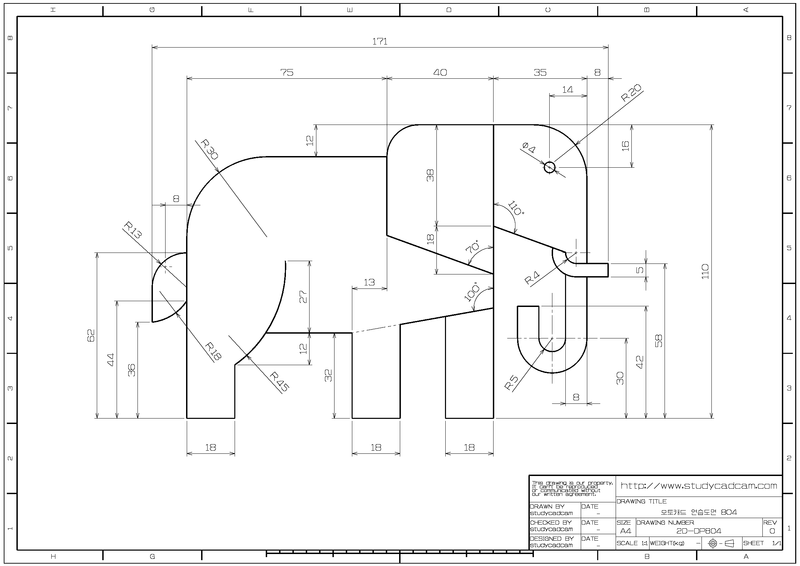
В качестве примера мы создадим круг.
Сначала введите «circle», чтобы нарисовать круг.
После ввода команды все просто.
Просто следуйте инструкциям, показанным на схеме ниже, например, «укажите центральную точку» и «укажите радиус».
Как нарисовать объектЕстественно, AutoCAD может рисовать многие типы объектов, кроме кругов.
Примеры включают прямые линии, дуги, прямоугольники и кривые, известные как «полилинии».
Вы можете выполнить любую команду, просто введя имя команды и следуя показанным инструкциям.
Если вы помните название команды, которую хотите использовать, вы можете просто ввести ее, как описано выше. Если вы его не помните, вы можете найти его на панели «Рисование», где отображаются команды для рисования, как показано красным квадратом на схеме ниже.
Итак, выберите команду, которую хотите использовать, затем следуйте показанным инструкциям.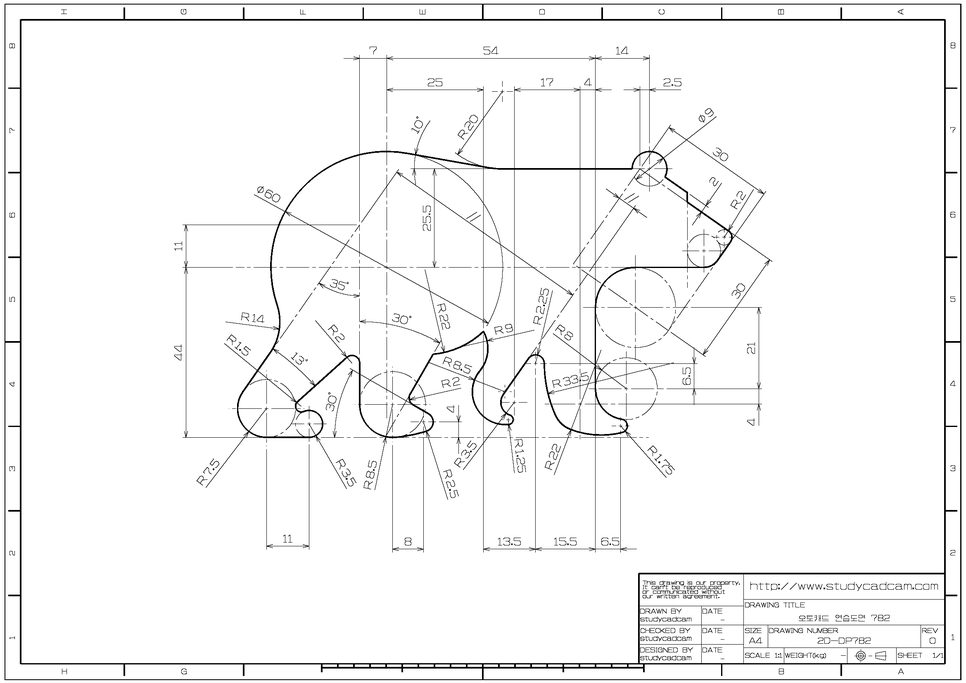
Вы можете найти команды, не показанные на панели, щелкнув маленький треугольник рядом с «Рисование» на панели «Рисование». При этом будут показаны скрытые команды и их объяснение, поэтому вы можете использовать панель «Рисование», чтобы найти любые команды.
Как стереть объектНаучившись рисовать, мы научимся стирать объект.
Сначала выберите объект, который нужно стереть.
Щелкните левой кнопкой мыши рядом с объектом, чтобы стереть его. Это позволяет указать прямоугольную область выбора. Щелкните левой кнопкой мыши еще раз после выбора области объекта для стирания.
Когда вы выбрали объект, вы можете стереть его, нажав клавишу Delete.
По сути, вы можете удалить любой объект, просто выбрав его и нажав клавишу Delete.
Чтобы стереть несколько объектов одновременно, удерживайте клавишу Shift, чтобы выбрать объекты. Потом можно их вообще стереть. Вы также можете отменить выбор объектов, удерживая клавишу Shift и щелкая объекты, которые вам не нужны.
Помимо использования клавиши «Удалить», вы также можете использовать команду «Отменить». Это вернет вас на сцену перед рисованием объекта, который вы хотите стереть.
Расширенные и полезные функции AutoCADAutoCAD создает чертежи с помощью различных команд рисования. Однако есть много удобных функций, помогающих сократить время работы или рисовать более сложные объекты.
Полярное отслеживаниеПолярное отслеживание — это вспомогательное средство для рисования, которое направляет угол при рисовании сегмента линии, аналогично интеллектуальной направляющей в Adobe.
Вы можете использовать клавишу F10, чтобы включить или выключить его. Это очень полезно, если вы часто используете направляющую угла и не хотите каждый раз вводить команду.
Скрытие панелей инструментов Большинство новичков используют панели инструментов, которые позволяют работать с AutoCAD более интуитивно, чем с помощью командной строки.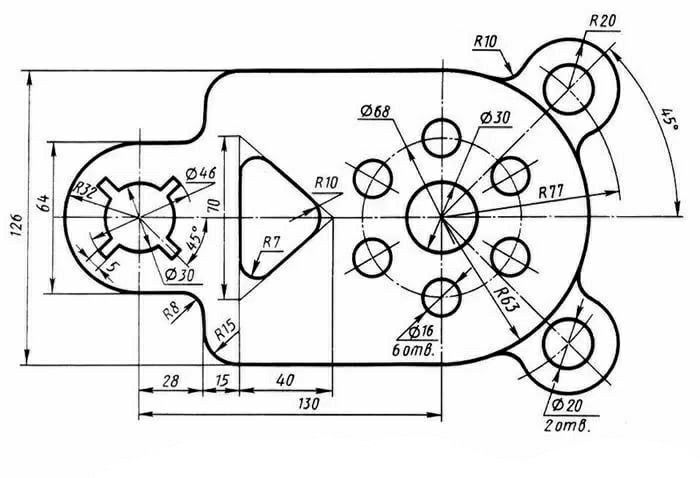 Если вы привыкли к командной строке, вы не будете так часто пользоваться панелями инструментов.
Если вы привыкли к командной строке, вы не будете так часто пользоваться панелями инструментов.
Возможно, вам просто нужна командная строка.
На мой взгляд, работа с AutoCAD с помощью командной строки является одной из сильных сторон программы. Кроме того, нет необходимости отображать панели инструментов только для команд, которые вы обычно не используете.
Когда вы привыкнете к использованию командной строки, вы можете скрыть панели инструментов, если хотите.
Без панелей инструментов ваше рабочее пространство больше, а скорость работы увеличивается, особенно потому, что вам не нужно использовать мышь.
ПолилинииВы можете создавать чертежи без использования полилиний. Многие пользователи не используют их или даже не знают, что это такое. Тем не менее, полилинии на самом деле отличная функция!
Программа распознает объект, нарисованный точками или отрезками, как несколько отдельных элементов. Таким образом, когда вы хотите выбрать объект, вы не сможете выбрать весь объект одним щелчком мыши, потому что объект распознается как отдельные элементы.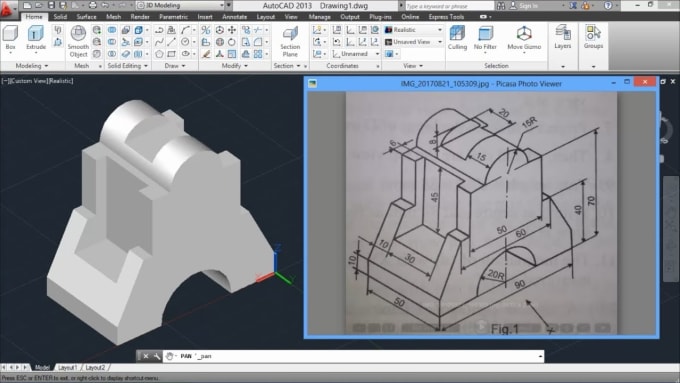 Это обычное дело для любого софта.
Это обычное дело для любого софта.
Здесь на помощь приходят полилинии. Используя полилинии, вы можете комбинировать элементы для создания единого объекта.
Тем самым вы сжимаете размер файла и можете применять штриховку одним махом, что очень удобно. Это практичная функция, когда вы работаете, и ее стоит использовать.
Курсы САПР лучше, чем самообучение!Я вкратце показал вам использование и удобные функции AutoCAD, но вам нужно на самом деле использовать его, чтобы понять его правильно.
Вы также можете обнаружить, что, начав использовать его, вы не можете использовать его так, как хотите.
Это программное обеспечение, которое очень эффективно использовать после того, как вы с ним ознакомитесь. Я не могу сказать, что он особенно удобен для новичков, потому что у него так много функций, а команды довольно сложны.
Конечно, вы можете в конечном итоге освоить его, научившись самостоятельно.
Тем не менее, вы потратите много времени на поиск информации в Интернете или покупку руководств на Amazon.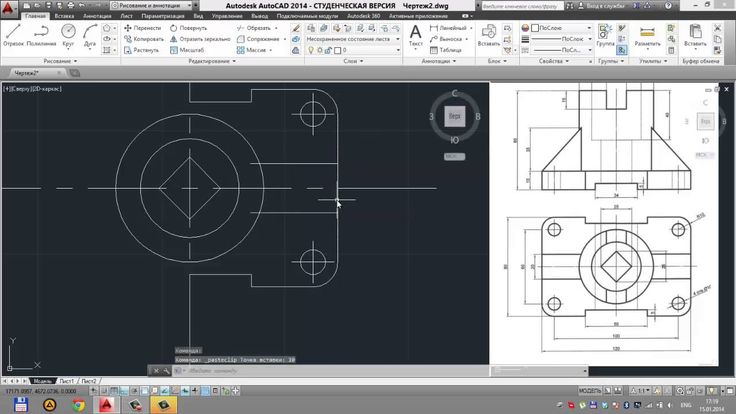 Это может помешать вашей повседневной работе.
Это может помешать вашей повседневной работе.
Итак, прохождение курса будет полезно, если:
- Вы установили AutoCAD и хотите изучить его основы;
- Вы установили AutoCAD, но не знаете, как с ним работать;
- Вы хотите как можно быстрее изучить основные операции AutoCAD; или
- Вы хотите изучить некоторые более сложные операции AutoCAD и повысить эффективность своей работы.
Существуют различные типы курсов, и они предназначены для любого уровня и цели. Так что рекомендую пройти курс всем — от новичков до опытных пользователей.
Работа с вводом команд, характерная для AutoCAD, сложна, а типов команд очень много. Итак, если вы пройдете курс обучения вводу команд, вы сможете более эффективно использовать программное обеспечение.
Хотите пройти курс повышения квалификации? Щелкните здесь, чтобы ознакомиться с рекомендуемым электронным обучением AutoCAD.
Подать заявку на базовое электронное обучение AutoCAD >
Основные выводы из нашего учебного пособия по AutoCAD для начинающих В этом учебном пособии по AutoCAD для начинающих я рассказал об ознакомлении с AutoCAD, процессе установки, основных способах использования программного обеспечения и удобных функциях.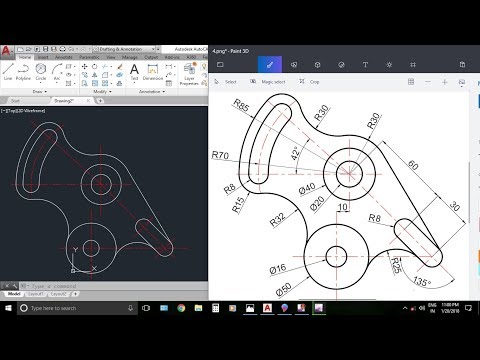


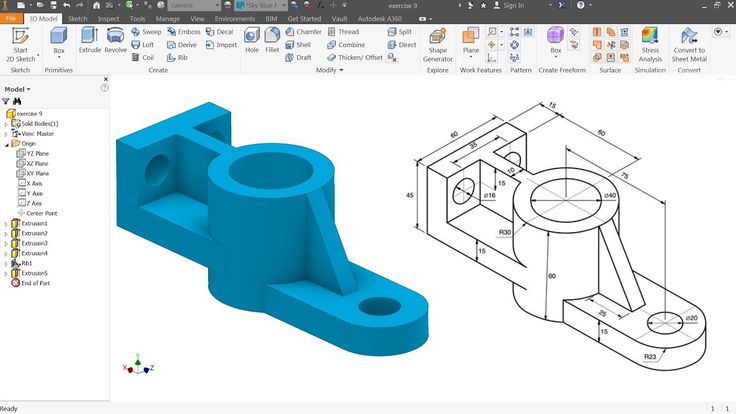
Добавить комментарий