Автокад формат: Не удается найти страницу | Autodesk Knowledge Network
Не удается найти страницу | Autodesk Knowledge Network
(* {{l10n_strings.REQUIRED_FIELD}})
{{l10n_strings.CREATE_NEW_COLLECTION}}*
{{l10n_strings.ADD_COLLECTION_DESCRIPTION}}
{{l10n_strings.COLLECTION_DESCRIPTION}} {{addToCollection.description.length}}/500 {{l10n_strings.TAGS}} {{$item}} {{l10n_strings.PRODUCTS}} {{l10n_strings.DRAG_TEXT}}{{l10n_strings.DRAG_TEXT_HELP}}
{{l10n_strings.
{{article.content_lang.display}}
{{l10n_strings.AUTHOR}}{{l10n_strings.AUTHOR_TOOLTIP_TEXT}}
{{$select.selected.display}} {{l10n_strings.CREATE_AND_ADD_TO_COLLECTION_MODAL_BUTTON}} {{l10n_strings.CREATE_A_COLLECTION_ERROR}}Не удается найти страницу | Autodesk Knowledge Network
(* {{l10n_strings.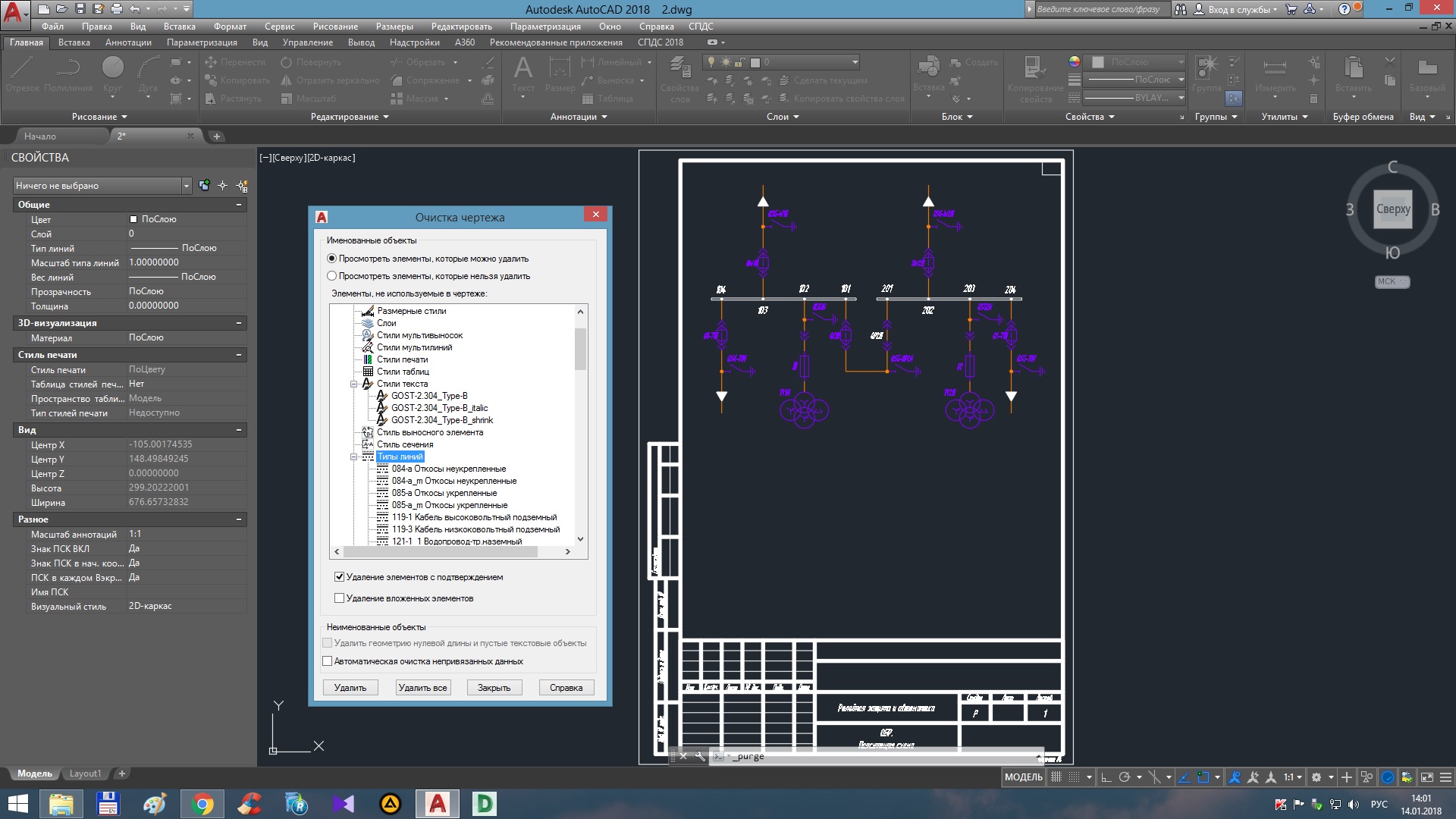 REQUIRED_FIELD}})
REQUIRED_FIELD}}){{l10n_strings.CREATE_NEW_COLLECTION}}*
{{l10n_strings.ADD_COLLECTION_DESCRIPTION}}
{{l10n_strings.COLLECTION_DESCRIPTION}} {{addToCollection.description.length}}/500 {{l10n_strings.TAGS}} {{$item}} {{l10n_strings.PRODUCTS}} {{l10n_strings.DRAG_TEXT}} LANGUAGE}}
{{$select.selected.display}}
LANGUAGE}}
{{$select.selected.display}}{{article.content_lang.display}}
{{l10n_strings.AUTHOR}} {{l10n_strings.AUTHOR_TOOLTIP_TEXT}} {{$select.selected.display}} {{l10n_strings.CREATE_AND_ADD_TO_COLLECTION_MODAL_BUTTON}} {{l10n_strings.CREATE_A_COLLECTION_ERROR}}Файлы Автокад.
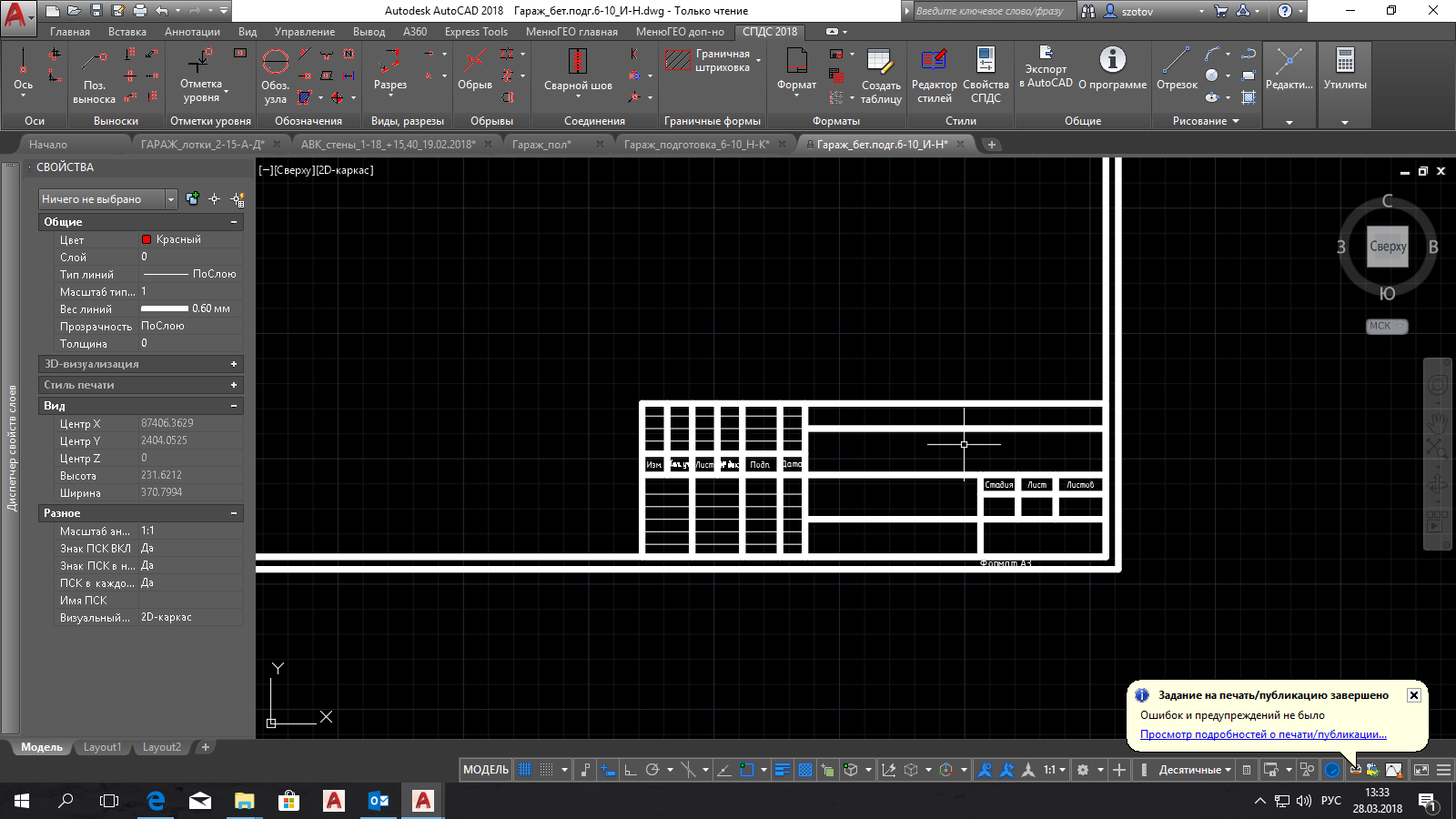 Формат файлов AutoCAD/Автокад dwg, dwt
Формат файлов AutoCAD/Автокад dwg, dwtЕсли перейти в Меню приложения и нажать «Сохранить как…», то вам будет предложено выбрать версию программы и расширение файла (см. рис.). Давайте подробно рассмотрим расширение файлов Автокад.
Формат Автокада dwg
Родной формат AutoCAD – dwg файл. Именно в нем и хранится сам чертеж. Расширение AutoCAD dwg установлено по умолчанию при сохранении работы. Этот формат можно считать универсальным, ведь разработчики позаботились о том, чтобы
К тому же другие приложения компании Autodesk работают с данным форматом. Так импортировать файл Автокад в 3ds Max не составляет труда. Если требуется открыть чертеж AutoCAD dwg в другой программе и там с ним работать, то можно конвертировать файлы.
Если вы не можете открыть чертеж на своем компьютере, т.к. он сделан в более новой версии программы, или у вас вовсе не установлен Автокад, а просмотреть/распечатать файл нужно, то вам поможет приложение AutoCAD dwg Trueview.
СОВЕТ: В настройках программы можно установить подходящий формат файла при сохранении чертежа в зависимости от версии программы. Если ваши коллеги пользуются AutoCAD 2004, а вы работаете в более продвинутой версии, то вам постоянно нужно выполнять команду Файл — «Сохранить как…» и устанавливать тип файла «Чертеж AutoCAD 2004/LT2004 (*.dwg)».
Данное действие можно выполнить единоразово в настройках. Для этого в командной строке пропишите НАСТРОЙКА и нажмите Enter. В появившемся диалоговом окне перейдите на вкладку «Открытие/Сохранение» и в разделе «Сохранение файлов» установите нужный вариант (см. рис.).
ПРИМЕЧАНИЕ: Чтобы данная настройка сохранилась, вам нужно создать шаблон (расширение *.dws) и в дальнейшем с ним работать. Также следует учитывать, что преобразование чертежей в форматы более ранних версий может быть причиной потери части данных.
Формат Автокада с расширением *.dwt
В AutoCAD формат файлов с расширением *.dwt обозначает, что документ является шаблоном.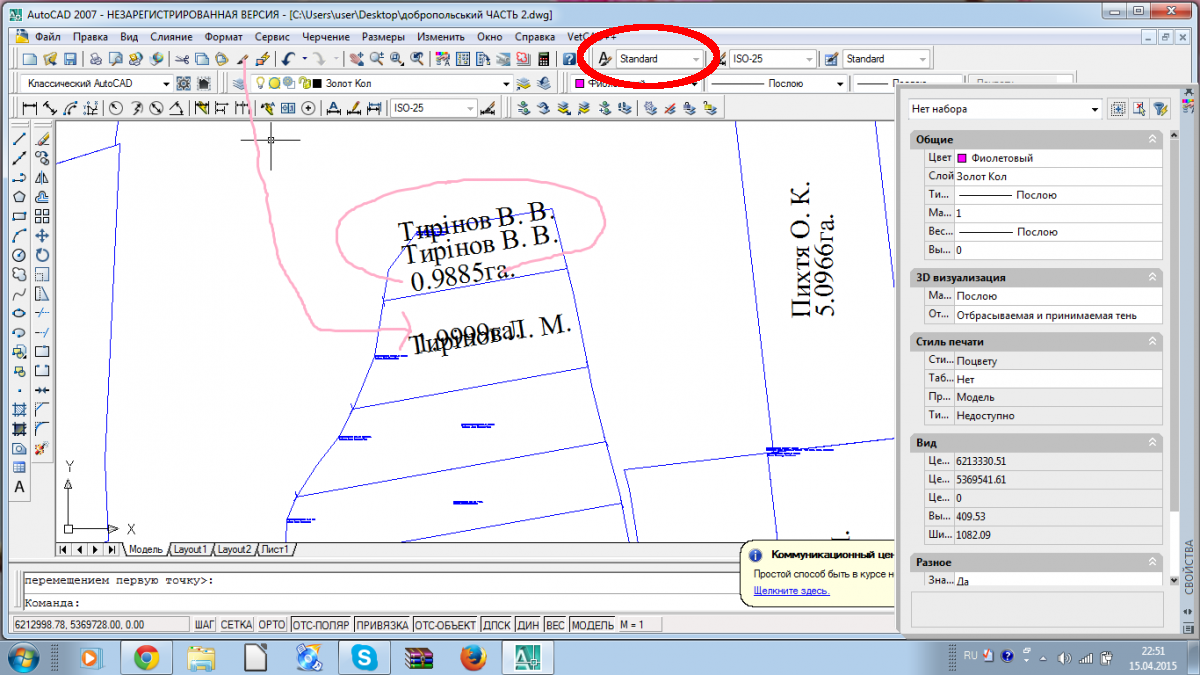 Это значит, что программу можно адаптировать под себя и сохранить все настройки в виде шаблона. После открытия файла dwt, он автоматически преобразовывается в формат dwg, который нужно сохранить и продолжить работу в программе.
Это значит, что программу можно адаптировать под себя и сохранить все настройки в виде шаблона. После открытия файла dwt, он автоматически преобразовывается в формат dwg, который нужно сохранить и продолжить работу в программе.
Это основные форматы программы, однако есть и другие, которые могут быть не менее полезными в том или ином случае. Ознакомьтесь также со статьей, посвященной таким форматам, как *.dws и *.dxf, которые позволяют создавать стандарты оформления и обмениваться данными чертежей.
Файлы autocad с расширениями dws, dwt, dxf, dwf
В настоящей статье расскажем о том какие бывают файлы autocad. Казалось, бы что тут и не о чем говорить, ведь файлы autocad это файлы с расшширением dwg, в которых и находятся все чертежи. Безусловно это так, однако программа autocad работает также с файлами форматов dws, dwt, dxf, а также позволяет выводить чертежи в формат dwf и pdf. Вот на этих типах файлов мы и остановимся в данном материале.
Для начала скажем несколько слов об основном формате файлов autocad с расширением dwg. Это наиболее универсальный формат файла, разработанный специально для двух- и трехмерного черчения. Именно такие файлы программа autocad, умеет создавать, редактировать и сохранять. Многоие другие программы для проектирования «понимают» данный формат файла, а если и не «понимают», то позволяют конвертировать файл dwg в удобный для себя формат. Следует, также отметить, что с момента выхода первой версии программы autocad файлы dwg, а точнее их формат также претерпевал изменения. Сейчас актуален формат dwg 2010 года, а ранее были выпущены версии формата dwg 2007, 2004, 2000, R14.
Остановимся поподробнее на файлах autocad с расширением dws. О том для чего они нужны ВЫ моженте узнать из этой статьи. Создается файл стандартов autocad простым сохранением полностью настроенного Вами файла dwg, только нужно нажать Сохранить как… и в строке Тип файла выбрать «Стандарты оформления autocad (dws)».
Нажимаем на кнопочку Плюс под галочкой и в дереве папок находим сохраненный нами файл autocad с расширением dws. Теперь все элементы данного чертежа будут проверяться на соблюдение стандартов, оговоренных в выбранном файле стандартов autocad. Чтобы разорвать связь достаточно пройти по этому же пути только нажать на крестик, расположенный под кнопкой Плюс.
Файлами autocad также являются файлы с расширением dwt. Это, так называемый, файл шаблона чертежа autocad. О том для чего они нужны и как их создавать можно узнать отсюда, поэтому не будем на нем останавливаться, а лучше расскажем про файл autocad с расширением dxf. Это можно сказать перевалочный формат, в который можно передать всю информацию о чертеже в двоичном коде, что ускоряет работу с файлом, либо через текстовый файл, доступный для редактирования.
В заключении стоит сказать, что при помощи программы autocad можно получать еще и файлы с расширением pdf и dwf. Они хоть и не являются файлами autocad, однако, программа может вывести сделанные чертежи в указанные форматы. Как сохранить чертеж a формате pdf подробно описано здесь. Dwf файл создается подобным образом, только при печати выбирается принтер DWF6 ePlot.pc3. Это подобный pdf формат файла для получения нередактируемых копий чертежей. Для просмотра таких файлов autocad нужна специальная программа Autodesk Design Review, которая входит в дистрибутив программы autocad и может быть установлена в процессе установки autocad.
Другие разделы самоучителя autocad.
Как чертеж из Автокада сохранить в PDF
В версии AutoCAD 2009 появилась возможность сохранять чертежи DWG в формат PDF, не требующая никаких других конвертеров, типа DWG в PDF. В этой статье показано, как сделать PDF из Автокада версии 2016. Принцип один и тот же, что и в более ранних версиях.
1. Сначала нужно зайти в «Печать» и выбрать принтер «DWG to PDF»:
выбор принтера DWG to PDF в Autocad
2. Выберите нужный формат бумаги, исходя из размера вашего чертежа, поставьте галочку «вписать» и укажите рамкой области печати для вывода в PDF. В примере у нас формат А1. По кнопке «Параметры PDF» доступны дополнительные настройки, например качество векторных объектов, включение слоев в PDF, создание закладок, интеграция шрифтов и др.
настройки принтера DWG to PDF в Автокаде
3. Настроив параметры, нажмите ОК, укажите имя и место для сохраняемого PDF файла, «Сохранить»:
Сохранение PDF из Автокада
Вот и всё, PDF готов!
Если неизвестен размер (формат) чертежа в Автокаде
Если вы не знаете, какого размера нарисован чертеж в Автокаде, просто посмотрите в окне «свойства объекта» длину его сторон.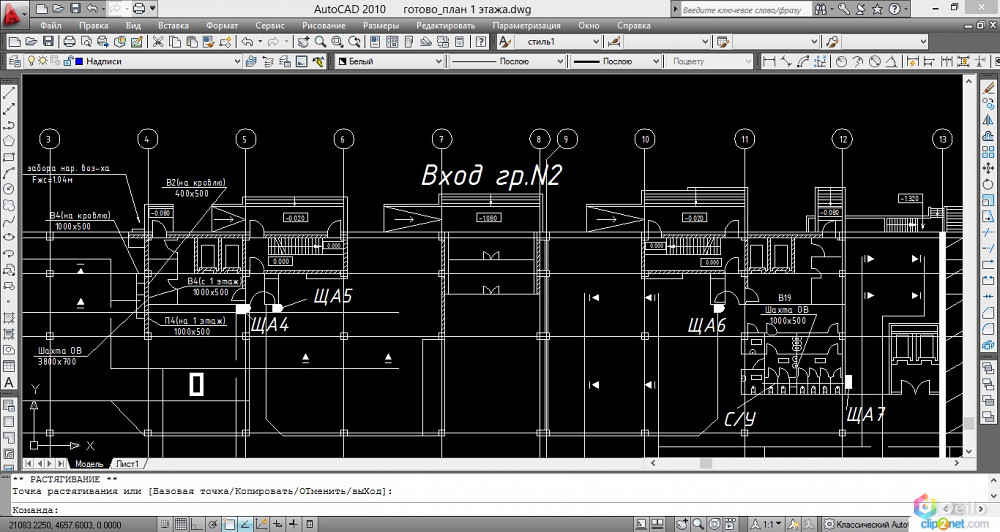 Для вызова окна свойств нажмите «Ctrl + 1», или правой кнопкой мыши на линии или другом объекте — и в контекстном меню «Свойства» или «Быстрые свойства«, этого будет достаточно для получении информации о размере форматки чертежа.
Для вызова окна свойств нажмите «Ctrl + 1», или правой кнопкой мыши на линии или другом объекте — и в контекстном меню «Свойства» или «Быстрые свойства«, этого будет достаточно для получении информации о размере форматки чертежа.
Например, для информации о «высоте» чертежа, т.е. о длине его вертикальной линии, по оси Y:
Фиксируем длину. Затем снимаем выделение с вертикальной линии, помечаем горизонтальную по оси X и смотрим ее значение длины.
Зная размеры чертежа, можно сделать точный и красивый PDF из DWG, без лишних полей. Либо добавить нестандартный формат листа в Автокад.
Как добавить свой (нестандартный) формат листа в Автокад >>
© http://узнай-научись.рф/software/autocad/6-create-pdf
Если статья помогла, оцените пожалуйста!
Поделиться или сохранить себе:
Еще статьи по теме
Экспорт в формат DXF
Экспорт в формат DXFЭкспорт в формат DXF
Векторные слои возможно экспортировать в формат DXF — открытый формат файлов для обмена
графической информацией между приложениями САПР.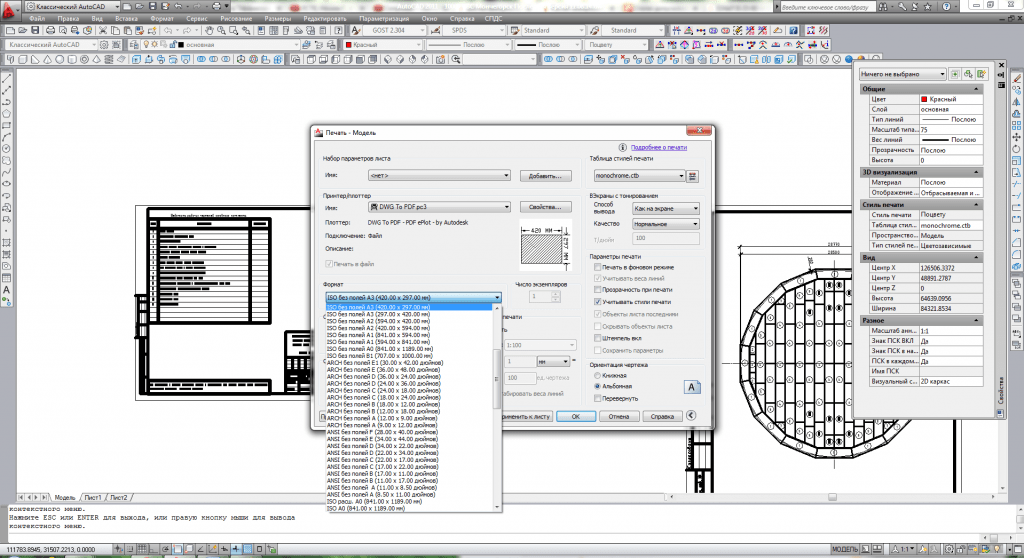 Поддерживается практически всеми
CAD-системами, например такими как AutoCad, Компас, nanoCad и т.д.
Поддерживается практически всеми
CAD-системами, например такими как AutoCad, Компас, nanoCad и т.д.
| Подсказка | |
|---|---|
Используйте опции Экспортировать бирки и Брать стиль текущих тематических раскрасок для экспорта подключенных надписей и использования стиля тематических раскрасок. |
При экспорте карты в формат DXF возможна подстановка блоков, стилей линий и текста, а также слоев AutoCAD взамен соответствующих элементов карты ZuluGIS. Подробнее см. подраздел «Настройка подстановки при экспорте в формат DXF».
Для экспорта графической информации в формат DXF:
Выберите пункт главного меню . В открывшемся диалоге экспорта, в поле Карта которого отображается название экспортируемой карты ZuluGIS.

Рисунок 658. Диалог экспорта в DXF
В области Слои установите флажки у слоев, которые требуется экспортировать, либо установите флажок Все, чтобы выбрать все слои. Для того чтобы экспортировать только выделенные объекты карты, установите флажок Только выделенные объекты (объекты должны быть выделены заранее).
Для экспорта подключенных на экране надписей (бирок), установите опцию Экспортировать бирки. В этом случае надписи будут записаны в отдельный слой (внутри .dxf файла).
Если к слоям были подключены тематические раскраски, то система по умолчанию производит экспорт в соответствии с их стилями. Для экспорта без стилей тематических раскрасок снимите опцию Брать стиль текущих тематических раскрасок.
В поле Файл DXF укажите путь и имя создаваемого файла DXF.
 Для
этого нажмите кнопку справа от поля и задайте требуемый путь и имя файла в стандартном
файловом диалоге.
Для
этого нажмите кнопку справа от поля и задайте требуемый путь и имя файла в стандартном
файловом диалоге.При необходимости подстановки блоков, стилей линий в поле Файл CFG укажите путь к файлу параметров подстановки (см. подраздел «Настройка подстановки при экспорте в формат DXF»).
Нажмите кнопку Система координат и в открывшемся диалоговом окне из открывающегося списка выберите систему координат для экспорта. Подтвердите выбор системы кнопкой ОК.
Нажмите кнопку ОК. Будет выполнена процедура преобразования выбранных слоев карты и их сохранение в указанном файле DXF.
Форматы чертежей выполненные в программе AutoCad
Форматы чертежей должны строго соответствовать форматам определяемых ЕСКД ГОСТом 2.301-68. В соответствии с данным ГОСТом форматы делятся на основные и дополнительные форматы.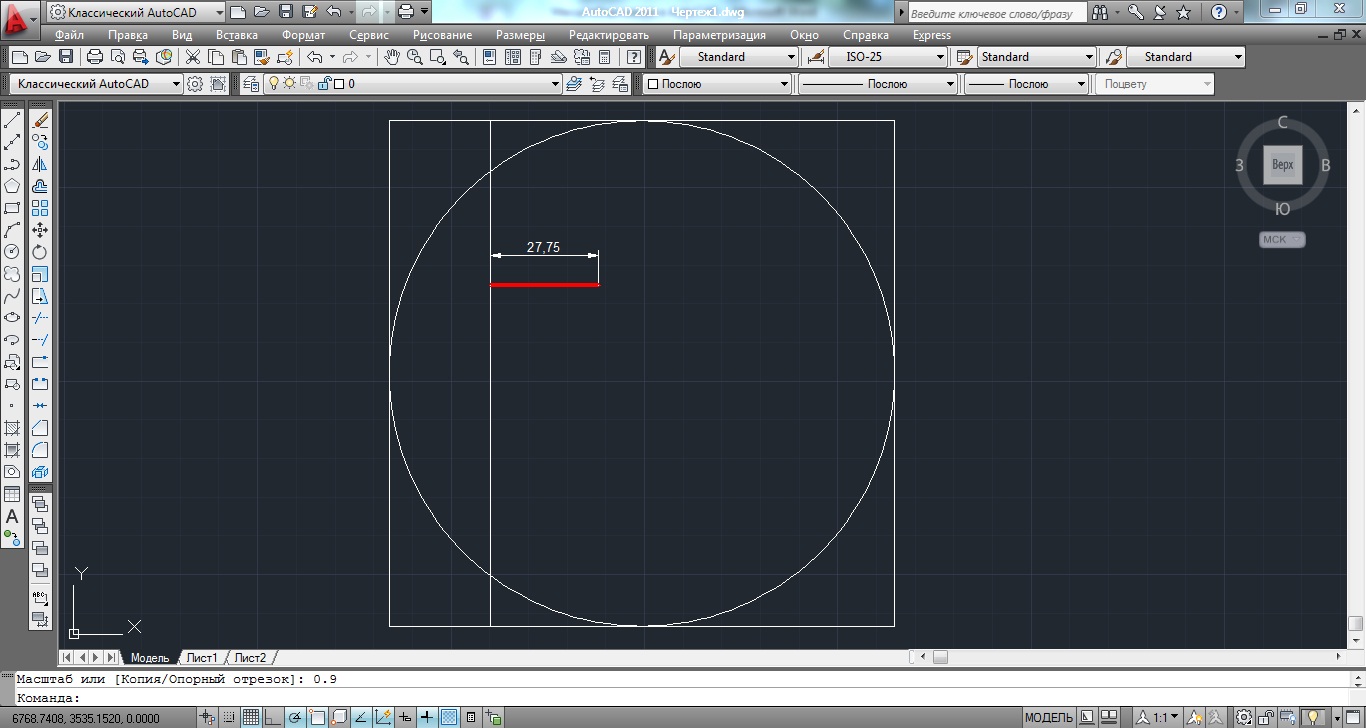 Наибольшим форматом среди основных форматом является формат размером 841х1189 мм. Остальные форматы считаются дополнительными и получаются путем последовательного деления предыдущего большого формата, как это показано на рис.1.
Наибольшим форматом среди основных форматом является формат размером 841х1189 мм. Остальные форматы считаются дополнительными и получаются путем последовательного деления предыдущего большого формата, как это показано на рис.1.
Рис.1 — Основные форматы ГОСТ 2.301-68
Формат листа должен быть оформлен в соответствии с рис.2. Слева между внешней рамкой и внутренней рамкой отступаем 20 мм для подшивки чертежей. Сверху, снизу и справа делаем отступ 5 мм от внешней рамки. Основная надпись должна быть в длину 185 мм и в ширину 55 мм.
Рис.2 — Оформление формата листа ГОСТ 2.301-68
В таблице 1 приведены размеры основных и дополнительных форматов.
Чтобы каждый формат листа не чертить с «нуля». Вы можете абсолютно бесплатно скачать архив с основными и дополнительными форматами. Для удобства пользования я проставил возле каждого формата размеры. Каждый формат листа оформлен как документ проектной документации.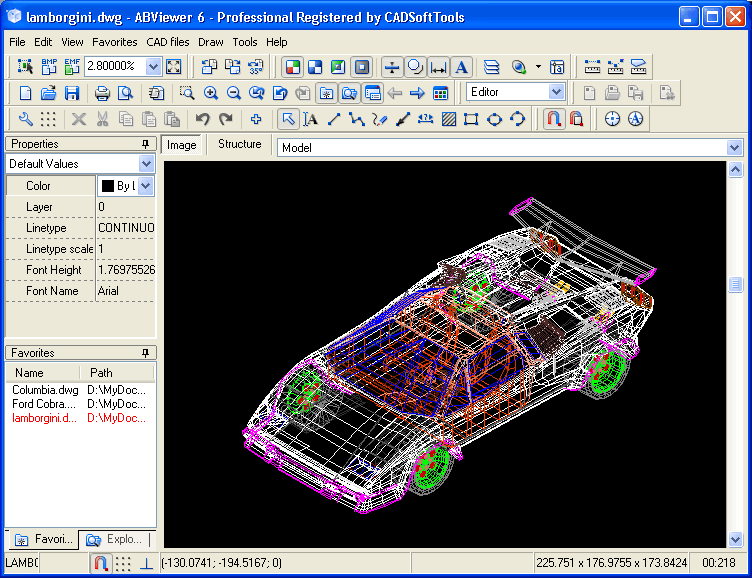 Основная надпись и дополнительные графы выполнены шрифтом чертежным в соответствии с ГОСТом 2.304-68.
Основная надпись и дополнительные графы выполнены шрифтом чертежным в соответствии с ГОСТом 2.304-68.
Архив содержит файлы в формате dwg, выполненные в программе Autocad:
- Основные форматы: А1,А2,А3,А4.
- Дополнительные форматы: А4х3…А4х7, А3х3…А3х6, А2х3…А4х5, А1х3, А1х4.
- Схема с построением форматов с подробным описанием.
- Шрифт чертежный ГОСТ 2.304-68.
Всего наилучшего! До новых встреч на сайте Raschet.info.
ГОСТ 2.301-68, основные и дополнительные форматы, Форматы чертежей, форматы чертежей в dwg, Форматы чертежей выполненные в программе AutoCadПоделиться в социальных сетях
Благодарность:
Если вы нашли ответ на свой вопрос и у вас есть желание отблагодарить автора статьи за его труд, можете воспользоваться платформой для перевода средств «WebMoney Funding».
Данный проект поддерживается и развивается исключительно на средства от добровольных пожертвований.
Проявив лояльность к сайту, Вы можете перечислить любую сумму денег, тем самым вы поможете улучшить данный сайт, повысить регулярность появления новых интересных статей и оплатить регулярные расходы, такие как: оплата хостинга, доменного имени, SSL-сертификата, зарплата нашим авторам.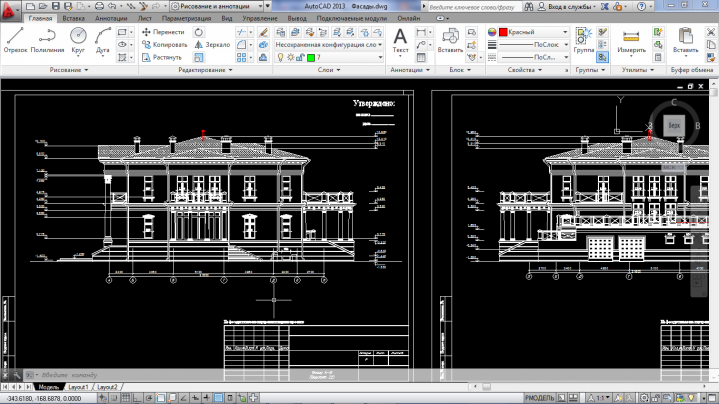
Мы не можем найти эту страницу
(* {{l10n_strings.REQUIRED_FIELD}})
{{l10n_strings.CREATE_NEW_COLLECTION}} *
{{l10n_strings.ADD_COLLECTION_DESCRIPTION}}
{{l10n_strings.COLLECTION_DESCRIPTION}} {{addToCollection.description.length}} / 500 {{l10n_strings.TAGS}} {{$ item}} {{l10n_strings.PRODUCTS}} {{l10n_strings.DRAG_TEXT}}{{l10n_strings.DRAG_TEXT_HELP}}
{{l10n_strings.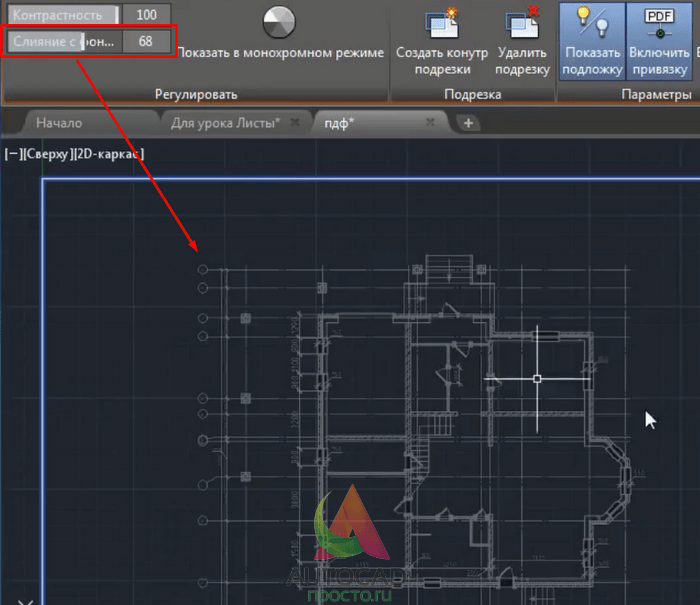 ЯЗЫК}}
{{$ select.selected.display}}
ЯЗЫК}}
{{$ select.selected.display}}{{article.content_lang.display}}
{{l10n_strings.AUTHOR}}{{l10n_strings.AUTHOR_TOOLTIP_TEXT}}
{{$ select.selected.display}} {{l10n_strings.CREATE_AND_ADD_TO_COLLECTION_MODAL_BUTTON}} {{l10n_strings.CREATE_A_COLLECTION_ERROR}}Мы не можем найти эту страницу
(* {{l10n_strings.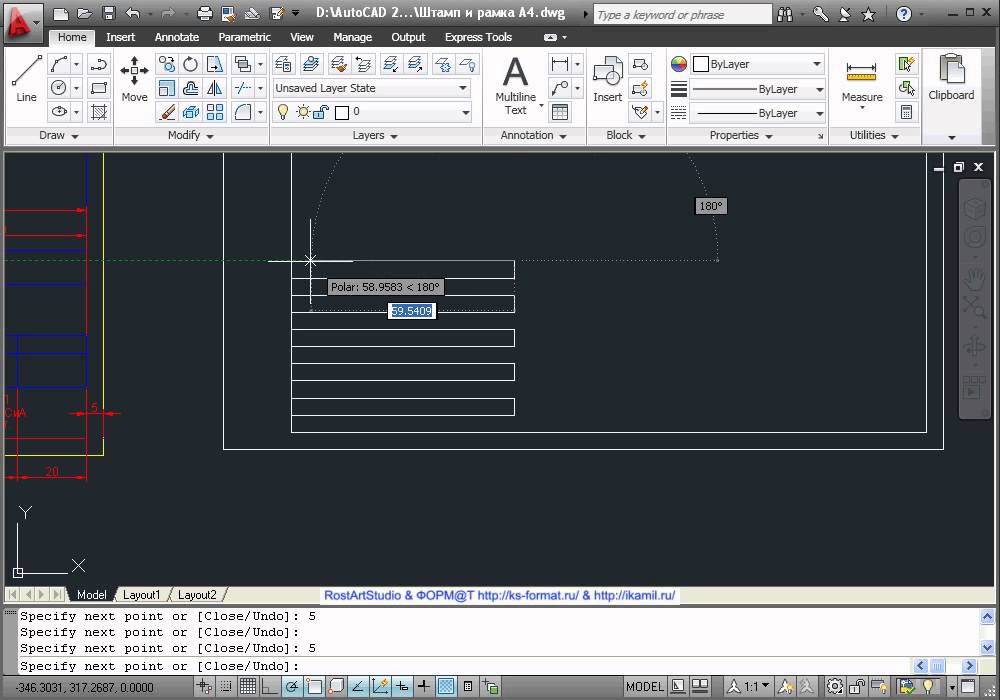 REQUIRED_FIELD}})
REQUIRED_FIELD}})
{{l10n_strings.CREATE_NEW_COLLECTION}} *
{{l10n_strings.ADD_COLLECTION_DESCRIPTION}}
{{l10n_strings.COLLECTION_DESCRIPTION}} {{addToCollection.description.length}} / 500 {{l10n_strings.TAGS}} {{$ item}} {{l10n_strings.ТОВАРЫ}} {{l10n_strings.DRAG_TEXT}}{{l10n_strings.DRAG_TEXT_HELP}}
{{l10n_strings. LANGUAGE}}
{{$ select.selected.display}}
LANGUAGE}}
{{$ select.selected.display}}{{article.content_lang.display}}
{{l10n_strings.AUTHOR}}{{l10n_strings.AUTHOR_TOOLTIP_TEXT}}
{{$ select.selected.display}} {{l10n_strings.CREATE_AND_ADD_TO_COLLECTION_MODAL_BUTTON}} {{l10n_strings.CREATE_A_COLLECTION_ERROR}} Форматы файлови восстановление — Учебное пособие и видео по AutoCAD
Тем, рассмотренных в этом уроке:
Каждый файл на компьютере создается в определенном типе или формате.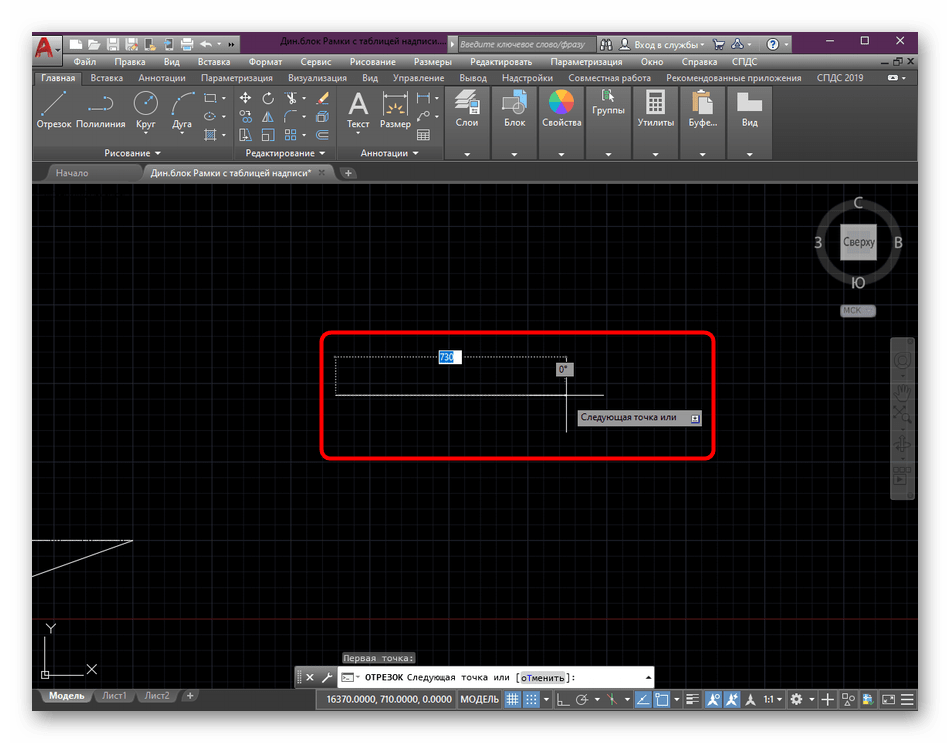 Например,
файл, который вы просматриваете, представляет собой HTML-файл, используемый в Интернете. Создается стандартный чертеж AutoCAD
как файл DWG. Разница заключается в способе распознавания файла прикладной программой. Каждый
Тип файла также имеет четкую структуру, так что программа, создавшая его, может его прочитать.
правильно. Ваша операционная система знает, какие типы файлов связаны с какими программами.
Например,
файл, который вы просматриваете, представляет собой HTML-файл, используемый в Интернете. Создается стандартный чертеж AutoCAD
как файл DWG. Разница заключается в способе распознавания файла прикладной программой. Каждый
Тип файла также имеет четкую структуру, так что программа, создавшая его, может его прочитать.
правильно. Ваша операционная система знает, какие типы файлов связаны с какими программами.
В «старые» дни, когда DOS была общей операционной системой, все файлы имели в имени должно быть не более 8 символов, за которым следует точка и расширение.В Расширение представляло собой трехбуквенный «код», обозначающий тип файла.
Имя файла
Расширение типа файла
После появления Windows 95 вы могли иметь более 8 символов в имя (до 256), но расширение из 3 или 4 букв остается. Windows даже настроена, чтобы скрыть эти расширения от вас в его конфигурации по умолчанию, поэтому вы можете включить их, чтобы тебе будет проще.
При работе с AutoCAD важно знать, что существует несколько типов
файлов, с которыми вы будете работать.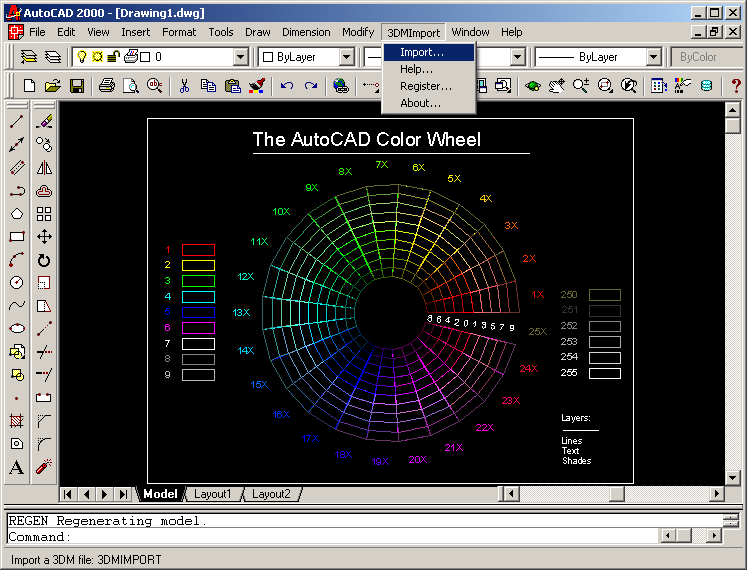 Вот некоторые из распространенных типов файлов, с которыми вы столкнетесь:
Вот некоторые из распространенных типов файлов, с которыми вы столкнетесь:
DWG — BAK — DWT — DWF -SV $ — DXF — WMF — 3DS — JPG
| УДЛИНИТЕЛЬ | ИСПОЛЬЗОВАНИЕ |
|---|---|
| DWG | Стандартное расширение файла чертежа AutoCAD. Это постоянно использовалось для десятилетия, но расширение не означает версию, в которой был создан файл. |
| БАК | Резервный файл, который может автоматически создаваться каждый раз при сохранении чертежа. файл. |
| дедвейт | Используется для файлов шаблонов AutoCAD. |
| DWF | Веб-формат чертежей используется для обмена файлами в Интернете или через DWF. зритель. |
| SV | руб.Расширение, используемое для файлов автосохранения, созданных автоматически с заданным интервалом |
| DXF | Формат обмена чертежами используется для экспорта файлов для использования в другом программном обеспечении. программы. программы. |
| Portable Document Format используется в файлах Adobe Acrobat и может быть легко просмотрено. |
Это лишь некоторые из типов файлов, которые использует AutoCAD. Есть много других это будет считаться файлами поддержки. Те, что перечислены выше, относятся к различным формам рисования. файлы. Есть много других способов сохранить рисунок, но это самые распространенные.
DWG — это стандартный формат файла чертежа AutoCAD. В Следует помнить, что более старые версии AutoCAD не могут читать файлы, созданные в более новых версиях. Самая новая версия может читать любые старые файлы.Если вы обмениваетесь файлами с другими компании, не предполагайте, что они используют ту же версию, что и вы. Некоторые сотрудники также будут у вас есть более старые или новые версии, чем та, что установлена на вашем компьютере.
Ниже вы можете увидеть многие параметры, доступные при сохранении файла AutoCAD.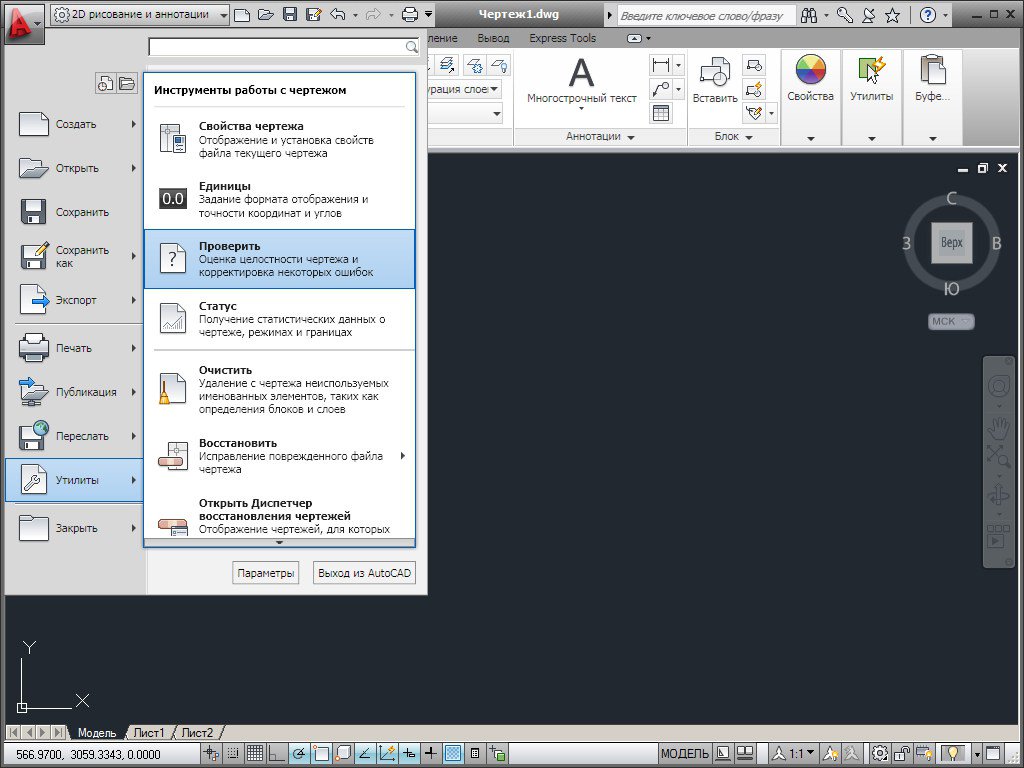 Иногда я указываю номер версии в имени файла для дальнейшего использования.
Иногда я указываю номер версии в имени файла для дальнейшего использования.
Когда вы сохраняете чертеж AutoCAD, вы можете сохранить его для более ранних версий. За Например, у вас может быть коллега, который работает в AutoCAD 2008, поэтому вы можете сохранить его как Файл AutoCAD 2007 для них.Вы не можете сохранить до более новой версии, чем версия, с которой вы работаете на. Вот удобная таблица, в которой показано, какой вариант выбрать в зависимости от версии. быть использованным.
| Сохранить как: | Для версии AutoCAD: |
|---|---|
| AutoCAD 2013 | AutoCAD 2013 — AutoCAD 2016 |
| AutoCAD 2010 | AutoCAD 2010 — AutoCAD 2012 |
| AutoCAD 2007 | AutoCAD 2007 — AutoCAD 2009 |
| AutoCAD 2004 | AutoCAD 2004 — AutoCAD 2006 |
| AutoCAD 2000 | AutoCAD 2000 — AutoCAD 2002 |
| AutoCAD R14 | AutoCAD R14 |
| AutoCAD R12 DXF | AutoCAD R12 |
BAK — это формат файла резервной копии AutoCAD.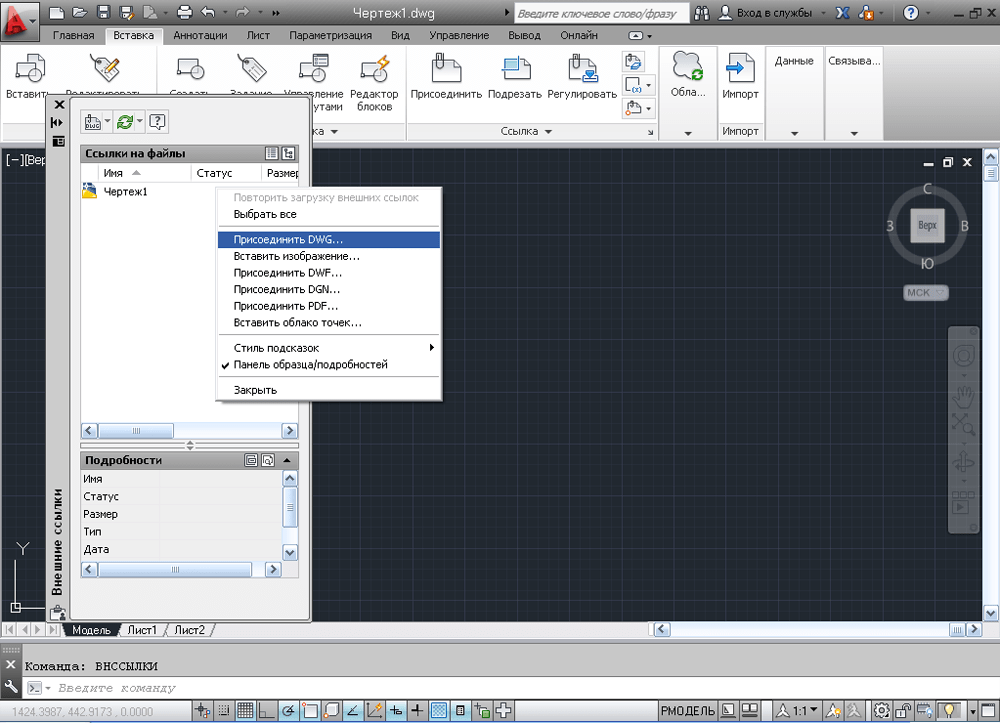 Всякий раз, когда вы сохраняете
чертежа, AutoCAD автоматически создаст дубликат файла резервной копии. В этом файле все одинаковые
информация как оригинал, но с другим расширением. Если исходный файл поврежден,
или непригодным для использования по какой-либо причине, вы можете переименовать файл BAK в файл DWG и открыть его, как вы
любой другой файл чертежа. Вы можете установить интервал для резервного копирования вашего файла в Параметрах
(OP)> Вкладка «Открыть и сохранить» установлена на
возможно с прерыванием рабочего процесса.
Всякий раз, когда вы сохраняете
чертежа, AutoCAD автоматически создаст дубликат файла резервной копии. В этом файле все одинаковые
информация как оригинал, но с другим расширением. Если исходный файл поврежден,
или непригодным для использования по какой-либо причине, вы можете переименовать файл BAK в файл DWG и открыть его, как вы
любой другой файл чертежа. Вы можете установить интервал для резервного копирования вашего файла в Параметрах
(OP)> Вкладка «Открыть и сохранить» установлена на
возможно с прерыванием рабочего процесса.
У вас также есть возможность сохранить файл.BAK файл с вашими рисунками. Ты можно проверить это в диалоговом окне, показанном выше, или использовать ISAVEBAK системная переменная (1 = резервная копия сохраняется — 0 = резервная копия не сохраняется).
DWT — это тип файла, который используется для шаблонов чертежей.
Шаблоны аналогичны чертежам прототипов тем, что содержат все параметры настройки для
определенные виды рисунков.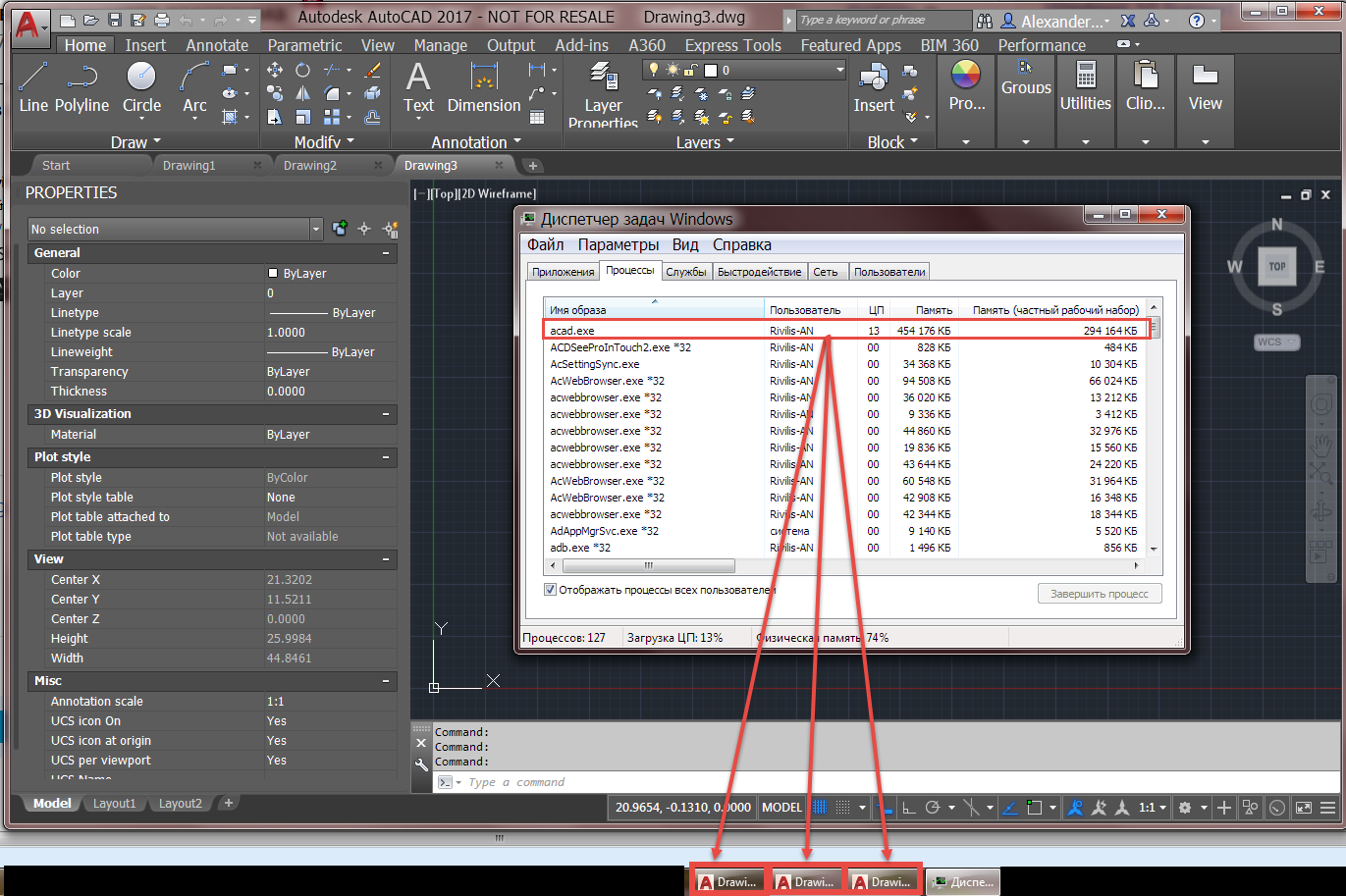 По сути, они такие же, как файл DWG. Вы меняете расширение
от .DWT до .DWG и откройте файлы как обычный файл чертежа.Узнать больше о файлах шаблонов
in Урок 4-1 .
По сути, они такие же, как файл DWG. Вы меняете расширение
от .DWT до .DWG и откройте файлы как обычный файл чертежа.Узнать больше о файлах шаблонов
in Урок 4-1 .
DWF — это веб-формат чертежей . Этот тип of file содержит функции, позволяющие пользователям просматривать чертежи в Интернете (Internet Explorer) без AutoCAD на своем компьютере. Вы также можете просматривать файлы DWF с помощью бесплатной программы Autodesk. Программа Design Review ( скачать здесь ). Приложения доступны для Android и iOS для просмотра файлов DWF.
Используйте команду DWFOUT, чтобы открыть диалоговое окно Plot. предварительно установлен на настройку DWF.
Использование файлов DWF — хороший способ поделиться чертежами без отправки кому-либо
редактируемый файл САПР. Например, вы можете отправить файл менеджеру на проверку. Тогда он может
просмотрите файл, сделайте измерения и добавьте комментарии и отправьте его вам для доработки.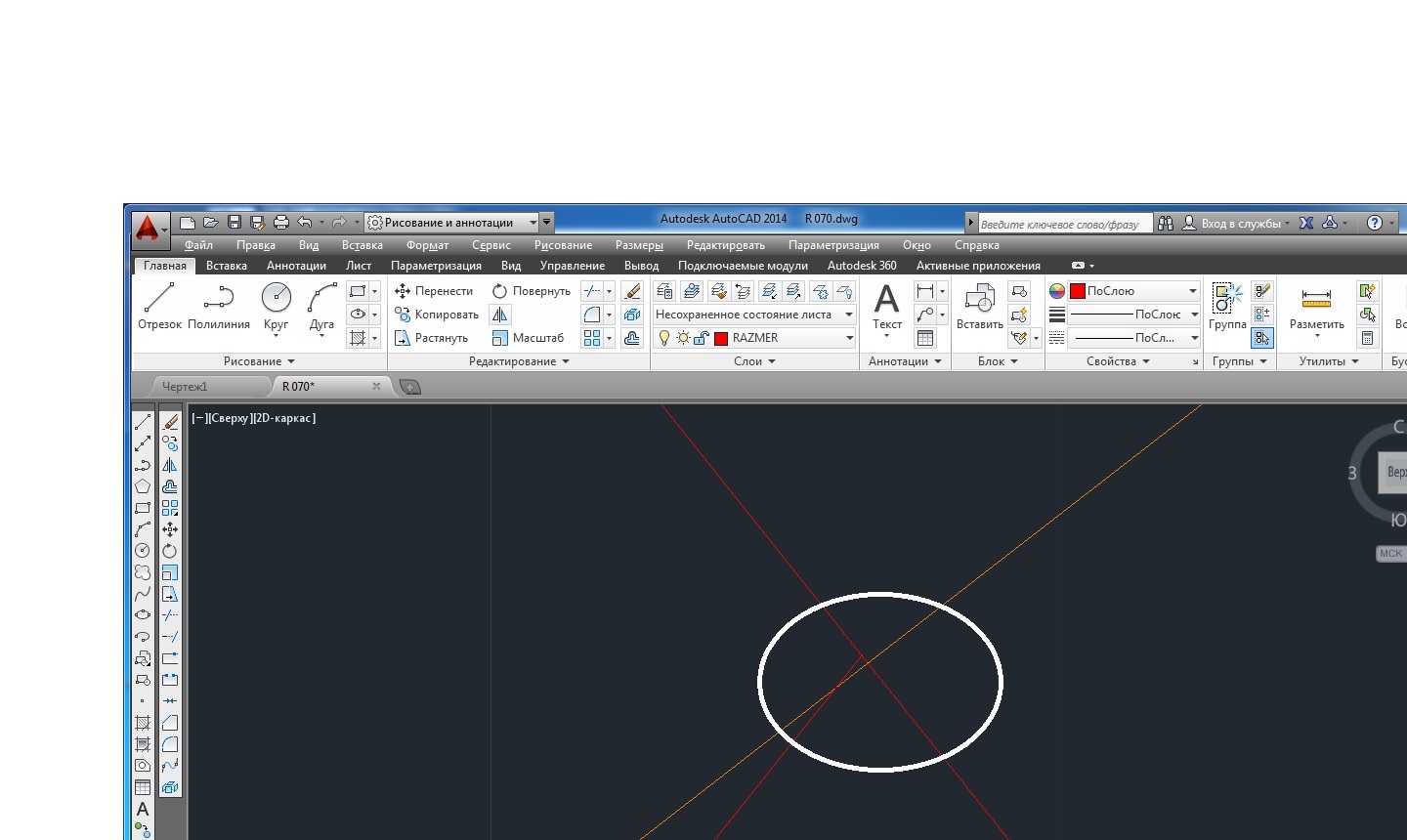 Ниже
так файл чертежа может выглядеть в программе Autodesk Design Review.
Ниже
так файл чертежа может выглядеть в программе Autodesk Design Review.
SV $ — это формат файла, используемый всякий раз, когда AutoCAD выполняет автоматическое сохранение. AutoCAD автоматически сохранит файл в течение заранее определенного периода времени.Это устанавливается в диалоговом окне Параметры> Файлы (см. Диалоговое окно Параметры выше). Вы можете также сообщите AutoCAD, куда вы хотите поместить файлы автосохранения. Большинство компьютеров настроены на сохранение в папку Windows / Temp. Если вам нужно восстановить рисунок из файла автосохранения, просто переименуйте его
Вы можете подумать об изменении местоположения вашей папки автосохранения, чтобы легче найти файлы, когда они вам нужны.
DXF — На самом деле это не формат AutoCAD, а отрасль
стандартный, но тот, о котором вам следует знать.DXF означает D rawing
e X изменить F ормат. Это очень стандартный формат,
использовал
но много разных программ САПР и графики.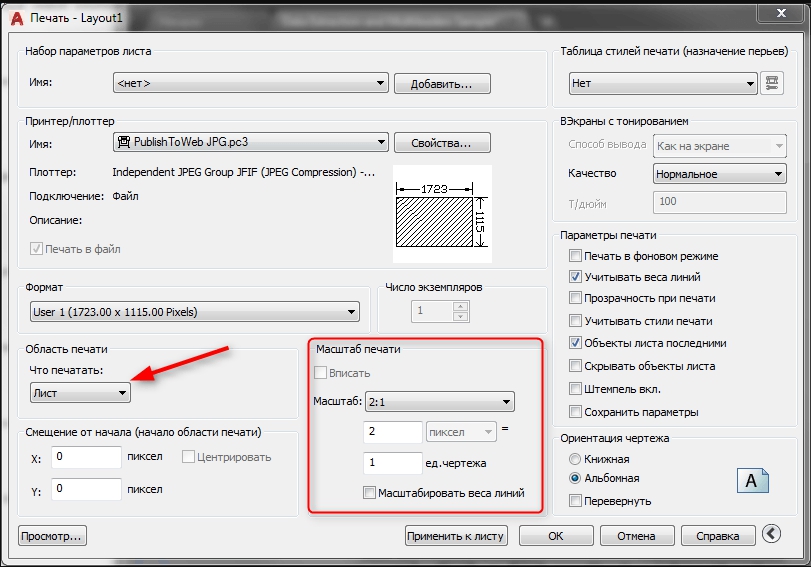 Это позволяет пользователям обмениваться чертежами, даже если
у них нет одинаковой программы. При использовании формата DXF некоторые объекты могут менять свое
внешний вид при повторном открытии. Как и форматы DWG, форматы DXF различаются в зависимости от версии.
Ты
есть возможность сохранять файлы в формате DXF или использовать команду DXFOUT,
и наоборот, файлы DXF можно импортировать с помощью команды DXFIN.
Это позволяет пользователям обмениваться чертежами, даже если
у них нет одинаковой программы. При использовании формата DXF некоторые объекты могут менять свое
внешний вид при повторном открытии. Как и форматы DWG, форматы DXF различаются в зависимости от версии.
Ты
есть возможность сохранять файлы в формате DXF или использовать команду DXFOUT,
и наоборот, файлы DXF можно импортировать с помощью команды DXFIN.
Как и в случае с командой Сохранить как, вы можете сохранить более раннюю версию AutoCAD как Что ж.
PDF — Хотя формат файла не является специфическим для AutoCAD, теперь вы можете сохраните свой рисунок в формате PDF (Portable Document Format), чтобы другие могли читать его с помощью общий Adobe Acrobat Reader. Используйте опцию Сохранить как … PDF.
Посмотрите, как файл отображается в средстве просмотра DWF (слева) и в Acrobat PDF.
средство просмотра (справа) при увеличении. Обратите внимание на резкость текста и более тонкие линии в
DWF
зритель.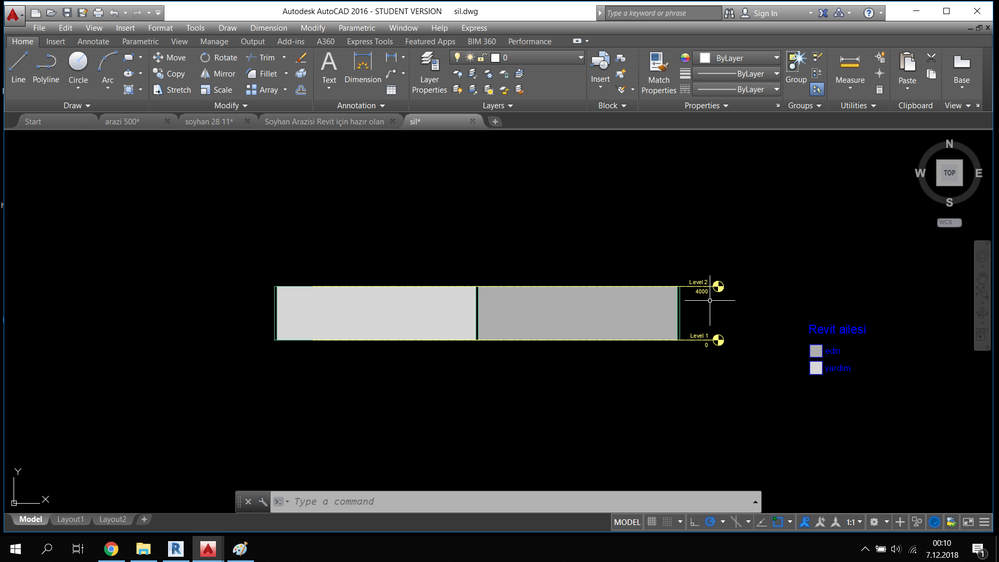
WMF — это мета-файл Windows. Этот файл можно использовать, если вы необходимо использовать этот чертеж в программе, отличной от САПР. Например, вам может потребоваться добавить рисунок часть рисунка в документ Microsoft Word. Вы можете использовать этот формат для этого. Ты может экспортируйте только часть вашего чертежа с помощью команды WMFOUT. Использовать команда WMFIN для импорта файла WMF.
В Word вы можете использовать пункт меню «Вставка»> «Изображение», чтобы перенести файл WMF. в ваш документ.Вы также можете копировать и вставлять из AutoCAD в Word.
3DS — Это расширение для 3D Studio — высокого уровня программа анимации и рендеринга. Вы можете импортировать в AutoCAD с помощью 3DSIN команда. AutoCAD раньше содержал команду 3DSOUT, но был удален Это. Если вы хотите использовать эту команду в более новой версии (2007 и новее), вам придется установить расширение ( скачать ).
ДРУГИЕ ФАЙЛЫ САПР — Есть много программ САПР и
у каждого свой способ сохранения файлов. AutoCAD позволяет импортировать многие из них с помощью
ИМПОРТ команда. Я не буду описывать здесь все форматы, но если кто-то
отправляет вам файл САПР, который вы не можете открыть, вы можете попробовать использовать команду «Импорт».
AutoCAD позволяет импортировать многие из них с помощью
ИМПОРТ команда. Я не буду описывать здесь все форматы, но если кто-то
отправляет вам файл САПР, который вы не можете открыть, вы можете попробовать использовать команду «Импорт».
Файлы изображений
Файлы изображений могут использоваться в AutoCAD в качестве справочных материалов для создания эскизов или файлов для создания материалы в 3D-рендеринге. В AutoCAD используется несколько распространенных файлов изображений. Вы можете также Скопируйте и вставьте большинство файлов изображений в AutoCAD.
Файлы изображений можно перенести в AutoCAD с помощью команды ИЗОБРАЖЕНИЕ (имеет смысл, не так ли?).Запустите команду IMAGE, вы увидите Палитра внешних ссылок открыта.
После того, как вы нажмете на пункт меню «Прикрепить изображение …», вы можете выбрать свой
изображение, а затем вы увидите другое диалоговое окно, которое позволяет вам выбрать некоторые параметры, аналогичные
Какие
вы увидите, когда вставите блок.
JPG — Большинство людей знают JPG как распространенный формат изображений в Интернете. Ты теперь можно легко экспортировать свой рисунок в формат JPG. Используйте JPGOUT команду, а затем выберите свои объекты.Если вы выберете область просмотра, объекты, отображаемые в область просмотра не будет отображаться в итоговом изображении JPG. Обычно лучше всего работать с моделью Пространство, когда вы это делаете. Для этого вы можете изменить цвет фона на белый.
GIF — GIF обычно представляет собой файл изображения с более низким разрешением, так как он ограничен 256 цвета. Это хорошо для отображения таких вещей, как диалоговые окна, которые я использую в этих уроках, или же высококонтрастные изображения, такие как рисунок линии. Файлы GIF также могут иметь прозрачный фон.
PNG — PNG — это хороший компромисс между JPG, которые имеют миллионы
из
цвета и GIF, который может иметь прозрачный фон. Используя команду PNGOUT из
AutoCAD
создаст файл PNG, но у него не будет прозрачного фона.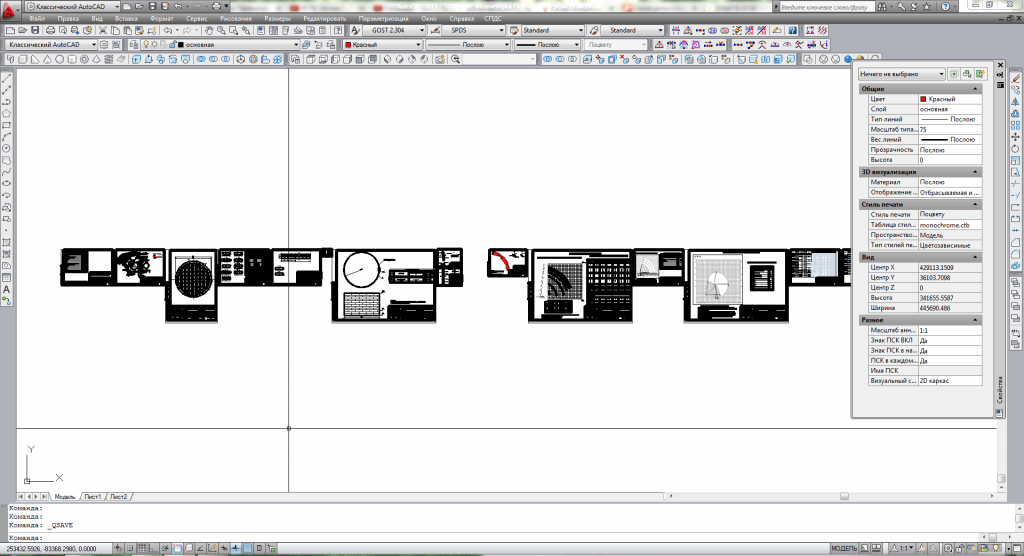 PNG хорошие изображения
за
нестандартные материалы необычной формы.
PNG хорошие изображения
за
нестандартные материалы необычной формы.
BMP — похож на JPG, но экспортирует растровый файл BMP. вместо JPG. Используйте команду BMPOUT. Обычно JPG меньше и лучше для электронной почты и веб-сайтов.Уже не многие люди используют BMP, так как файлов много большее и меньшее разрешение, чем JPG. Например, экспорт результатов плана этажа кабины в 114 КБ JPG, 53 КБ PNG и 2592 МБ BMP! Возможно, вам понадобятся некоторые старые программы. иметь дело только с открытыми BMP, но в наши дни вам действительно следует избегать файлов BMP.
Это общие типы файлов, используемые в AutoCAD. Главное помнить что у вас есть возможность поделиться своим чертежом с людьми, у которых нет AutoCAD установлен на свои машины.
Восстановление
Если вы видите это при открытии AutoCAD — не паникуйте!
Иногда бывает поврежден файл. Или вам может понадобиться быстрый доступ
в файл автосохранения. Это может произойти при сбое AutoCAD или отключении питания в
середина
сеанса рисования или операционная система зависает.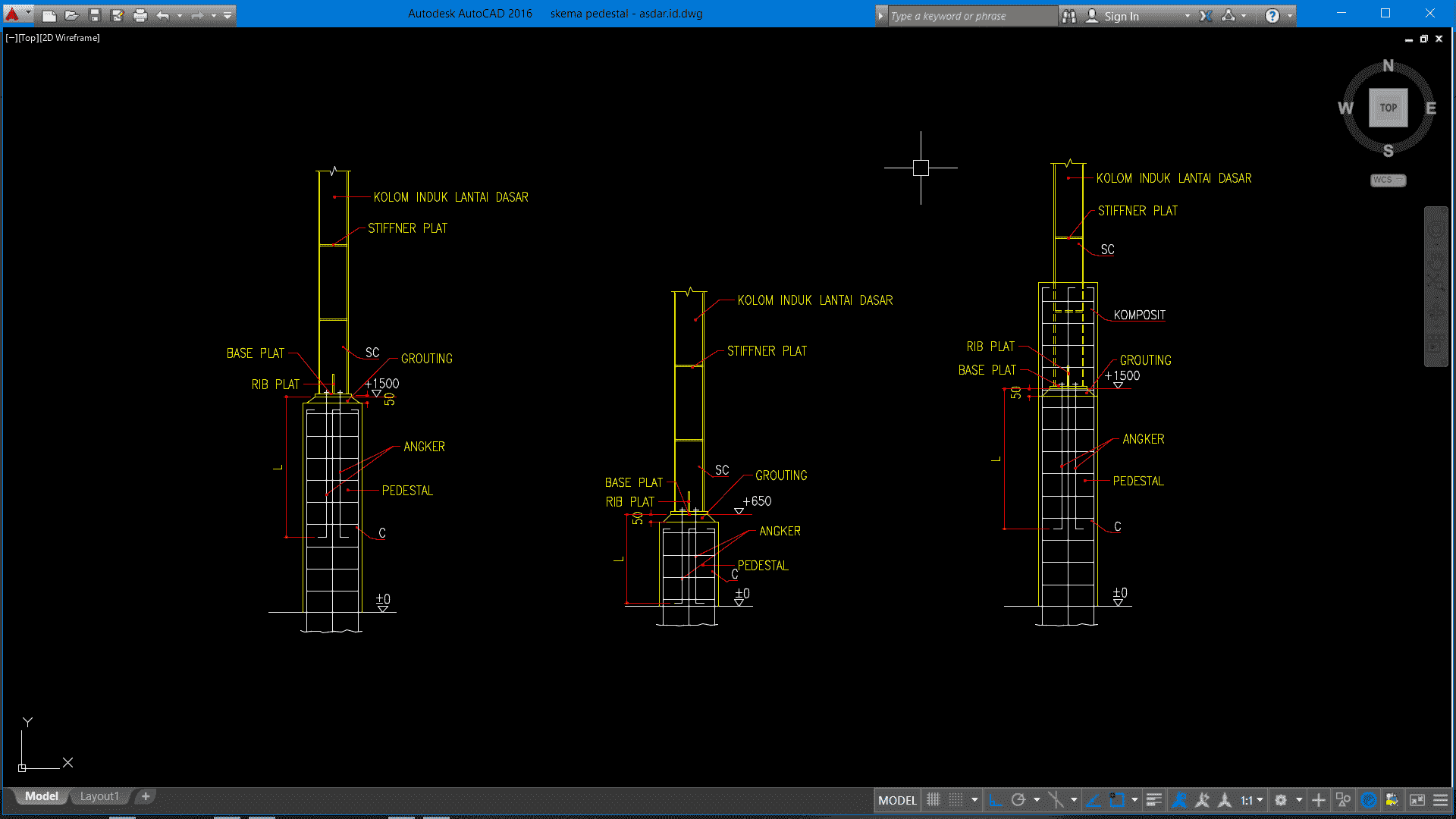 Надеюсь, это редкость, и эти
дней это
со мной, кажется, не так много.
Надеюсь, это редкость, и эти
дней это
со мной, кажется, не так много.
Но когда возникают эти проблемы, хорошо знать, что у вас есть инструменты в AutoCAD в помощь.Один из лучших способов восстановить файл — использовать Рисунок Менеджер восстановления. Чтобы открыть, щелкните Диспетчер приложений (значок в верхнем левом углу окна) и перейдите в Утилиты рисования (при необходимости) и нажмите Восстановить (ищите пластырь!)
Это откроет боковую панель на экране рисования и покажет вам все последние файлы, которые могли иметь проблемы. Щелкните, чтобы открыть папку и посмотреть, какие у вас есть варианты.
Теперь у вас есть нужные файлы, вы можете просто дважды щелкнуть по нужному файлу.
как выделенный.SV $, показанный выше, и AutoCAD откроет файл для вас. Когда ты делаешь
это,
Немедленно СОХРАНИТЕ файл с новым именем (например, Building_RECOVERED), чтобы вы
знать
это восстановленный файл, и он может быть не таким актуальным, как вы думаете. Вы также можете открыть
Диспетчер восстановления чертежей с помощью команды DRAWINGRECOVERY.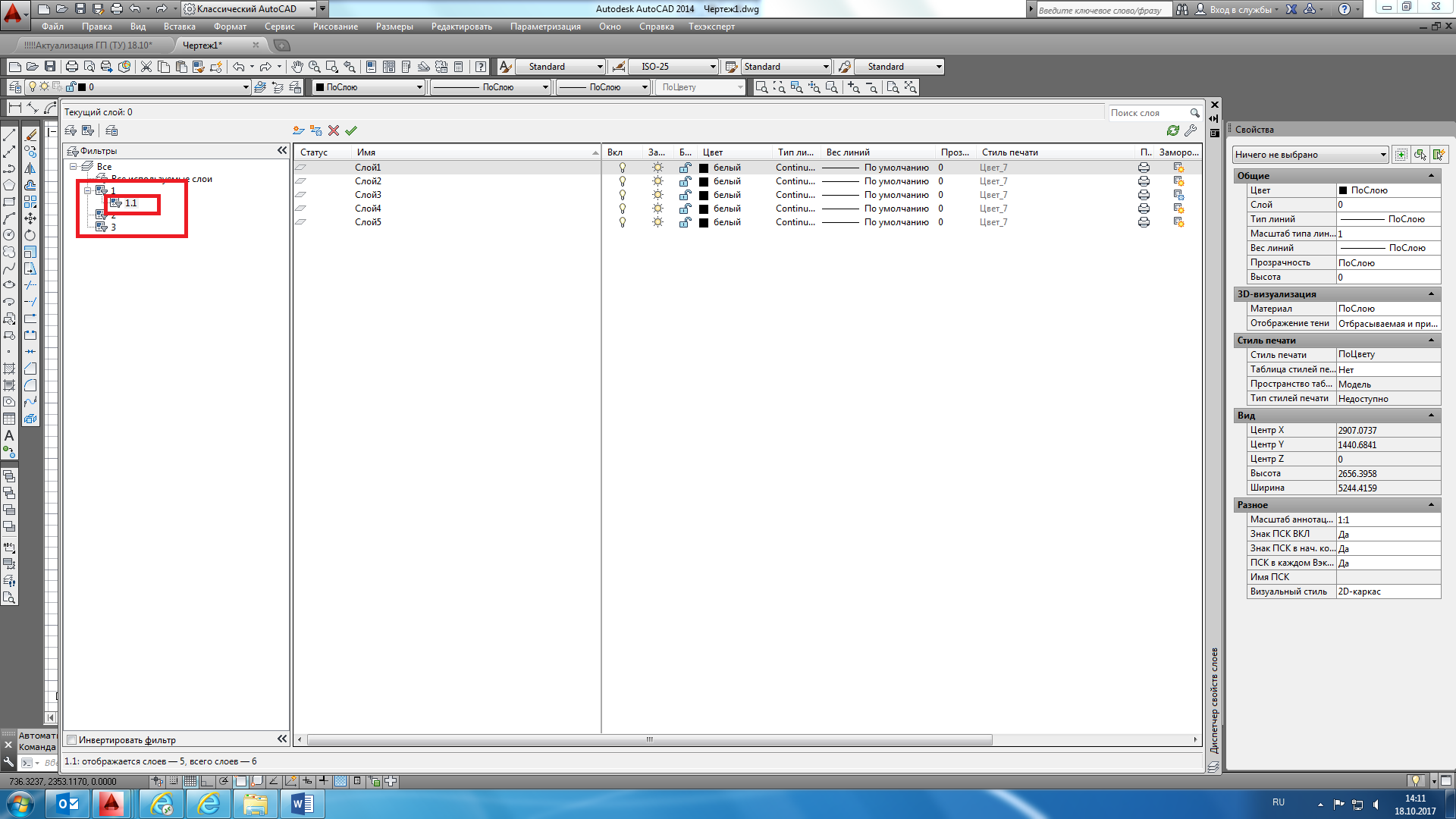
Между автосохранением файлов и восстановлением чертежей вы, вероятно, сможете восстановить любой чертеж. неудача.
Видео: типы файлов и восстановление
Формат файла DWG
Что такое файл DWG?
Файлы с расширением DWG представляют собой проприетарные двоичные файлы, используемые для хранения 2D- и 3D-данных.Подобно DXF, которые представляют собой файлы ASCII, DWG представляет собой двоичный формат файлов для чертежей САПР (автоматизированного проектирования). Он содержит векторное изображение и метаданные для представления содержимого файлов САПР. Для просмотра файлов DWG в операционной системе Windows доступны бесплатные программы просмотра, например бесплатный DWG TrueView от Autodesk. Существуют и другие сторонние приложения, которые поддерживают доступ к файлам DWG. Файлы DWG содержат информацию, созданную пользователем, и включают:
- Проекты
- Геометрические данные
- Карты и фотографии
Этот формат широко используется архитекторами, инженерами и дизайнерами для различных целей проектирования.
Краткая история
Формат файла DWG эволюционировал со времени его официального введения в 1982 году. Ниже приводится краткий обзор прошлых событий с точки зрения истории.
1982: Autodesk лицензировал формат файла DWG, разработанный Майком Риддлом в 1970 году, в качестве основы для AutoCAD.
1998: С выпуском AutoCAD R14.01 Autodesk добавила проверку файлов с помощью функции DWGCHECK, которая встраивала зашифрованную контрольную сумму и код продукта, называемые Autodesk WaterMark, в файлы DWG, созданные программой.
2006: Autodesk модифицировал AutoCAD 2007, включив «технологию TrustedDWG» для вставки текстовой строки «Autodesk DWG. Этот файл представляет собой надежный DWG, последний раз сохраненный приложением Autodesk или лицензированным приложением Autodesk »в файлы DWG. Целью этого было помочь пользователям программного обеспечения Autodesk гарантировать, что эти файлы были созданы приложением Autodesk или RealDWG, что определенно должно помочь снизить риск несовместимости.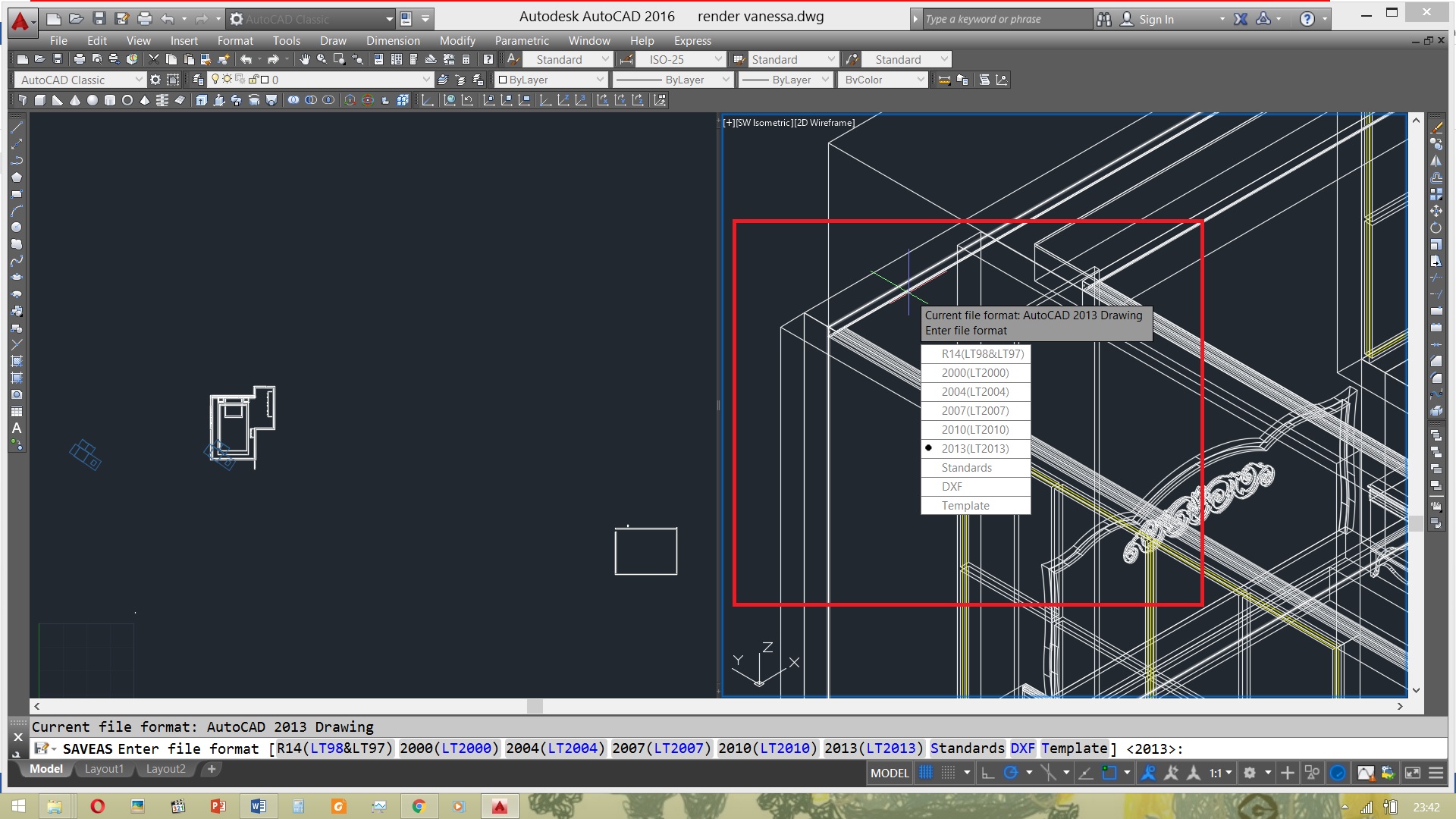
Структура файла
DWG был одним из широко используемых форматов файлов в ряде приложений и имеет надежную файловую структуру.Поскольку DWG представляет собой двоичный формат файла, он не читается человеком, как простой формат файла ASCII DXF. Файлы DWG обычно содержат информацию о координатах изображения и любых связанных с ним метаданных. Полные спецификации формата файла DWG доступны для загрузки OpenDesign. Файловая структура формата DWG резюмируется следующим образом.
Заголовок : Заголовок файла состоит из переменных заголовка DWG и информации о циклической проверке избыточности (CRC), которая используется для обнаружения ошибок.Каждый подраздел — это специализированный вектор, в котором для представления разных меток используются биты разной длины. Например, первые 6 бит переменной заголовка DWG обозначают строку версии.
Определения классов: Файл DWG может содержать множество классов в зависимости от конкретного назначения файла .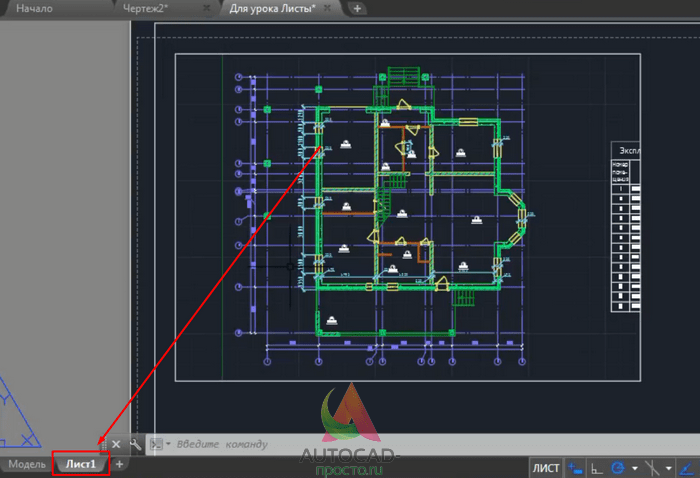 dwg. Такая информация, как размер метаданных класса области данных класса, номер класса и контрольная сумма в дополнение к другим.
dwg. Такая информация, как размер метаданных класса области данных класса, номер класса и контрольная сумма в дополнение к другим.
Шаблон : Это необязательно, и для версий R15 и R15 этот раздел находится под разделом «Свободное пространство для объектов».
Заполнение : метаданные имеют суффикс и постфикс с определенным количеством байтов, что обеспечивает совместимость старых версий программного обеспечения AutoCAD с новым форматом файлов DWG.
Данные изображения : метаданные для этого раздела зависят от конкретного типа .dwg. Для пользователей R14 и R15 этот раздел не является обязательным.
Данные объекта : Данные объекта состоят из полного списка сущностей таблицы, словарных статей и т. Д., Соответствующих существующему списку объектов.
Карта объекта : Расположение каждого объекта в файле указывается в этом разделе файла. Большинство метаданных в этом разделе представляют собой дескрипторы файлов, которые играют роль в идентификации и повторной визуализации объекта.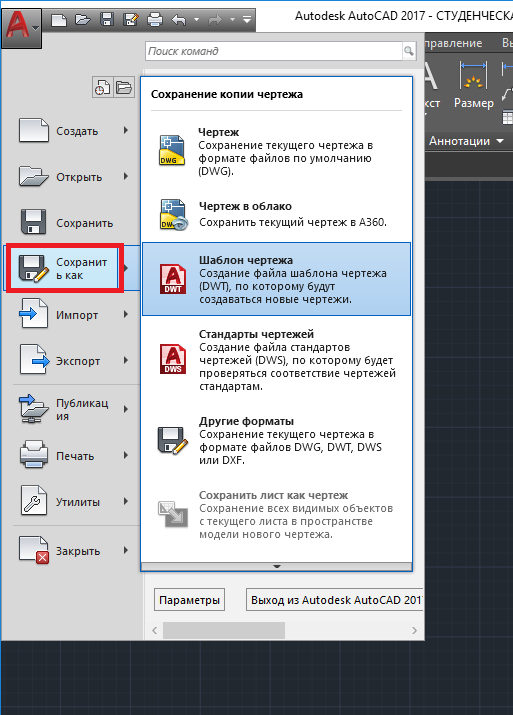
Свободное пространство объекта : этот раздел является необязательным для всех пользователей
Второй заголовок : Дубликат раздела заголовка файла в конце файла DWG
Ссылки
Сохранение в формате файла AutoCAD (DWG / DXF )
Сохранение в формате файла AutoCAD
- В меню [Файл] щелкните [Экспорт] — [Экспорт в файл DXF] / [Экспорт в файл DWG].
Откроется диалоговое окно [Экспорт]. - Выберите место для сохранения.
- Введите имя файла в поле [Имя файла].
- Нажмите кнопку [Сохранить].
Чертеж, созданный в RootPro CAD, будет сохранен как файл чертежа AutoCAD.
Настройка сохранения в формате файла AutoCAD
- В меню [Файл] щелкните [Параметры импорта / экспорта] — [Параметры файла DXF / DWG].
Откроется диалоговое окно [Параметры файла DXF / DWG].
Выберите вкладку [Экспорт], выполните необходимые настройки и нажмите кнопку [ОК].
Ограничения на сохранение в формате файла AutoCAD
При сохранении файла чертежа, созданного в RootPro CAD, как файла чертежа AutoCAD (DXF / DWG), применяются следующие ограничения.
■ Формат сохранения
Любой из [R13], [R14 / LT98 / 97], [2000 / LT2000], [2004 / LT2004], [2007 / LT2007], [2010 / LT2010], [2013 / LT2013] и [2018 / LT2018] ].
■ Данные формы после преобразования
Формы в файлах чертежей RootPro CAD, сохраненных как файлы AutoCAD, преобразуются в следующие формы.
| RootPro CAD данные формы | Форма AutoCAD после преобразования |
|---|---|
| Линия | ЛИНИЯ |
| точка | ТОЧКА типа «·» |
| Круг | КРУГ |
| Дуга | ARC |
| Эллипс | ЭЛЛИПС |
| Эллиптическая дуга | ЭЛЛИПС |
| Текст | Если текст состоит из 1 строки с количеством символов 256 (однобайтный) или меньше, он будет преобразован в ТЕКСТ.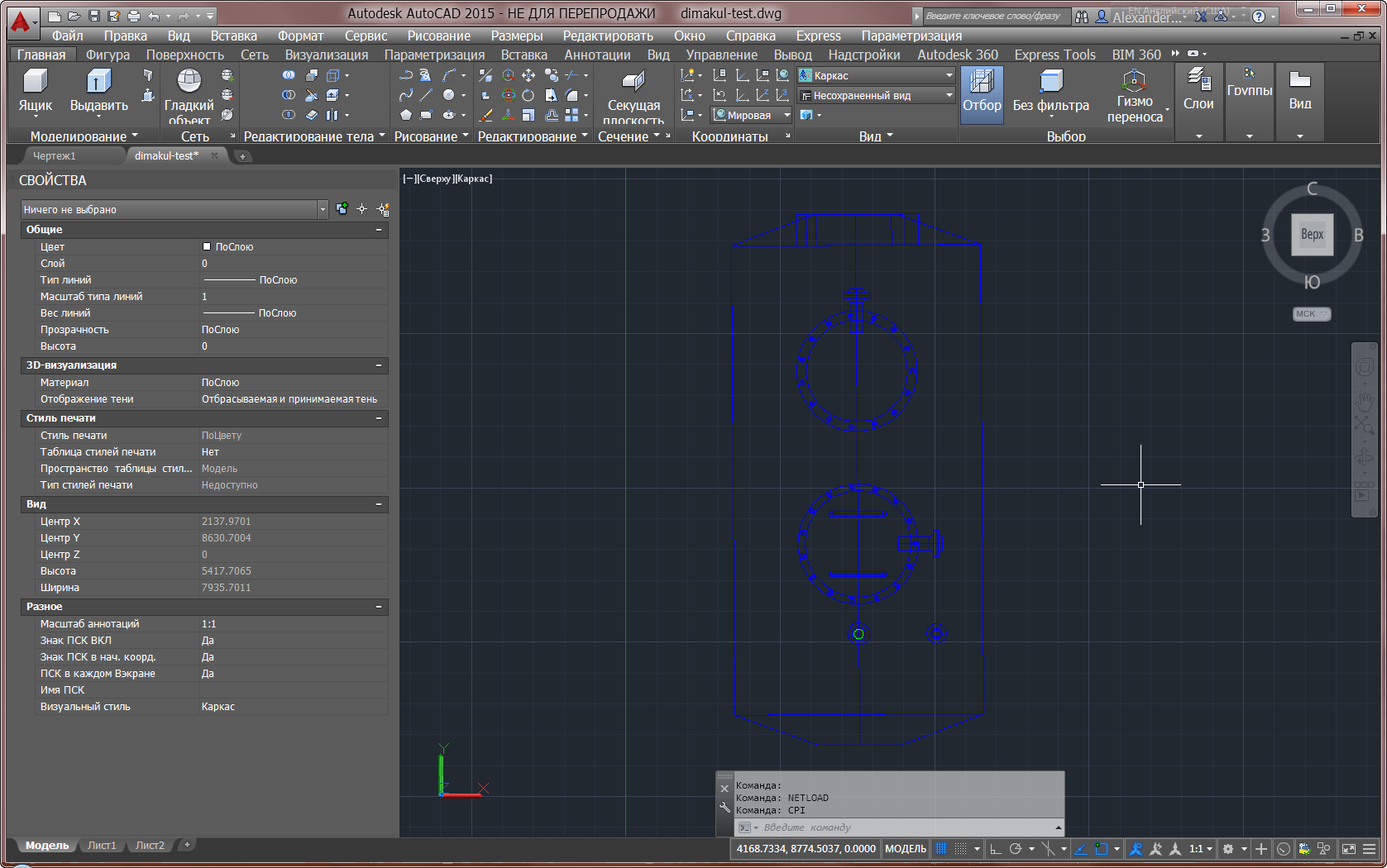 Если текст содержит более 256 (однобайтовых) символов или несколько строк, он будет преобразован в МТЕКСТ (несколько текстов). * Выровненные по горизонтали шрифты преобразуются в шрифты TrueType или большие шрифты (указываемые параметром). * При преобразовании вертикально выровненных шрифтов в МТЕКСТ система изменит основу местоположения и повернет шрифты на 90 градусов. * При преобразовании вертикально выровненных шрифтов в ТЕКСТ они будут преобразованы в большие шрифты. * Вертикально выровненные шрифты имеют угол наклона символа 0 градусов. * Однобайтовые символы ТЕКСТА повернуты на 90 градусов. * Шаг символа равен 0. * При преобразовании перевернутого по вертикали или горизонтали текста в МТЕКСТ обратная настройка будет аннулирована. * Высота текста (с дополнительными настройками), базовая точка местоположения и т. Д. Автоматически настраиваются для максимального соответствия спецификациям DXF / DWG. |
| Свинец | ТЕКСТ и ПОЛИЛИНИЯ, ТВЕРДЫЙ, КРУГ |
| Воздушный шар | ТЕКСТ и ПОЛИЛИНИЯ, ТВЕРДЫЙ, КРУГ |
| Размер | РАЗМЕР * Доступна опция разнесения до основных форм. 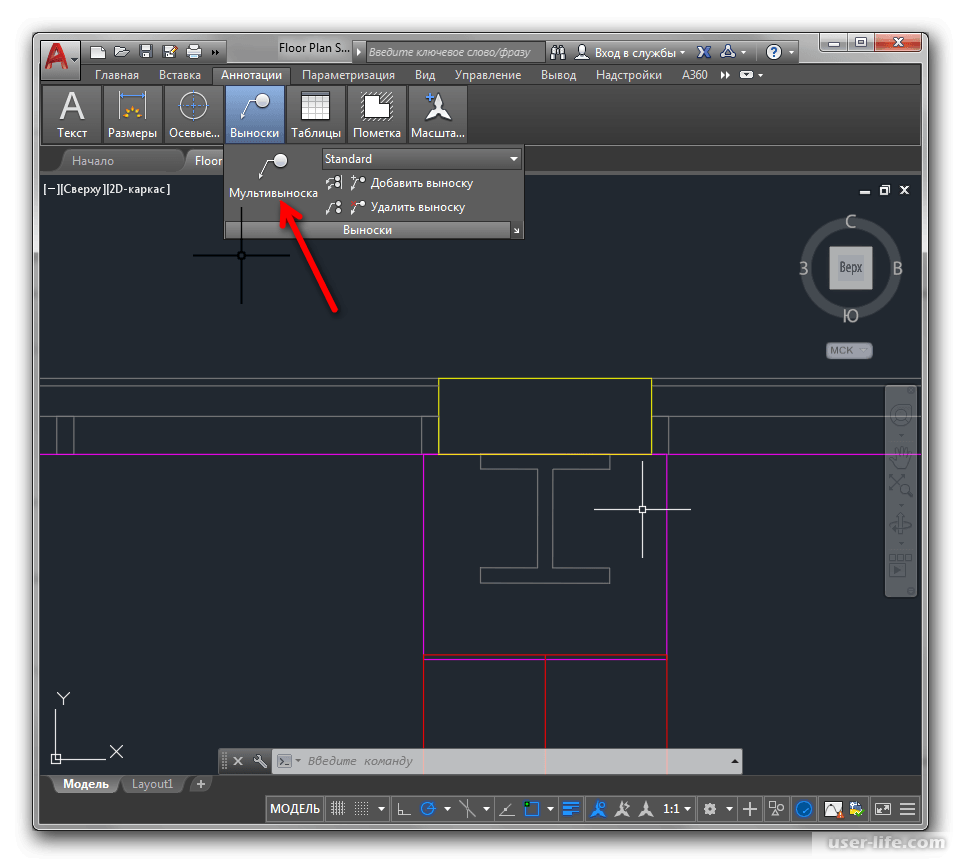 Допуски всегда разнесены до основных форм. Допуски всегда разнесены до основных форм. |
| Люк | Сплошные штриховки преобразованы в сплошные штриховки. Штриховки массива преобразуются в AutoCAD в любой из следующих параметров: ТВЕРДЫЙ, ЛИНИЯ, СЕТКА, ТОЧКИ, ТИП, ЗИГЗАГ и КИРПИЧ. Пользовательские штриховки (образцы штриховки) преобразуются в пользовательские или определенные типы с тем же именем, или штриховки пользовательского типа. Пользовательские штриховки (образцы штриховки фигур) преобразуются после разнесения в базовые формы. * Узоры и сплошные формы преобразуются, если формат сохранения — [R14 / LT98 / 97] или более поздний. * Прозрачность для сплошной штриховки преобразуется, если формат сохранения — [2010 / LT2010] или новее (макс. 90%). Обратите внимание, что, однако, только AutoCAD 2011 или более поздние версии могут обрабатывать прозрачность. * При преобразовании пользовательской штриховки, открытии преобразованного файла в AutoCAD и его редактировании шаг линии может измениться или значение не может быть изменено. 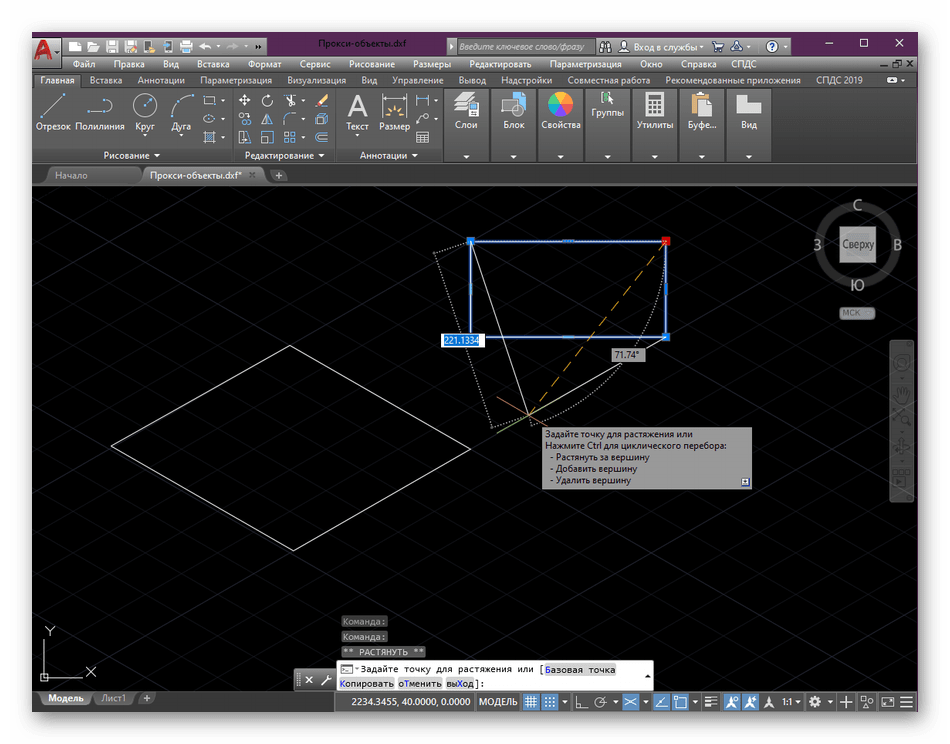 Это вызвано несоответствием рисунка штриховки в AutoCAD и рисунка, написанного в RootPro CAD. RootPro CAD не изменяет и не создает файл выкройки.Чтобы отредактировать эти штриховки в AutoCAD, нарисуйте их заново. Это вызвано несоответствием рисунка штриховки в AutoCAD и рисунка, написанного в RootPro CAD. RootPro CAD не изменяет и не создает файл выкройки.Чтобы отредактировать эти штриховки в AutoCAD, нарисуйте их заново. |
| Группа чертежей | Преобразован в группу. |
| Деталь чертежа | INSERT (вставка блока) и BLOCK (блок). * Любой компонент чертежа в RootPro CAD, расположенный со слоем [Нет], ВСТАВИТЬ находится на 0 слое (вставка блока). * Атрибуты также конвертируются. * Доступна опция разнесения компонентов чертежа на основные формы. |
| Изображение | Сохраните файл изображения в том же месте, что и сохраненный файл AutoCAD (DXF / DWG). Имя файла такое же, как у файла AutoCAD (DXF / DWG). * Для файлов с несколькими изображениями числа добавляются к последнему имени файла. * Преобразуется, когда формат сохранения — [R14 / LT98 / 97] или более поздний. * Форматы файлов изображений могут быть указаны в TIFF (монохромный), BMP, JPEG или PNG (с помощью параметра). 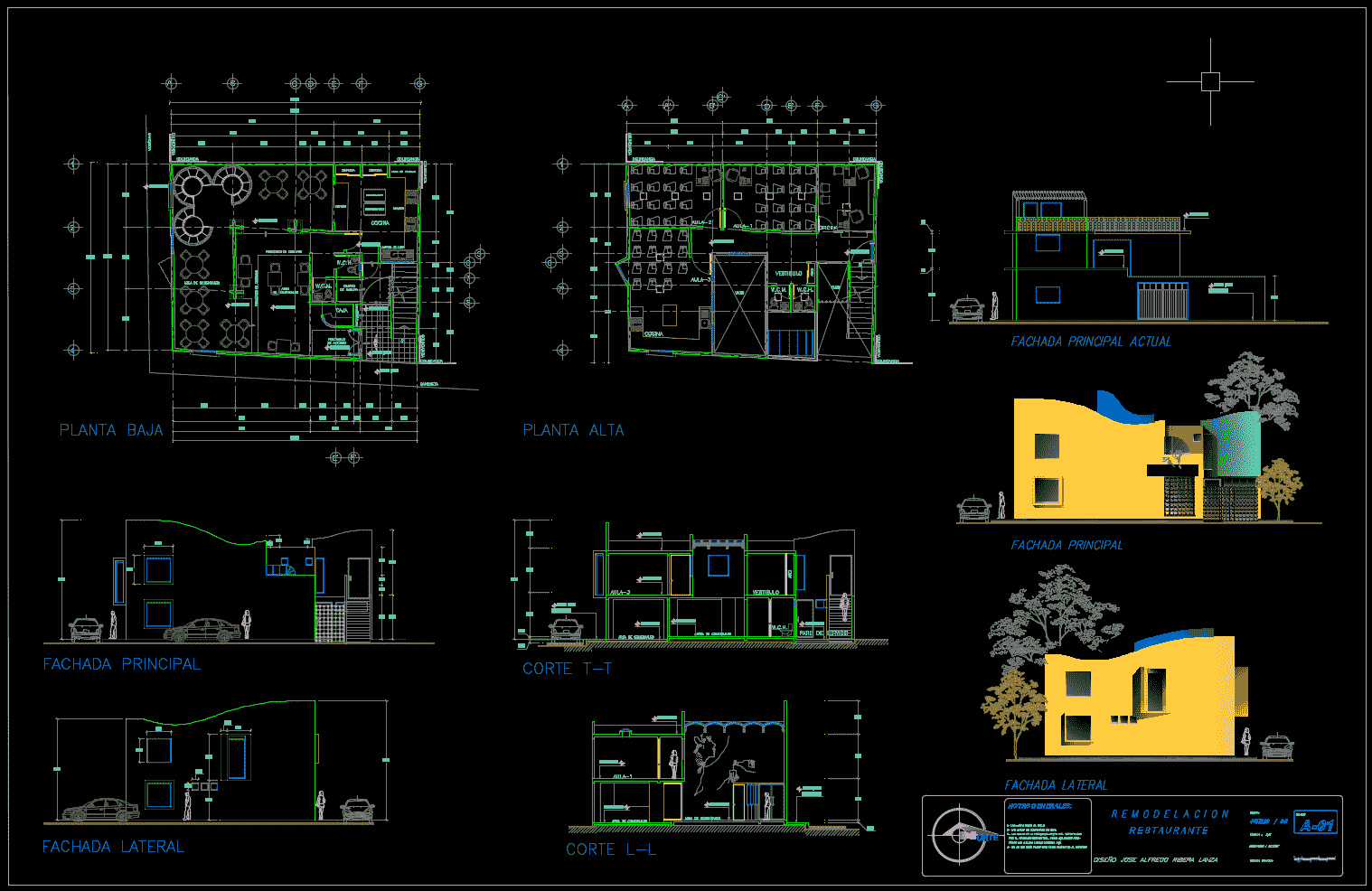 * RootPro CAD создает блок чертежей деталей, но не изображений при конвертации бумаги. В таком случае изображения преобразуются в первые данные для чертежей отдельных деталей. |
| OLE объект | OLE объект |
■ После преобразования № цветаи название
Номера цветов и имена в файлах чертежей RootPro CAD, сохраненных как файлы AutoCAD, преобразуются в следующие номера и имена.
| Номер цвета в RootPro CAD: Название цвета | Номер цвета в AutoCAD после преобразования: Название цвета |
|---|---|
| Цвет слоя | ПО СЛОЮ |
| 1: Черный | 250 или опционально 8: белый |
| 2: Красный | 1: Красный |
| 3: зеленый | 3: зеленый |
| 4: синий | 5: Синий |
| 5: желтый | 2: желтый |
| 6: фиолетовый | 6: пурпурный |
| 7: Аква | 4: голубой |
| 8: Белый | 7: Белый |
| 9: Пион розовый | 222 |
| 10: коричневый | 33 |
| 11: Оранжевый | 30 |
| 12: Светло-зеленый | 95 |
| 13: Голубой | 150 |
| 14: Сине-фиолетовый | 181 |
| 15: Светло-серый | 9 |
| 16: Уголь | 8 |
| 17 и после | Цвета с близкими значениями цвета |
■ Тип преобразовательной линии
Тип линии №№и имена в файлах чертежей RootPro CAD, сохраненных как файлы AutoCAD, преобразуются в следующие имена типов линий.
| Номер типа линии в RootPro CAD: Название типа линии | Название типа линии в AutoCAD после преобразования |
|---|---|
| Тип линии слоя | ПО СЛОЮ |
| 2: штриховой | ACAD_ISO02W100 |
| 3: интервалы между пунктирными линиями | ACAD_ISO03W100 |
| 4: длинная штриховая пунктирная | ACAD_ISO04W100 |
| 5: длинный штрих с двумя точками | ACAD_ISO05W100 |
| 6: длинная пунктирная линия, трехкратно пунктирная | ACAD_ISO06W100 |
| 7: Пунктир | ACAD_ISO07W100 |
| 8: Цепь | ACAD_ISO08W100 |
| 9: Цепь с двойным штрихом | ACAD_ISO09W100 |
| 10: штрих-пунктир | ACAD_ISO10W100 |
| 11: пунктирная линия | ACAD_ISO11W100 |
| 12: штриховая линия с двумя точками | ACAD_ISO12W100 |
| 13: двойной штрих с двумя точками | ACAD_ISO13W100 |
| 14: штрих-пунктирная линия | ACAD_ISO14W100 |
| 15: двойная пунктирная линия, тройная точка | ACAD_ISO15W100 |
| Другие типы линий | То же имя (части строки с длиной шага 0.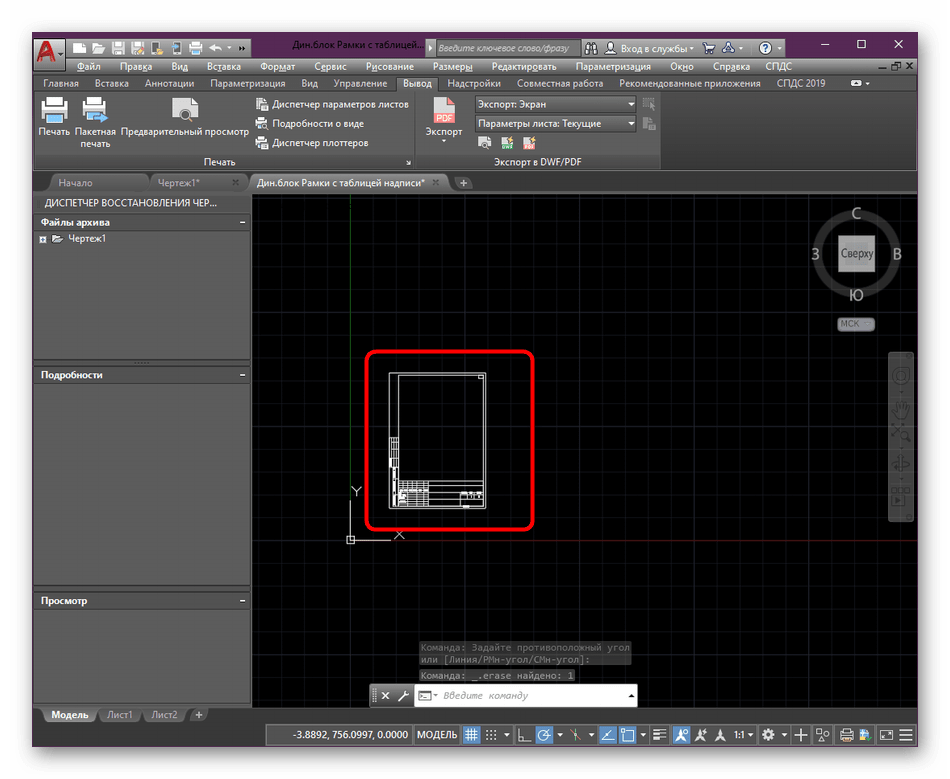 1d (d = 0,5 для настроек, при которых шаг пропорционален ширине линии) при 0,05 или меньше преобразуются в 0 как точки.) 1d (d = 0,5 для настроек, при которых шаг пропорционален ширине линии) при 0,05 или меньше преобразуются в 0 как точки.) |
| Наконечник: | |
| ▪ | При выборе [Шаг, пропорциональный ширине линии] в таблице типов линий в RootPro CAD, шаг будет 0,5, а при выборе [Шаг не пропорционален ширине линии] значение d будет преобразовано в глобальную шкалу типа линии (LTSCALE ). |
| ▪ | Параметр [Использовать размер листа для настройки масштаба] для DXF / DWG (PSLTSCALE) преобразуется в ВЫКЛ (0). |
■ Преобразование типа линии
При сохранении файлов в форматах данных для AutoCAD 2000 / AutoCAD LT2000 или более поздних версий ширина линий будет установлена для отдельных данных формы. В форматах данных до AutoCAD 2000 / AutoCAD LT2000 нельзя задавать ширину линии для данных формы.
| Прочие | |
| ▪ | При преобразовании чертежа с несколькими чертежами детали без указания необходимого чертежа детали все чертежи детали будут преобразованы в пространстве моделирования в DXF / DWG. |
| ▪ | Если для размера бумаги выбрано [Указать размер], будет выбран стандартный размер, близкий к указанному значению. |
| ▪ | Если есть компоновка чертежа детали с разными масштабами X / Y, компоновка чертежа детали будет расположена в AutoCAD как блок. |
Связанные темы
Почему мой DWG / DXF не открывается в Rhino? [McNeel Wiki]
Задача
При открытии файла DWG или DXF в Rhino объекты не импортируются в Rhino.
Почему?
Обычно для этого есть две причины:
DWG / DXF был создан с помощью новой версии AutoCAD или клона, который не поддерживает ваша версия Rhino
Прокси-объекты в dwg.
Геометрия чертежа создана в области пространства листа.
Версии DWG / DXF
Rhinoceros 6 откроет файлы AutoCAD версии 2018 или более ранней.

Rhinoceros 5 откроет файл AutoCAD версии 2013 и 2010 или более ранней версии.
Rhinoceros 4 откроет файл AutoCAD версии 2007 или более ранней
Autodesk не меняет формат файла при каждом выпуске выпуска. Обычно они ждут 3 релиза, но недавно было выпущено целых 5 перед обновлением формата. Формат файла
2018 (может включать 2019 и 2020 годы)
2013 (включая AutoCAD версий 2014, 2015, 2016, 2017)
2010 (включая AutoCAD версий 2011 и 2012)
2007 (включая AutoCAD версий 2008 и 2009)
2004 (включая AutoCAD версий 2005 и 2006)
2000 (включая AutoCAD версий 2000i, 2002 и 2003)
R12 (включая R13 и R14)
Прокси-объекты
Прокси-объекты являются заполнителями для настраиваемых объектов, созданных приложениями ObjectARX®, такими как AutoCAD® Mechanical, Autodesk® Architectural Desktop и Autodesk® Land Desktop.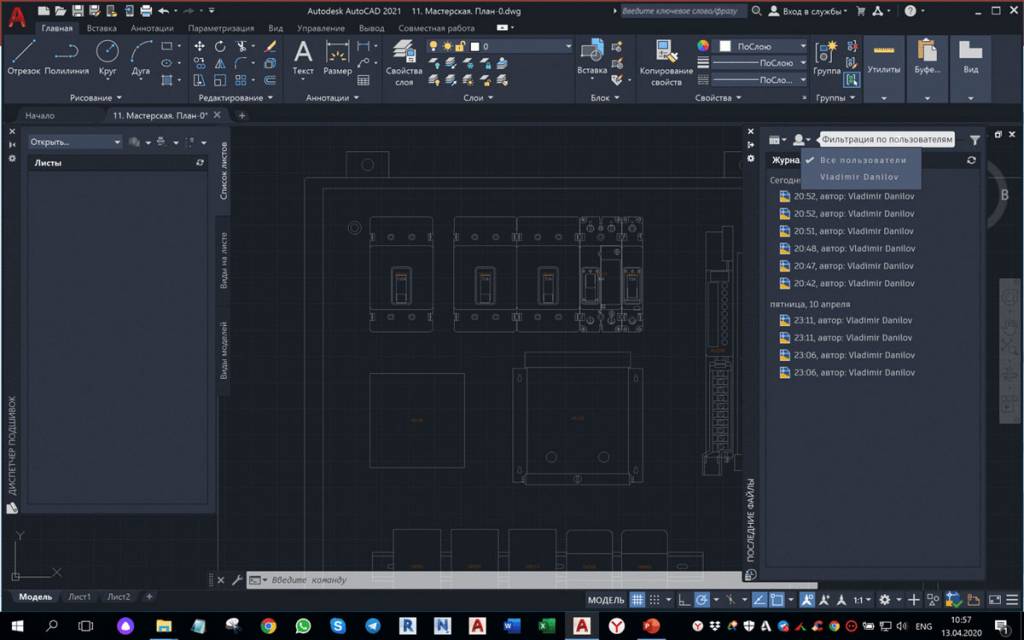
По умолчанию сообщения прокси-объекта отображаются при открытии DWG в обычном AutoCAD, если приложение, создавшее пользовательские объекты, в настоящее время не запущено. Например, если чертеж, созданный в Autodesk Mechanical Desktop, открывается в обычном AutoCAD®, объекты, созданные как объекты Autodesk Mechanical Desktop, отображаются как прокси-объекты.
Здесь вы можете выполнять такие операции, как перемещение и копирование прокси-объектов. Однако специальные операции редактирования, уникальные для приложения ObjectARX, недоступны.Например, нельзя выполнять параметрические изменения объектов Autodesk Mechanical Desktop в любом приложении, кроме Autodesk Mechanical Desktop.
Это правило применяется всякий раз, когда приложение ObjectARX, создавшее настраиваемые объекты, не запускается при открытии чертежа. Приложение ObjectARX может быть установлено на рабочей станции, но может не работать. Вот почему диалоговое окно с предупреждением об объекте прокси появляется при открытии файла ADT в обычном AutoCAD.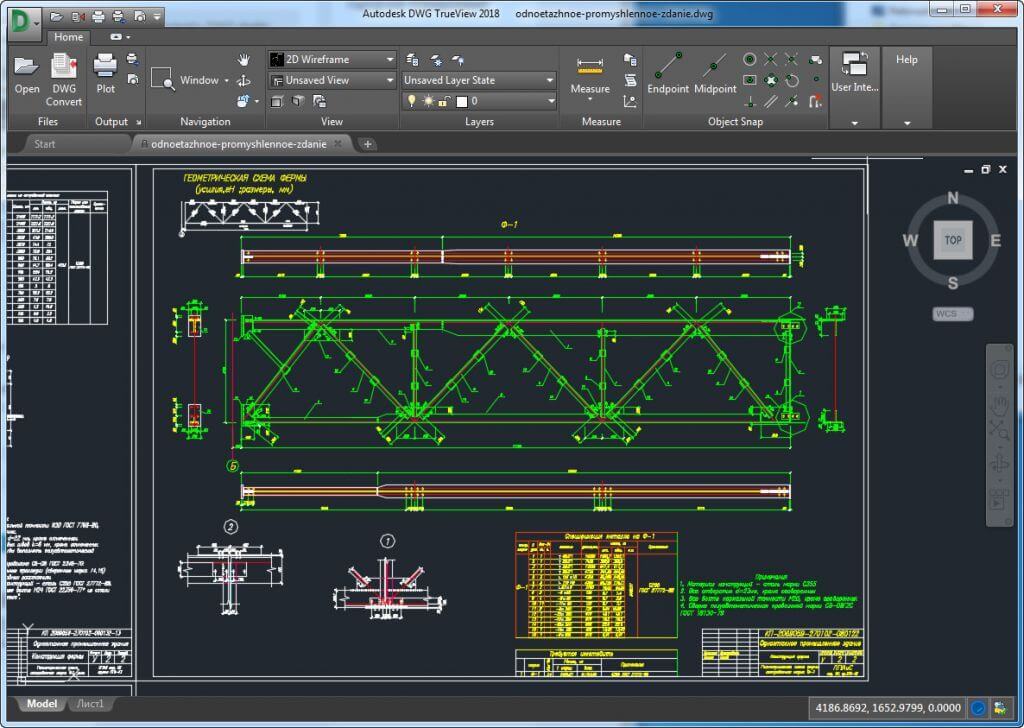 Объекты должны быть представлены приблизительно тем, чем они являются на самом деле.Одно дело смотреть на приближение, а работать с ним — совсем другое, и именно здесь начинаются настоящие проблемы.
Объекты должны быть представлены приблизительно тем, чем они являются на самом деле.Одно дело смотреть на приближение, а работать с ним — совсем другое, и именно здесь начинаются настоящие проблемы.
Решение
Поскольку Rhino не имеет возможности запускать приложение ARX, создавшее эти настраиваемые объекты, эти прокси-объекты игнорируются, и в командной строке Rhino появляется предупреждение «объект игнорируется».
Поскольку AutoCAD сохраняет свою 3D-геометрию в формате сетки, есть один вариант переноса этих сеток в Rhino.
Откройте файл DWG в настольном приложении, в котором он был создан.(Вы можете попробовать простой AutoCAD, если это все, что у вас есть.)
Разнесите пользовательского объекта (например, стены, крыши, двери, окна) на сетки.
Сохраните это под другим именем.
Импортируйте этот файл в Rhino.
Прокси-объект всегда придется взорвать.
Геометрия пространства листа
Геометрия компоновки не будет импортирована в Rhino 3 или Rhino 4, но предназначена для Rhino V5.
Если вы открываете dwg в Rhino, и он кажется пустым, объекты могут находиться в области макета.
Решение
Откройте чертеж в AutoCAD.
Переместите объекты в пространство модели. Вы можете сделать это с помощью команды ExpressTool CHSPACE . Эта команда перемещает объекты в пространство модели и соответствующим образом масштабирует их. Команда CHSPACE стала встроенной в AutoCAD в версии 2007.
Макеты импортируются в Rhino 5.
Вернуться к FAQ
Открытие, вставка, преобразование и сохранение чертежей DWG и DXF (AutoCAD)
Открыть чертеж AutoCAD в Visio
Щелкните Файл > Откройте .
Найдите папку, в которой хранится нужный вам рисунок.Щелкните папку или нажмите Обзор .
Щелкните список Все файлы Visio , а затем щелкните AutoCAD Drawing .
Найдите файл и нажмите Открыть .
Вставьте файл DWG или DXF в существующую схему Visio
На вкладке Вставить щелкните Чертеж САПР .
Найдите файл и нажмите Открыть .
Преобразование объектов DWG и DXF в фигуры Visio
После импорта или открытия чертежа AutoCAD его можно преобразовать в фигуры, которыми можно управлять в Visio. Обратите внимание, что преобразование в фигуры Visio нельзя отменить.
Щелкните пустое место на диаграмме, чтобы отменить выбор всего, что уже может быть выделено.

Наведите курсор на внешний край чертежа AutoCAD, пока курсор не изменится на этот значок:
Щелкните правой кнопкой мыши, а затем выберите Объект чертежа САПР > Преобразовать .
В диалоговом окне «Преобразовать объект САПР » выберите слои AutoCAD, которые нужно преобразовать в фигуры Visio.
Щелкните Advanced для получения дополнительных параметров.
 Например, вы можете удалить преобразованные слои, преобразовать размеры в размерные фигуры или преобразовать образцы линий штриховки в фигуры.
Например, вы можете удалить преобразованные слои, преобразовать размеры в размерные фигуры или преобразовать образцы линий штриховки в фигуры.
При преобразовании чертежа в формат DWG или DXF вы конвертируете последний сохраненный пространственный вид чертежа САПР. Чертеж САПР мог быть сохранен в пространстве модели или пространстве листа :
Пространство модели — это основное рабочее пространство для рисования, в котором чертежники САПР создают чертежи.Когда вы конвертируете рисунок, сохраненный в пространстве модели, все объекты и текст на выбранных вами слоях преобразуются в фигуры Visio.
Область бумаги — это рабочая область, аналогичная листу бумаги, в которой составители САПР могут размещать различные виды чертежа.
На следующем изображении показан чертеж DWG, сохраненный на листе.

Чертеж содержит два прямоугольных видовых экрана .Окно просмотра — это окно в трехмерный чертеж САПР. Каждому окну просмотра можно задать свой масштаб или угол.
При преобразовании рисунка, сохраненного в пространстве листа, только те объекты, которые не обрезаны (обрезаны) краем области просмотра, преобразуются в фигуры Visio. Обрезанные объекты и текст преобразуются в линии. Например, круг, полностью заключенный в область просмотра, преобразуется в форму круга Visio. Окружность, ограниченная окном просмотра, преобразуется в серию линий.
Сохранить схему Visio как файл DWG или DXF
Щелкните Файл > Сохранить как .
org/ListItem»>В списке Сохранить как тип щелкните нужный тип файла:
Найдите место или папку, в которой вы хотите сохранить рисунок.
Если ваш файл Visio содержит более одной страницы документа, вы должны сохранять каждую страницу отдельно.
См. Также
Введение в работу с чертежами AutoCAD в Visio
Подготовка к импорту AutoCAD
Импорт чертежа AutoCAD
Преобразование нескольких чертежей AutoCAD
Открыть чертеж AutoCAD в Visio
Щелкните Файл > Откройте .
Найдите папку, в которой хранится нужный вам рисунок. Щелкните папку.
Щелкните список Все файлы Visio , а затем щелкните AutoCAD Drawing .
Найдите файл и нажмите Открыть .
Вставьте файл DWG или DXF в существующую схему Visio
На вкладке Вставить щелкните Чертеж САПР .
Найдите файл и нажмите Открыть .
Преобразование объектов DWG и DXF в фигуры Visio
После импорта или открытия чертежа AutoCAD его можно преобразовать в фигуры, которыми можно управлять в Visio. Обратите внимание, что преобразование в фигуры Visio нельзя отменить.
Щелкните правой кнопкой мыши чертеж САПР, укажите на Объект чертежа САПР , а затем щелкните Преобразовать .

В диалоговом окне Преобразовать объект САПР установите флажки для слоев AutoCAD, содержащих объекты САПР, которые нужно преобразовать.
Примечание: Чтобы уменьшить размер файла чертежа и ускорить процесс преобразования, конвертируйте только те слои или уровни, которые вам нужны.
Щелкните Advanced для получения дополнительных параметров.Например, вы можете удалить или скрыть преобразованные слои, преобразовать размеры в размерные фигуры или преобразовать образцы линий штриховки в фигуры.
org/ListItem»>
Нажмите ОК .
При преобразовании чертежа в формат DWG или DXF вы конвертируете последний сохраненный пространственный вид чертежа САПР. Чертеж САПР мог быть сохранен в пространстве модели или пространстве листа :
Пространство модели — это основное рабочее пространство для рисования, в котором чертежники САПР создают чертежи.Когда вы конвертируете рисунок, сохраненный в пространстве модели, все объекты и текст на выбранных вами слоях преобразуются в фигуры Visio.
Область бумаги — это рабочая область, аналогичная листу бумаги, в которой составители САПР могут размещать различные виды чертежа.
На следующем изображении показан чертеж DWG, сохраненный на листе.
Чертеж содержит два прямоугольных видовых экрана .
 Окно просмотра — это окно в трехмерный чертеж САПР. Каждому окну просмотра можно задать свой масштаб или угол.
Окно просмотра — это окно в трехмерный чертеж САПР. Каждому окну просмотра можно задать свой масштаб или угол.При преобразовании рисунка, сохраненного в пространстве листа, только те объекты, которые не обрезаны (обрезаны) краем области просмотра, преобразуются в фигуры Visio. Обрезанные объекты и текст преобразуются в линии. Например, круг, полностью заключенный в область просмотра, преобразуется в форму круга Visio. Окружность, ограниченная окном просмотра, преобразуется в серию линий.
Сохранить схему Visio как файл DWG или DXF
Щелкните Файл > Сохранить как .
Найдите место или папку, в которой вы хотите сохранить рисунок.


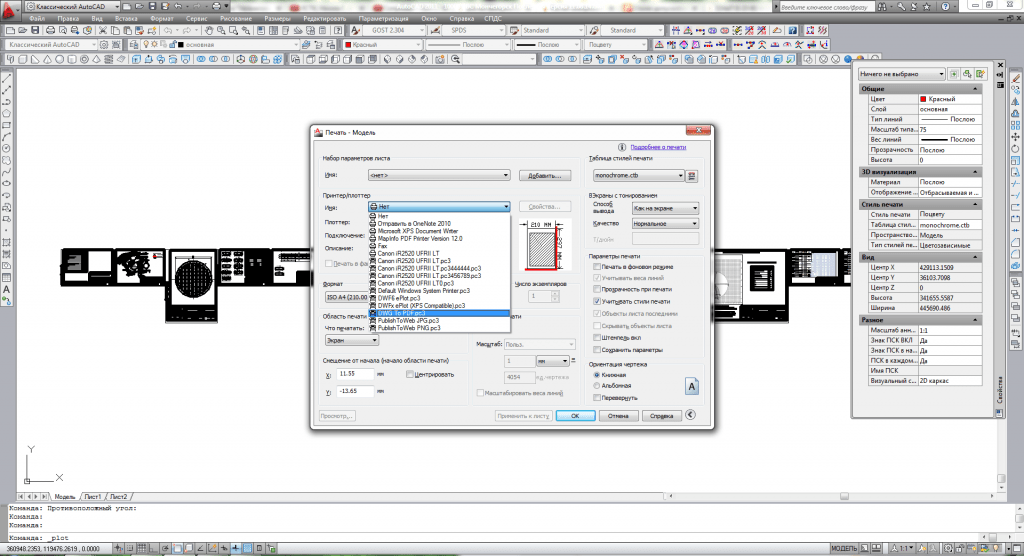
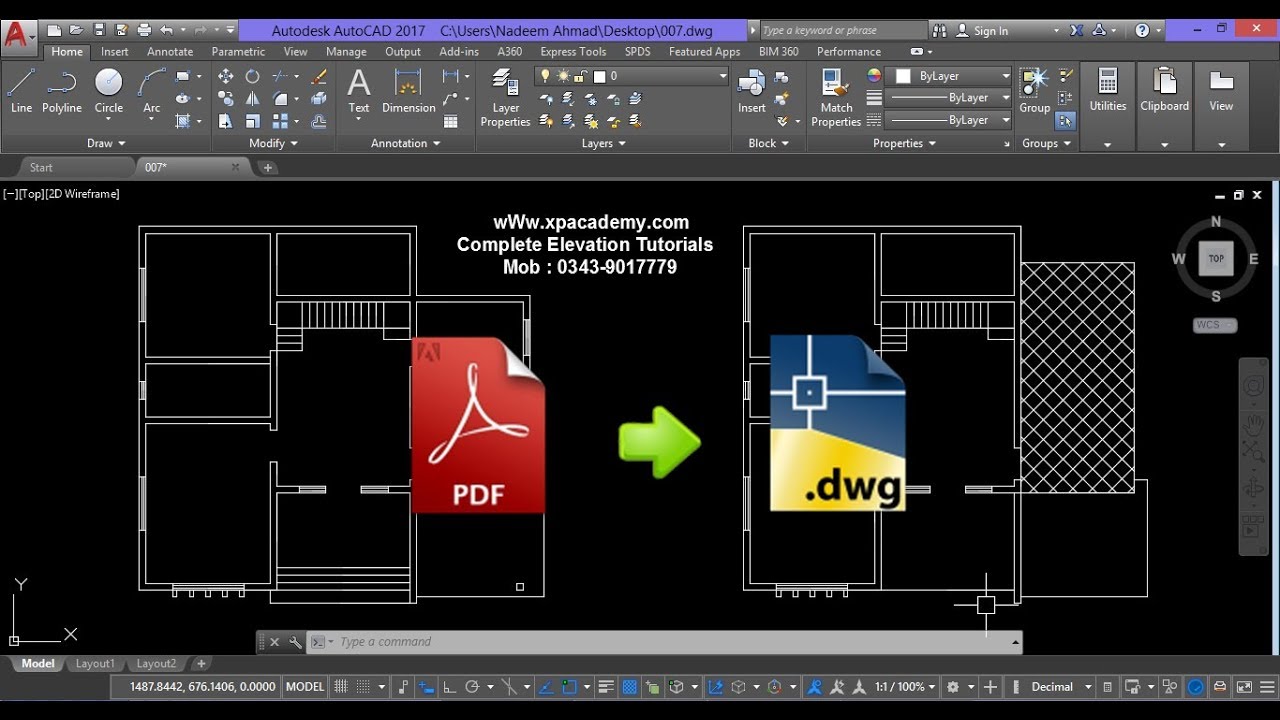 Для
этого нажмите кнопку справа от поля и задайте требуемый путь и имя файла в стандартном
файловом диалоге.
Для
этого нажмите кнопку справа от поля и задайте требуемый путь и имя файла в стандартном
файловом диалоге.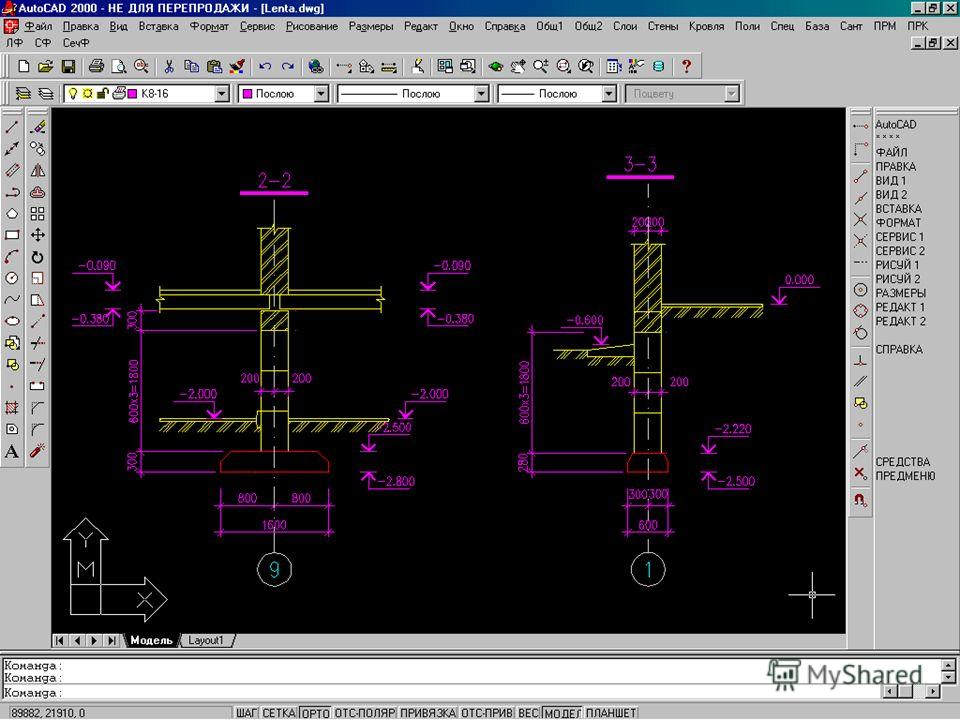
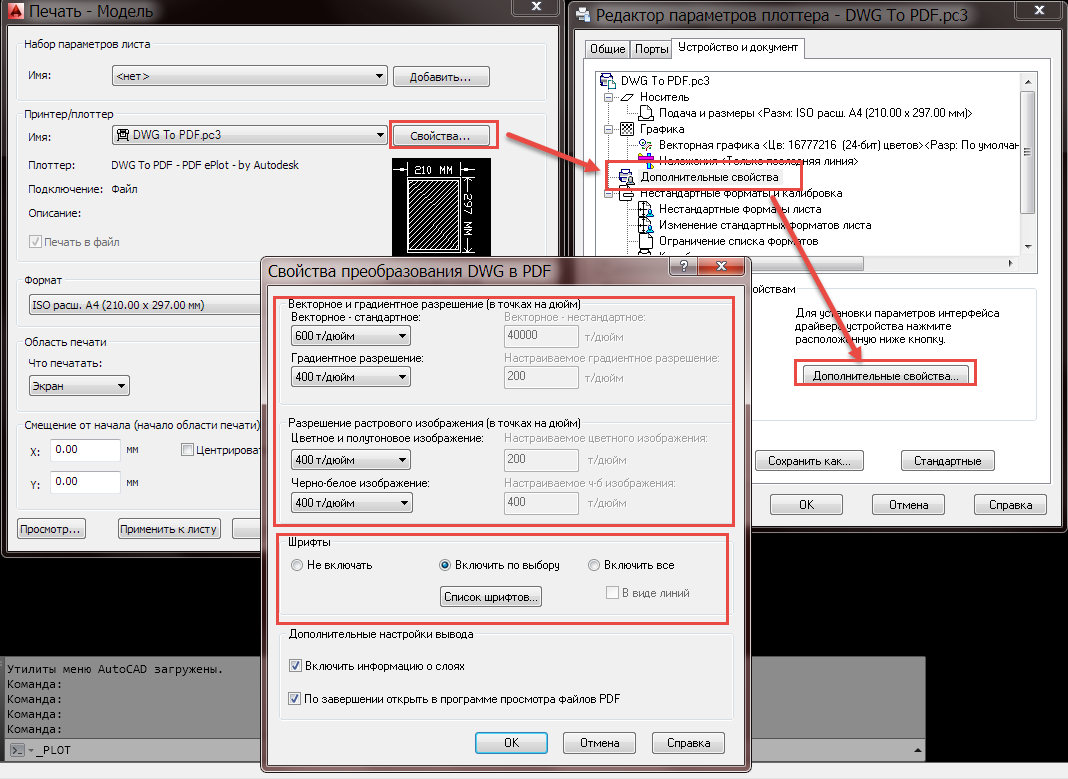
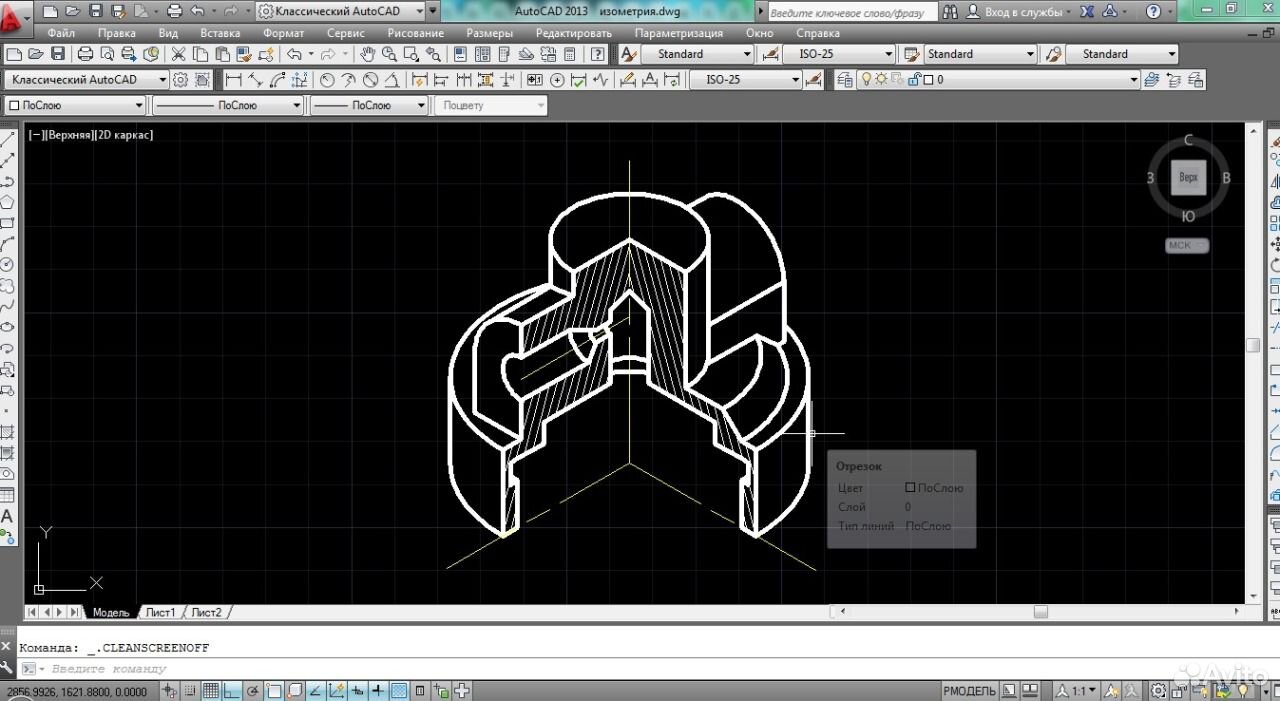
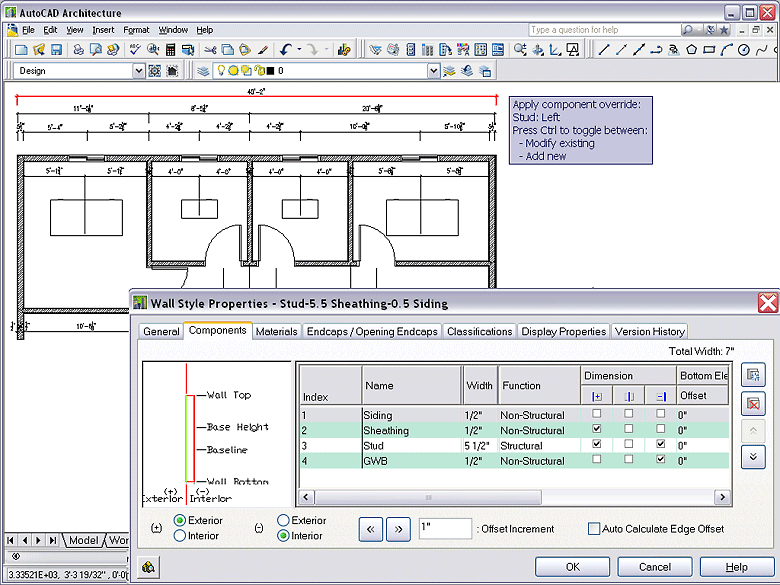 Например, вы можете удалить преобразованные слои, преобразовать размеры в размерные фигуры или преобразовать образцы линий штриховки в фигуры.
Например, вы можете удалить преобразованные слои, преобразовать размеры в размерные фигуры или преобразовать образцы линий штриховки в фигуры.
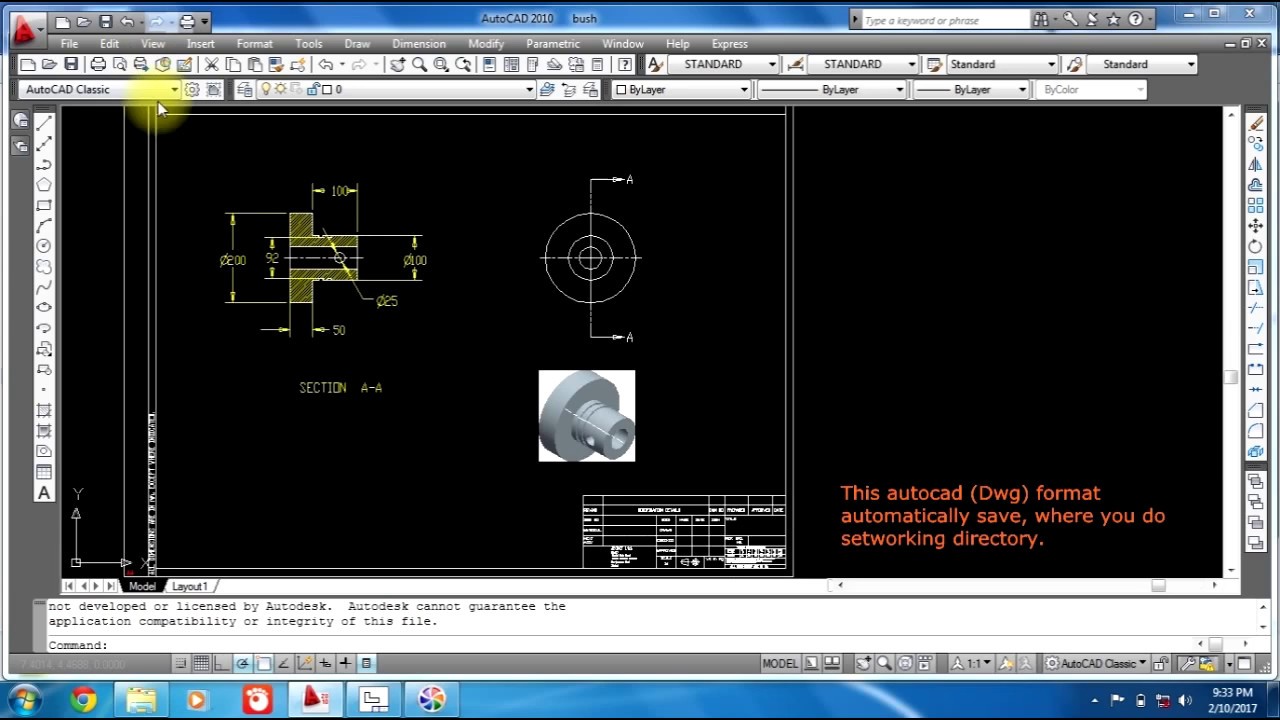
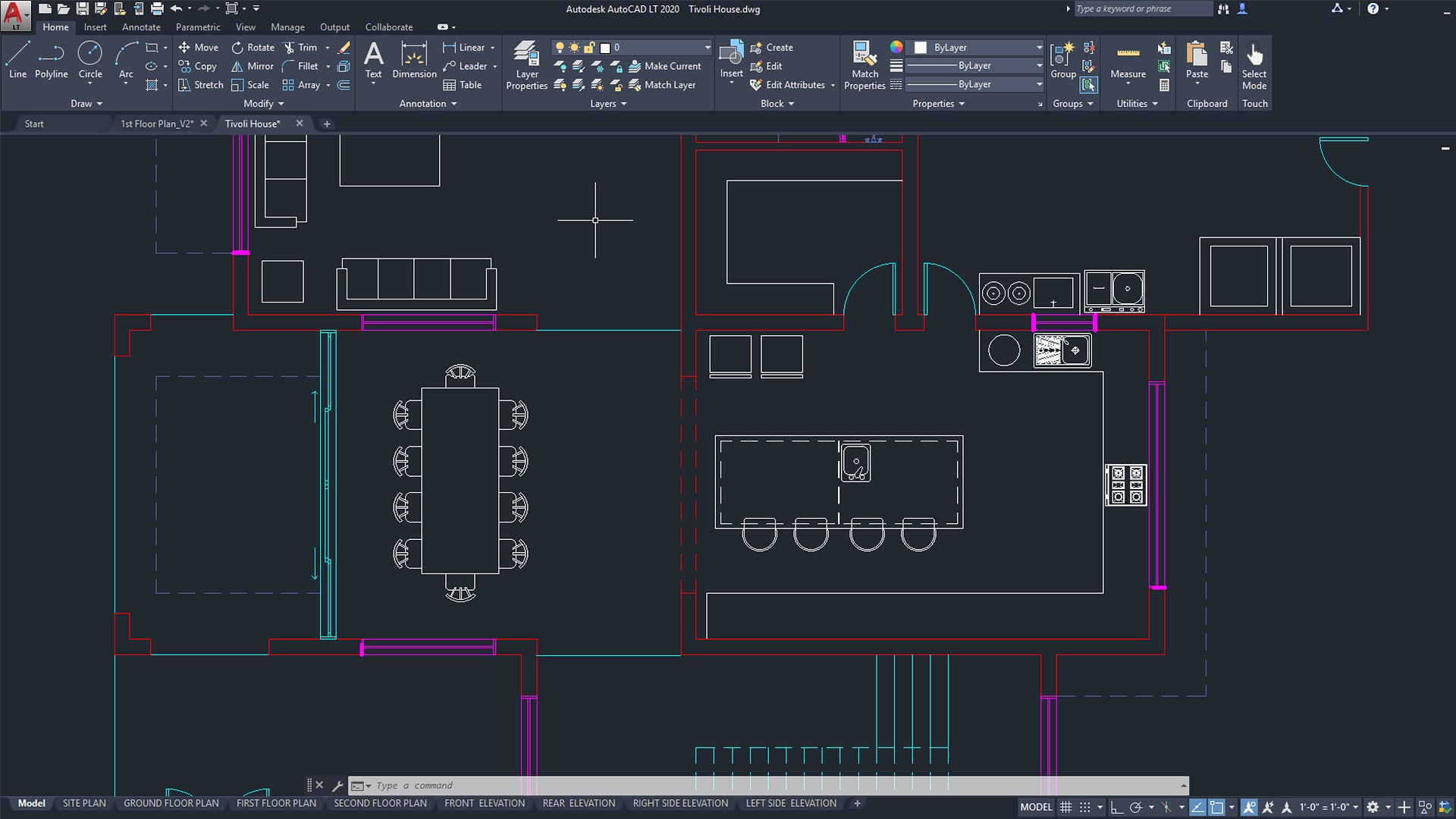 Окно просмотра — это окно в трехмерный чертеж САПР. Каждому окну просмотра можно задать свой масштаб или угол.
Окно просмотра — это окно в трехмерный чертеж САПР. Каждому окну просмотра можно задать свой масштаб или угол.
Добавить комментарий