Автокад интерфейс: Интерфейс AutoCAD | Уроки Автокад © Студия Vertex
Интерфейс AutoCAD. Бесплатные уроки для начинающих
/class=»container -sitewrap»>
Главная
Библиотека
Изучение Autodesk AutoCAD
Интерфейс AutoCAD
Знакомство с системой мы начнем с интерфейса. Внизу представлен скриншот рабочего окна, на котором видны основные элементы интерфейса. Это классический рабочий стол программы. Именно так и будет выглядеть AutoCAD после установки.
Рабочее окно программы AutoCAD
1. Строка меню AutoCAD.
В самом верхнем участке экрана программы располагается строка падающих меню. В её состав входят 12 подменю: файл, правка, вид, вставка, формат, сервис, рисование, размеры, редактировать, окно, справка, express.
В каждом меню можно выбрать определённое действие.
Пользуясь данной строкой меню можно запускать различные команды и процессы.
Например можно запустить команду рисования прямоугольника зайдя в подменю «рисование»
и выбрав там пункт «прямоугольник».
На рисунке ниже показано расположение строки меню; помимо того там показан курсор, принимающий в программе вид «прицела», «перекрестья». Данным курсором можно управлять с помощью мыши, с его помощью можно визуально задавать координаты в поле чертежа, выбирать различные объекты для редактирования.
Строка меню и курсор «перекрестье»
2. Панели инструментов AutoCAD
В различных областях рабочего стола располагаются так
называемые панели инструментов. Они представляют собой горизонтальные или
вертикальные панельки на которых находятся кнопочки, каждая из которых
выполняет определённую функцию. Помимо кнопок на панелях могут находиться
списки из которых можно выбирать определённые пункты. Панельки можно цеплять
мышкой и перетаскивать с места на место. Если панель инструментов подвести вплотную
к краю, то она прилипнет к нему и расположится вертикально или горизонтально в
зависимости от того к какому краю (левому, правому или верхнему) вы её
подтащите.
На скриншоте ниже показаны следующие панели: рисование (расположена слева вертикально), редактирование (справа, вертикально), стандартная, стили, рабочие пространства, слои, свойства (расположены вверху, горизонтально). На самом деле, сейчас на рабочем столе представлены далеко не все панели инструментов, а только их малая часть. Каждую панель инструментов можно закрыть, вытащив её на середину экрана и нажав на появившийся крестик. Чтобы достать какую либо скрытую или закрытую панель нужно кликнуть правой кнопкой мыши по любой кнопочке любой панели инструментов и в развернувшемся списке поставить галочку рядом с названием нужной панели. Если в этом меню убрать галочку рядом с названием какой-либо панели, то эта панель закроется, т.е. станет скрытой.
Панели инструментов AutoCAD
3. Командная строка AutoCAD
В нижней части расположена командная строка (окно
команд). Окно команд состоит из двух частей: нижней и верхней. Нижняя часть
предназначена для ввода команд с клавиатуры. В верхней части выдается важная
для работы информация, т.е. автокад говорит, какие действия он ожидает от
пользователя. Командную строку нужно всегда читать чтобы быть в курсе того,
какая команда выполняется в данный момент и что необходимо сделать.
Нижняя часть
предназначена для ввода команд с клавиатуры. В верхней части выдается важная
для работы информация, т.е. автокад говорит, какие действия он ожидает от
пользователя. Командную строку нужно всегда читать чтобы быть в курсе того,
какая команда выполняется в данный момент и что необходимо сделать.
Из командной строки можно запускать любые команды, вводить координаты, параметры объектов, можно выбирать варианты построения примитивов. Данный элемент интерфейса очень важен.
Командная строка программы AutoCAD
4. Строка состояния
Под командной строкой располагается строка состояния.
Она состоит из двух частей: левой и правой. В левой части показываются
координаты курсора в трёхмерной пространственной декартовой системе координат
(т.е. координаты по осям x, y и z). В правой части находятся кнопки, каждая из которых
(кроме кнопки «модель») включает и выключает определённый режим
черчения.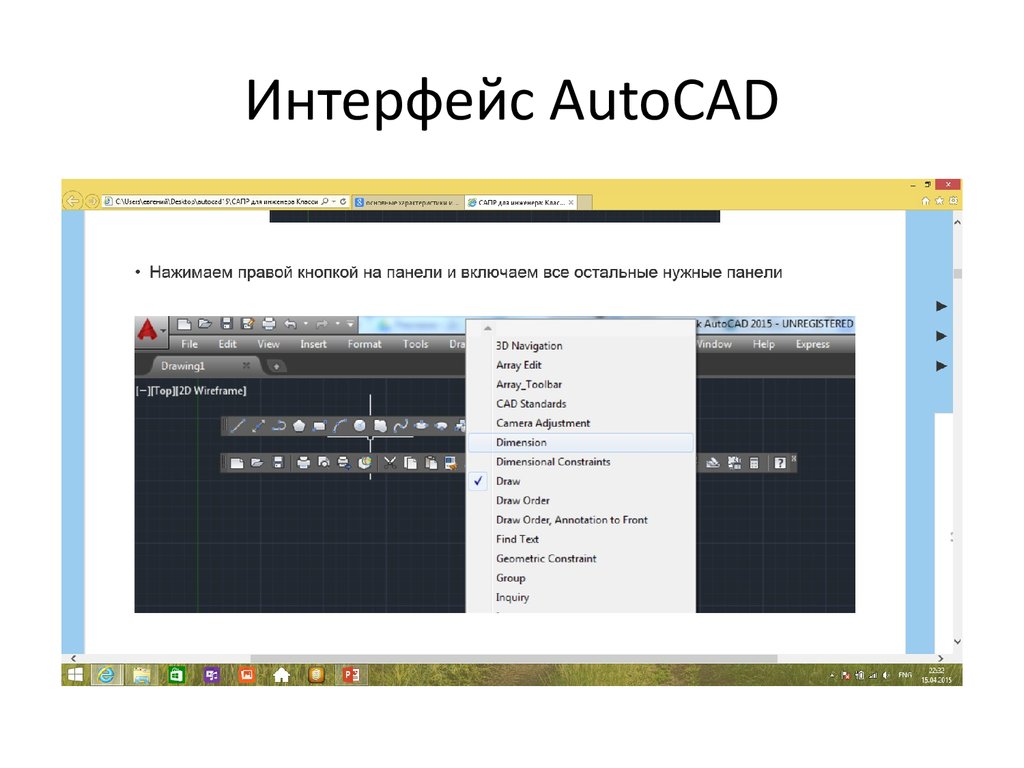
Этих кнопок всего 10: шаг (snap), сетка (grid), орто (ortho), отс-поляр (polar), привязка (osnap), отс-объект (otrack), дпск (ducs), дин (dyn), вес (lwt), модель (model). Когда какая-либо из этих кнопок вдавлена, то режим черчения, за который она отвечает, включен; если кнопка выпуклая (не вдавлена), то соответствующий режим черчения отключен. Если нажать правой кнопкой мыши на одну из кнопок и выбрать из появившегося меню пункт «настройка…» то появится диалоговое окно настройки данного режима.
Если щёлкнуть правой кнопкой мыши по кнопке «модель», то ничего не произойдёт. Кнопка «модель» особенная. Она не отвечает за определённый режим черчения, она является переключателем между пространством модели и пространством листа. Если нажать на эту кнопку то она поменяет своё название на «лист», и станет активно пространство листа.
Строка состояния программы AutoCAD
5. Палитра инструментов
Инструментальные палитры — это вкладки,
объединённые в специальном окне.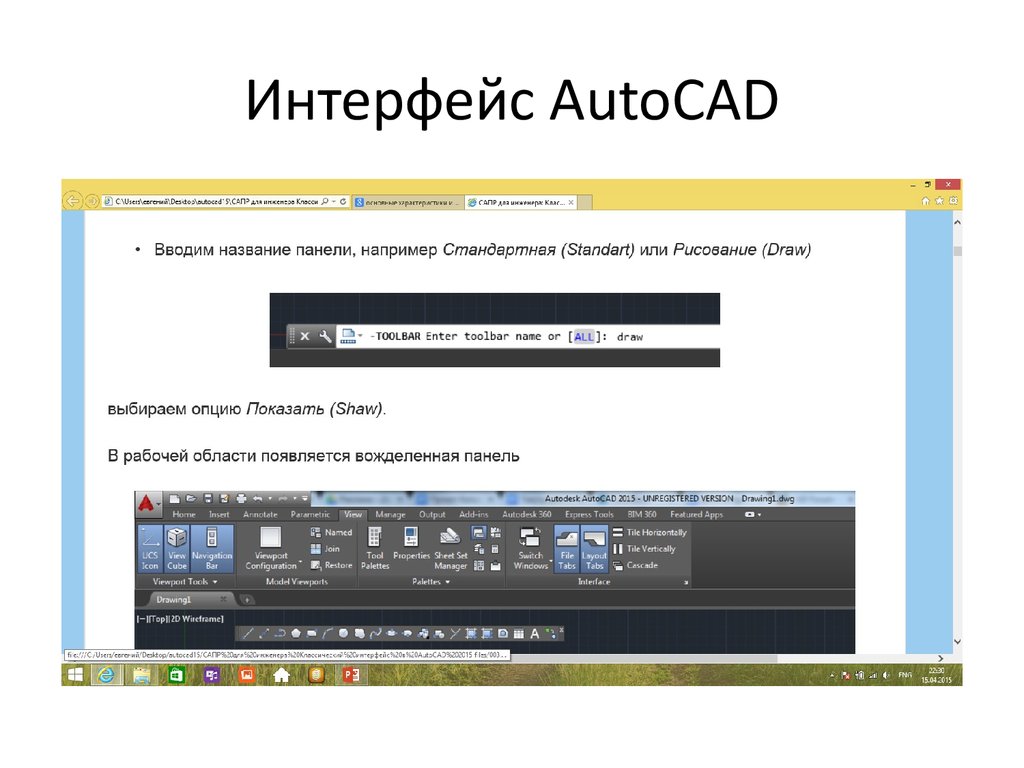 Они являются эффективным средством хранения и
вставки блоков и штриховки, могут содержать инструменты, предоставленные
сторонними разработчиками.
Они являются эффективным средством хранения и
вставки блоков и штриховки, могут содержать инструменты, предоставленные
сторонними разработчиками.
Палитра инструментов
6. Пространство модели
Область экрана, по умолчанию закрашенная чёрным цветом, называется пространством модели. В пространстве модели создаются и редактируются все объекты. Пространство модели является трёхмерным. Изначально мы смотрим на все объекты сверху (горизонтальный вид) и третье измерение от нас скрыто, но впоследствии угол зрения можно будет изменять, «выходить в 3d» и работать с трёхмерными объектами. Пространство модели является бесконечным и может содержать сколь угодно много объектов любой длины. Все объекты в AutoCAD можно чертить в натуральную величину.
Пространство модели
Курсы AutoCAD 2014/2013 – профессиональное изучение современных решений САПР.
Рабочее пространство AutoCAD.
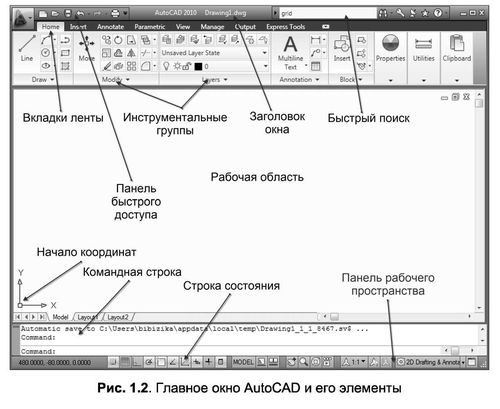 Интерфейс Автокада
Интерфейс АвтокадаAutocad
Начнём рассмотрение рабочего пространства программы AutoCAD. Этот материал относится к урокам Автокад для начинающих.
Под рабочим пространством понимают:
- Набор и организацию вкладок меню (ленты) и панелей инструментов;
- Стиль и вид пространства модели;
- Положение и вид командной строки;
- Настройку строки состояния и т.д.
Всё, что мы видим при запуске программы — это и есть интерфейс Автокад.
Рассмотрим некоторые термины по теме «Рабочее пространство в AutoCAD»:
1 — Лента-палитра (меню AutoCAD).
2 — Вкладки файлов.
3 — Рабочее пространство Автокад.
4 — Видовой куб.
5 — Вкладки Листов AutoCAD.
6 — Командная строка Автокад.
7 — Строка состояния (подкл./откл. режимов черчения в программе).
При первом запуске программы по умолчанию рабочее пространство Autocad — это «Рисование и аннотация» (на рисунке выше). Меню представлено в виде ленты с тематическими вкладками, на которых находятся панели инструментов, сгруппированные по функциональной принадлежности. Ориентировано это рабочее пространство Автокад на работу с 2D чертежами и проектной документацией.
Меню представлено в виде ленты с тематическими вкладками, на которых находятся панели инструментов, сгруппированные по функциональной принадлежности. Ориентировано это рабочее пространство Автокад на работу с 2D чертежами и проектной документацией.
Примечание: чтобы изменить цвет фона в Автокаде на белый, прочитайте инструкцию: «Как изменить цвет экрана в Автокаде».
В программе предусмотрено еще несколько предустановленных рабочих пространств:
1. 3D основные.
2. 3D моделирование.
3. Классический AutoCAD.
Рабочее пространство Autocad №1 и рабочее пространство Автокад №2 предназначены для пространственного моделирования. Рабочее пространство Автокад №3 разработчики оставили для приверженцев старой школы. Рабочее пространство «Классический AutoCAD» стояло по умолчанию до 2008 года (до появления ленты). Читайте также статью «Как сделать классический интерфейс в AutoCAD».
Совет: Если вы недавно познакомились с AutoCAD, то не слушайте «ветеранов САПР».
Они в унисон твердят, что классический вид самый удобный. Для таких людей «классика» удобней, потому что они большую часть времени проработали в ней и большинство команд вводят напрямую через командную строку или динамический ввод. А меню пользуются от случая к случаю. Нам же очень важна лента на первом этапе. Поскольку она предоставляет доступ к огромному количеству инструментов, расположенных в интуитивно понятных группах, еще и с графическим пояснением.
Кнопка смены рабочего пространства находится в строке состояния в правом нижнем углу окна программы. Чтобы изменить рабочее пространство Автокад, нажимаем левой кнопкой мыши (далее ЛКМ). Далее у нас появляется список предлагаемых операций.
Во-первых, возможность переключиться на другое рабочее пространство AutoCAD, щелкнув ЛКМ по его названию.
Во-вторых, с помощью опции «параметры рабочего пространства» мы вызываем одноименное диалоговое окно,
в котором можем настроить отображение тех или иных рабочих пространств в списке рабочих пространств.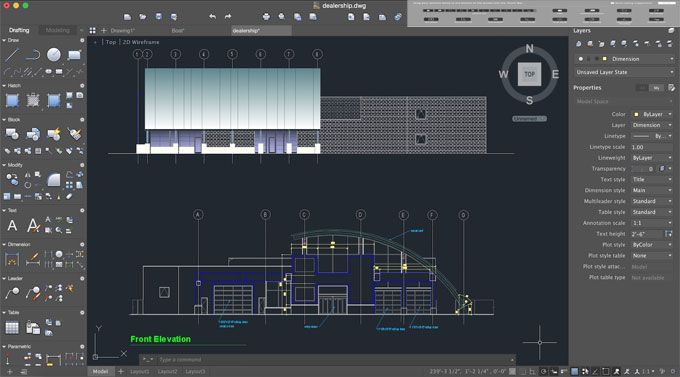 Для этого ставим или снимаем галочки напротив названий рабочих пространств Автокад (Autocad). С помощью кнопок вверх/вниз можем менять порядок расположения пространств в списке. Кнопка разделитель создает отсечки м/д названиями рабочих пространств. Для вступления настроек в силу жмем – «ок».
Для этого ставим или снимаем галочки напротив названий рабочих пространств Автокад (Autocad). С помощью кнопок вверх/вниз можем менять порядок расположения пространств в списке. Кнопка разделитель создает отсечки м/д названиями рабочих пространств. Для вступления настроек в силу жмем – «ок».
В-третьих, рассмотрим опцию «адаптация». Данная опция служит для глобальных настроек пользовательского интерфейса и рабочего пространства AutoCAD в том числе. Об адаптации можно говорить очень долго, поэтому рассмотрим лишь несколько настроек, касающихся сегодняшней темы.
После нажатия на пункт адаптация появляется
Для изменения статуса нужного рабочего пространства жмем на него правой кнопкой мыши (в дальнейшем — ПКМ). Появившийся список операций позволит полностью управлять рабочим пространством — удалять, копировать, устанавливать по умолчанию и т.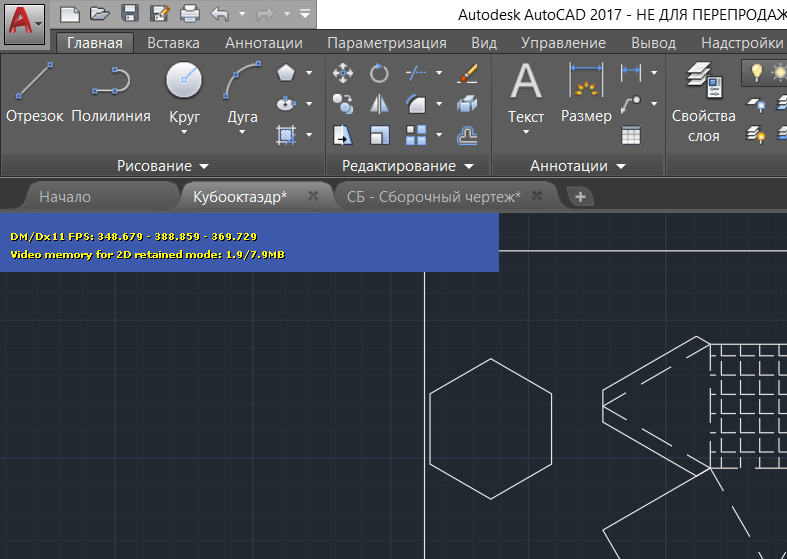 д. Также можно будет создавать новое рабочее пространство и приводить к нужному виду.
д. Также можно будет создавать новое рабочее пространство и приводить к нужному виду.
Спасибо за внимание!
|
|
|
|
Знакомство с пользовательским интерфейсом AutoCAD
Если вы только начали использовать AutoCAD или уже являетесь опытным пользователем, вы, вероятно, не полностью знакомы со всеми элементами пользовательского интерфейса.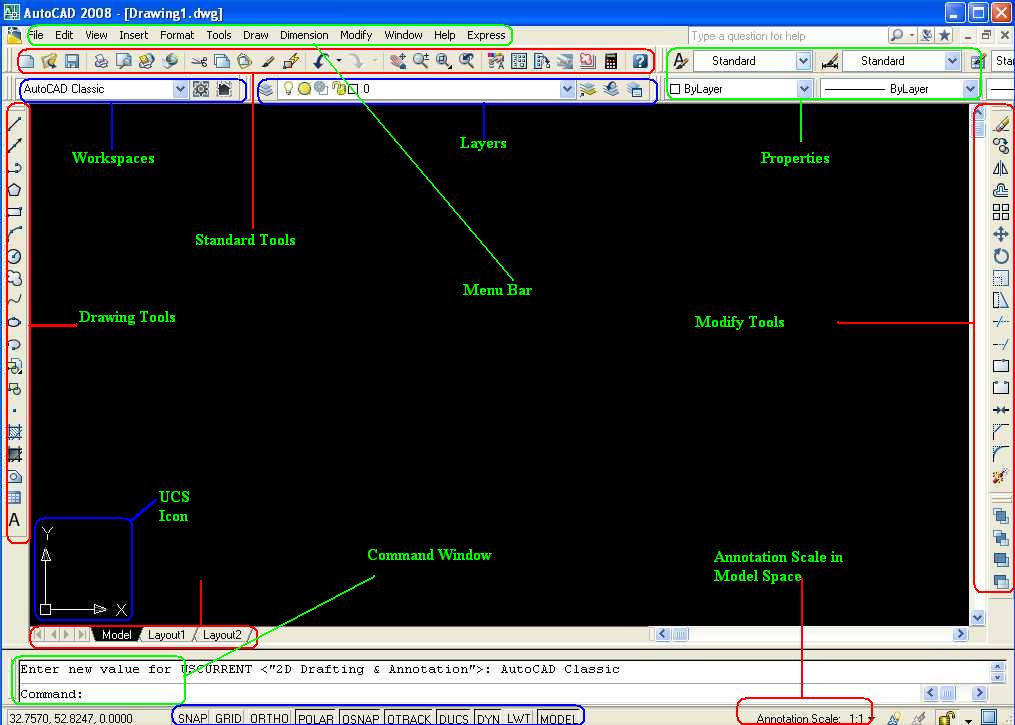 То же самое относится и к командам AutoCAD. Давайте рассмотрим элементы пользовательского интерфейса в AutoCAD 2018, а также некоторые команды AutoCAD, которые могут предоставить вам ярлыки, которые улучшат ваш рабочий процесс.
То же самое относится и к командам AutoCAD. Давайте рассмотрим элементы пользовательского интерфейса в AutoCAD 2018, а также некоторые команды AutoCAD, которые могут предоставить вам ярлыки, которые улучшат ваш рабочий процесс.
Интерфейс AutoCAD
Меню приложения
Это первое, что вы видите при запуске AutoCAD, расположенное в дальнем левом углу вверху экрана. Он представлен большой красной кнопкой «А» с черной стрелкой вниз. Однократное нажатие на эту кнопку открывает раскрывающееся меню, содержащее некоторое количество одинаковых параметров на панели быстрого доступа и многое другое. Что еще более важно, он содержит ссылки на последние открытые чертежи и наборы листов. Одним нажатием кнопки вы можете изменить это на список открытых в данный момент чертежей. Не рекомендуется дважды щелкать меню приложения, если вы не хотите закрыть приложение AutoCAD.
Еще одна функция меню приложений — часть команд поиска. Здесь вы можете ввести полное или частичное название команд AutoCAD, в которых вы не уверены, и AutoCAD выполнит поиск связанных команд в меню. На рисунке ниже показаны результаты, которые вы получаете, когда вводите «poly» в части «Команды поиска».
На рисунке ниже показаны результаты, которые вы получаете, когда вводите «poly» в части «Команды поиска».
Панель быстрого доступа (QAT)
Она находится рядом с меню приложения в верхней части экрана в строке заголовка. Панель инструментов быстрого доступа (QAT) по умолчанию содержит значки для ряда команд, таких как «Создать», «Открыть», «Сохранить», «Сохранить как», «Отменить», «Построить» и «Повторить». Как и большинство элементов пользовательского интерфейса, его можно настроить в соответствии с пожеланиями пользователя. На рисунке ниже показан выделенный QAT.
Лента
Лента — это элемент пользовательского интерфейса, содержащий различные команды AutoCAD, расположенные на панелях и вкладках. Табы достаточно мощные. У них есть панели команд, а также параметры, относящиеся к любой текущей задаче. Например, если вы выберете объект ШТРИХ, появится контекстная вкладка. Вкладка содержит команду редактирования штриховки, которая появляется автоматически.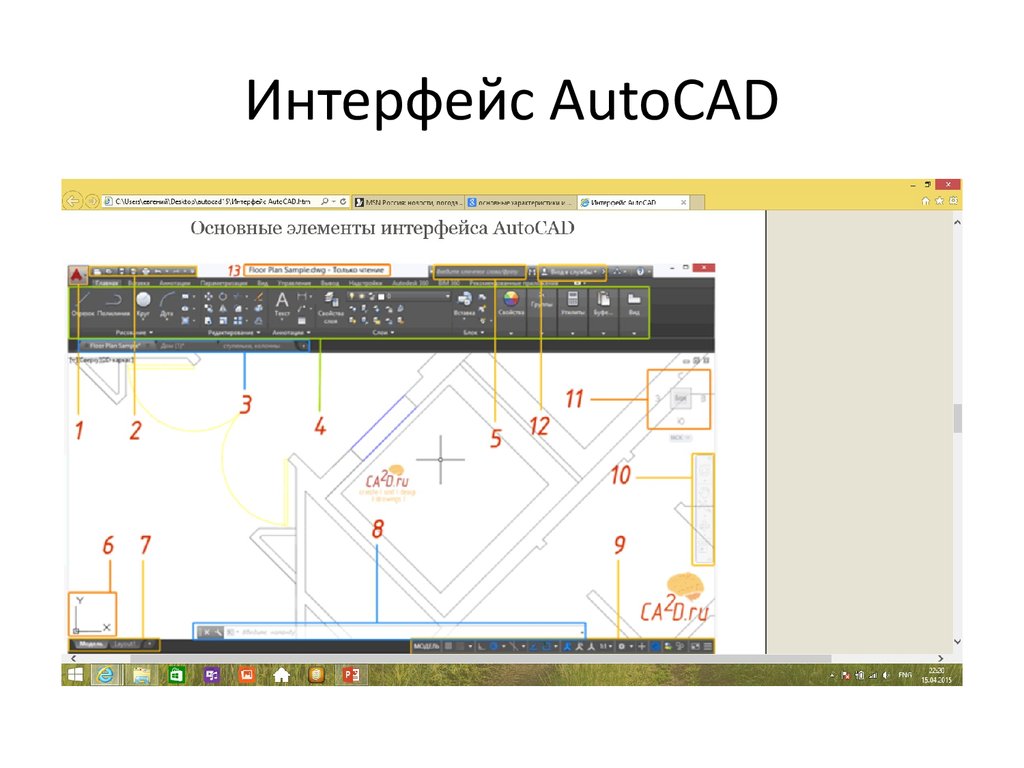
Элементы в редакторе
Это элементы, находящиеся внутри панели рисования. Пользователь может контролировать их видимость. В верхнем левом углу находятся элементы управления окном просмотра, которые позволяют пользователю изменять вид и визуальные стили. Видовой куб, панель навигации и значок ПСК расположены, как показано на рисунке ниже.
Строка состояния
В нижней части экрана находится строка состояния. Он содержит только значки. Некоторые значки по умолчанию не включены, но пользователь может включить некоторые из них.
На рисунке ниже показана строка состояния с развернутым значком управления в крайнем правом углу, чтобы показать вам другие доступные значки.
При наведении курсора на любую иконку вы узнаете ее назначение. Серые означают, что переключатель выключен, а синие — что он включен.
Вкладки файлов
Вкладки файлов предоставляют доступ ко всем открытым документам.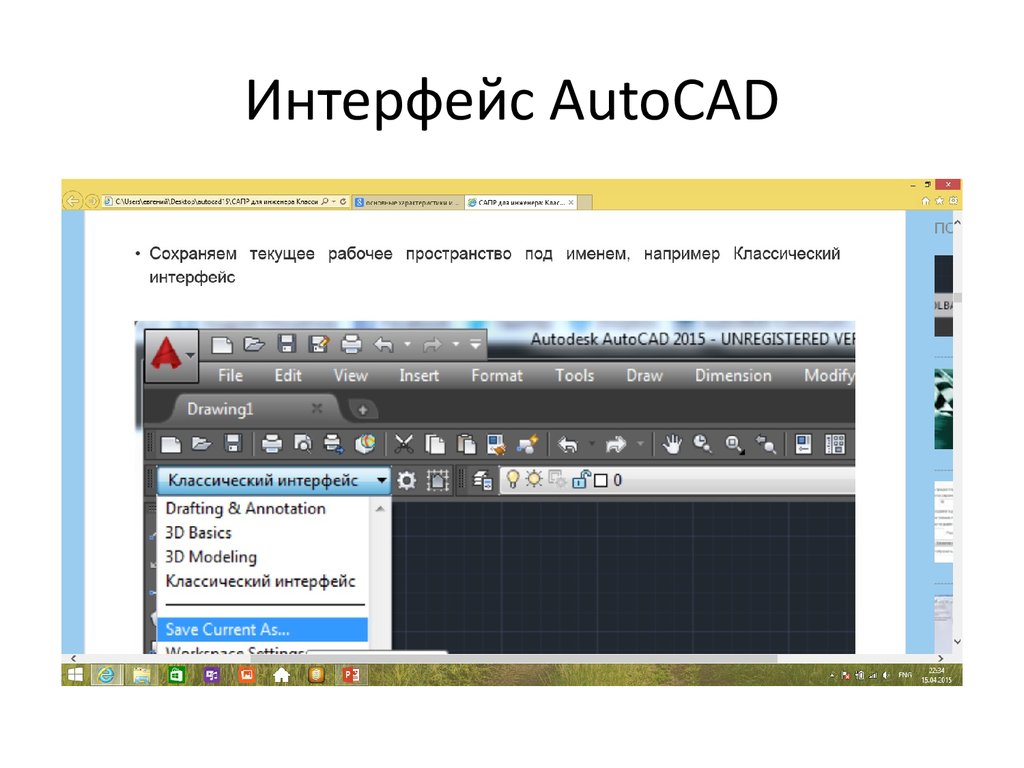 Каждый открытый документ имеет вкладку. Щелчок левой кнопкой мыши на вкладке делает ее текущим открытым документом. Щелчок правой кнопкой мыши на вкладке дает доступ к дополнительным параметрам, включая «Сохранить как» и «Закрыть». Вкладка со знаком плюс позволяет пользователю открыть новый документ. Вкладки файлов расположены чуть ниже ленты. На рисунке ниже показаны три вкладки «Файл».
Каждый открытый документ имеет вкладку. Щелчок левой кнопкой мыши на вкладке делает ее текущим открытым документом. Щелчок правой кнопкой мыши на вкладке дает доступ к дополнительным параметрам, включая «Сохранить как» и «Закрыть». Вкладка со знаком плюс позволяет пользователю открыть новый документ. Вкладки файлов расположены чуть ниже ленты. На рисунке ниже показаны три вкладки «Файл».
Вкладки макета
Вкладки макета предоставляют доступ к различным пространствам модели каждого макета в любом заданном документе. Щелчок левой кнопкой мыши по вкладке делает ее текущим открытым макетом. Щелкнув правой кнопкой мыши на вкладке, вы получите доступ к дополнительным параметрам, включая «Печать», «Переместить» или «Переименовать». Вкладка со знаком плюс позволяет пользователю создать новый макет. Вкладки компоновки по умолчанию расположены в нижней части панели рисования под командной строкой, в области вокруг строки состояния.
Раскрывающиеся меню
Раскрывающееся меню — это имя верхнего уровня, которое можно щелкнуть. Если щелкнуть меню левой кнопкой мыши, под ним появится список команд или подменю. При выборе команды меню исчезает. Пример выпадающего меню показан на рисунке ниже.
Если щелкнуть меню левой кнопкой мыши, под ним появится список команд или подменю. При выборе команды меню исчезает. Пример выпадающего меню показан на рисунке ниже.
Панели инструментов
Панели инструментов представляют собой плоские панели, содержащие кнопки или раскрывающиеся списки. Каждая кнопка имеет значок и макрос, который выполняет либо команду, либо макрос. На рисунке ниже показаны две панели инструментов.
Командная строка
Это палитра, в которой вы можете вводить имена команд. В пристыкованном состоянии он имеет некоторое фиксированное количество видимых строк. При плавании командная строка может расширяться, чтобы отображать больше данных. На рисунке ниже показан пример плавающей командной строки:
Помимо командной строки существует множество других палитр, таких как Диспетчер восстановления чертежей, Быстрый калькулятор, Браузер материалов и т.д.
Я не могу перечислить все элементы интерфейса AutoCAD, но те, которые я описал, могут помочь вам начать понимать различные элементы, которые вы видите в пользовательском интерфейсе AutoCAD.


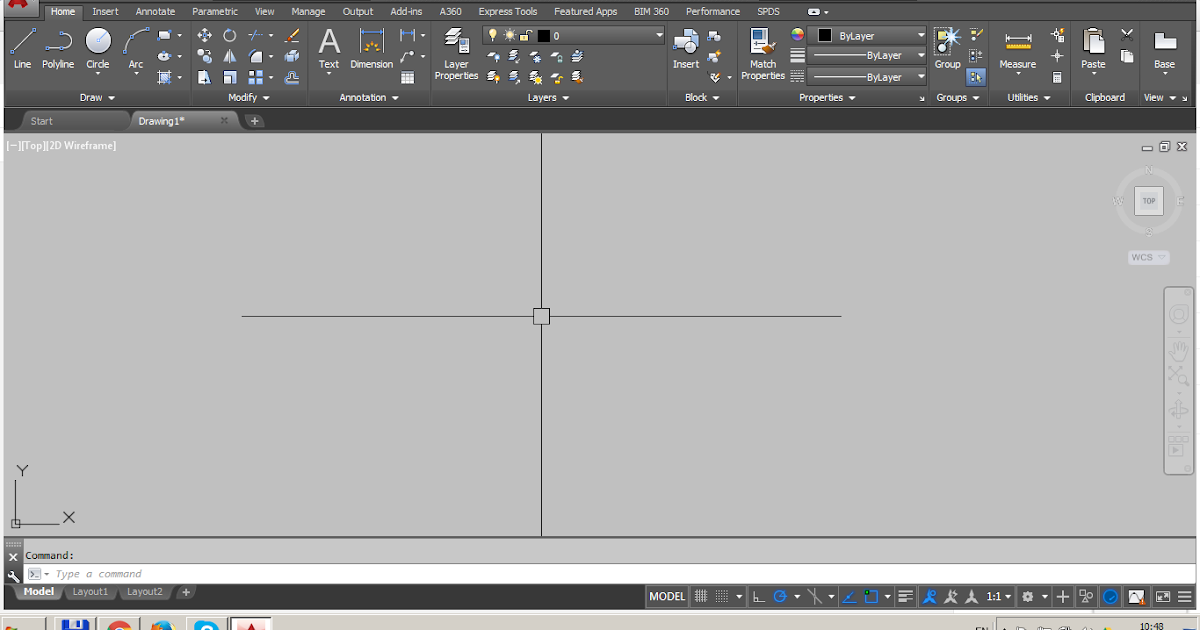 Используйте большинство команд и элементов пользовательского интерфейса, доступных в AutoCAD, для создания макроса операции, а затем сохраните его. Вы можете найти средство записи действий на вкладке «Инструменты» на ленте.
Используйте большинство команд и элементов пользовательского интерфейса, доступных в AutoCAD, для создания макроса операции, а затем сохраните его. Вы можете найти средство записи действий на вкладке «Инструменты» на ленте. Доступ к ViewCube можно получить из строки состояния чертежа.
Доступ к ViewCube можно получить из строки состояния чертежа.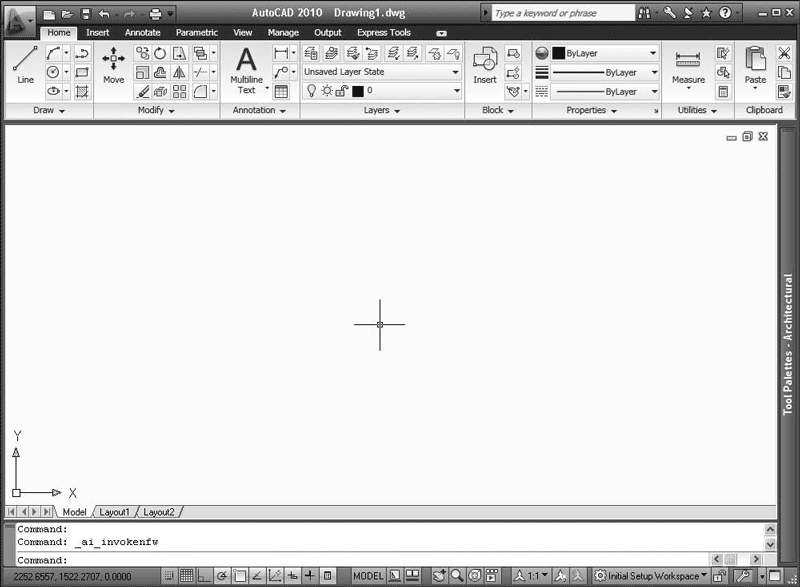 Запустите инструменты навигации, щелкнув клин или щелкнув и перетащив курсор на клин. Вы можете получить доступ к SteeringWheels из строки состояния чертежа.
Запустите инструменты навигации, щелкнув клин или щелкнув и перетащив курсор на клин. Вы можете получить доступ к SteeringWheels из строки состояния чертежа.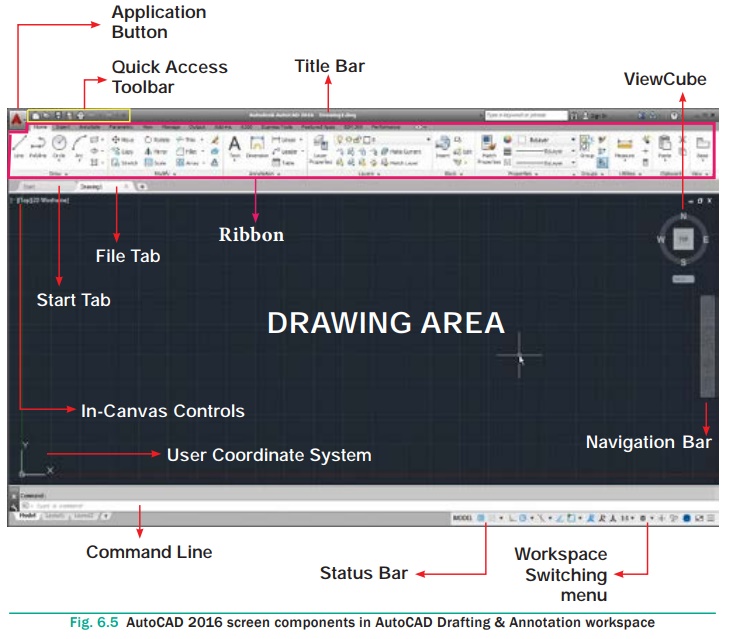 Измените свойства любого инструмента на инструментальной палитре и организуйте инструментальные палитры в группы.
Измените свойства любого инструмента на инструментальной палитре и организуйте инструментальные палитры в группы.
Добавить комментарий