Автокад как пользоваться: Не удается найти страницу | Autodesk Knowledge Network
Не удается найти страницу | Autodesk Knowledge Network
(* {{l10n_strings.REQUIRED_FIELD}})
{{l10n_strings.CREATE_NEW_COLLECTION}}*
{{l10n_strings.ADD_COLLECTION_DESCRIPTION}}
{{l10n_strings.COLLECTION_DESCRIPTION}} {{addToCollection.description.length}}/500 {{l10n_strings.TAGS}} {{$item}} {{l10n_strings.PRODUCTS}} {{l10n_strings.DRAG_TEXT}}{{l10n_strings.DRAG_TEXT_HELP}}
{{l10n_strings.
{{article.content_lang.display}}
{{l10n_strings.AUTHOR}}{{l10n_strings.AUTHOR_TOOLTIP_TEXT}}
{{$select.selected.display}} {{l10n_strings.CREATE_AND_ADD_TO_COLLECTION_MODAL_BUTTON}} {{l10n_strings.CREATE_A_COLLECTION_ERROR}}Не удается найти страницу | Autodesk Knowledge Network
(* {{l10n_strings. REQUIRED_FIELD}})
REQUIRED_FIELD}}){{l10n_strings.CREATE_NEW_COLLECTION}}*
{{l10n_strings.ADD_COLLECTION_DESCRIPTION}}
{{l10n_strings.COLLECTION_DESCRIPTION}} {{addToCollection.description.length}}/500 {{l10n_strings.TAGS}} {{$item}} {{l10n_strings.PRODUCTS}} {{l10n_strings.DRAG_TEXT}}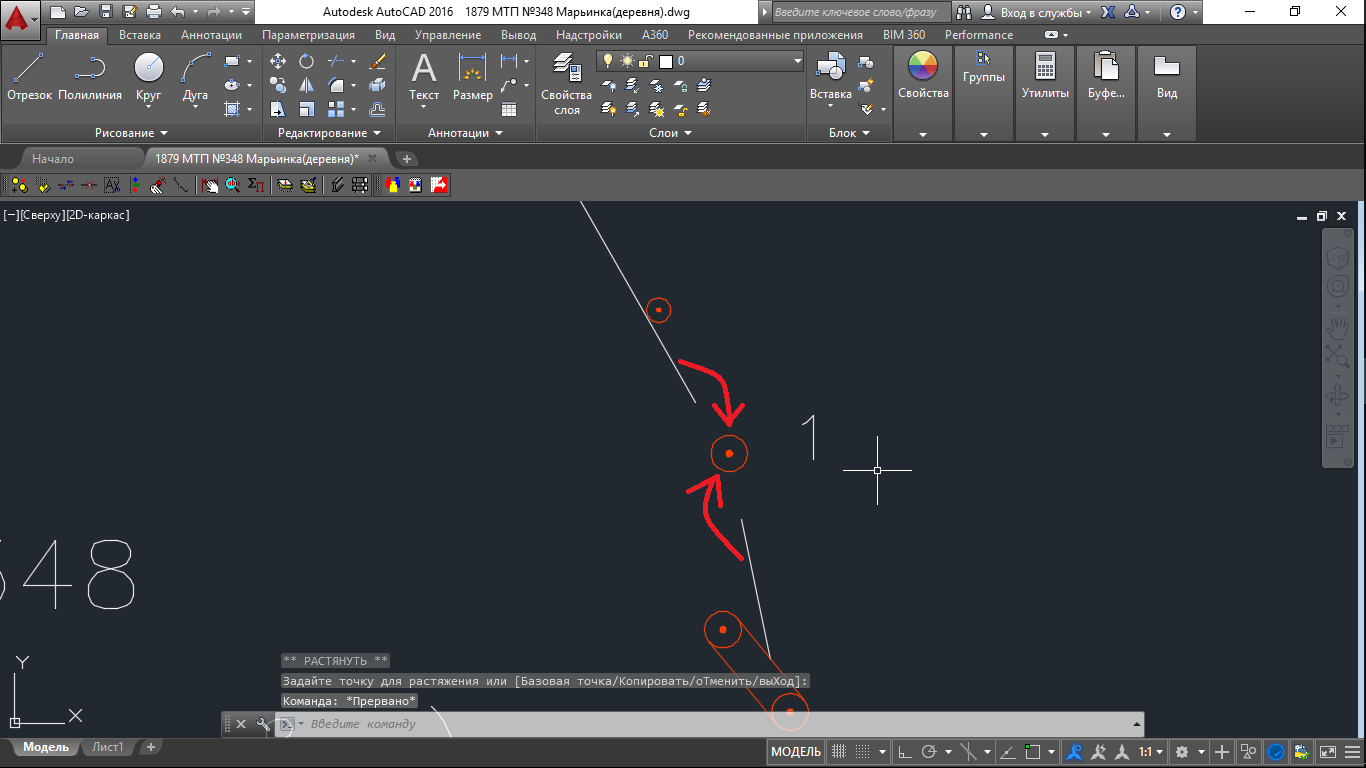 LANGUAGE}}
{{$select.selected.display}}
LANGUAGE}}
{{$select.selected.display}}{{article.content_lang.display}}
{{l10n_strings.AUTHOR}} {{l10n_strings.AUTHOR_TOOLTIP_TEXT}} {{$select.selected.display}} {{l10n_strings.CREATE_AND_ADD_TO_COLLECTION_MODAL_BUTTON}} {{l10n_strings.CREATE_A_COLLECTION_ERROR}}Как работать в Автокаде
Компания Autodesk известна своими профессиональными решениями для выполнения различных задач — моделирование, анимация, проектирование и чертеж.
Читайте также: Установка AutoCAD на компьютер
Настройка программы
Начать хотелось бы с настройки AutoCAD, поскольку правильный выбор пользовательской конфигурации поможет в дальнейшем упростить выполнение практически всех действий. В эту процедуру входит редактирование внешнего вида, установка основных параметров и указание расположения всех существующих элементов. Разобраться с этим поможет другой наш материал, который вы найдете, перейдя по указанной ниже ссылке.
Подробнее: Как настроить AutoCAD
Помимо этого, к конфигурации можно отнести настройку и добавление шрифтов. Во многих чертежах применяются именно пользовательские шрифты, которые по умолчанию AutoCAD не определяет.
Подробнее: Как установить шрифты в AutoCAD
Использование горячих клавиш
В рассматриваемой программе присутствует огромное количество инструментов и функций. Управлять ими проще, если знать определенные сочетания клавиш, которые помогут произвести действие гораздо быстрее. Конечно, существует их достаточно много, но запоминать все не обязательно, начать стоит с чего-то самого простого и часто вызываемого. С использованием и настройкой комбинаций предлагаем ознакомиться в статье далее.
Подробнее: Горячие клавиши в AutoCAD
Начало работы
Рабочий процесс в подобном программном обеспечении практически всегда начинается с подготовки рабочей области. В качестве фона обычно используется белый лист или помещенное изображение, что позволяет смотреть на чертеж с правильно подобранными цветами и без ненужных деталей.
Подробнее: Как создать лист / сделать белый фон в AutoCAD
Кроме этого, многие пользователи получают наброски или задания в виде уже готовых документов формата PDF или BAK. У начинающих практически всегда возникают вопросы с открытием этих типов файлов в AutoCAD, но ничего сложного в этом нет. Представленные ниже руководства помогут разобраться со всеми деталями этого дела.
У начинающих практически всегда возникают вопросы с открытием этих типов файлов в AutoCAD, но ничего сложного в этом нет. Представленные ниже руководства помогут разобраться со всеми деталями этого дела.
Подробнее: Как вставить картинку / вставить документ PDF / конвертировать файл PDF в DWG / открыть файл BAK в AutoCAD
После создания нового проекта происходит отображение видового экрана. В нем и будут выполняться все действия, поэтому важно разобраться с его настройками и применением некоторых функций, которые часто оказываются полезными и незаменимыми.
Подробнее:
Видовой экран в AutoCAD
Назначение крестообразного курсора в графическом поле AutoCAD
Еще хотелось бы назвать и режим аксонометрической проекции, к отображению которого часто прибегают во время проектирования 3D-моделей.
Подробнее: Как пользоваться аксонометрической проекцией в AutoCAD
Взаимодействие с окружением и объектами
Каждому юзеру во время взаимодействия с отдельными объектами или чертежом придется изменять определенные параметры окружения, указывать соответствия размеров и переключаться между слоями. В первую очередь мы хотим продемонстрировать пример изменения масштаба, поскольку с этим столкнется каждый, кто займется рисованием чертежей. Читайте об этом в нашем уроке.
В первую очередь мы хотим продемонстрировать пример изменения масштаба, поскольку с этим столкнется каждый, кто займется рисованием чертежей. Читайте об этом в нашем уроке.
Подробнее: Как изменить масштаб в AutoCAD
Раз мы заговорили о слоях, давайте разберемся с ними детальнее. Как и во многих подобных программах, слоями являются отдельные элементы, к которым применимы уникальные настройки и другие действия, например, копирование, перемещение, трансформирование. Слои — важная часть использования AutoCAD, поэтому важно научиться управлять ими.
Подробнее: Как использовать слои в AutoCAD
При построении чертежей придется вводить координаты, чтобы обеспечить максимальную точность в расположении помещенных объектов, линий и других элементов. Разобраться с указанием этих параметров несложно, но придется детально ознакомиться с одним из встроенных инструментов.
Подробнее: Как задать координаты в AutoCAD
Расчет площади — еще одна важная процедура, выполняемая с помощью встроенной функции за несколько быстрых кликов.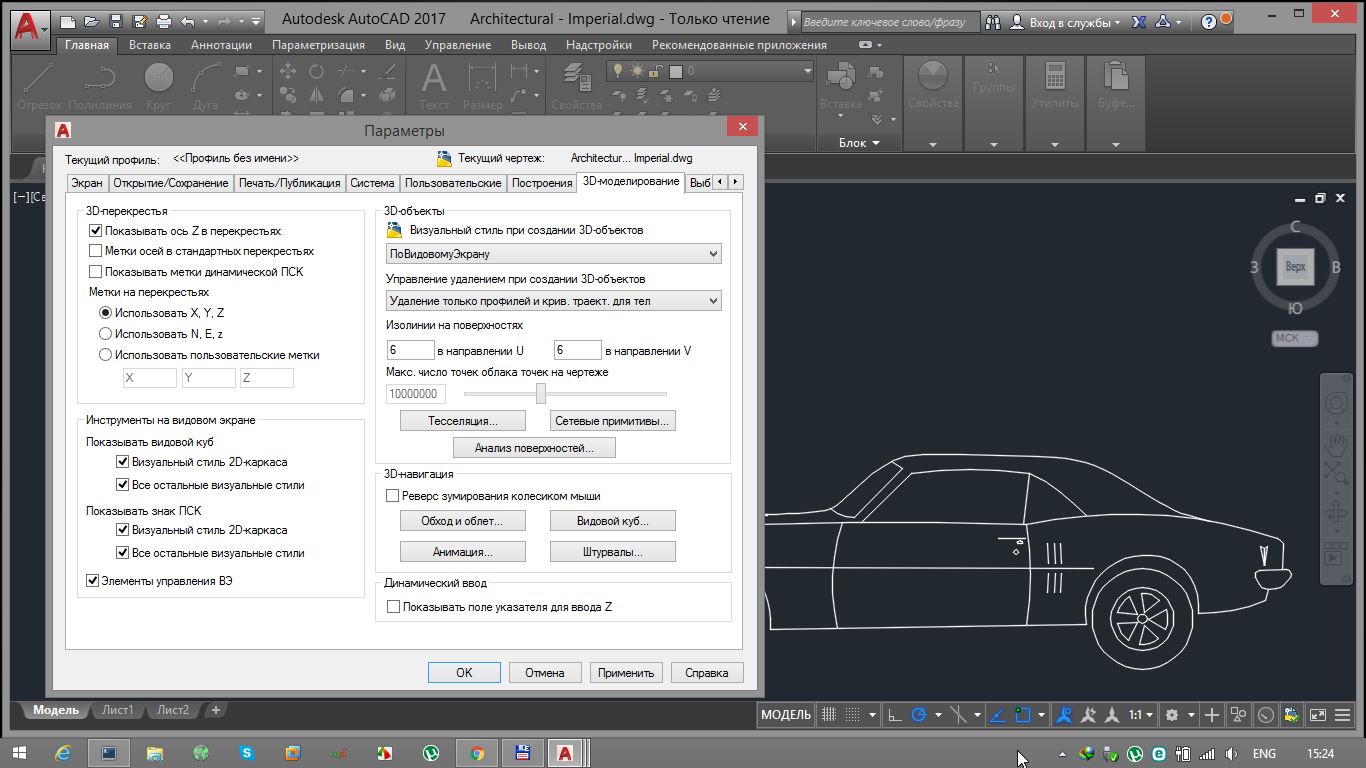
Подробнее: Как измерить площадь в AutoCAD
Теперь поговорим немного об объектах. Основное действие, осуществляемое между ними — привязка. Она позволяет соединить элементы, расположить их точно друг напротив друга или задать конкретную точку. Такая функция считается неотъемлемой при работе с чертежами.
Подробнее: Как пользоваться привязками в AutoCAD
Работа с блоками
Блок — одно из основных понятий в AutoCAD. Ими называют группы примитивов (линий, фигур), которые образовываются в один целый объект. Существует два типа блоков — динамические и статические. Динамическими называют те объекты, которые могут изменяться в размере, форме и масштабе. Их использование напрямую связано с черчением и значительно упрощает этот процесс. Детальные описания о работе с блоками вы найдете в других наших материалах.
Подробнее: Как создать / переименовать / разбить / удалить блок в AutoCAD
Отдельно стоит упомянуть именно динамические блоки, поскольку сфера их применения гораздо шире статических. Существует множество палитр вариаций динамики, которая может быть настроена так, как это нужно пользователю.
Подробнее: Применение динамических блоков в AutoCAD
Одним из разновидностей блоков выступает рамка, у которой есть легкий принцип создания. При необходимости мы рекомендуем ознакомиться с отдельным материалом на эту тему, чтобы понять, как максимально быстро создать рамку требуемого размера и поместить ее на проект.
Подробнее: Как создать рамку в AutoCAD
Работа с линиями
Линии — один из примитивов, широко использующийся при работе с черчением, проектированием и даже трехмерным моделированием. Если с созданием обычной ровной линии никогда не возникает трудностей, то рисование пунктиром или стрелки вызывает вопросы. Надеемся, представленные ниже уроки помогут решить их.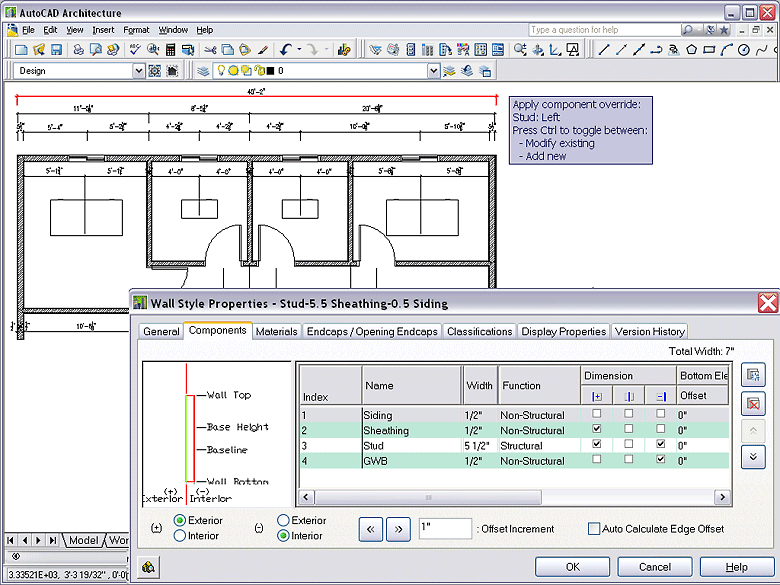
Подробнее: Как сделать стрелку / пунктирную линию / преобразование в полилинию в AutoCAD
Созданные линии практически всегда нужно редактировать — объединять, изменять размер, обрезать или менять толщину. Все это выполняется достаточно просто с помощью применения нескольких имеющихся в AutoCAD инструментов.
Подробнее: Как объединять / обрезать / изменять толщину / добавить тип линии в AutoCAD
Векторизация чертежа тоже не обходится без обширного использования линий. Этот процесс подразумевает перевод обычного проекта в электронный формат путем специальной перерисовки. Выше вы уже были ознакомлены с материалом о загрузке изображения в качестве фона, поэтому остается только разобраться с принципом перерисовки.
Подробнее: Векторизируем чертеж в AutoCAD
Желающим заняться векторизацией мы также рекомендуем изучить тему мультилинии, ведь она используется при создании контуров, отрезков и их цепочек.
Подробнее: Мультилиния в AutoCAD
Действия со сложными объектами
Создание различных проектов в плоскости не обходится без использования двухмерных объектов.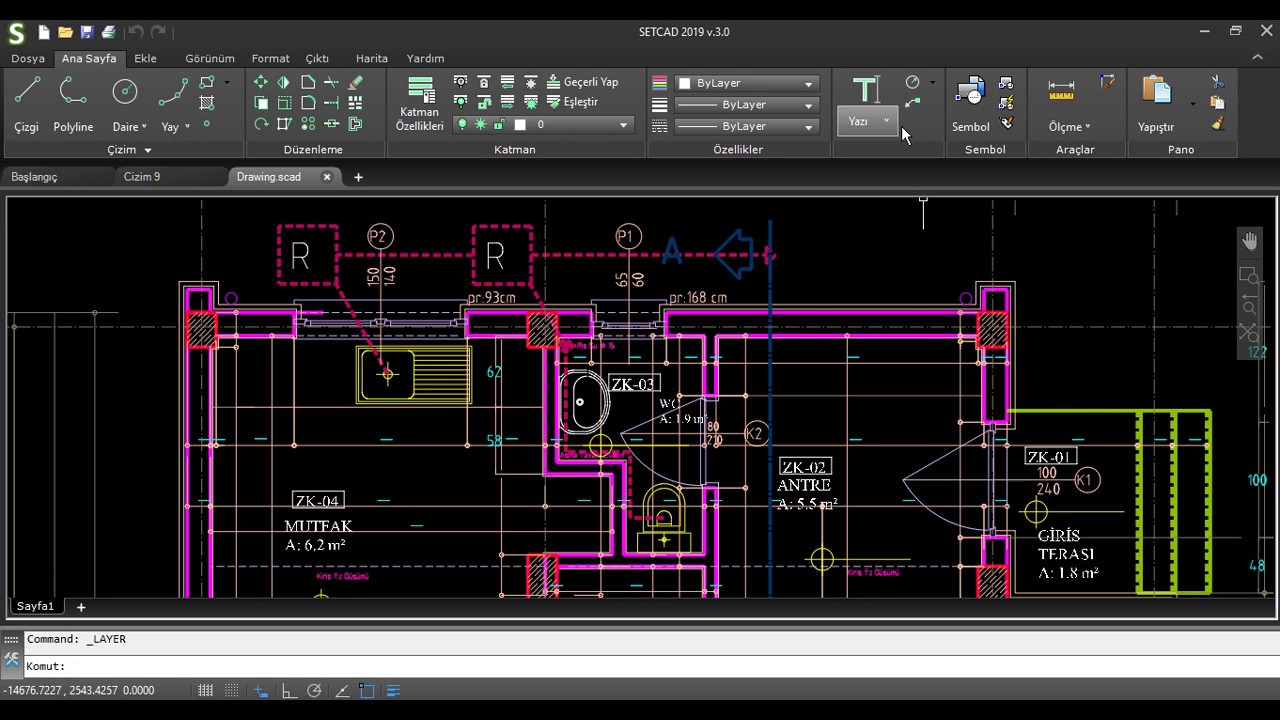 Все они создаются и редактируются примерно по одному и тому же принципу, но при этом юзеру необходимо знать определенные нюансы, чтобы без проблем рисовать в AutoCAD.
Все они создаются и редактируются примерно по одному и тому же принципу, но при этом юзеру необходимо знать определенные нюансы, чтобы без проблем рисовать в AutoCAD.
Подробнее: Рисование двухмерных объектов в AutoCAD
Рассматриваемый софт поддерживает и 3D-моделирование, что открывает его особенности совсем с другой стороны. Созданием обычных трехмерных фигур не ограничивается, ведь присутствующих здесь инструментов вполне хватит для реализации чего-то более сложного и масштабного.
Подробнее: 3D-моделирование в AutoCAD
Что касается выполнения других распространенных действий, например, удаления прокси-объекта или создания фаски, то знакомьтесь с этим в других наших руководствах.
Подробнее: Как удалить прокси-объект / сделать фаску / сделать сопряжение в AutoCAD
Сохранение проектов после редактирования
Осталось разобраться только с одним главным вопросом — сохранением готовых макетов, чертежей и других проектов после редактирования.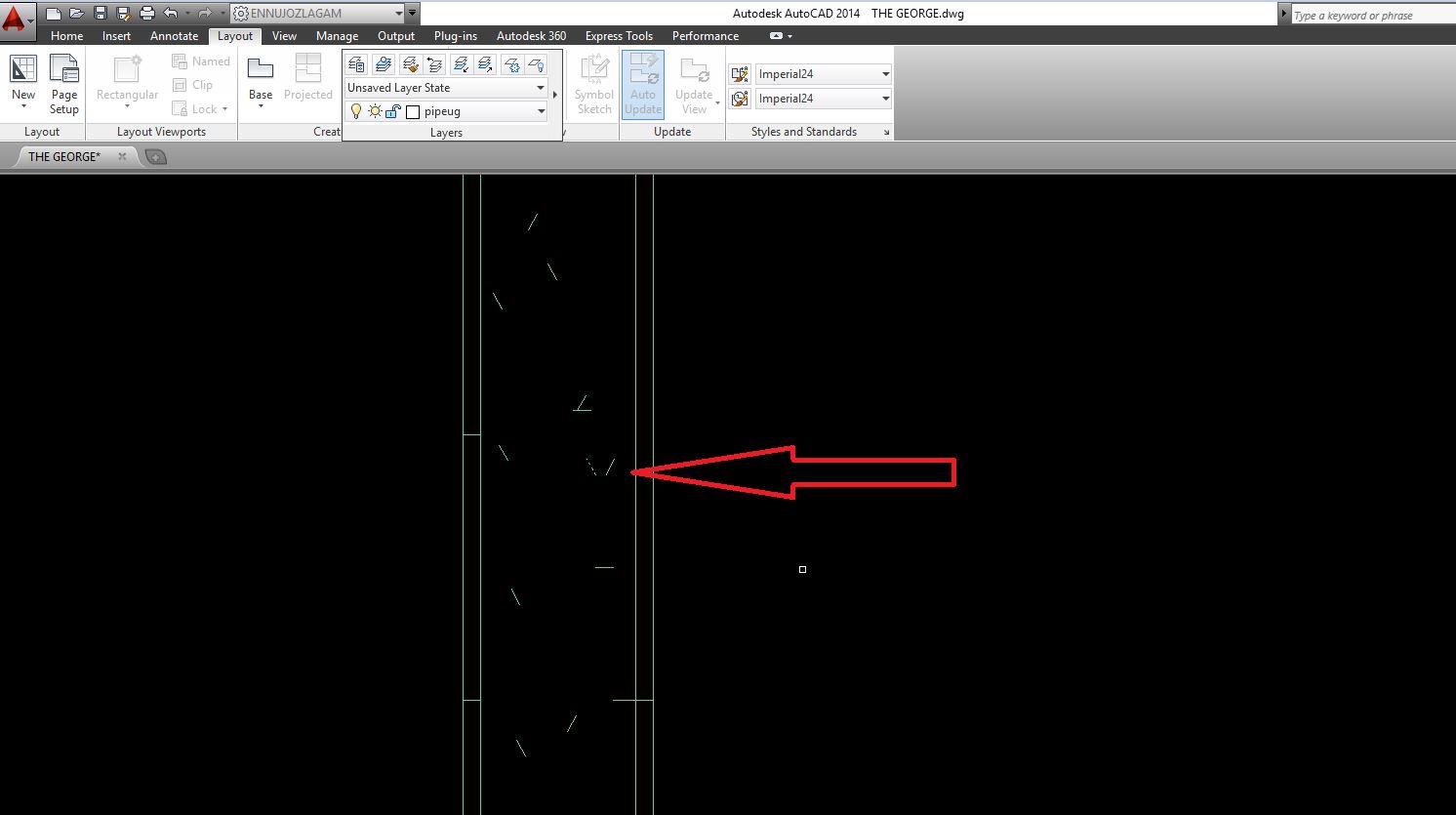 Для начала хотим отметить возможную непосредственную отправку в печать к заранее подключенному принтеру. Такое действие будет удобно тем, что не приходится осуществлять лишних нажатий.
Для начала хотим отметить возможную непосредственную отправку в печать к заранее подключенному принтеру. Такое действие будет удобно тем, что не приходится осуществлять лишних нажатий.
Подробнее: Как распечатать чертеж в AutoCAD
Готовые документы же доступны к сохранению не только в стандартном формате AutoCAD, но и в PDF, JPEG. При этом следует обращать внимание, что сохраненные таким образом файлы в дальнейшем не будут доступны для редактирования в самой программе, их можно только просмотреть.
Подробнее: Сохранение чертежа в PDF / JPEG в AutoCAD
Решение часто встречающихся проблем
Существует ряд проблем, с которыми чаще всего встречаются юзеры во время взаимодействия с AutoCAD. Связаны они с общей работоспособностью ПО, выполнением определенных задач, чтением файлов или появлением других ошибок, при действии разных инструментов. Мы собрали все распространенные неполадки в одном месте, чтобы вы могли ознакомиться со всеми ними и быстро найти решение в случае необходимости.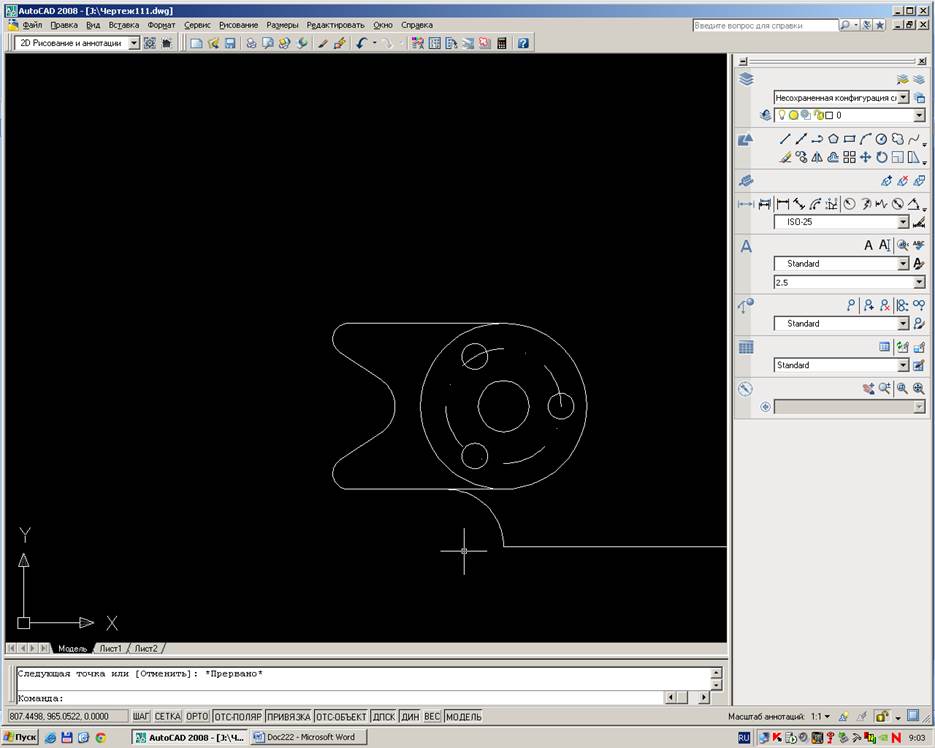
Подробнее:
Причины и решения медленной работы AutoCAD
Что делать, если не запускается AutoCAD
Исправление ошибки при направлении команды приложению в AutoCAD
Фатальная ошибка в AutoCAD и способы ее решения
Как устранить ошибку в AutoCAD «Копирование в буфер не выполнено»
Что делать, если в AutoCAD пропала панель инструментов
Что делать, если пропала командная строка в AutoCAD
Как исправить ошибку 1406 / 1606 при установке AutoCAD
Сложная на первый взгляд AutoCAD без особого труда осваивается пользователями буквально за несколько проведенных там часов. Все инструменты работают интуитивно понятно, а простая реализация интерфейса и расположения вспомогательных окон поможет еще быстрее освоить софт.
Читайте также: Как удалить AutoCAD с компьютера
Мы рады, что смогли помочь Вам в решении проблемы.Опишите, что у вас не получилось. Наши специалисты постараются ответить максимально быстро.
Помогла ли вам эта статья?
ДА НЕТУроки AutoCAD | САПР-журнал
Цикл 01.
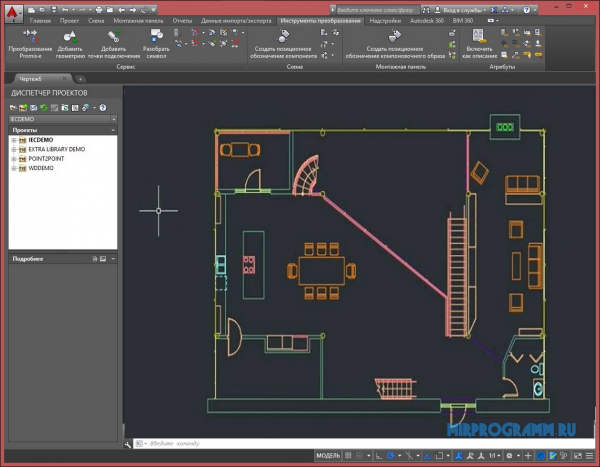 Вводный
ВводныйДанный цикл состоит из 14 статей, и включает в себя минимальный набор знаний необходимый для работы в AutoCAD, но при этом вполне достаточный для создания даже сложных 2D- и 3D-моделей. Вся работа будет продемонстрирована в программе AutoCAD 2014.
Знакомство со средой AutoCad
01. Знакомство с интерфейсом, создание рабочего документа.
02. Ввод команд. Методы ввода координат.
03. Режимы. Использование объектной привязки, объектного отслеживания и сетки.
04. Просмотр чертежей. Виды и видовые экраны.
Работа с 2D-объектами
05. Основные геометрические объекты Автокада.
06. Редактирование объектов в AutoCAD
07. Нанесение размеров в AutoCAD
08. Работа с текстом, таблицы в AutoCAD
09. Слои в AutoCAD
Работа с 3D-объектами
10. 3D моделирование в AutoCAD. Основные понятия.
11. 3D модели. Каркасы. Поверхности.
12. 3D Модели. Тела
13. Визуализация. Просмотр 3D документов.
14. Создание объектов сложной формы.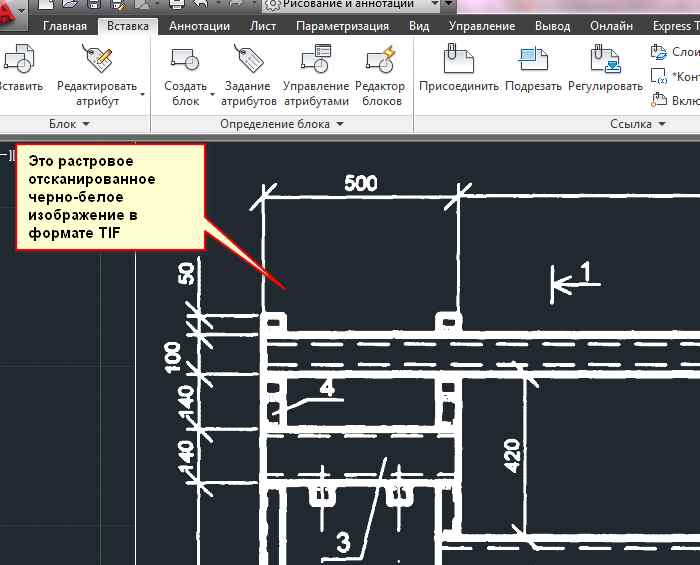 Булевы операции
Булевы операции
Цикл 02. Блоки и атрибуты
Цикл состоит из 10 статей, и посвящён работе с блоками и атрибутами. Из цикла вы узнаете как создавать, редактировать, сохранять и вставлять блоки из библиотек. Кроме этого мы расскажем о работе с атрибутами, о их применении и выводе данных из атрибутов.
Блоки и атрибуты
01. Что такое блоки и атрибуты
02. Комбинирование объектов в блоки
03. Сохранение блоков в отдельный файл
04. Вставка блоков и файлов в чертеж
05. Управление блоками и разделами библиотек
06. Создание и использование динамических блоков
07. Параметры динамических блоков
08. Добавление параметров видимости и выбора
09. Работа с атрибутами
10. Извлечение данных из атрибутов.
Цикл 03. Ссылки на внешние чертежи
Этот цикл расскажет вам о использовании ссылок на другие чертежи. Что несомненно станет полезным навыком в работе.
Ссылки на внешние чертежи
01. Понятие – внешние ссылки
02. Присоединение внешних ссылок
Присоединение внешних ссылок
03. Редактирование внешних ссылок из чертежа
04. Управление отображением внешних ссылок
05. Быстрый просмотр громоздких чертежей внешних ссылок
06. Управление внешними ссылками
Получение и установка бесплатных версий продуктов Autodesk.
    Компания Autodesk предоставляет бесплатные учебные версии некоторых своих продуктов для студентов и преподавателей. Учебные версии по функциональности ничем не отличается от полных, но ими нельзя пользоваться в коммерческих целях.
Перечень бесплатных учебных версий представлен на странице Free Student Software
При выборе конкретного продукта, откроется страница загрузки его бесплатной учебной версии. Например, для загрузки Autodesk Autocad
Для загрузки потребуется регистрация на сайте Autodesk. Если у Вас уже имеется учетная запись, то необходимо авторизоваться после нажатия на кнопку SIGN IN, если нет — выполнить регистрацию при переходе по кнопке CREATE ACCOUNT.
Все поля регистрационной формы являются обязательными:
В качестве имени пользователя (поле Autodesk ID) рекомендуется использовать адрес электронной почты. Пароль должен содержать от 8 до 12 символов английского алфавита, и не менее одной цифры в том числе.
После заполнения регистрационной формы, на адрес указанный при регистрации, будет получено электронное письмо для проверки его достоверности с темой «Verify your Autodesk account».
После подтверждения e-mail, выполняется процедура активации учетной записи, в ходе которой на указанный адрес будет отправлено еще одно письмо, содержащее имя пользователя (Autodesk ID) и ссылку для активации:
Имя пользователя
Your Autodesk ID: [email protected]
Ссылка для активации
Click the link below to sign in and activate your account
http://www.autodesk.com/education/… 1215580#
Время действия ссылки ограничено, и на данный момент составляет 5 минут. При необходимости, можно повторить отправку письма со ссылкой нажатием на Resend email
При успешной активации отображается подтверждающее сообщение:
После активации учетной записи необходимо авторизоваться на сайте, перейдя по ссылке SIGN IN
При первом входе в раздел загрузок потребуется подтверждение соглашения об условиях использования служб Autodesk:
После входа в раздел загрузок, необходимо выбрать загружаемый программный продукт, указать требуемый язык и используемую операционную систему:
После выбора программы для загрузки, в разделе Review and download отобразится информация о лицензии и кнопка для загрузки и установки INSTALL NOW:
Информация о полученной лицензии также отправляется на контактный адрес электронной почты пользователя.
При нажатии на кнопку INSTALL NOW отображается лицензионное соглашение Autodesk
Нужно установить флажок I accept, и нажать на кнопку Install Начнется выполнение загрузки программы для установки выбранного продукта Autodesk, в данном случае – бесплатной версии AutoCAD.
В зависимости от используемого браузера и его настроек безопасности, программа установки может быть запущена автоматически или сохранена на жестком диске для ручного запуска.
Для ручного запуска нужно открыть папку для загрузок и запустить загруженный файл двойным щелчком. После запуска установщика можно выбрать те компоненты, которые будут загружены и установлены в системе:
Установка инструментов и утилит – установка дополнительных программных средств Autodesk
Установка — установка выбранного Autodesk AutoCAD на данном компьютере.
Перед установкой, пользователь может выбрать путь для устанавливаемых программ Autodesk и их состав:
Компоненты, не соответствующие требованиям к оборудованию и операционной системе выбрать невозможно. Компоненты, которые не соответствуют оптимальным требованиям, отображаются с восклицательным знаком на синем фоне. При наведении на него указателя мышки, отображается соответствующее справочное сообщение.
Компоненты, которые не соответствуют оптимальным требованиям, отображаются с восклицательным знаком на синем фоне. При наведении на него указателя мышки, отображается соответствующее справочное сообщение.
При нажатии на кнопку Установить начнется процесс загрузки и установки программы, в данном случае – Autodesk AutoCAD. Время установки, в основном, зависит от скорости загрузки данных с сайта Autodesk и, при медленном канале связи, может занимать довольно длительное время.
После завершения установки, отображается итоговое сообщение об установленных продуктах и сведения о файлах установки:
При первом запуске программы, как правило, требуется подтверждение согласия пользователя на участие в программах Autodesk по сбору и использованию данных для улучшения продуктов и служб. После чего откроется основное окно программы.
Для просмотра сведений о лицензии можно воспользоваться пунктом справочного меню «О программе …» — кнопка «О продукте». Большинство бесплатных учебных программ используют временную лицензию продолжительностью 3 года. Данный пункт справочного меню позволяет распечатать текст лицензионного соглашения, обновить или изменить текущую лицензию и сохранить информацию о продукте в текстовом файле.
Большинство бесплатных учебных программ используют временную лицензию продолжительностью 3 года. Данный пункт справочного меню позволяет распечатать текст лицензионного соглашения, обновить или изменить текущую лицензию и сохранить информацию о продукте в текстовом файле.
В начало страницы     |     На главную страницу сайта
Черчение для чайников: обзор возможностей программы Autodesk AutoCAD
Несколько ранее мы выяснили, что в нашей стране есть две самые популярные САПР( система автоматизированного проектирования), предназначенные для работы с чертежами.
Если же говорить о мире в целом, то, однозначно, первое место по популярности уверенно держит AutoCAD. Данную статью мы и посвящаем этой программе. Здесь мы рассмотрим ее возможности, функционал и последние изменения более подробно.
AutoCAD – разработанная компанией система автоматизированного проектирования и черчения, предназначенная для работы с двумерными трехмерными объектами.

Начнем наш обзор AutoCAD и прежде, чем открыть саму программу, вспомним, с чего все начиналось.
История создания программы AutoCAD
Программа AutoCAD – это настоящий мастодонт среди САПР, ведь первая версия была продемонстрирована в далеком 1982 году на выставке COMDEX в Атлантик Сити. В то славное время автомобили были карбюраторными, микросхемы – большими, а персональные компьютеры только-только выходили на широкий рынок.
Большинство программ создавалось для огромных мэйнфреймов IBM. Тем не менее, предприимчивая группа из тринадцати программистов сумела увидеть перспективу развития вычислительной техники и создала продукт именно для персональных компьютеров. Программа привлекла всеобщее внимание уже после первой демонстрации, и разработчики поняли, что теперь их главная задача – совершенствовать свое «детище».
Компания Autodesk до сих пор успешно и своевременно этим занимается. В результате AutoCAD является самой популярной программой для работы как с двумерными чертежами, так и с 3D-моделями уже на протяжении более чем тридцати лет.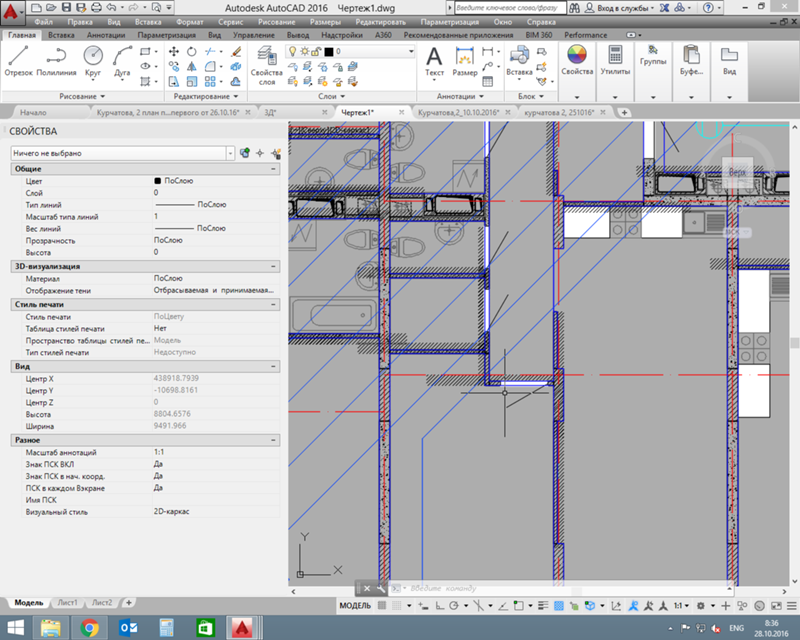
Основные возможности программы AutoCAD
Кстати! Для наших читателей сейчас действует скидка 10% на любой вид работы
Если говорить об основных возможностях AutoCAD, то они определенно очень широки. Не будем подробно останавливаться на предоставляемых программой функциях и инструментах – для этого есть соответствующие учебники. Тем более, для описания всех функций AutoCAD понадобится просто уйма времени. Скажем лишь, что современный AutoCAD во многом превосходит по функционалу свои ранние версии, которые заслуженно называли «электронными кульманами».
Помимо использования графических примитивов для получения боле сложных объектов в двумерном пространстве AutoCAD дает возможность создавать полноценные трехмерные модели с использованием твердотельного полигонального и поверхностного моделирования. Тем не менее, в определенных моментах AutoCAD в области 3D-моделирования уступает таким специализированным САПР и, например, SolidWorks.
Кроме того, AutoCAD предоставляет в Ваше распоряжение широкие возможности работы со слоями и аннотативными объектами.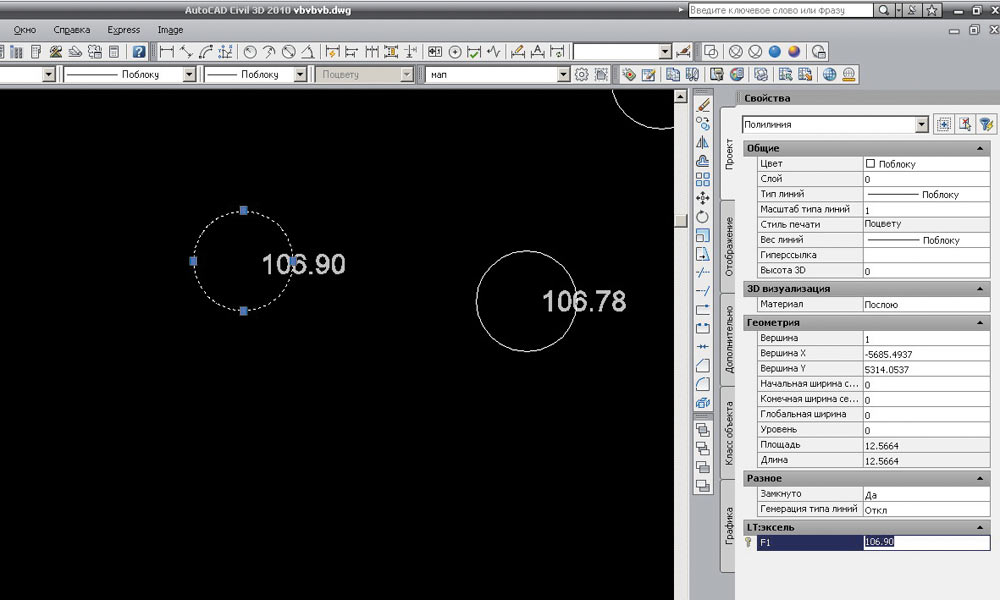 Последние версии программы предполагают возможность динамической связи чертежа с реальными картографическими данными и распечатки моделей на 3D-принтере. Автокад работает с несколькими форматами файлов. Основные из них – DWG и DWT.
Последние версии программы предполагают возможность динамической связи чертежа с реальными картографическими данными и распечатки моделей на 3D-принтере. Автокад работает с несколькими форматами файлов. Основные из них – DWG и DWT.
DWG – это формат файла, в котором хранится непосредственно сам чертеж. Данный формат позволяет хранить как двумерные, так и трехмерные объекты, а также поддерживается другими приложениями компании Autodesk.
DWT – файл с данным расширением является шаблоном. Так, например, Вы можете сохранить какой-то проект со всеми выставленными Вами настройками в виде шаблона и использовать его в будущем.
Приложения AutoCAD
AutoCAD часто используется, как база для создания прикладных приложений. Так, на его основе уже выпущены такие программы, как AutoCAD Mechanical, AutoCAD Architecture, AutoCAD Electrical, Promis-e, PLANT-4D, AutoPLANT, GeoniCS и др.
Интерфейс
AutoCAD
2021Если вы уже знакомы с более ранними версиями, то поймете, что интерфейс AutoCAD 2021 мало отличается от своих предшественников.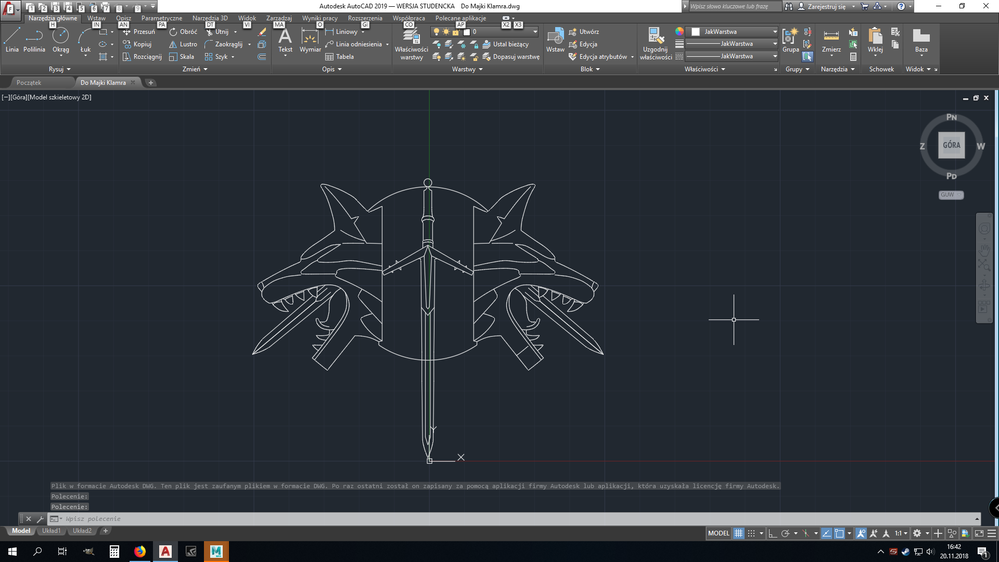 Безусловно, освоить данную программу с нуля без соответствующего обучения практически невозможно.
Безусловно, освоить данную программу с нуля без соответствующего обучения практически невозможно.
Тем не менее, интерфейс можно назвать вполне дружественным пользователю, программа полностью русифицирована, а о назначении многих виртуальных кнопок можно догадаться интуитивно, взглянув на их обозначение.
Системные требования AutoCAD 2021
AutoCAD шагает в ногу со временем и предъявляет достаточно серьезные требования к вашему ПК. AutoCAD сертифицирован как для Windows, так и для OS X. Однако, если вы обладатель «Мака», на сегодняшний день вам будет доступна лишь версия 2013 года.
- Минимум 2 Гб (рекомендовано 3 Гб)
- Минимум 4 Гб (рекомендовано 8 Гб)
| Системные требования для AutoCAD 2021 | |
| ОС |
|
| CPU | Минимум 1 ГГц 32-х (x86) или 64-х (x64) разрядный процессор |
| RAM | Для 32-х разрядного AutoCAD 2021: |
| Разрешение экрана | Минимум 1360×768 (рекомендуется 1600×1050 или выше), True Color |
| Видеокарта | Поддержка экранного разрешения 1360×768, совместимость с DirectX 9 или DirectX 11 |
| Свободное место на HDD | Не менее 6 Гб |
| Браузер | Версия не ранее Windows Internet Explorer 9.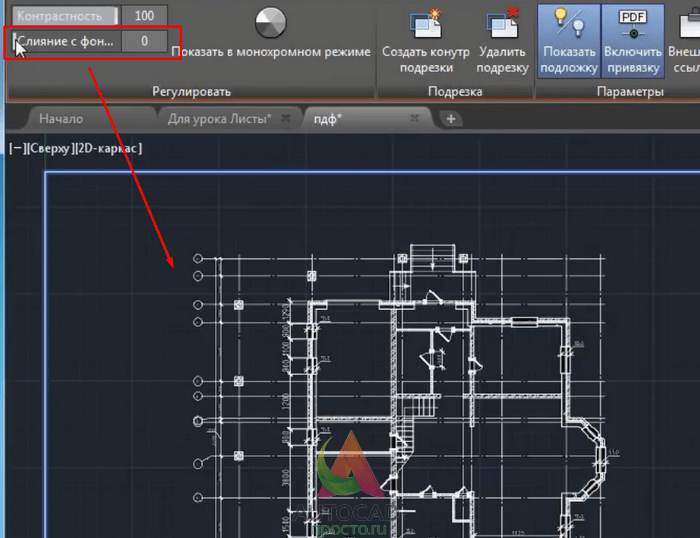 0 0 |
| .NET Framework | .NET Framework версия 4.6 |
| Требования для работы с большими подшивками, облаками точек и трехмерным моделированием | |
| RAM | 8 Гб и более |
| Свободное место на HDD | 6 Гб |
| Видеокарта | Поддержка разрешения 1600×1050 или выше; Память 128 Мб и более; Pixel Shader 3.0 или выше; поддержка Direct3D |
| Примечание | Для работы с большими подшивками, облаками точек и трехмерного моделирования необходимо использовать 64-х разрядную операционную систему |
Последние изменения
В отличие от предыдущих релизов AutoCAD новая версия позволяет импортировать файлы формата PDF. Также в программе реализованы возможности привязки к линиям с разрывами, ассоциативные маркеры центра и осевые линии.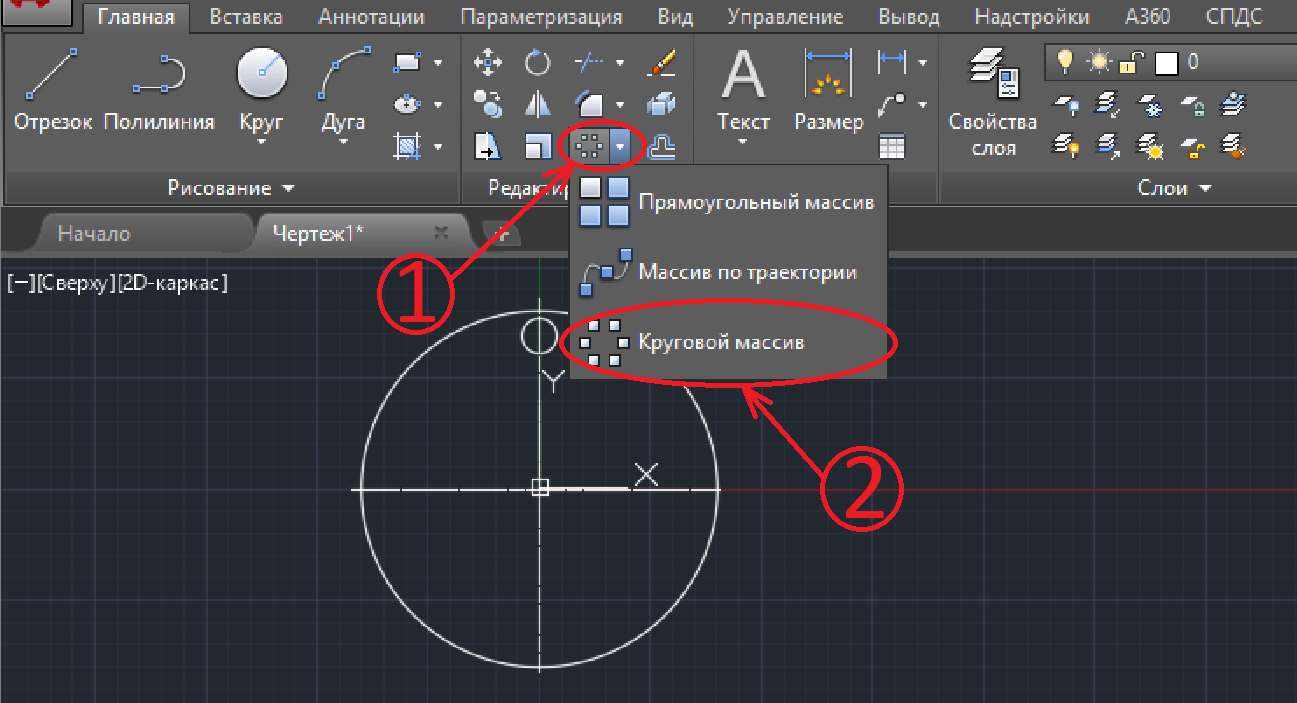
Безусловно, многие пользователи, несмотря на выход обновленной версии, продолжают использовать предыдущие. Почему бы и нет, если Ваша версия AutoCAD полностью отвечает поставленным задачам. Тем не менее, следить за обновлениями бывает полезно, т.к. каждая новая версия предлагает новые возможности и улучшения.
С чего начать изучение Автокада чайникам?
Да, увидев перед собой интерфейс программы, с множеством кнопок можно и растеряться. Тем не менее, стоит помнить, что для работы в AutoCAD Вам вовсе не нужно быть гением компьютерной техники.
Ведь технология CAD — computer-aided design – подразумевает лишь автоматизацию процессов, ранее выполняемых людьми вручную. Иными словами, AutoCAD, как и 30 лет назад, является в первую очередь Вашим «электронным» кульманом, который просто заменяет лист бумаги и карандаш в руке.
Первым делом вам необходимо осознать этот факт, понять, зачем Вам необходимы те или иные инструменты.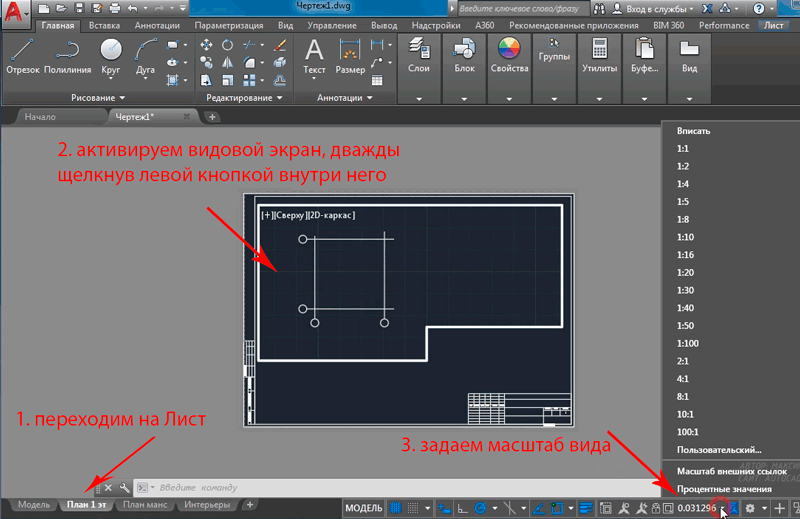 Заучить наизусть расположение всех команд AutoCAD и последовательность их применения – задача в принципе абсурдная и крайне сложная.
Заучить наизусть расположение всех команд AutoCAD и последовательность их применения – задача в принципе абсурдная и крайне сложная.Так что не спешите зубрить, а стремитесь понять. Четкое понимание своей задачи вкупе со знанием принципов взаимодействия программы с пользователем сделает процесс работы в AutoCAD гораздо проще.
Самостоятельное изучение AutoCAD, тем не менее, может занять очень много времени. Существует множество дополнительных курсов по изучению данной программы – ведь когда Вам помогают разбираться в ранее неизвестных вещах, процесс познания идет быстрее.
Самый главный плюс программы AutoCAD – при соответствующем уровне подготовки пользователя, она, несомненно, гораздо удобнее, нежели работа над проектом непосредственно «от руки». Знание этой программы с вероятностью 100% сделает Вас более ценным и профессиональным специалистом.
Часто AutoCAD используется и в учебных целях. Обучаясь в университете, студенты многих технических специальностей впервые знакомятся с этой САПР, выполняют различные учебные задания с помощью AutoCAD.
Обучаясь в университете, студенты многих технических специальностей впервые знакомятся с этой САПР, выполняют различные учебные задания с помощью AutoCAD.
Первая курсовая, предполагающая наличие графической части, т.е. чертежей, заставляет учащихся устанавливать AutoCAD на свои компьютеры, и активно браться за изучение этого прекрасного и очень полезного программного пакета.
Напоследок, приведем совет от студенческого сервиса – если ваша будущая специальность связана с архитектурой, дизайном, строительством, проектированием каких-либо промышленных объектов – начинайте изучать AutoCAD уже сейчас.
Начинайте, не жалейте себя, и однажды вы вспомните этот совет добрым словом. Желаем вам удачи в освоении AutoCAD, и помните, что наши специалисты всегда готовы оказать вам поддержку!
Вопрос — Ответ | Минскинжпроект
Некоторые полезные ресурсы на других сайтах:
№5.
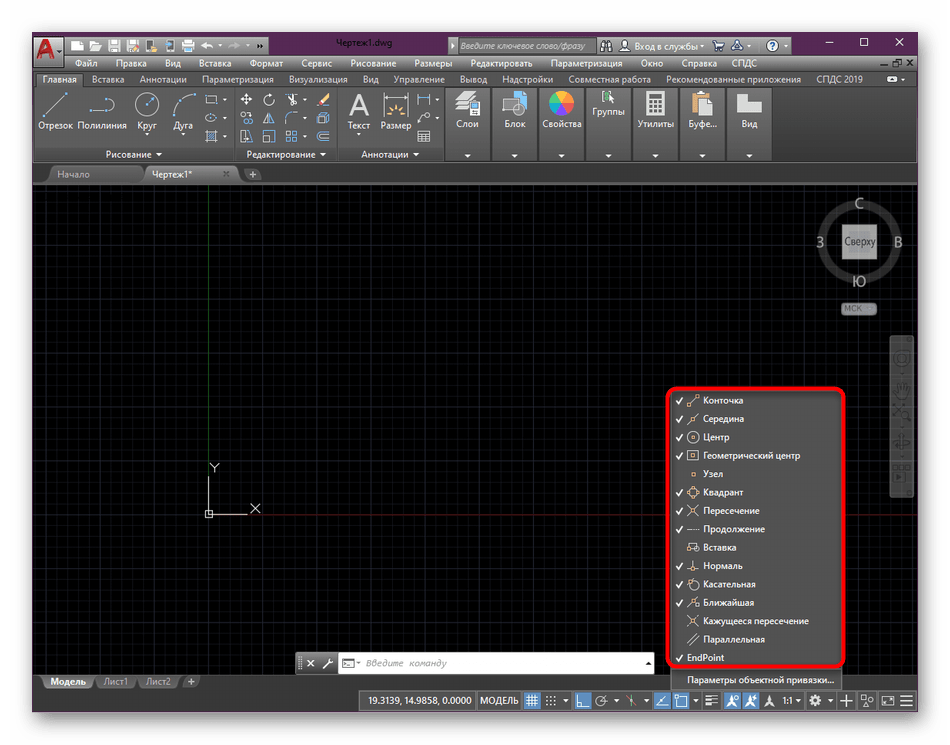 Почему файл Автокада слишком большого размера?
Почему файл Автокада слишком большого размера?Архив ZIP содержит следующие файлы:
- Очистка чертежей от мусора.pdf — инструкция
- AjilalVijayanDrawingPurge 7.msi — установочный модуль плагина к Автокаду AjilalVijayanDrawingPurge
- autodwgdgnclear.lsp — lisp файл для автоматического запуска полагина
- dwg.ru-Как использовать лисп опубликованный на форуме.pdf — статья с сайта dwg.ru
№4. Как обновить описание блока в файле?
Инструкция в формате PDF.
№3. Как открыть выложенные шаблоны в Автокаде младших версий (2007, 2004)?
Можно воспользоваться бесплатной утилитой Автодеск DWG TrueView, которая может в том числе конвертировать версии dwg файла.
№2. Как пользоваться шаблоном?
Для приемки исполнительных чертежей в электронном виде важно соблюдение 2 условий:
чертеж должен быть выполнен в модели в координатах города Минска;
элементы самой исполнительной сети (трубы, каналы, переводы, колодцы и т.
 п.) должны быть расположены на слое из классификатора.
п.) должны быть расположены на слое из классификатора.
Открываем классификатор, копируем через буфер обмена необходимый элемент.
С помощью команды копирования свойств Автокада КОПИРОВАТЬСВ (_matchprop) или меню Редактирование->Копирование свойств (в народе называют «Кисточкой») назначаем свойства (на самом деле нужен только слой) элементам исполнительной сети:
Чтобы проверить, все ли элементы попали на нужный слой, можно воспользоваться командой изоляции слоя СЛОЙОТД (_layiso) или меню Формат->Инструменты слоя->Изолировать слой:
Вернуть предыдущее состояние слоев можно командой отключения изоляции слоя СЛОЙОТДОТМ (_Layuniso) или Формат->Инструменты слоя->Отключить изоляцию слоя:
Для удобства работы можно включить панель из группы меню AutoCAD «Слои-2«:
№1. Я не нашел ответа на свой вопрос — что делать?
Задайте свой вопрос через форму обратной связи.
Веб-приложение AutoCAD | Онлайн-приложение для создания чертежей САПР на основе браузера
Предложение бессрочной лицензии на торговлю
Для отраслевых коллекций или соответствующих отдельных продуктов клиенты могут сэкономить до 20% на рекомендованной розничной цене Autodesk (SRP) для соответствующих 3-летних подписок с однопользовательским доступом или до 15% на SRP для соответствующих критериям 1- годовые подписки с однопользовательским доступом.
Для этого предложения необходимо предоставить соответствующий требованиям серийный номер и соответствующую бессрочную лицензию.Приемлемые серийные номера и соответствующие рабочие места должны быть бессрочной лицензией с 1998 по 21 год выпуска без активного плана обслуживания.
Соответствующие лицензии на продукты семейства Autodesk LT могут быть отправлены только для подписок на продукты семейства LT.
Заказчик соглашается прекратить использование предоставленных бессрочных лицензий.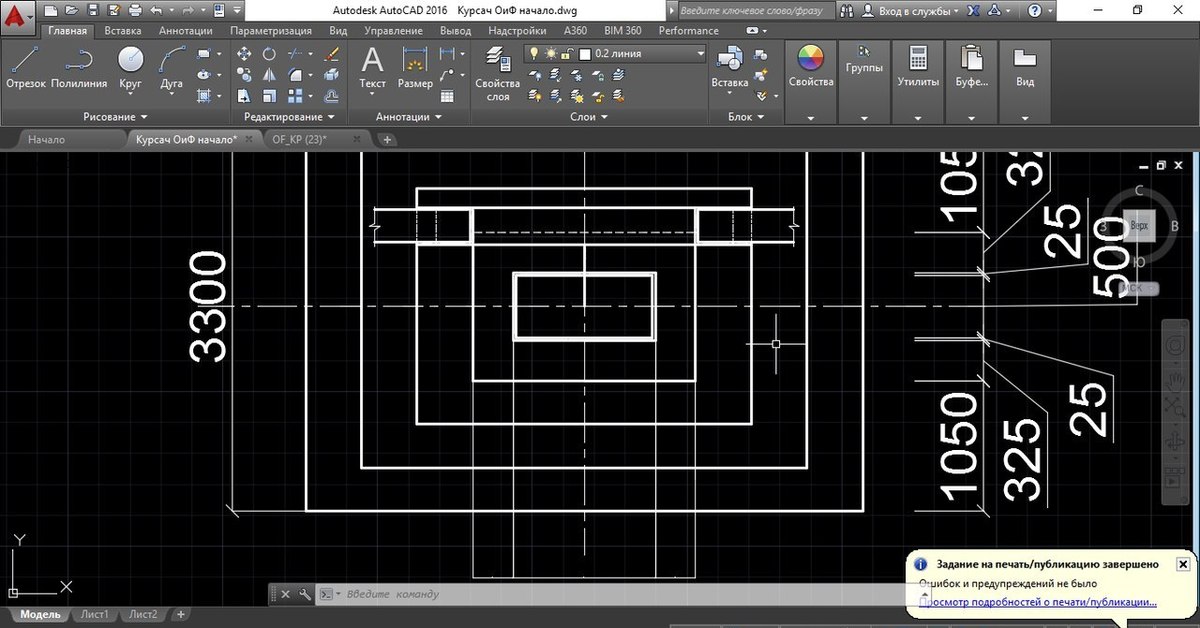
Предложение доступно с 7 ноября 2020 г. по 22 января 2021 г. в США, Канаде и Латинской Америке. Предложение нельзя комбинировать с другими предложениями.
Образовательные лицензии, включая новые, обновления и миграции, а также переводы с образовательных на коммерческие не имеют права.
Чтобы ознакомиться с полными списками продуктов, подробностями и ограничениями, посетите www.autodesk.com/campaigns/trade-in-perpetual/terms-and-conditions.
AUTODESK ОСТАВЛЯЕТ ПРАВО ОТМЕНИТЬ, ПРИОСТАНОВИТЬ ИЛИ ИЗМЕНИТЬ ДАННУЮ АКЦИЮ В ЛЮБОЕ ВРЕМЯ БЕЗ ПРЕДВАРИТЕЛЬНОГО УВЕДОМЛЕНИЯ, ПО ЛЮБОЙ ПРИЧИНЕ ПО ЕГО ОСОБЕННОМУ УСЛОВИЯМ. ЦЕНЫ НА ПРОГРАММНОЕ ОБЕСПЕЧЕНИЕ AUTODESK МОГУТ ИЗМЕНЯТЬСЯ И МОГУТ ОТЛИЧАТЬСЯ ОТ СТРАНЫ.Это предложение доступно для коммерческих копий только с 7 ноября по 22 января 2020 г. и не может сочетаться с другими скидками или рекламными акциями и является недействительным, если это запрещено или ограничено законом. Это предложение не может сочетаться с какими-либо условиями или скидками, предоставляемыми Autodesk для контрактных учетных записей, включая, помимо прочего, учетные записи с корпоративными бизнес-соглашениями, соглашениями о закупках или учетных записей, приобретающих права на дополнительную территорию.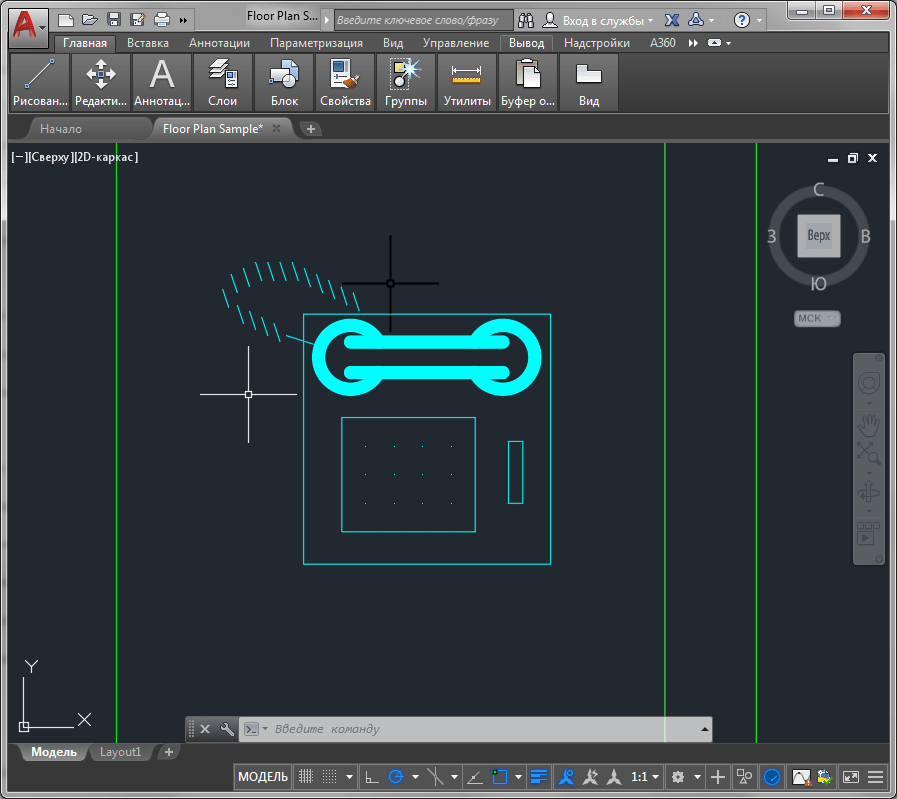 Autodesk предоставляет программное обеспечение и услуги по лицензии или по подписке.Права на установку, доступ или иное использование программного обеспечения и услуг Autodesk (включая бесплатное программное обеспечение или услуги) ограничиваются лицензионными правами и разрешениями на услуги, явно предоставленными Autodesk в применимой лицензии или соглашении о предоставлении услуг, и подлежат принятию и соблюдению всех условий. и условия этого соглашения. Когда вы подписываетесь на план, он может автоматически продлеваться за фиксированную плату ежемесячно или ежегодно, в зависимости от наличия. Все преимущества и варианты приобретения могут быть доступны не для всего программного обеспечения или услуг на всех языках и / или регионах.Для доступа к облачным службам требуется подключение к Интернету, и на него распространяются любые географические ограничения, изложенные в Условиях обслуживания.
Autodesk предоставляет программное обеспечение и услуги по лицензии или по подписке.Права на установку, доступ или иное использование программного обеспечения и услуг Autodesk (включая бесплатное программное обеспечение или услуги) ограничиваются лицензионными правами и разрешениями на услуги, явно предоставленными Autodesk в применимой лицензии или соглашении о предоставлении услуг, и подлежат принятию и соблюдению всех условий. и условия этого соглашения. Когда вы подписываетесь на план, он может автоматически продлеваться за фиксированную плату ежемесячно или ежегодно, в зависимости от наличия. Все преимущества и варианты приобретения могут быть доступны не для всего программного обеспечения или услуг на всех языках и / или регионах.Для доступа к облачным службам требуется подключение к Интернету, и на него распространяются любые географические ограничения, изложенные в Условиях обслуживания.
Все преимущества подписки могут быть доступны не для всех продуктов или услуг на всех языках и / или регионах.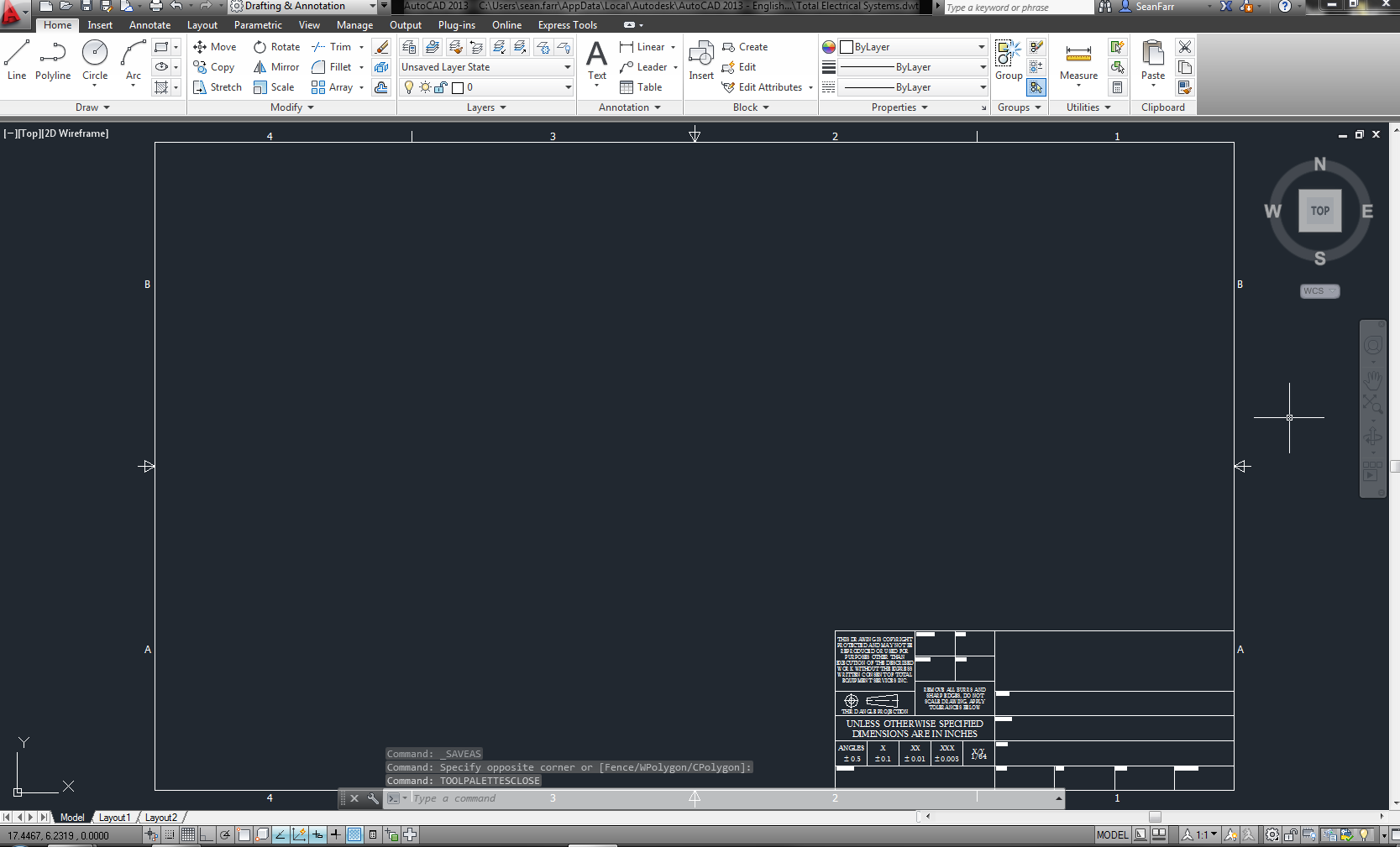 Программы подписки регулируются применимыми условиями подписки Autodesk и / или Условиями обслуживания Autodesk.
Программы подписки регулируются применимыми условиями подписки Autodesk и / или Условиями обслуживания Autodesk.
Показанная рекомендованная розничная цена (SRP) — это рекомендованная розничная цена Autodesk. SRP не включает никаких надбавок или резервов на установку и не включает налоги.Autodesk оставляет за собой право изменять SRP, предложения продуктов и спецификации своих продуктов и услуг в любое время без предварительного уведомления и не несет ответственности за типографские, графические или другие ошибки, которые могут появиться на этом сайте.
Autodesk, логотип Autodesk, AutodCAD, AutoCAD LT, 3ds Max, ArtCAM, Civil 3D, FeatureCAM, Fusion, Fusion 360, Infraworks, Inventor, Inventor LT, Maya, Maya LT, MotionBuilder, Navisworks, PowerInspect, PowerMill, PowerShape, Revit, Revit LT, Robot, Showcase являются зарегистрированными товарными знаками или товарными знаками Autodesk, Inc., и / или ее дочерние и / или аффилированные компании в США и / или других странах.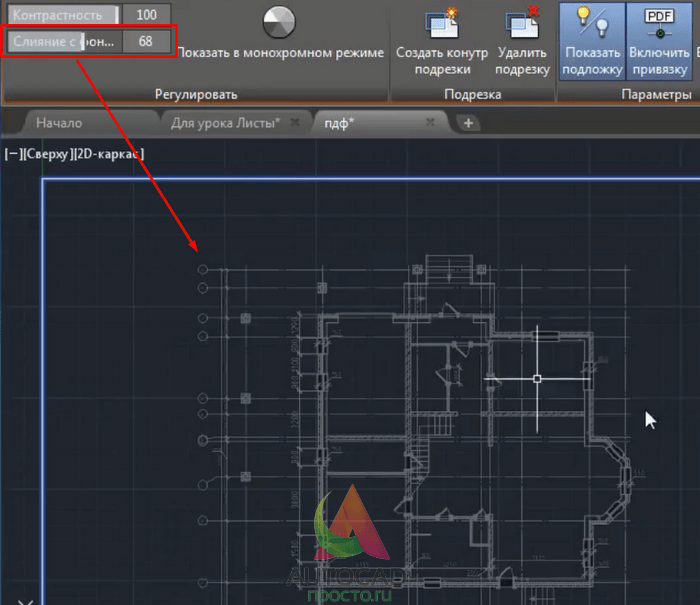 Все другие торговые марки, названия продуктов или товарные знаки принадлежат их соответствующим владельцам. Autodesk оставляет за собой право изменять предложения продуктов и услуг, а также спецификации и цены в любое время без предварительного уведомления и не несет ответственности за типографские или графические ошибки, которые могут появиться в этом документе.
Все другие торговые марки, названия продуктов или товарные знаки принадлежат их соответствующим владельцам. Autodesk оставляет за собой право изменять предложения продуктов и услуг, а также спецификации и цены в любое время без предварительного уведомления и не несет ответственности за типографские или графические ошибки, которые могут появиться в этом документе.
© 2020 Autodesk, Inc. Все права защищены.
Мы не можем найти эту страницу
(* {{l10n_strings.REQUIRED_FIELD}})
{{l10n_strings.CREATE_NEW_COLLECTION}} *
{{l10n_strings.ADD_COLLECTION_DESCRIPTION}}
{{l10n_strings.COLLECTION_DESCRIPTION}} {{addToCollection.description.length}} / 500 {{l10n_strings.TAGS}} {{$ item}} {{l10n_strings.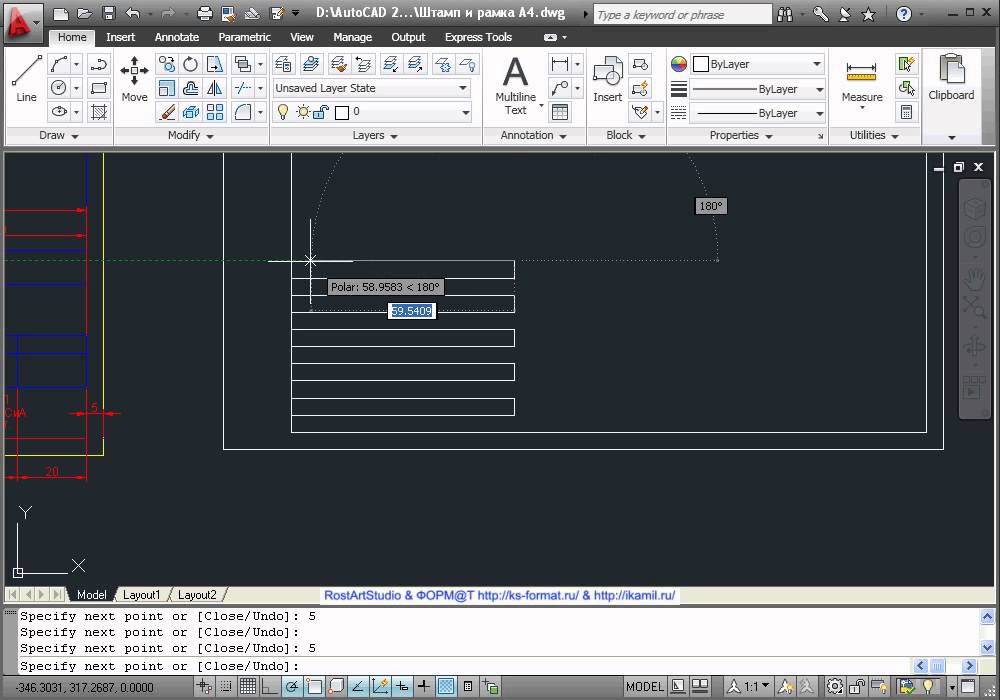 ТОВАРЫ}}
{{l10n_strings.DRAG_TEXT}}
ТОВАРЫ}}
{{l10n_strings.DRAG_TEXT}}{{l10n_strings.DRAG_TEXT_HELP}}
{{l10n_strings.LANGUAGE}} {{$ select.selected.display}}{{article.content_lang.display}}
{{l10n_strings.AUTHOR}} {{l10n_strings. AUTHOR_TOOLTIP_TEXT}}
AUTHOR_TOOLTIP_TEXT}}
AutoCAD: изучение основ за один час
AutoCAD — ведущая программа САПР, которую ежедневно используют сотни отраслей. Если вы когда-либо пробовали его раньше, вы знаете, что программное обеспечение может показаться очень продвинутым, если вы не знаете, что делаете.Есть так много инструментов и команд AutoCAD, с которыми нужно разобраться, не говоря уже о реальном интерфейсе.
Чтобы помочь вам начать свой путь к AutoCAD, Scan2CAD составил полное руководство по изучению основ AutoCAD в 1 час .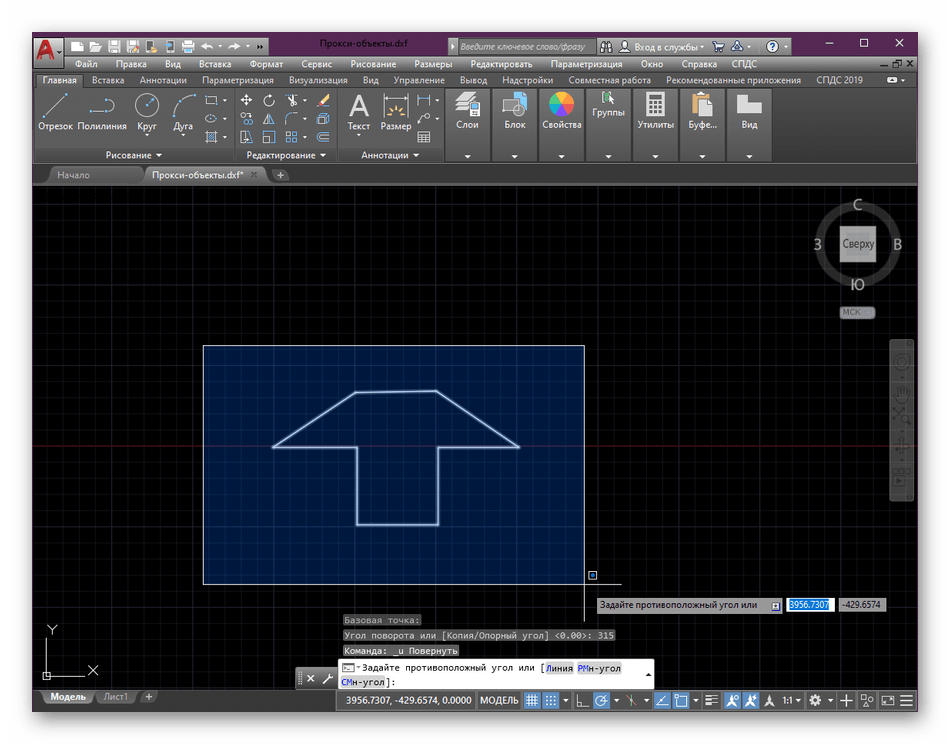 В этой статье вы узнаете о точных возможностях AutoCAD, базовой геометрии, инструментах модификации и даже о 3D-моделировании. Мы также включили руководства по базовой терминологии и несколько основных ресурсов, которыми можно воспользоваться.
В этой статье вы узнаете о точных возможностях AutoCAD, базовой геометрии, инструментах модификации и даже о 3D-моделировании. Мы также включили руководства по базовой терминологии и несколько основных ресурсов, которыми можно воспользоваться.
Поначалу это может показаться ошеломляющим, но вскоре вы узнаете, что, хотя пользовательский интерфейс AutoCAD является продвинутым, он спроектирован так, чтобы быть эффективным и простым в использовании.Вы справитесь с этим в кратчайшие сроки!
Прежде чем вы начнете рисовать, вам нужно освоить AutoCAD интерфейс , что, вероятно, займет 10-15 минут. Мы собираемся пройти только базовую ориентацию AutoCAD, поэтому важно, чтобы вы тщательно протестировали интерфейс после того, как изучите наше руководство.
Как и большинство программ, AutoCAD поставляется с базовой панелью инструментов с лентой , содержащей инструменты рисования, инструменты модификации и элементы управления. По умолчанию он отображается в верхней части окна рисования — вы можете отображать его вертикально слева или справа от окна или в виде плавающей палитры. Информационный центр Панель поиска расположена в верхнем правом углу и может использоваться для отображения панели коммуникационного центра, обновлений продуктов и объявлений. Также можно получать информацию из любых RSS-каналов, на которые вы подписаны.
По умолчанию он отображается в верхней части окна рисования — вы можете отображать его вертикально слева или справа от окна или в виде плавающей палитры. Информационный центр Панель поиска расположена в верхнем правом углу и может использоваться для отображения панели коммуникационного центра, обновлений продуктов и объявлений. Также можно получать информацию из любых RSS-каналов, на которые вы подписаны.
Вы найдете командное окно внизу окна чертежа.Там вы можете выполнить команду, введя имя команды и нажав Enter или пробел. Например, если вы хотите нарисовать линию, вы можете ввести LINE или L в командное окно. Можно использовать сочетания клавиш, которые мы ранее обсуждали в наших основных советах и приемах для новичков в AutoCAD.
Мы также создали необходимый список команд AutoCAD — идеальное место, чтобы разобраться в основах.
Для более наглядного представления интерфейса AutoCAD взгляните на изображение ниже.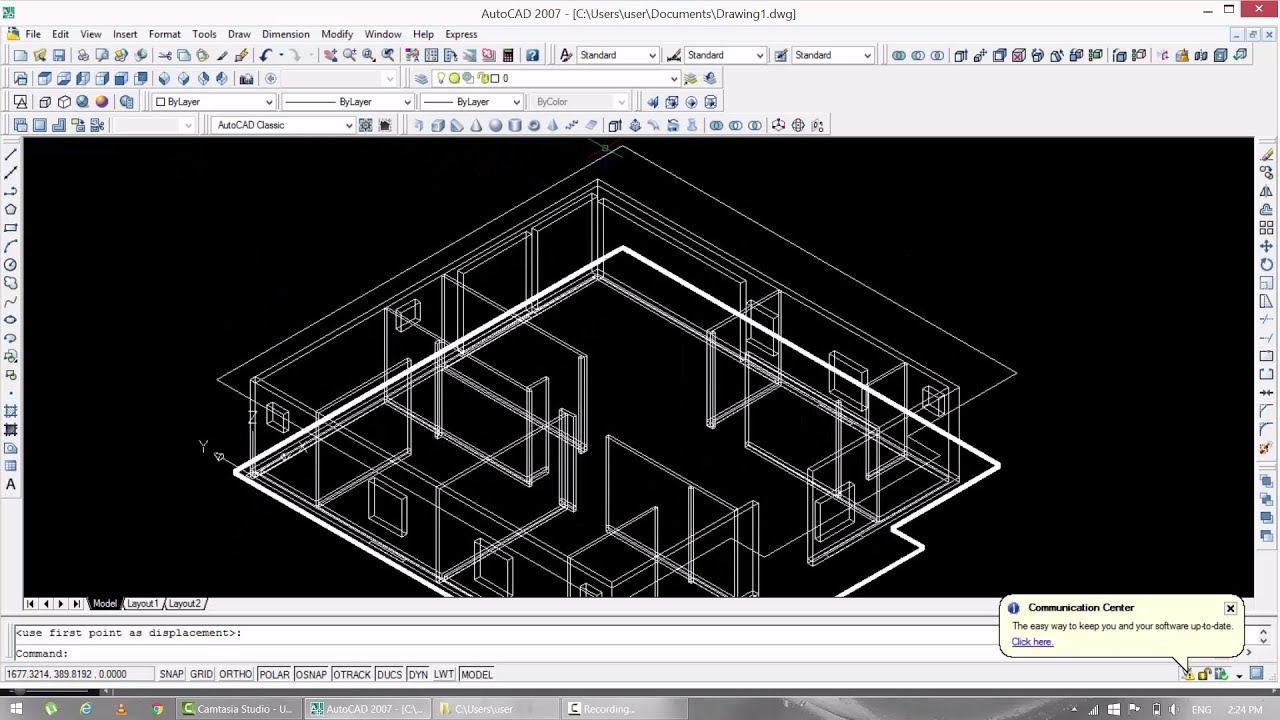
Не можете прочитать текст? Нажмите на изображение, чтобы лучше рассмотреть.
Как работает мышь?
Ваша компьютерная мышь может использоваться не только для наведения указателя в AutoCAD. Его можно использовать для выбора объектов , , указания местоположения , панорамирования , масштабирования и просмотра контекстного меню . Вы также можете использовать колесо прокрутки для увеличения и уменьшения масштаба. Кроме того, вы можете удерживать колесо нажатым и перемещать мышь, чтобы панорамировать вид.Если вы дважды щелкните колесо, вы можете увеличить масштаб модели.
Источник изображения: Autodesk
Перед тем, как начать рисовать Перед тем, как приступить к рисованию в AutoCAD, необходимо выполнить несколько шагов. Во-первых, вы должны убедиться, что используете правильные единицы измерения. Перейдите к большому A в верхнем левом углу, чтобы вызвать меню AutoCAD.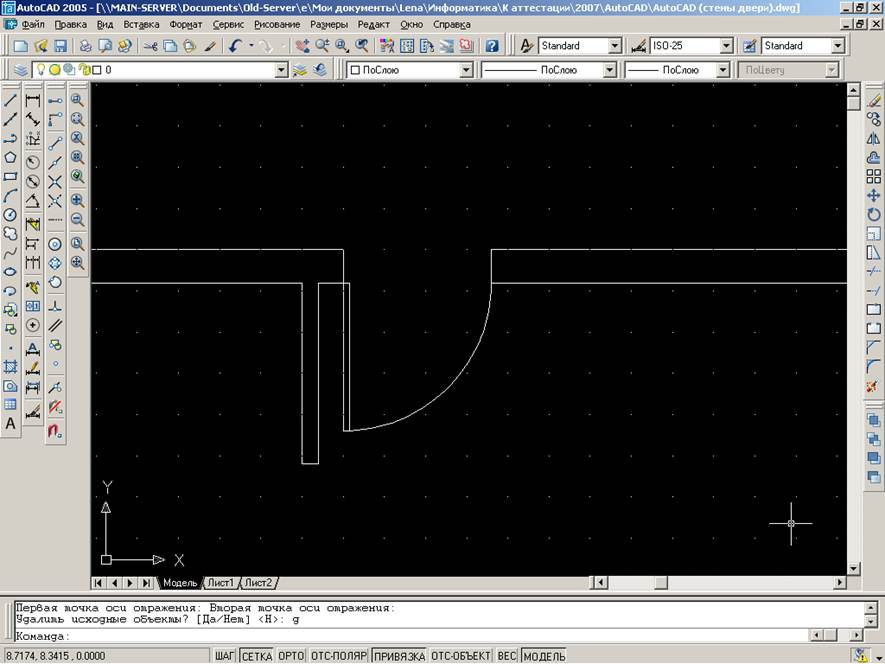 Выберите « Drawing Utilities »> « Units ». Затем у вас есть возможность выбрать дюймы (британские) или миллиметры (метрические).Конечно, AutoCAD использует другие единицы измерения, такие как футы, сантиметры или метры, но для начала вам следует придерживаться либо дюймов, либо миллиметров.
Выберите « Drawing Utilities »> « Units ». Затем у вас есть возможность выбрать дюймы (британские) или миллиметры (метрические).Конечно, AutoCAD использует другие единицы измерения, такие как футы, сантиметры или метры, но для начала вам следует придерживаться либо дюймов, либо миллиметров.
Во-вторых, вам следует начать настройку и изучение панели быстрого доступа (QAT). Это можно найти, щелкнув раскрывающийся список рядом с кнопками отмены и возврата в верхней части панели инструментов. Вы можете добавить новые инструменты в QAT, щелкнув инструмент правой кнопкой мыши и выбрав « Добавить на панель быстрого доступа ». Дополнительные функции включают:
- Дополнительные команды : позволяет добавлять команды из списка.Вы можете использовать это меню, чтобы найти инструмент по имени его команды.
- Показать под лентой : если вам нужно больше места, этот параметр переместит QAT под лентой, что упростит доступ.

- Рабочие пространства : если вы используете разные рабочие пространства, вам нужно будет создать разные QAT для каждого, так как вы не можете показать два сразу. Введите « CUI » в командное окно и нажмите Enter. Вы можете создать дополнительные рабочие пространства, щелкнув правой кнопкой мыши и выбрав « Новая панель быстрого доступа ».
Поначалу вы, возможно, не знаете, какие типы инструментов вы будете использовать чаще всего, но все же рекомендуется проверить панель быстрого доступа. Когда вы освоите AutoCAD, вы сможете настроить QAT в соответствии со своими потребностями. Если вы уже находитесь на той стадии, когда вам нужно настроить QAT, посмотрите видео ниже, в котором рассказывается о дополнительных приемах QAT с Линн Аллен.
Когда дело доходит до AutoCAD, все требует максимальной точности .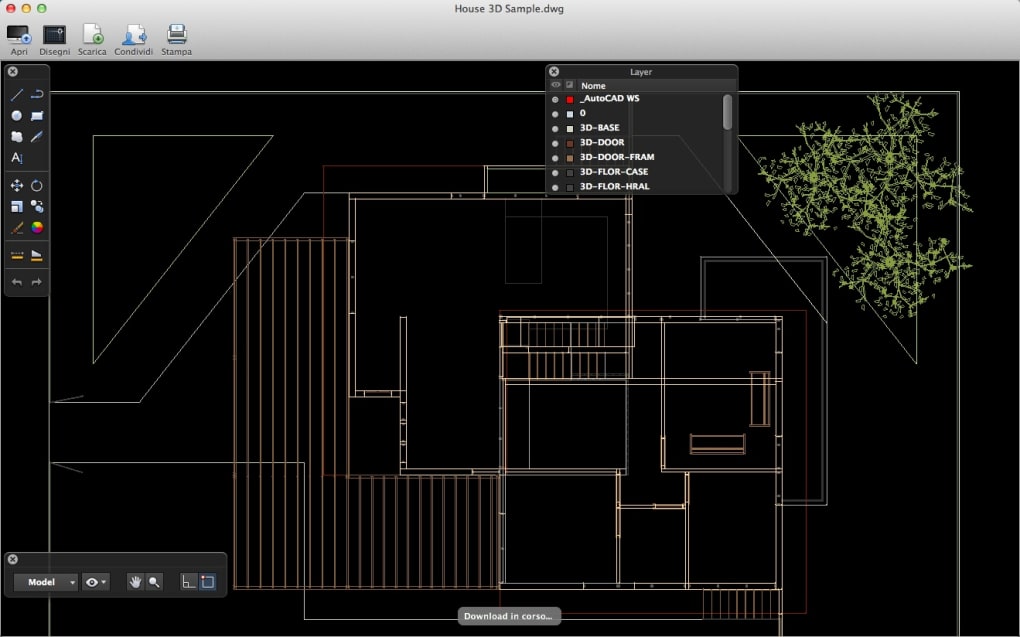 Вы начнете замечать это, когда начнете использовать инструменты рисования AutoCAD, некоторые из которых попросят вас указать начальные и конечные точки. В некоторых случаях вы сможете указать точки одним щелчком мыши. Однако в других случаях вам потребуется указывать точки с помощью координат. Это жизненно важно, когда вам нужна высочайшая точность — например, архитекторы требуют, чтобы все было предельно точно в планах этажей и чертежах.
Вы начнете замечать это, когда начнете использовать инструменты рисования AutoCAD, некоторые из которых попросят вас указать начальные и конечные точки. В некоторых случаях вы сможете указать точки одним щелчком мыши. Однако в других случаях вам потребуется указывать точки с помощью координат. Это жизненно важно, когда вам нужна высочайшая точность — например, архитекторы требуют, чтобы все было предельно точно в планах этажей и чертежах.
Существует три основных системы координат, с которыми вы столкнетесь при рисовании в AutoCAD:
- Абсолютные координаты : все входные точки указаны с использованием стандартных декартовых координат.Команда: x, y [Enter].
- Относительные координаты : после того, как вы ввели свою первую точку, вы можете ввести следующую точку, указав следующую координату относительно вашей первой точки. Команда: @ x, y [Enter].
- Полярные координаты : используются, когда вам нужно нарисовать следующую точку под определенным углом и на определенном расстоянии.
 Команда: @distance
Команда: @distance
AutoCAD также имеет систему координат пользователя (ПСК), которая представляет собой подвижную декартову систему координат, которая определяет рабочую плоскость XY, горизонтальное и вертикальное направления и другие геометрические привязки.Конечно, это очень упрощенный обзор систем координат AutoCAD. Как и в случае со многими другими инструментами AutoCAD, мы рекомендуем открыть пустой чертеж, чтобы все проверить. Поначалу это может показаться трудным, но вскоре вы с этим справитесь.
Теперь о самом чертеже! AutoCAD поставляется с широким спектром базовых геометрических фигур , которые вы можете использовать в своих 2D-эскизах (мы рассмотрим 3D-формы в следующем разделе). Эти объекты варьируются от линий до окружностей и заштрихованных областей .Излишне говорить, что вы не можете жаловаться на выбор. Вы можете использовать эти объекты, щелкая их значки, размещая их на панели инструментов или вводя их команду в командном окне.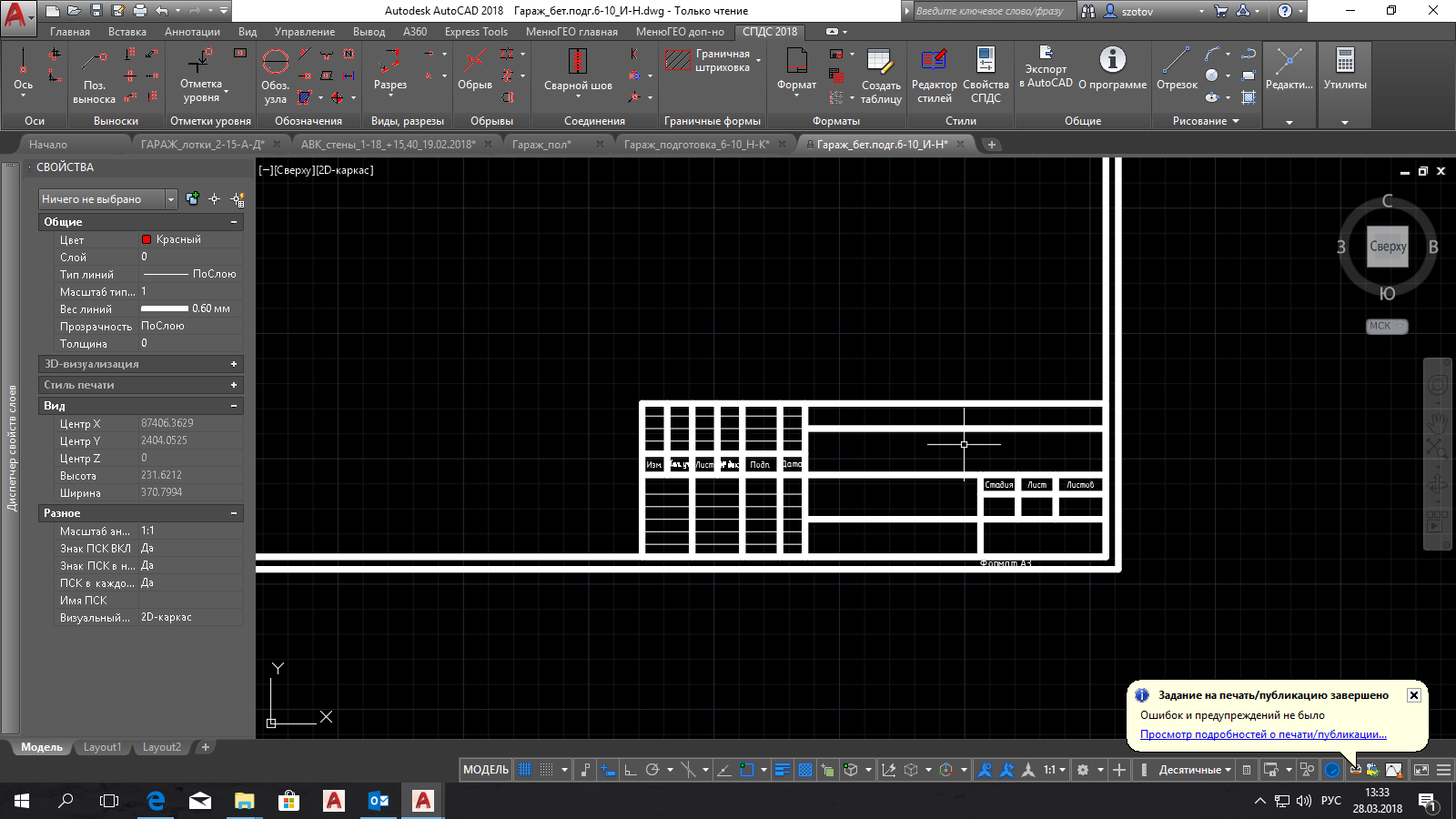 Ниже мы включили краткий список основных объектов. Имейте в виду, что есть еще множество других, которые вы должны проверить после изучения этого руководства.
Ниже мы включили краткий список основных объектов. Имейте в виду, что есть еще множество других, которые вы должны проверить после изучения этого руководства.
Строки
Команда / ярлык : LINE / L
Местоположение : Draw> Line
Команда «Линия» рисует прямую линию от одной точки до другой.Когда вы выбираете начальную точку линии, вам необходимо указать конечную точку линейного сегмента на экране. Вы можете продолжить указание дополнительных сегментов линии или закончить линию на этом. Если вы хотите отменить предыдущую строку, введите U в командной строке. Чтобы завершить команду, вы можете нажать Enter или ESC или ввести C, чтобы закрыть серию сегментов линии.
Вы можете выбрать положение ваших линий, щелкнув мышью по экрану. Если вы хотите быть более точным, вы можете вместо этого использовать координаты.Когда вы вводите LINE или L в командное окно и нажимаете Enter, вам будет предложено указать местоположение точки с помощью координат.
Команда / ярлык : CIRCLE / C
Местоположение : Draw> Circle> Center, Radius
Команда «Окружность» рисует окружность на основе радиуса и центральной точки. Команда по умолчанию требует, чтобы вы указали центральную точку и радиус — обычно на экране. Если вы введете CIRCLE или C в командное окно, вам будет предложено выбрать вариант, в котором вы можете указать центральную точку или щелкнуть выделенный вариант команды.
Полилиния Команда / ярлык : PLINE / PL
Местоположение : Draw> Polyline
Полилиния — это связная последовательность отрезков линии или дуги, созданная как единый объект. Вы можете использовать эту команду для создания открытых или замкнутых полилиний. Эти полилинии могут иметь постоянную ширину или различную начальную и конечную ширину. После того, как вы указали первую точку ломаной линии, вы можете использовать параметр «Ширина», чтобы указать ширину всех впоследствии создаваемых сегментов.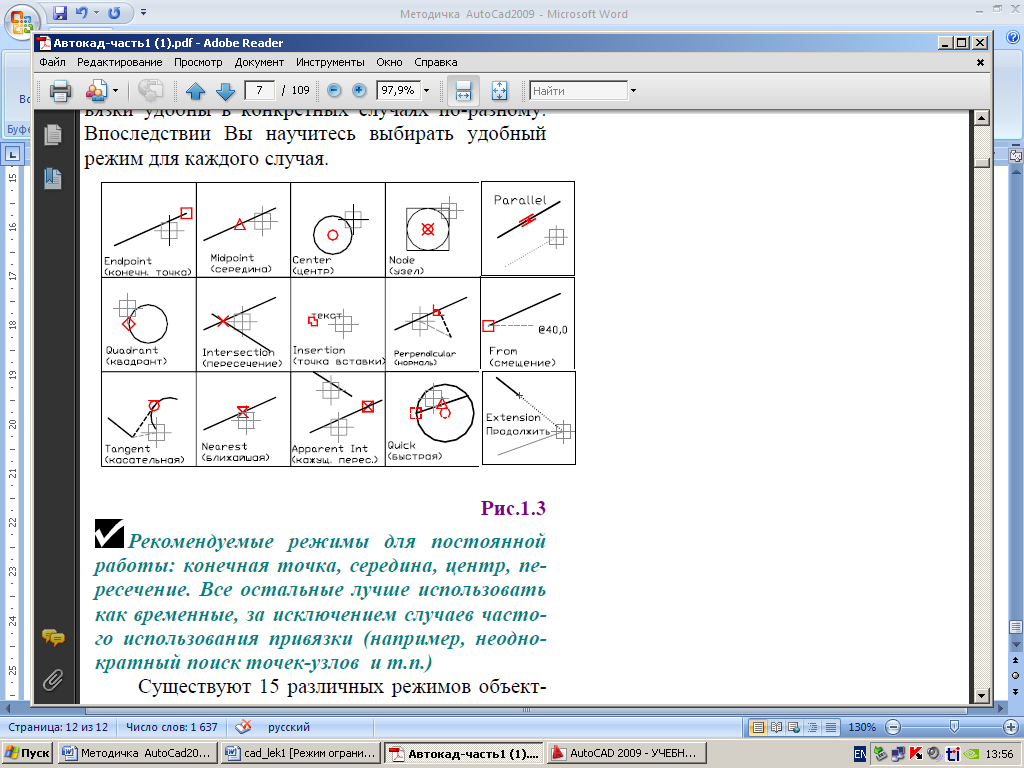
Команда / ярлык : RECTANGLE / REC
Местоположение : Draw> Rectangle
Команда «Прямоугольник» используется для рисования прямоугольника с вертикальными и горизонтальными сторонами. Вы можете указать положение и размер прямоугольника, выбрав два диагональных угла. По сути, прямоугольник — это замкнутая полилиния, которая автоматически рисуется AutoCAD.
Люк Команда / ярлык : HATCH / H
Местоположение : Draw> Hatch
Штриховка — это объект, который покрывает область узором из линий, точек, форм, сплошной заливки или градиентной заливки.Когда вы запустите эту команду, на ленте отобразится вкладка «Создание штриховки», где вы можете выбрать один из множества образцов штриховки. После того, как вы выбрали узор и масштаб, вам просто нужно щелкнуть внутри области, ограниченной объектами. После того, как вы создали штриховку, вы можете настроить область или удалить любые окружающие объекты, чтобы создать частичную штриховку.
Если вам нравится изучать вещи, используя более visual подход, вам следует попробовать несколько руководств YouTube. Существует множество каналов, посвященных основам AutoCAD и руководствам для начинающих. В приведенном ниже руководстве рассматривается интерфейс AutoCAD и несколько основных команд.
После того, как вы освоите инструменты рисования AutoCAD, следующим логическим шагом станут инструменты для модификации. Эта конкретная категория охватывает все, от простой команды erase до разнесения и сопряжения . Если геометрический объект вам не нравится, вы можете использовать эти инструменты модификации, чтобы создать что-то совершенно другое.
И снова AutoCAD предлагает широкий выбор инструментов. Существуют простые инструменты, с которыми вы, несомненно, знакомы, в том числе « переместить », « копировать », « повернуть » и « стереть ». Эти инструменты, конечно, не требуют пояснений — вы узнаете их по множеству других программ. Вы можете использовать эти инструменты, щелкнув их значок и выбрав « Home »> « Modify » или выполнив их команду.
Эти инструменты, конечно, не требуют пояснений — вы узнаете их по множеству других программ. Вы можете использовать эти инструменты, щелкнув их значок и выбрав « Home »> « Modify » или выполнив их команду.
Чтобы вы могли лучше ознакомиться с ассортиментом предлагаемых инструментов модификации, мы составили таблицу из 10 лучших инструментов модификации. Эта таблица также включает значков , ярлыков команд и описание того, что они делают.
К этому моменту вы, вероятно, почти израсходовали свой час — с AutoCAD время летит быстро! В заключение мы собираемся ненадолго погрузиться в захватывающий мир 3D-моделирования. Мы не будем здесь выходить за рамки абсолютных основ, поскольку 3D-моделирование довольно сложное дело.
Во-первых, вы должны знать, что AutoCAD — это , преимущественно , используемый для создания 2D-эскизов. Хотя создание 3D-объектов возможно, AutoCAD построен на основе плоского рабочего процесса на основе эскизов.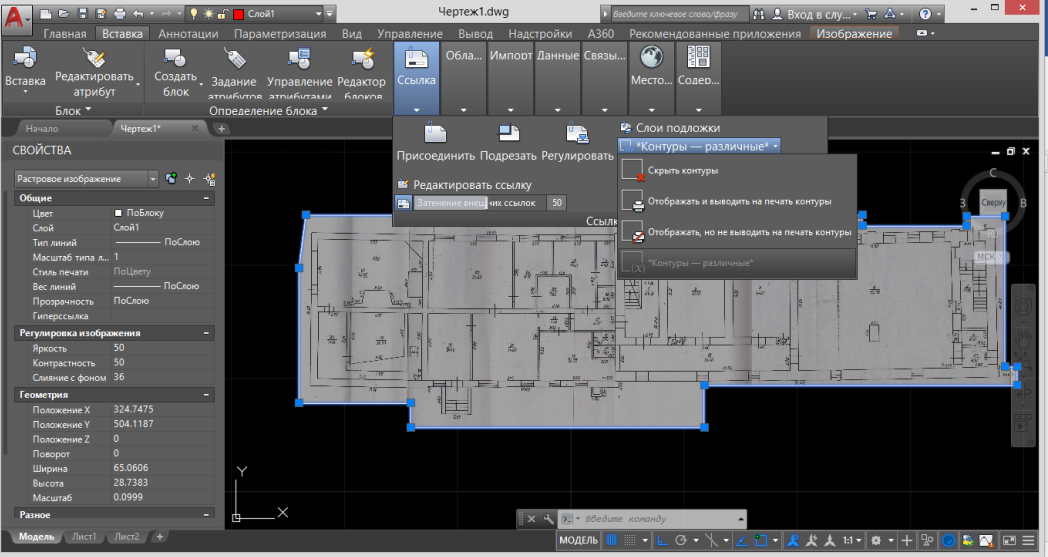 Если вы ищете программное обеспечение, специализирующееся на 3D-моделировании, возможно, вам стоит попробовать такое программное обеспечение, как SolidWorks. Если вы уже являетесь пользователем SolidWorks, возможно, вас заинтересуют наши основные советы и рекомендации для новичков SolidWorks. Кроме того, вы можете попробовать бесплатные программы для моделирования 3D CAD из нашего списка лучших бесплатных программ CAD.
Если вы ищете программное обеспечение, специализирующееся на 3D-моделировании, возможно, вам стоит попробовать такое программное обеспечение, как SolidWorks. Если вы уже являетесь пользователем SolidWorks, возможно, вас заинтересуют наши основные советы и рекомендации для новичков SolidWorks. Кроме того, вы можете попробовать бесплатные программы для моделирования 3D CAD из нашего списка лучших бесплатных программ CAD.
Как и в случае с инструментами 2D-рисования, которые мы рассмотрели ранее, AutoCAD также поставляется с набором из предопределенных 3D-объектов , которые вы можете использовать. Эти трехмерные объекты варьируются от цилиндров до сфер от до клиньев (и это лишь некоторые из них)! Конечно, как и в случае с 2D-объектами, вы можете обнаружить, что захотите каким-то образом изменить их — здесь команды снова пригодятся.Если вам не нравится определенная заранее заданная форма, вы можете изменить ее с помощью команды. Чтобы лучше понять возможности AutoCAD, ознакомьтесь с основными командами для 3D-моделирования:
Чтобы лучше понять возможности AutoCAD, ознакомьтесь с основными командами для 3D-моделирования:
Extrude
Command / Shortcut : EXTRUDE / EXT
Местоположение: Draw> Modeling> Extrude
Эта команда позволяет получить трехмерный объект путем выдавливания двухмерной грани вдоль линии или пути. Вы можете создать цилиндр, например, выбрав двухмерный круг и выдавив его по траектории.
Revolve
Команда / ярлык: REVOLVE / REV
Местоположение : Draw> Modeling> Revolve
Команда вращения создает трехмерное тело путем вращения двухмерного объекта вокруг оси.
Sweep
Команда / ярлык: SWEEP
Местоположение: Draw> Modeling> Sweep
В отличие от команды выдавливания, команда сдвига позволяет выдавливать двухмерные объекты без ортогональности двухмерной грани к началу пути.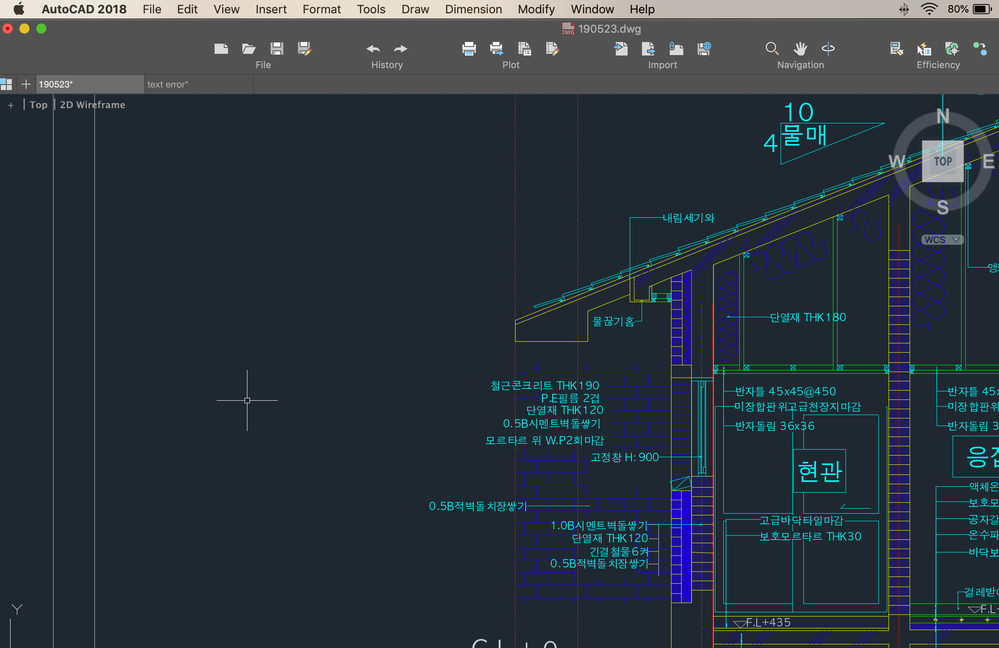
Union
Команда / ярлык: UNION / UNI
Расположение: Draw> Modeling> Sweep
Эта простая команда позволяет объединить два объекта в один законченный объект. Это отлично подходит для объединения предопределенных 3D-объектов.
Окна просмотра Если вы моделируете в 3D, вам следует воспользоваться функцией viewport . Как мы все знаем, 3D-модели САПР могут быть чрезвычайно сложными — вы должны знать каждый угол и каждый ракурс.Имея это в виду, команда viewport позволяет вам разделить область рисования на разные окна для проецирования нескольких видов вашей модели. Вам просто нужно ввести « Viewports » в командное окно, и появится диалоговое окно. Вам будут предложены варианты того, как отображать вашу модель, например на три части, показывающие верхнюю, переднюю и правую сторону. Это замечательно, если вам нужно наблюдать за своей моделью с разных сторон.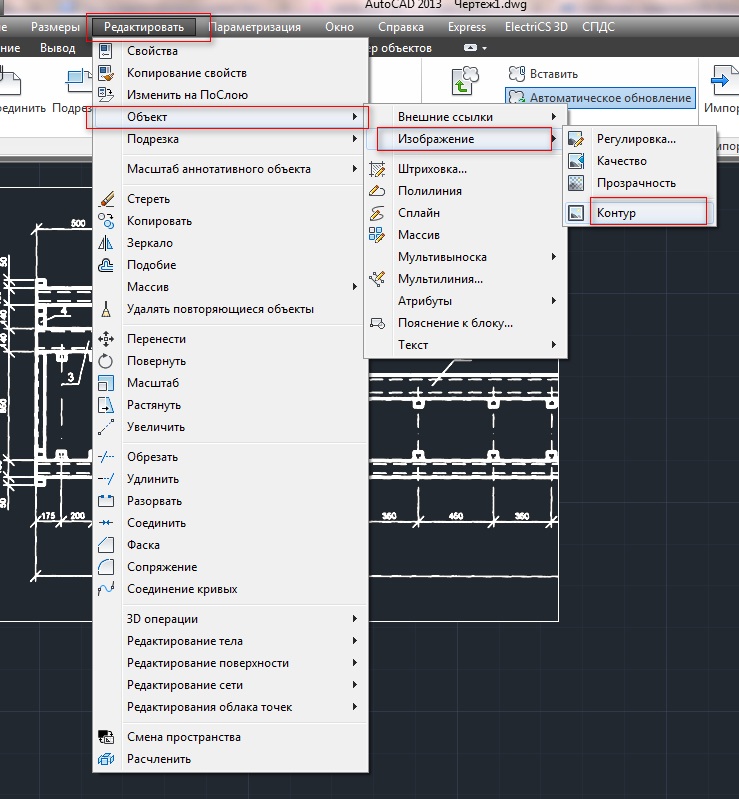 Если вы внесете какие-либо изменения в одно окно, это повлияет на другие окна одновременно.
Если вы внесете какие-либо изменения в одно окно, это повлияет на другие окна одновременно.
Источник изображения: CAD-Notes
AutoCAD имеет широкий набор инструментов и возможностей, а вместе с ним и множество терминов, с которыми вы, возможно, не знакомы. Чтобы помочь вам на пути к AutoCAD, мы составили небольшой список базовой терминологии AutoCAD. Не волнуйтесь, вы будете использовать эти термины, как pro , даже не узнав об этом! Если вы встретите незнакомый термин, вы можете ознакомиться с полным глоссарием терминов AutoCAD.
- Абсолютные координаты: метод ввода точек на основе начала координат.
- Acad.dwt: шаблон по умолчанию, который загружается при запуске нового чертежа.
- Блок: предварительно нарисованное изображение, которое вы можете вставить в свой рисунок.
- Extent: внешние границы нарисованных вами объектов.
- Сетка: может использоваться как руководство для рисования — вы можете включать / выключать с помощью F7.

- Тип линий: все объекты отрисовываются с помощью типа линий, например сплошные или пунктирные.
- Объект: любой элемент в базе данных AutoCAD, иначе известный как объект.
- Начало координат: это точка (0,0) вашей системы координат.
- Орто-режим: режим, который позволяет рисовать только перпендикулярные линии — вы можете включить / выключить с помощью F8.
- Onsnap (Object Snap): метод «привязки» к точным точкам на объекте.
- Панорама: для перемещения по чертежу путем перетаскивания области рисования.
- Полярные координаты : метод ввода точек на основе расстояния и угла.
- Относительные координаты: метод ввода точек на основе начальной точки.
- Лента: Лента проходит через верхнюю часть области рисования и содержит панели.

- Привязка: режим рисования, позволяющий привязывать курсор к точным точкам на сетке.
- Пользовательская система координат (ПСК): декартова система координат, которая определяет рабочую плоскость XY, горизонтальное и вертикальное направления.
- Окно просмотра: Окно, которое позволяет просматривать чертеж — у вас может быть несколько окон просмотра для просмотра различных областей чертежа.
Блоги AutoCADУчебники AutoCAD Дополнительные ресурсы
Существует множество блогов, которыми вы можете воспользоваться, охватывающие все, от руководств по AutoCAD до обновлений продуктов. Мы включили небольшую подборку лучших блогов, которые обязательно ответят на любые ваши вопросы. Если вы предпочитаете более наглядный и практический метод обучения, вы можете найти видеоуроки, которые будут гораздо более полезными. Существует множество отличных каналов YouTube, которые охватывают ряд актуальных тем AutoCAD для начинающих — как вы увидите ниже! Если вы все еще ищете дополнительную литературу или официальные ресурсы Autodesk, ознакомьтесь со списком ниже.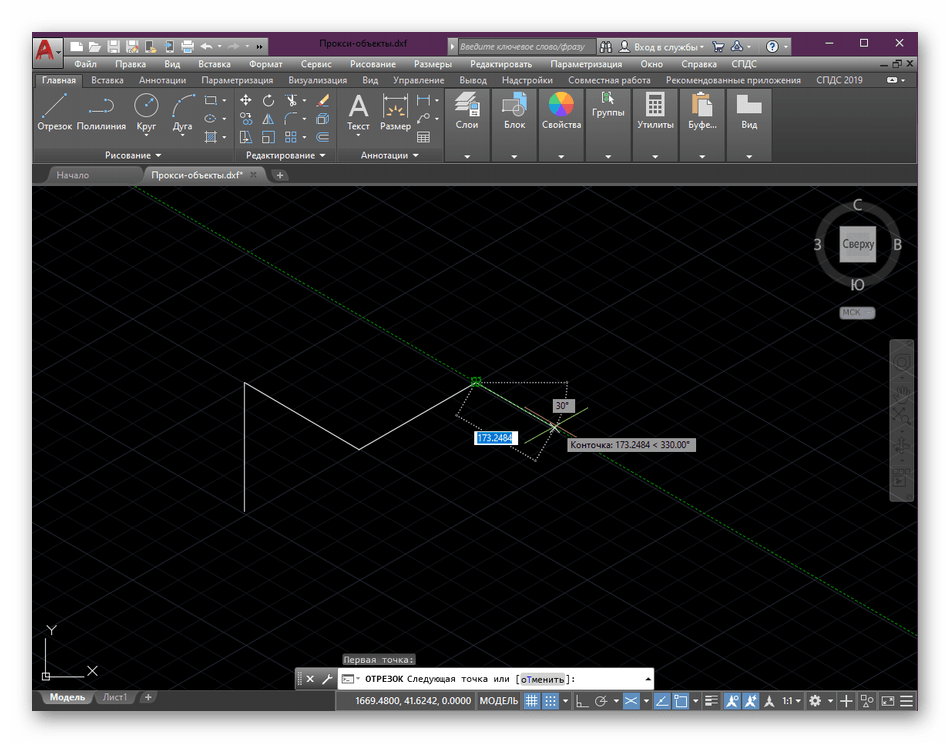
Изучив это руководство по основам AutoCAD, вы, вероятно, пришли к пугающему выводу, что обучение использованию AutoCAD будет длительным и сложным процессом. Если это так, то вы ошиблись не , а . Новичкам может быть очень сложно начать с AutoCAD — от его интерфейса до широкого набора инструментов и даже систем размеров. И это даже без упоминания сотен сочетаний клавиш и горячих клавиш, которые вам, возможно, придется запомнить.Однако, несмотря на многие сложные шаги, которые необходимо предпринять для освоения AutoCAD, важно, чтобы , а не , сдавались. Делайте это шаг за шагом — если вам показалось, что это руководство по основам AutoCAD немного затруднительно, имейте в виду, что мы многое рассмотрели за один час.
Вы должны найти время, чтобы полностью изучить AutoCAD. Не бойтесь рисковать и тестировать все, что может предложить программное обеспечение. Вы можете стать экспертом в чем-то, только если вы потратите время на то, чтобы понять, как все работает.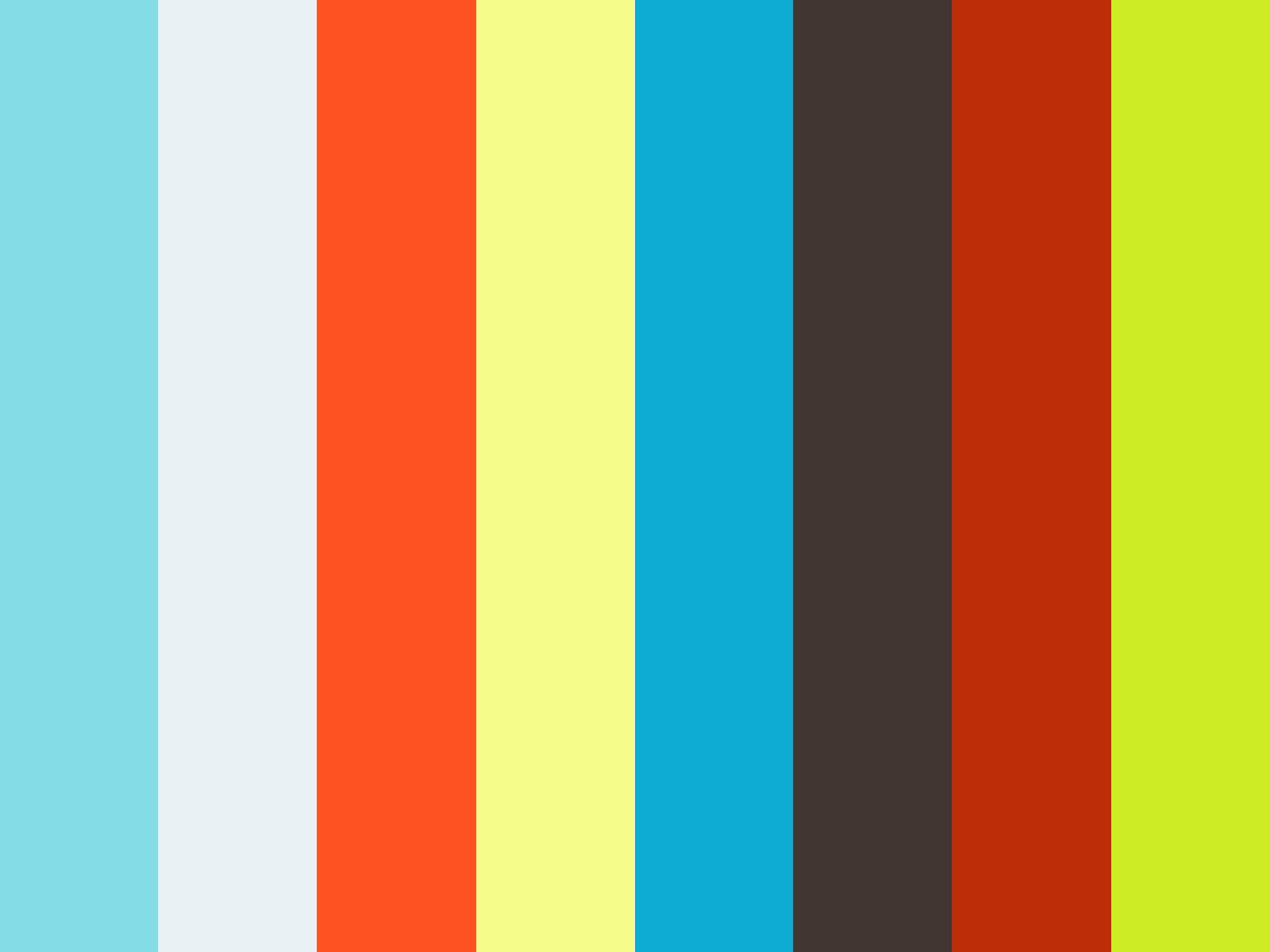 Помимо упомянутых нами, существует множество других ресурсов — от блогов до руководств на YouTube и официальных руководств. Если вы приложите усилия, это окупится, и вы даже можете стать экспертом AutoCAD !
Помимо упомянутых нами, существует множество других ресурсов — от блогов до руководств на YouTube и официальных руководств. Если вы приложите усилия, это окупится, и вы даже можете стать экспертом AutoCAD !
Вы мало знаете о компании, стоящей за AutoCAD? Взгляните на Autodesk — все, что вам нужно знать.
Что такое AutoCAD и почему это важно?
Раньше инженеры и архитекторы могли проиллюстрировать свои идеи только путем рисования от руки.В наши дни ручку и бумагу заменили компьютеры и программное обеспечение для проектирования, такое как AutoCAD. Благодаря цифровому дизайну эти идеи воплощаются в жизнь намного быстрее и эффективнее. Итак, кто использует AutoCAD и почему это важно? Может быть, вы! И вот лишь несколько причин, по которым это так важно.
Что такое AutoCAD?
AutoCAD — это программа для автоматизированного проектирования, разработанная компанией Autodesk (отсюда и название AutoCAD). Он позволяет рисовать и редактировать цифровые 2D- и 3D-проекты быстрее и проще, чем вручную.Файлы также можно легко сохранять и хранить в облаке, поэтому к ним можно получить доступ в любом месте в любое время. Вот еще несколько преимуществ AutoCAD:
Он позволяет рисовать и редактировать цифровые 2D- и 3D-проекты быстрее и проще, чем вручную.Файлы также можно легко сохранять и хранить в облаке, поэтому к ним можно получить доступ в любом месте в любое время. Вот еще несколько преимуществ AutoCAD:
- Easy Edits: До эпохи компьютеров дизайнеру приходилось вручную пересматривать проекты. Вам придется создать совершенно новый черновик или отредактировать имеющийся черновик, который может стать беспорядочным и трудным для интерпретации. С AutoCAD вы можете легко изменять дизайн и управлять им.
- Более быстрое производство: Вы можете создать повторно используемую библиотеку блоков для копирования деталей конструкции.У вас есть оконная система, которая хорошо работает? Используйте его снова. Производственный компонент, который вам понадобится снова и снова? Сохраните его в своей библиотеке блоков, чтобы повысить эффективность. Сохраненные файлы можно использовать и повторно использовать позже, что ускоряет процесс проектирования, чем если бы вы делали это вручную.

- Повышенная точность: От руки можно рисовать только такие мелкие предметы, но AutoCAD позволяет проектировать до дробей. Это создает более точный дизайн во всех измерениях.
После того, как ваш дизайн создан, вы можете загрузить его в 3D-принтер или машину для создания прототипа.Или измерения с чертежа можно использовать для создания частей чего-то, что можно построить, например, здания или дома.
Кто использует AutoCAD?
Как разработчик САПР вы можете использовать AutoCAD в самых разных отраслях. В машиностроении вы можете использовать его для создания производственных процессов, а также для проектирования деталей двигателей, роботов и других инновационных объектов. В электротехнике вы можете использовать его для построения схемы электрических систем, а в гражданском строительстве вы можете использовать его при проектировании мостов и дорог.Вот и другие профессионалы, использующие AutoCAD:
- Архитекторы: AutoCAD часто используется для создания чертежей и планов этажей домов и коммерческих зданий.
 Он также поставляется со встроенными инструментами, которые могут анализировать и устранять слабые места в конструкции здания.
Он также поставляется со встроенными инструментами, которые могут анализировать и устранять слабые места в конструкции здания. - Дизайнеры интерьеров: Аналогичным образом AutoCAD можно использовать для представления интерьера здания, будь то столовая в ресторане или жилое пространство в доме.
- Fine Artists: Возможности AutoCAD настолько широки, что даже художники используют его для создания скульптур, резьбы по дереву, гравюр и экспериментальных произведений искусства.
Если вы хотите научиться использовать AutoCAD, вы можете стать хорошим кандидатом на получение онлайн-сертификата по программе автоматизированного проектирования в Чартерном колледже. Мы покажем вам, как создавать 2D-чертежи и 3D-модели, и даже поможем вам подготовиться к сдаче национального экзамена по САПР. Позвоните 888-200-9942, чтобы узнать больше.
Кто использует AutoCAD и почему это важно? — Блог ONLC
CAD — это сокращение от Computer-Aided Drafting, а AutoCAD — самый популярный бренд программного обеспечения, используемого для САПР. Большинство людей, слышавших об AutoCAD, обычно думают о чертежниках или архитекторах, которые рисуют чертежи зданий на компьютере. Однако у него бесконечно больше применений, чем просто для составления чертежей. AutoCAD можно использовать для детального проектирования и масштабирования всего и вся.
Большинство людей, слышавших об AutoCAD, обычно думают о чертежниках или архитекторах, которые рисуют чертежи зданий на компьютере. Однако у него бесконечно больше применений, чем просто для составления чертежей. AutoCAD можно использовать для детального проектирования и масштабирования всего и вся.
Кто использует AutoCAD?
Архитекторы и проектировщики используют AutoCAD для проектирования чертежей зданий, мостов и дорог. Дом или квартира, в которых вы сейчас живете, скорее всего, были спроектированы с использованием программного обеспечения САПР.Это дает дизайнеру инструмент для рисования объектов в масштабе. Это означает, что кто-то может взять эти рисунки и следовать измерениям, включенным в них, чтобы создать материальные предметы, которые точно подходят друг к другу. Эти планы ранее были нарисованы от руки, а затем скопированы. Наличие этой возможности на компьютере значительно упрощает и ускоряет этот процесс.
Инженеры, особенно инженеры-механики, широко используют его для проектирования всего, от простых инструментов до таких сложных вещей, как космический шаттл. Чертежи САПР также могут быть адаптированы и загружены в 3D-принтеры и станки с ЧПУ для изготовления дизайнерских прототипов, нестандартных инструментов и деталей для более крупных устройств. Более мелкие детали могут быть точно изготовлены из чертежей САПР, которые подходят друг к другу для создания более крупных машин. AutoCAD — это программное обеспечение, которое помогает инженерам переносить проекты из головы в реальный мир.
Чертежи САПР также могут быть адаптированы и загружены в 3D-принтеры и станки с ЧПУ для изготовления дизайнерских прототипов, нестандартных инструментов и деталей для более крупных устройств. Более мелкие детали могут быть точно изготовлены из чертежей САПР, которые подходят друг к другу для создания более крупных машин. AutoCAD — это программное обеспечение, которое помогает инженерам переносить проекты из головы в реальный мир.
AutoCAD никуда не денется
Некоторые считают, что AutoCAD устарел, потому что он лучше всего подходит для 2D-чертежей и существует уже более 20 лет.Новое программное обеспечение для 3D-моделирования, такое как Revit и Fusion, теперь доступно для очень сложных проектов. Однако AutoCAD по-прежнему является предпочтительным выбором большинства дизайнеров из-за его низкой стоимости и удобного пользовательского интерфейса. Многие дизайнеры используют AutoCAD, чтобы сначала создать двухмерный чертеж, а затем передать его в более сложную часть программного обеспечения для трехмерного моделирования. AutoCAD по-прежнему остается жизнеспособным решением для черчения многих проектов.
AutoCAD по-прежнему остается жизнеспособным решением для черчения многих проектов.
Несмотря на то, что некоторые думают, AutoCAD никуда не денется.На самом деле он находится в стадии новой разработки и неплохо идет в ногу со временем. Жесткий клиент, который устанавливается непосредственно на ваш компьютер, никуда не денется, но теперь есть дополнения, которые работают онлайн в облаке, а также даже мобильные приложения, которые позволяют просматривать и редактировать чертежи прямо на ваших мобильных устройствах. AutoCAD существует с 1982 года и сам по себе старше, чем большинство нынешних пользователей Revit и Fusion. AutoCAD используют архитекторы, инженеры, дизайнеры интерьеров, девелоперы, художники, и этот список можно продолжать и продолжать.За прошедшие годы AutoCAD собрал значительную армию пользователей, и в его наборе предлагается более 20 различных программных продуктов.
Классы и сертификаты AutoCAD
AutoCAD уже более 20 лет является одним из самых мощных и удобных программных решений для создания чертежей. Если вы хотите узнать, как раскрыть истинную мощь AutoCAD, подумайте о качественном обучении от ONLC. Мы предлагаем классы от начального до самого продвинутого. Также доступны курсы сертификации AutoCAD и ACP.
Если вы хотите узнать, как раскрыть истинную мощь AutoCAD, подумайте о качественном обучении от ONLC. Мы предлагаем классы от начального до самого продвинутого. Также доступны курсы сертификации AutoCAD и ACP.
в AutoCAD: бесплатные учебные пособия по AutoCAD
Узнайте, как использовать команду «Линия» для рисования прямых линий. Вы познакомитесь с тем, как работает командная строка и как использовать нажатия клавиш, чтобы указать расстояние и угол для каждой линии, чтобы рисовать сложные формы.
Убедитесь, что у вас есть бесплатные файлы классов AutoCAD, загруженные до начала обучения.
Начало работы
1. Если AutoCAD еще не открыт, запустите его сейчас.
2. Вы должны увидеть вкладку «Пуск».
3. Щелкните большую кнопку «Начать рисование».
Откроется новая вкладка Drawing1. Файлы чертежей используют формат файла .dwg и основаны на файле шаблона чертежа (.dwt). На данный момент мы будем использовать файл шаблона по умолчанию, но в следующем упражнении вы увидите, как использовать настроенные шаблоны.
Использование линейной команды
1. В правом нижнем углу обратите внимание на строку состояния.
Он содержит кнопки, которые можно использовать для включения или выключения некоторых полезных функций.Когда кнопка включена, она подсвечивается синим цветом.
2. На данный момент мы хотим убедиться, что и полярное слежение, и ORTHOMODE отключены. Если любой из вариантов имеет синий цвет, щелкните его, чтобы выключить. Вы узнаете, как это работает, в следующем упражнении.
3. Начнем рисовать линию. На панели ленты в верхней части экрана щелкните первый инструмент «Линия».
4. Обратите внимание, что при выборе инструмента в нижней части экрана активирована панель командной строки.
Командная строка |
|---|
При вводе команды с помощью мыши или клавиатуры она отображается в командной строке.Вы увидите команду, в которой вы находитесь, этап выполнения команды и доступные параметры. |
5. Как вы увидите в большинстве инструментов рисования AutoCAD, первым шагом при вводе команды является указание начальной точки. Хотя мы можем щелкнуть мышью, чтобы указать координату, давайте будем более конкретными и введем ее: чтобы указать начальную точку для нашей формы, нажмите клавишу 2, запятую (,), затем снова клавишу 4, чтобы в итоге получилось 2,4 в командной строке:
6.Нажмите клавишу Enter, чтобы применить координаты начальной точки.
7. С помощью мыши переместите курсор вверх, чтобы указать направление следующей точки.
ПРИМЕЧАНИЕ. Перед вводом значений расстояния и угла необходимо использовать мышь, чтобы указать в общем направлении, в котором должен идти сегмент линии.
8. Чтобы ввести желаемое расстояние, введите 6, затем нажмите Tab, чтобы переключиться в поле ввода угла.
9.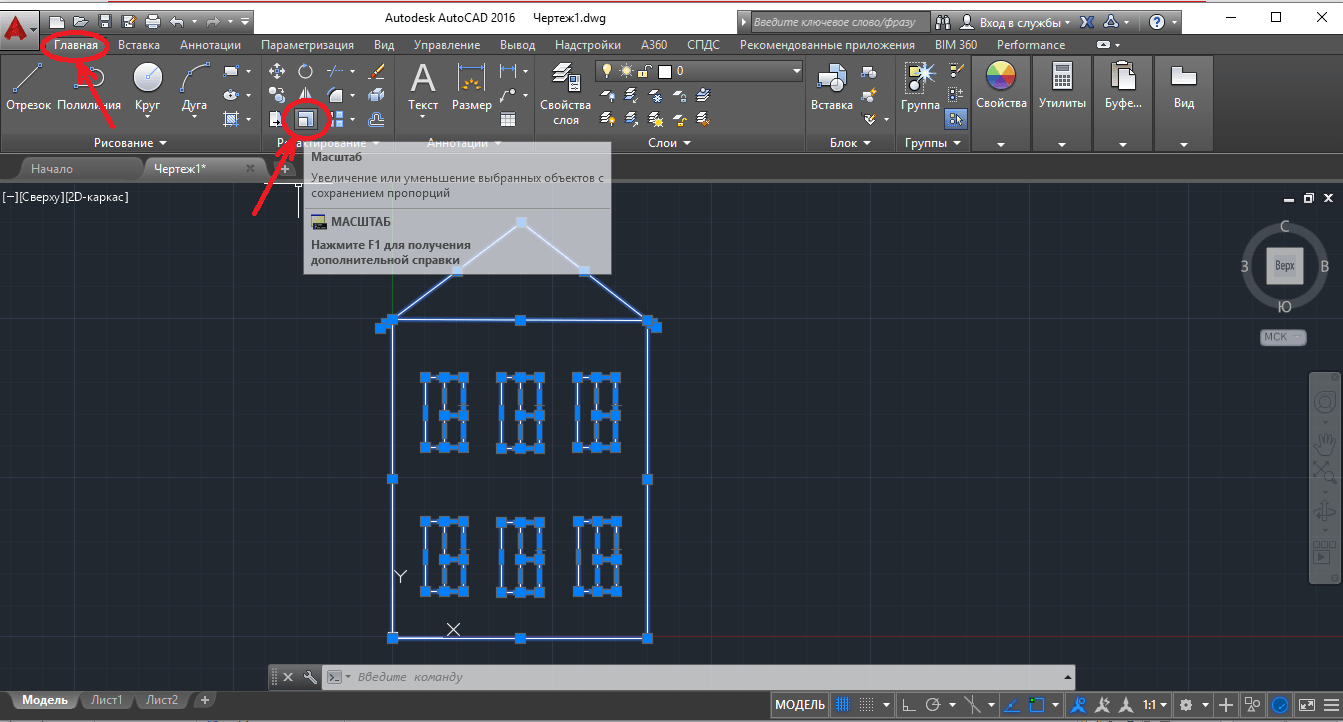 Нам нужен угол 90 ° для этой линии, поэтому введите 90 и нажмите Enter.Вы только что завершили свой первый линейный сегмент!
Нам нужен угол 90 ° для этой линии, поэтому введите 90 и нажмите Enter.Вы только что завершили свой первый линейный сегмент!
10. Для следующего сегмента линии (угловой верхний левый угол):
- Переместите курсор вправо (чтобы указать направление)
- Набрать на расстоянии 8 единиц
- Нажмите Tab
- Введите угол 22 °
- Нажмите Enter, чтобы закончить рисование отрезка линии
11. Для следующего отрезка линии (горизонтальный верх):
- Переместите курсор вправо
- Набрать на расстоянии 10 единиц
- Нажмите Tab
- Введите угол 0 °
- Нажмите Enter, чтобы закончить рисование отрезка линии
12.Для следующего сегмента линии (угловой верхний правый угол):
- Переместите курсор вправо
- Набрать на расстоянии 8 единиц
- Нажмите Tab
- Введите угол 22 °
- Нажмите Enter
13. Для следующего отрезка (правая вертикальная сторона):
- Переместите курсор вниз
- Введите на расстоянии 6 единиц
- Нажмите Tab
- Введите угол 90 °
- Нажмите Enter
14.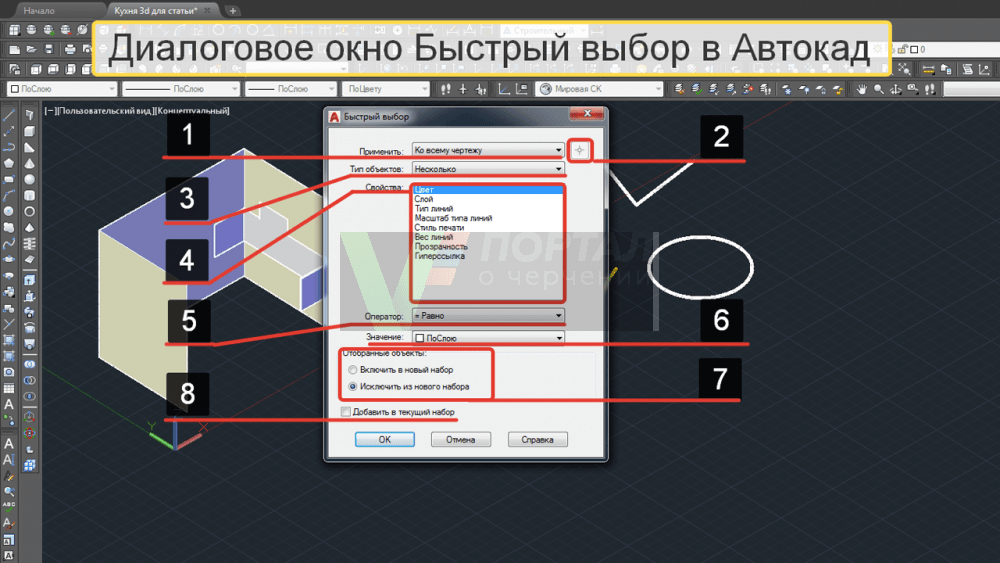 Мы можем использовать опцию Close, чтобы закрыть форму и завершить команду. Чтобы нарисовать нижний горизонтальный отрезок линии, в командной строке нажмите Закрыть
Мы можем использовать опцию Close, чтобы закрыть форму и завершить команду. Чтобы нарисовать нижний горизонтальный отрезок линии, в командной строке нажмите Закрыть
15. Поздравляем, вы только что нарисовали свою первую фигуру! Сохраните файл, выбрав «Файл»> «Сохранить как
».16. Назовите файл my first line drawing.dwg и нажмите «Сохранить».
Подробнее об AutoCAD
Создавайте профессиональные чертежи и механические чертежи с помощью нашего надежного набора классов AutoCAD в Нью-Йорке.Наши опытные инструкторы проведут вас через пошаговые инструкции, и вы сможете быстро рисовать как профессионал!
Как изучить AutoCAD
В наши дни каждый может овладеть новым навыком и превратить его в высокооплачиваемый карьерный актив. Это особенно актуально для тех, кто уже разбирается в программном обеспечении самостоятельно. Они могут превратить это хобби в ценные навыки, необходимые для выполнения определенных должностей или задач.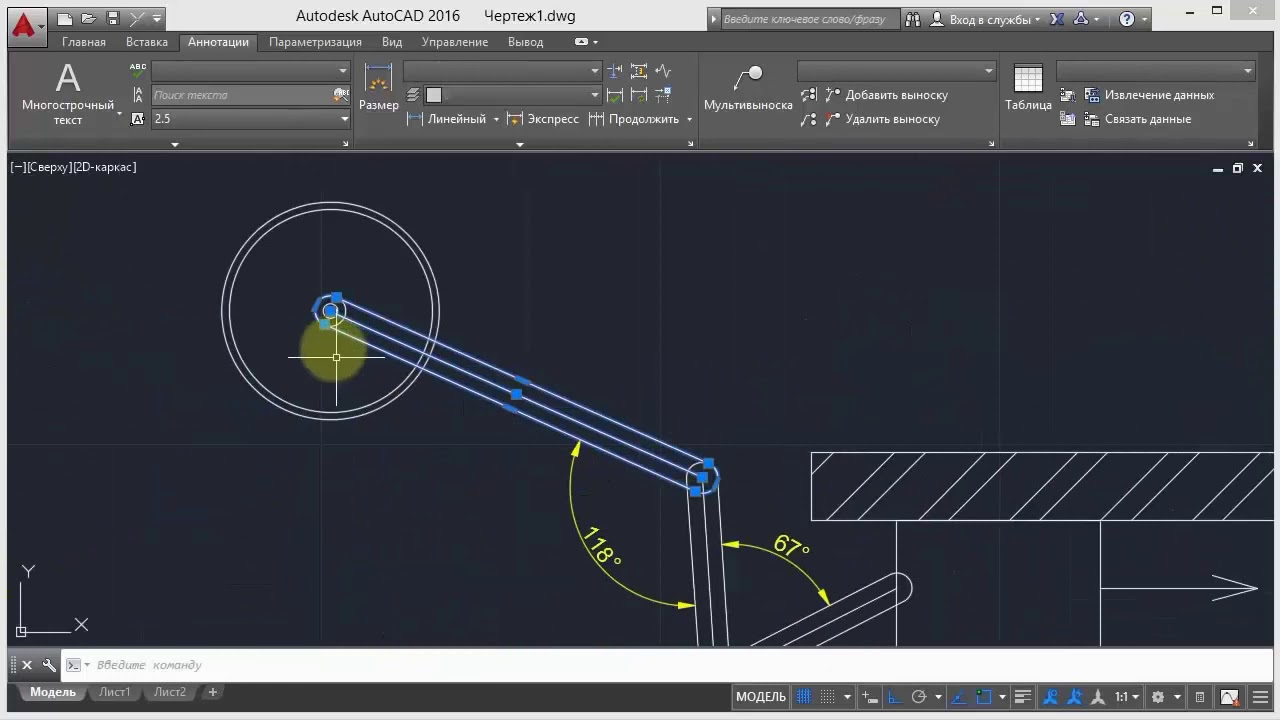
Например, возможность создавать высококачественные изображения AutoCAD, цифровые 3D-чертежи и т.п. является чрезвычайно ценным набором навыков.Из-за своей чрезвычайно узкой сферы применения AutoCAD не является программным навыком, который будет распространен среди обычных пользователей компьютеров.
И даже если вы не изучаете его по профессиональным причинам, вам может быть просто интересно узнать о программном обеспечении AutoCAD и вы захотите узнать о нем больше.
Но с чего начать? С таким сложным программным обеспечением процесс обучения наверняка будет запутанным. Не бойся. Ниже приведены некоторые основные ответы, полезные советы и несколько указателей о том, как научиться работать с AutoCAD.
Как самостоятельно изучить AutoCAD? Лучший способ начать изучать AutoCAD самостоятельно — это найти онлайн-курс или учебные пособия, которые лучше всего соответствуют вашим предпочтениям и потребностям в обучении. Например, если вы в основном обучаетесь визуально, вы можете начать с видеоуроков на YouTube или записаться на онлайн-курс с большим количеством видеоматериалов. Если вы предпочитаете учиться, читая пошаговые инструкции, сопровождаемые изображениями и скриншотами, вы можете начать с базового курса, предлагающего такие материалы.К счастью, в Интернете можно найти множество учебных ресурсов по AutoCAD. Первый ресурс, который приходит на ум: официальное учебное руководство Autodesk, инструменты и средства обучения.
Если вы предпочитаете учиться, читая пошаговые инструкции, сопровождаемые изображениями и скриншотами, вы можете начать с базового курса, предлагающего такие материалы.К счастью, в Интернете можно найти множество учебных ресурсов по AutoCAD. Первый ресурс, который приходит на ум: официальное учебное руководство Autodesk, инструменты и средства обучения.
Кроме того, мы составили список веб-сайтов, на которых можно найти бесплатные онлайн-курсы, руководства и дополнительные упражнения по AutoCAD.
Кроме того, вот несколько дополнительных полезных советов по самообучению с AutoCAD:
- Найдите блоги и учебные пособия, относящиеся к вашей сфере деятельности.Например, если вы хотите узнать, как использовать AutoCAD для рабочих процессов Mechanical, попробуйте найти блог или учебное пособие, специально посвященное этой теме.
- Найдите упражнения, которые помогут вам на практике запомнить различные команды. Далее он указывает, что такой способ обучения повышает ваш моральный дух и самооценку: каждый раз, когда вы завершаете упражнение, вы чувствуете себя все более и более успешным.

- Начните с изучения того, как использовать инструменты 2D-рисования, и применения полученных знаний к 2D-рисункам.Если у вас нет 2D-чертежей, просто поищите в Интернете; в Интернете доступно множество 2D-чертежей. Как только вы освоите инструменты 2D-рисования, переходите к 3D, которые в основном такие же, как 2D, за исключением некоторых специализированных инструментов.
- Практикуйтесь, практикуйтесь, а затем еще раз практикуйтесь. Это правило применяется к изучению новых навыков или освоению программного обеспечения, такого как AutoCAD.
Хотя AutoCAD не является универсальным программным приложением, которое все дети обязательно будут использовать в своем высшем образовании или будущей работе, они, безусловно, могут научиться создавать 2D и 3D модели в AutoCAD.Что наиболее важно, ветка на Quora показывает, что есть интерес к обучению детей использованию AutoCAD.
Хорошим местом для начала было бы научить класс или ребенка тому, как использовать одно из широко доступных бесплатных и простых в освоении онлайн-приложений для создания и печати 3D-моделей. Это увлекательная и хорошая подготовка к работе с более продвинутой настольной программой для 2D- и 3D-черчения, такой как AutoCAD.
Это увлекательная и хорошая подготовка к работе с более продвинутой настольной программой для 2D- и 3D-черчения, такой как AutoCAD.
Следующим шагом будет демонстрация того, как использовать ключевые команды и решать общие проблемы.Предоставьте им видеоуроки, которые вы можете создать самостоятельно, или выбрать и использовать бесплатные онлайн-руководства по AutoCAD.
Есть также готовые упражнения и викторины для проверки успеваемости учащихся. Следите за их прогрессом в программе и ставьте разные задачи в зависимости от их индивидуальных достижений, интересов и вовлеченности.
Если вы преподаете, скажем, группу восьмиклассников, скорее всего, большинство из них не будут достаточно вовлечены, чтобы овладеть AutoCAD, особенно если они не стремятся стать архитекторами или инженерами.Поэтому адаптируйте курс, чтобы приспособиться к этому, но продолжайте поощрять и бросать вызов студентам, у которых действительно есть более высокий уровень вовлеченности и интереса.
Когда вы овладеете основами и научитесь создавать базовые чертежи и чертежи в AutoCAD с использованием любого или всех вышеупомянутых методов, вы готовы поднять свои навыки и знания AutoCAD на новый уровень. Опытные пользователи AutoCAD, такие как Раймонд Овусу, предлагают найти профессиональные сложные чертежи и попытаться воспроизвести их.Еще один хороший совет — присоединиться к форумам и сообществам AutoCAD и спросить, как делать некоторые сложные вещи. Последовательная практика и особенно реальные проекты помогут вам стать опытным пользователем или даже профессионалом AutoCAD.
Самый простой способ проверить и подтвердить свой опыт работы с AutoCAD — пройти тест, предоставленный Autodesk, и получить официальный статус сертификации, который подтвердит ваши навыки черчения и проектирования. Сертификаты Autodesk являются широко признанным авторитетом в индустрии САПР и могут сделать вас профессионалом AutoCAD и способствовать дальнейшему развитию вашей дизайнерской карьеры.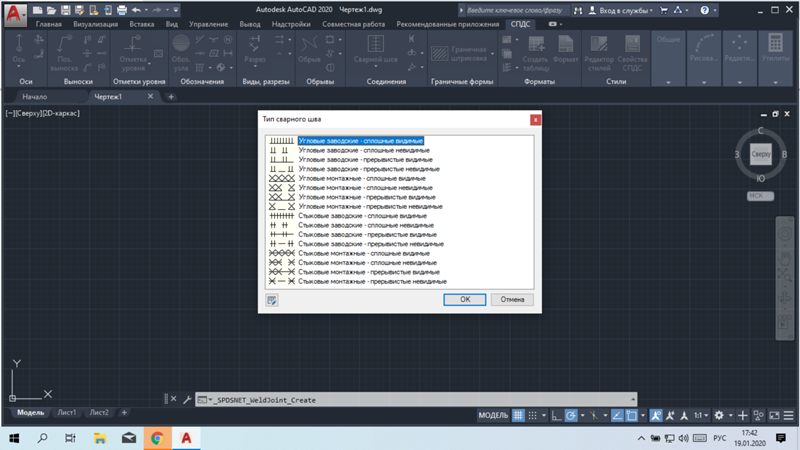

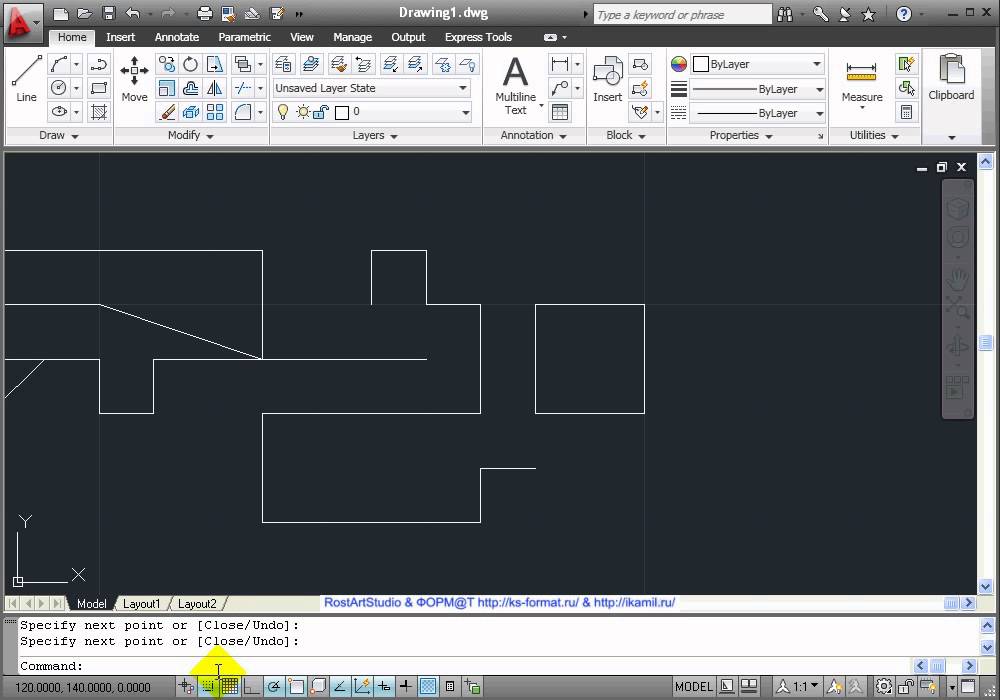
 п.) должны быть расположены на слое из классификатора.
п.) должны быть расположены на слое из классификатора.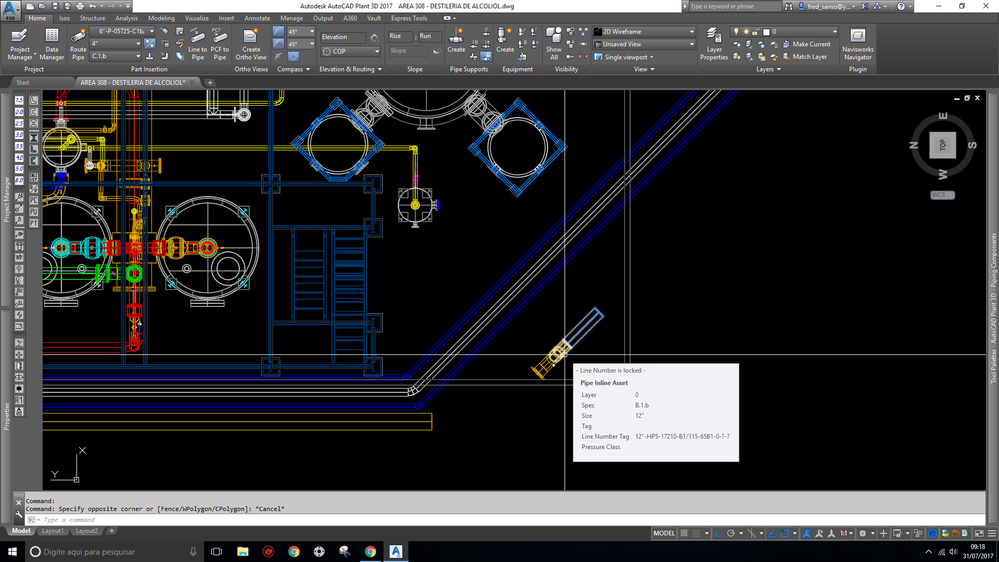
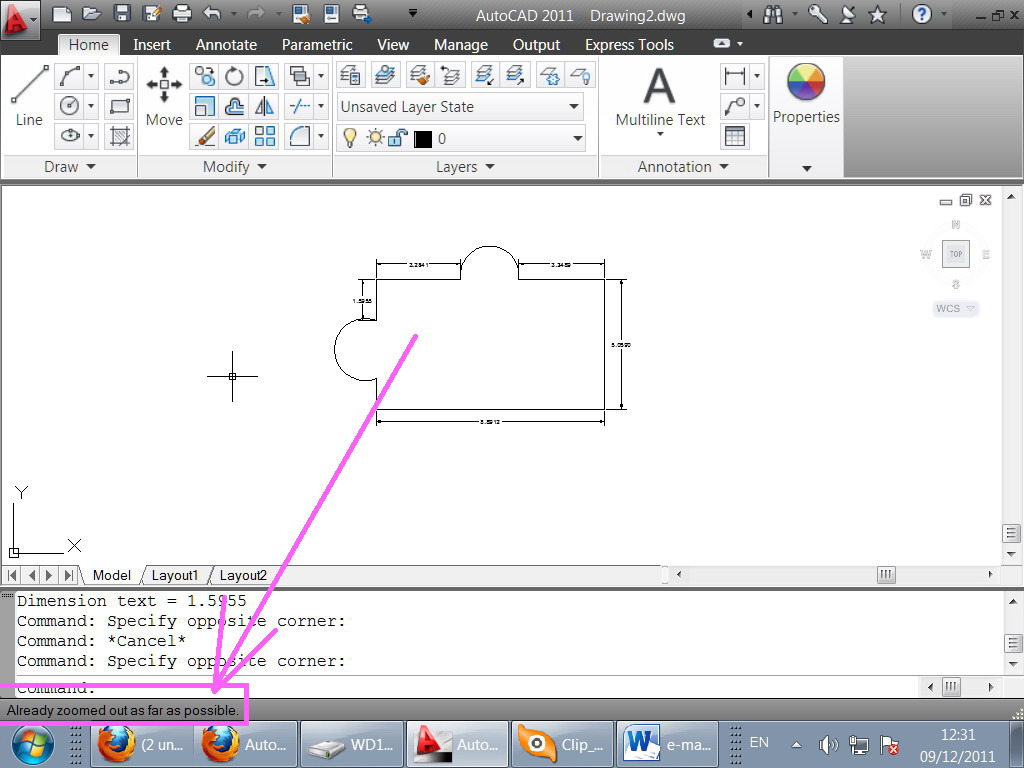 Команда: @distance
Команда: @distance 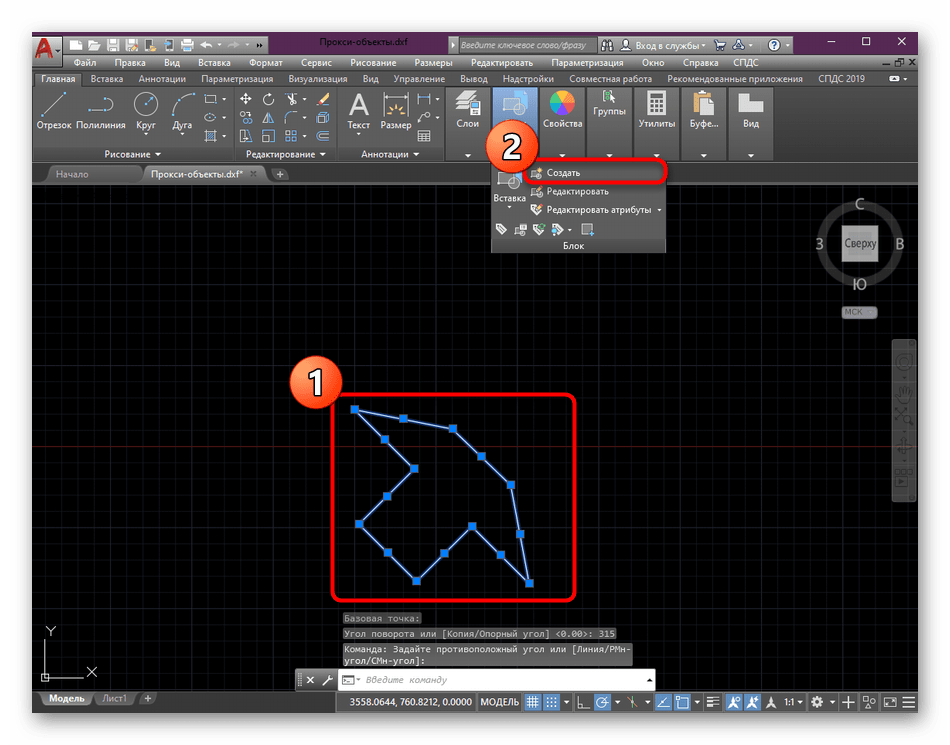

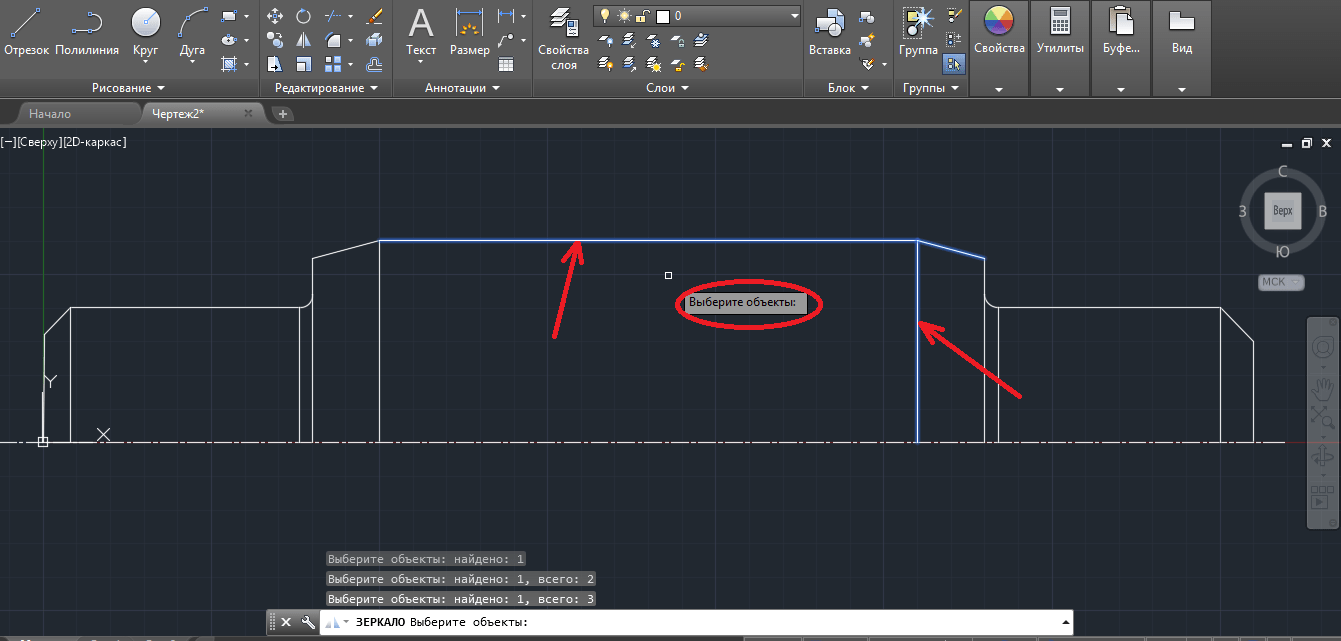
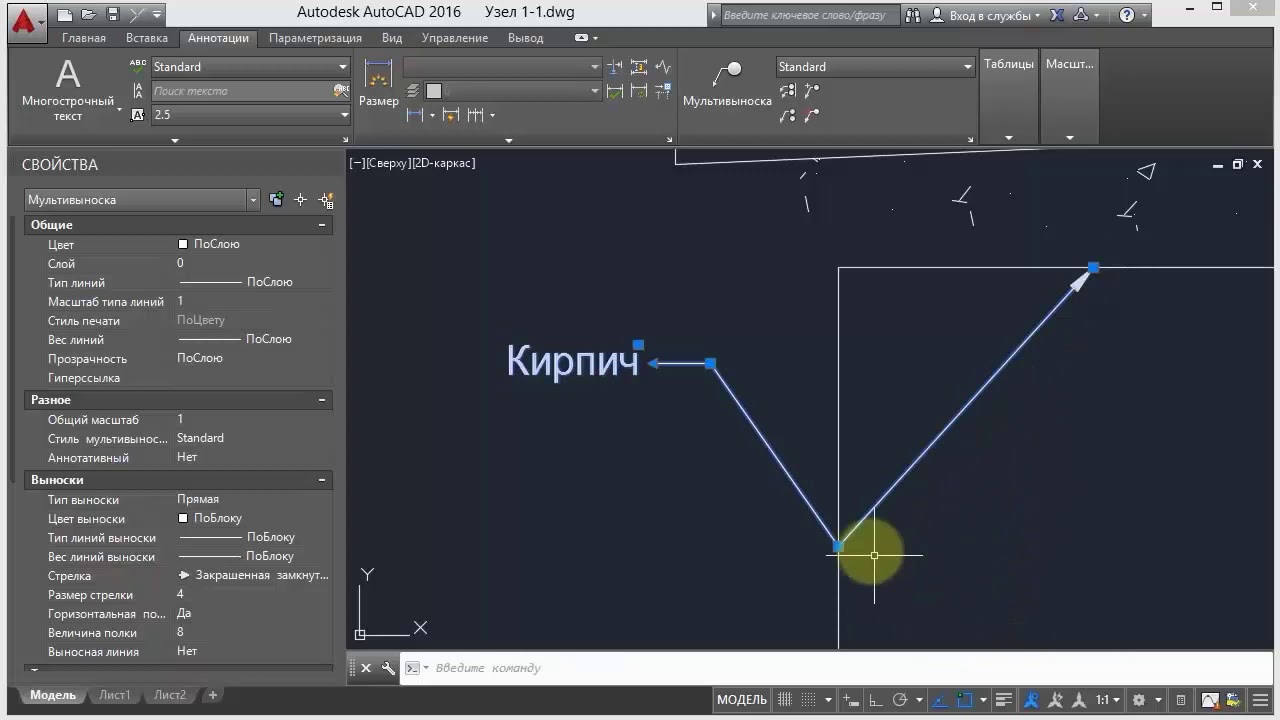 Он также поставляется со встроенными инструментами, которые могут анализировать и устранять слабые места в конструкции здания.
Он также поставляется со встроенными инструментами, которые могут анализировать и устранять слабые места в конструкции здания.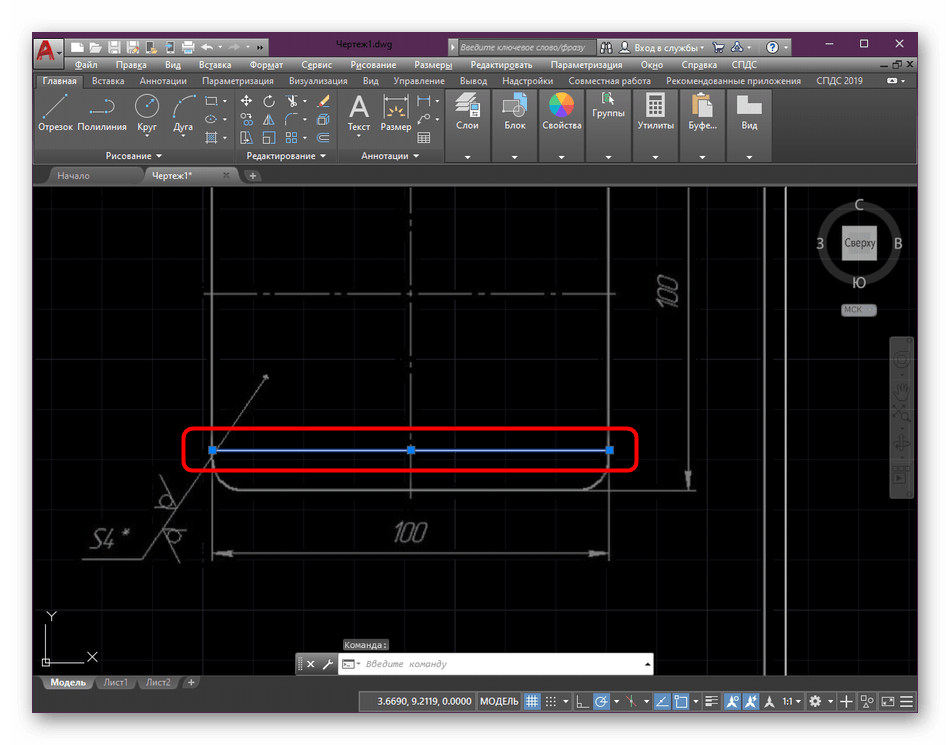 Если вы уделите пристальное внимание командной строке, вы станете более эффективным пользователем.
Если вы уделите пристальное внимание командной строке, вы станете более эффективным пользователем.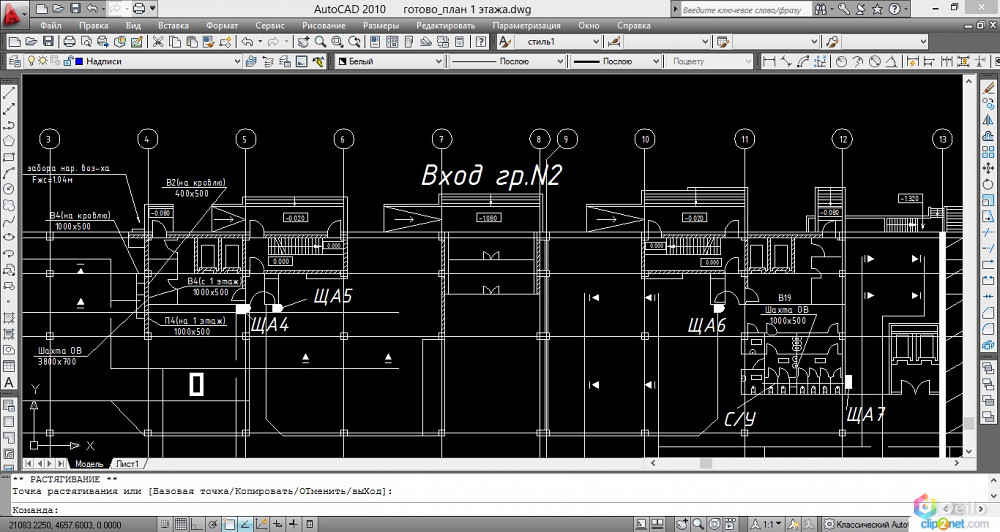
Добавить комментарий