Автокад описание: Autodesk AutoCAD – функционал, полное описание продукта
Краткое описание программы.
AutoCAD – это Система Автоматического Проектирования (САПР). Она относится к классу программ CAD (Computer Aided Design), которые предназначены, в первую очередь, для разработки конструкторской документации: чертежей, моделей объектов, схем и т. д.
Программа позволяет строить 2D и 3D чертежи любых назначения и сложности с максимальной точностью.
Разработчиком программы является американская компания Autodesk, которая является на мировом рынке признанным лидером среди разработчиков систем САПР. Название программы – AutoCAD – образуется от английского Automated Computer Aided Drafting and Design, что в переводе означает «Автоматизированное черчение и проектирование с помощью ЭВМ».
Пользователи AutoCAD всегда имеют под рукой эффективную систему документации. Она позволяет создавать разнообразные проекты, работать с таблицами и текстовыми вставками, ускоряет проверку чертежей, а также взаимодействует с MS Excel. Для работы с двухмерными проектами лучшей утилиты просто не найти, ведь она располагает самими необходимыми инструментами. Программа обладает удобным интерфейсом, пользователю доступно масштабирование изображений, а также панорамные функции. Кроме основного функционала для составления чертежей, утилита посредством ссылок позволяет выполнять привязку объектов, которые хранятся в иной базе данных. Еще один дополнительный и весьма полезный инструмент AutoCAD – вывод на печать нескольких чертежей одновременно. Последняя версия утилиты располагает инструментами для трехмерного проектирования, дает возможность просматривать модели под различными углами, экспортировать их с целью создания анимации, проверять интерференцию, извлекать данные для проведения технического анализа.
AutoCAD
поддерживает несколько форматов
файлов:
— DWG –
закрытый формат, разрабатываемый
непосредственно утилитой;
— DXF –
открытый формат, используется для обмена
данными с пользователями иных САПР;
— DWF –
для публикации 3D-моделей и чертежей.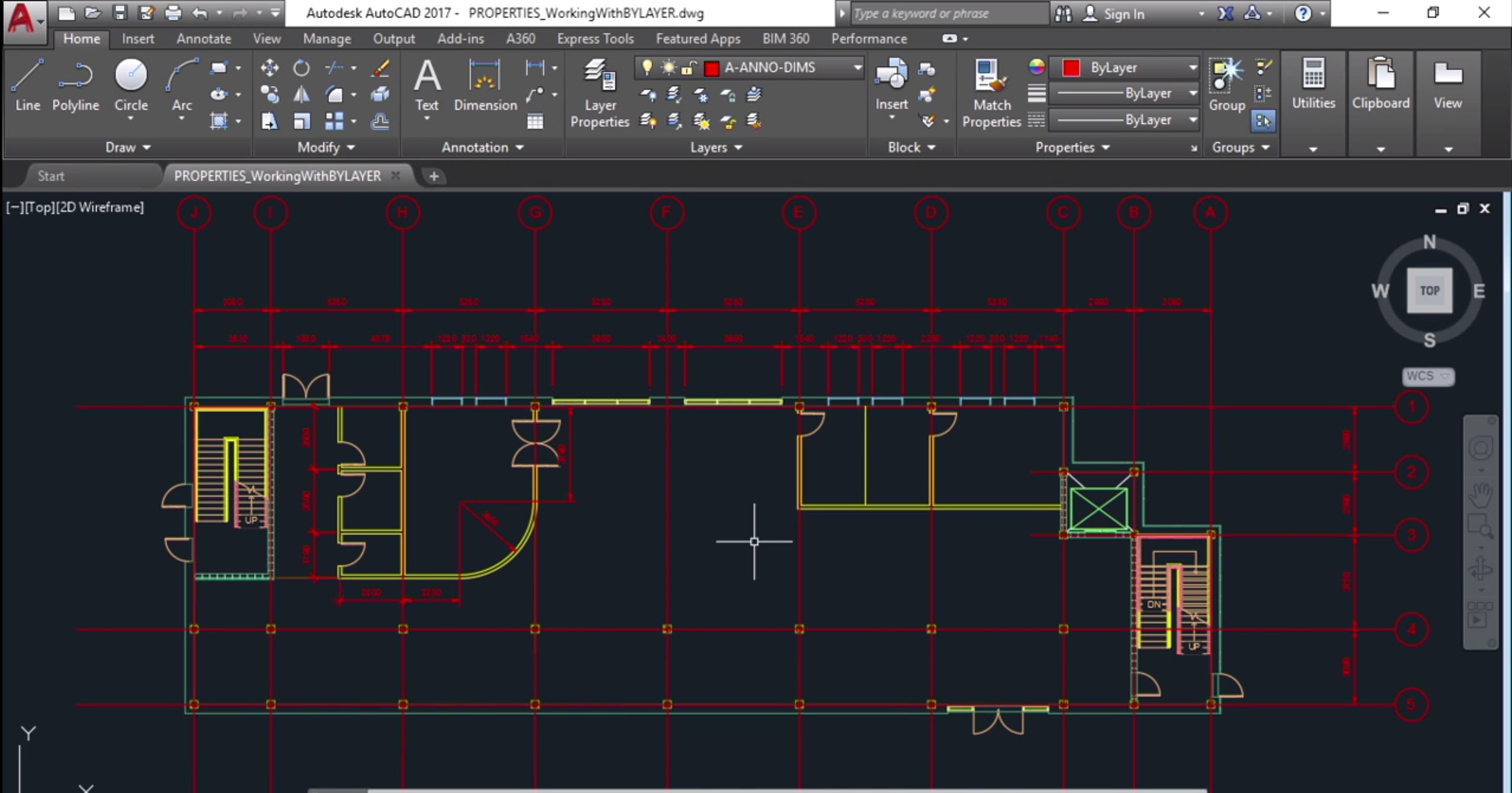
Все перечисленные форматы позволяют работать с несколькими слоями, в результате чего проектирование становится особенно удобным, ведь в такой способ над каждым объектом можно трудиться по отдельности. Слои при необходимости можно отключать, делая тем самым объекты невидимыми. Помимо этого, программа поддерживает чтение и запись (посредством процедур экспорта/импорта) файлов таких форматов: SAT, DGN, 3DS.
AutoCAD позволяет эффективно и легко разрабатывать проекты, визуализировать их, составлять проектную документацию.
Сотни миллионов специалистов по всему миру ежедневно создают в AutoCAD электронные документы или используют его в качестве платформы для более специализированных настроек и приложений. В течение 35 летAutoCAD эволюционировал от простейшего помощника при выполнении чертежей до мощной графической операционной платформы, объединяющей все этапы работы над проектом: разработку концепций, выполнение геометрических построений и расчетов, работу с базами данных и атрибутами, взаимодействие с многочисленными приложениями Windows, оформление рабочей документации, управление структурой электронного проекта, презентацию решений, подготовку макета для печати, а также инструментарий для создания программных приложений.
Файлы настройки AutoCAD Electrical
Для того чтобы адаптировать AutoCAD Electrical под стандарты предприятия, необходимо изменить служебные файлы, а также файлы баз данных.
Служебные файлы — это текстовые ACSII-файлы, поэтому они могут редактироваться любым текстовым редактором, например, с помощью WordPad или обычного «Блокнота».
Файлы *.wdp
Рис. 1 (Кликните на картинку для увеличения изображения)
Файл
проекта *.wdp, создается автоматически при создании проекта и находится в той
же папке, что и проект. Файл *.wdp содержит всю информацию о конфигурации
проекта, то есть все, что можно настроить в диалоговом окне «Свойства проекта».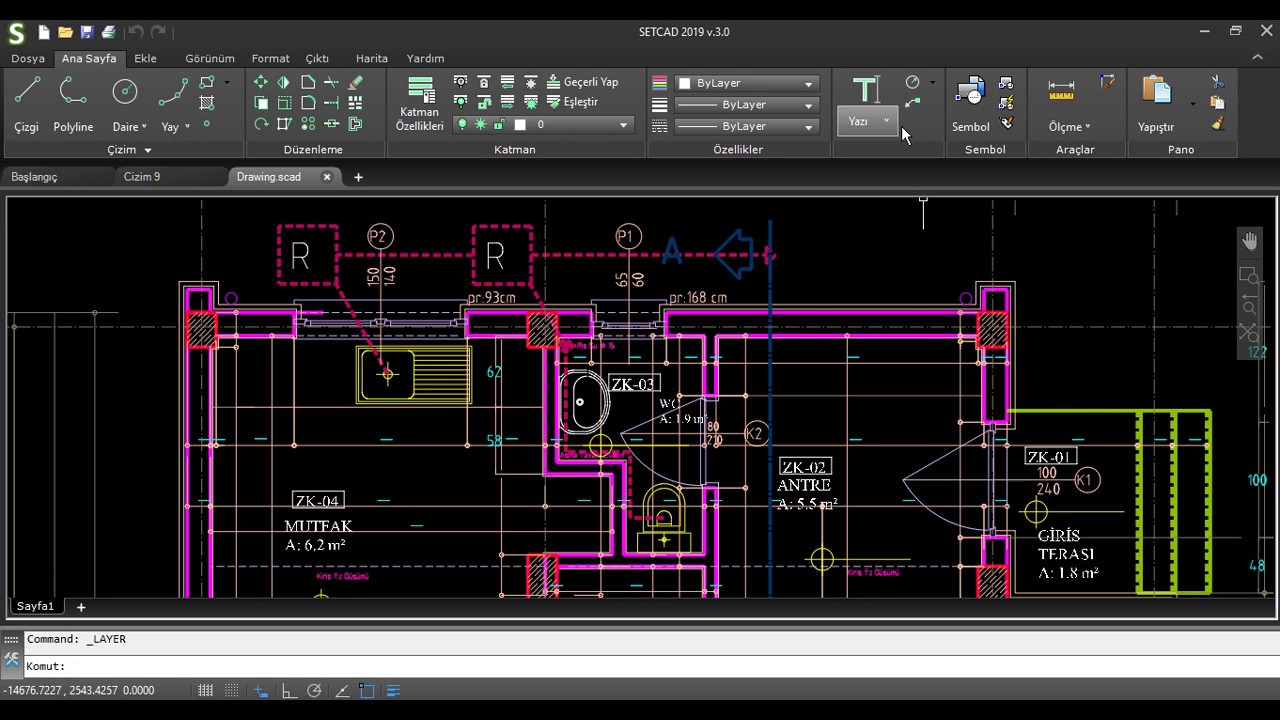
Файлы *.wdl
Данный файл отвечает за настройки меток проекта LINE x — *.wdl. Настройка его больше повлияет на комфортность работы в AutoCAD Electrical. Если открыть стандартное диалоговое окно «Описания …» (рис. 2), то мы увидим набор строк для заполнения информации о проекте, которая будет заноситься в основную надпись первого и последующих листов. При открытии некоторых проектов можно заметить, что во вкладке «Описание проекта», вместо названия строк — «Наименование 1», «Наименование 2» и т.д., которые показаны на рис. 2, могут появиться строки «Строка 1», «Строка 2» … «Строка N»
Рис. 2 (Кликните на картинку для увеличения изображения)
Для того, чтобы названия строк, в окне описания проекта, были названы как будет удобно пользователю для этого необходимо в любом текстовом редакторе создать файл *.wdl, где прописывается соответствие каждой строки с ее значением. Формат записи соответствий такой: пишется «Строка N = описание».
Файл
настройки может быть создан под конкретный проект <имя_проекта>_
wdtitle.wdl, при этом он должен быть помещен в папку с проектом. В противном
случае со всеми проектами будет по умолчанию использоваться файл default_
wdtitle. wdl, для чего он должен быть помещен в папку, путь к которой описан в
окружении AutoCAD Electrical 2014 (например, «C:Program FilesAutodeskACADE
2014Support»).
Файлы *.wdt
Данный файл *.wdt содержит соответствия имен атрибутов для инструмента обновления основной надписи AutoCAD Electrical. В соответствие приводятся атрибуты при создании шаблона чертежа и строк записи «Описание…».
AutoCAD Electrical выполняет поиск файла в папке проекта, имя которого совпадает с именем проекта, но имеет расширение имени *.wdt. Если такой файл не найден, то выполняется поиск файла default.wdt в том же каталоге, в котором расположен файл проекта.
Файлы *.wdd
Файл *.wdd содержит перечень стандартных фрагментов описания УГО. Доступ к файлу выполняется с помощью диалогового меню «Вставить/Редактировать компонент» и «Вставить/Редактировать компонент панели» либо с помощью текстового редактора.
Файл *.wdd может относиться к отдельным семействам: например, для семейства «PB» — pushbuttons (кнопки включения) это будет файл «PB.wdd». При отсутствии файла, относящегося к отдельному семейству, выполняется поиск файла, совпадающего с именем активного проекта в папке, где находится файл активного проекта с расширением *.wdd (то есть <имя_проекта>.wdd). В случае отсутствия файла, относящегося к конкретному семейству или проекту, по умолчанию выполняется поиск файла wd _ desc.wdd — в различных папках поиска AutoCAD Electrical и вспомогательных папках AutoCAD. Если ни один файл не найден, то пользователь получает запрос об указании файла описания *.wdd.
Рис. 3 (Кликните на картинку для увеличения изображения)
При
нажатии кнопки «Ст.» в диалоговых окнах «Вставить/Редактировать компонент» и
«Вставить/Редактировать компонент панели» содержимое текстового файла *.wdd
отображается в отдельном окне (рис. 3), где пользователь может выбрать строку
текста для использования в качестве описания. После этого выбранный текст
отображается в поле редактирования описания. Наличие в выбранном тексте одного
или нескольких символов «|» означает, что текст содержит разрывы строки, и в
этом случае текст переносится соответственно на вторую и третью строку
описания.
Наличие в выбранном тексте одного
или нескольких символов «|» означает, что текст содержит разрывы строки, и в
этом случае текст переносится соответственно на вторую и третью строку
описания.
Файл wd_fam.dat
Файл wd_fam.dat переопределяет код позиционного обозначения семейства для УГО путем сопоставления существующих кодов и новых значений. Код позиционного обозначения условного графического образа используется при формировании идентификатора позиционного обозначения вставленных компонентов, как, например, «PB» — в идентификаторе «PB101» или «K» — в идентификаторе «-K25».
Например, для сигнальной лампы в качестве кода позиционного обозначения семейства по умолчанию используется «LT», поэтому создаваемые позиционные обозначения будут выглядеть как «LT101». Для переопределения этого кода позиционного обозначения и замены кода семейства на код «LA» без редактирования библиотечных графических образов нужно добавить строку «LT, LA» в файл wd_fam.dat.
Файлы *.wdr
Файл *.wdr содержит перечень используемых по умолчанию номинальных значений компонента. Выбрать их можно в диалоговых окнах «Вставить/Редактировать компонент» и «Вставить/Редактировать компонент панели», а содержимое этого текстового файла отображается в диалоговом окне в поле «Номинальное значение». Для разделения следующих друг за другом назначаемых значений RATINGx можно использовать знак «|». Например, если выбрать запись «30A|60A», то значение «30A» будет назначено первому атрибуту RATINGx, а значение «60A» — атрибуту RATING(x+1), как показано на рис. 4.
Рис. 4 (Кликните на картинку для увеличения изображения)
Поиск
файла выполняется сначала в папке проекта, имя которого совпадает с именем
проекта, но имеет расширение *. wdr. Если файл не найден, выполняется поиск
используемого по умолчанию файла wd_ratings. wdr в различных папках поиска
AutoCAD Electrical и во вспомогательных папках AutoCAD. Кроме того, можно
указать файл, относящийся к конкретному семейству (например, ps.wdr для реле
давления).
wdr в различных папках поиска
AutoCAD Electrical и во вспомогательных папках AutoCAD. Кроме того, можно
указать файл, относящийся к конкретному семейству (например, ps.wdr для реле
давления).
Файлы *.wdn
Файл *.wdn является текстовым и используется специально для выполнения проверок дублирующихся клемм. Проверка дублирования номеров клемм в списке из файла *.wdn не выполняется (рис. 5). Чтобы исключить при проверке дублирования определенный диапазон клемм, например все клеммы с номером «1», у которых имя позиционного обозначения начинается с «X T», можно использовать символы-шаблоны: «*», «?», «@», «#». AutoCAD Electrical выполняет поиск файла <имя_проекта>. wdn в той же папке, где находится файл определения проекта (*.wdp).
Рис. 5 (Кликните на картинку для увеличения изображения)
Файл default.wdn, используемый по умолчанию, содержит средства навигации по файлам номеров клемм GND, PE и E. Эти номера игнорируются при проверке на дублирование и не включаются в отчет аудита электрических схем. Редактирование этого файла выполняется в любом текстовом редакторе.
Файл default.3gp
Файл default.3gp содержит варианты обозначения трехфазных проводов (рис. 6), и он также может быть отредактирован в любом текстовом редакторе. Поиск этого файла осуществляется по тем же путям, что и предыдущие служебные файлы. Кроме того, можно создать файл <имя_проекта>.3gp для конкретного проекта.
Рис. 6 (Кликните на картинку для увеличения изображения)
Файлы *.wdw
В
файле *.wdw содержится информация о проводах. Можно настроить отдельный файл
для каждого проекта. Для этого достаточно создать файл <имя_проекта >.wdw
и поместить его в тот каталог, в котором находится файл проекта *.wdp. Если
требуется использовать один и тот же файл для всех проектов, создайте или
измените файл default. wdw в папке USER (для определения полного пути к файлу
щелкните на имени проекта в диспетчере проектов правой кнопкой мыши и выберите
«Параметры»).
wdw в папке USER (для определения полного пути к файлу
щелкните на имени проекта в диспетчере проектов правой кнопкой мыши и выберите
«Параметры»).
Каждому слою проводов AutoCAD Electrical в файле должна соответствовать отдельная строка. Строка состоит из трех полей, разделенных точками с запятой. В первом поле указано фактическое имя слоя проводов, отображаемое на чертеже. Второе поле содержит описание слоя проводов.
Это описание применяется при работе с инструментом AutoCAD Electrical «Метка цвета/сечения провода». В третьем поле указан размер провода.
Например, если для слоя проводов с именем 14_RED_NUM требуется задать метку цвета/сечения провода #14AWG RED, а диаметр провода равен 0.5, соответствующая строка в файле *.wdw имеет следующий вид:
14_RED_NUM;#14AWGRED;0.5
Файлы *.ww1
В файле *.ww1 содержится информация о коробах. Можно настроить отдельный файл для каждого проекта. Для этого достаточно создать файл <имя_проекта>.ww1 и поместить его в тот каталог, в котором находится файл проекта (*. wdp). Если требуется использовать один и тот же файл для всех проектов, то создайте или измените файл default.ww1 в папке USER (для определения полного пути к файлу щелкните на имени проекта в диспетчере проектов правой кнопкой мыши и выберите «Параметры»).
Каждому
коробу в файле должна соответствовать отдельная строка. Каждая строка состоит
из двух полей. В первом поле указано значение размера короба, отображаемое в
диалоговом окне «Обозначение короба». Во втором поле указано значение размера
короба, равное внутренней площади его сечения. На основе этого значения и
значений диаметра проводов, извлеченных из файла *.wdw, в AutoCAD Electrical
определяется степень заполнения короба. Например, если короб со значением
размера 1 дюйм имеет внутренний диаметр 0,8, а площадь сечения равна 0,5, то
соответствующая строка в файле *.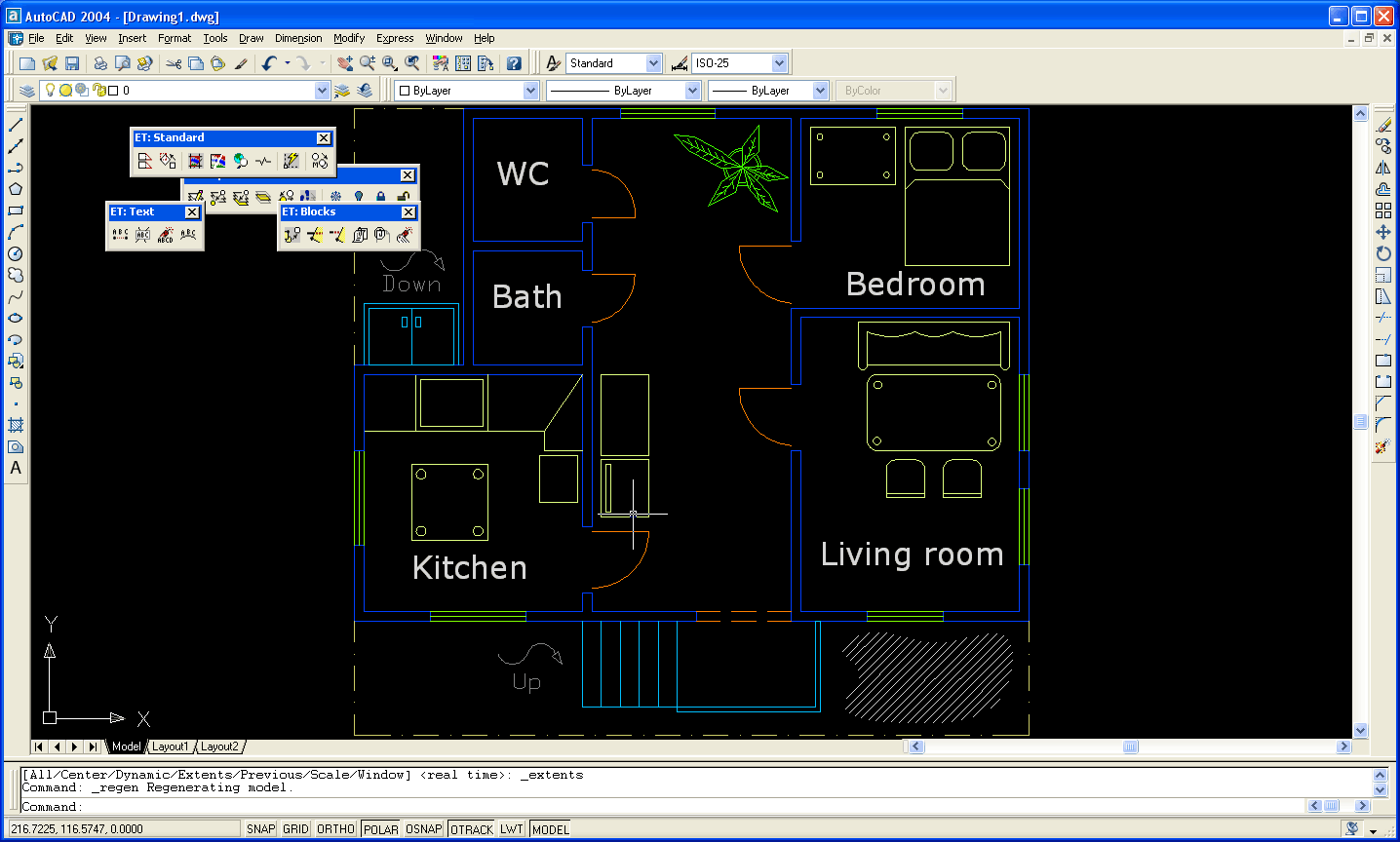 ww1 имеет следующий вид: 1”;0.5. Описание
файлов *.ww1 и *.wdw необходимо для того, чтобы система могла рассчитать
заполнение коробов c учетом процента заполнения.
ww1 имеет следующий вид: 1”;0.5. Описание
файлов *.ww1 и *.wdw необходимо для того, чтобы система могла рассчитать
заполнение коробов c учетом процента заполнения.
default_cat.mdb
Этот файл представляет собой базу данных для выбора и назначения номеров деталей по каталогу. Обращение к этому файлу выполняется также при автоматическом создании различных отчетов о спецификациях.
Данный файл является файлом формата Access MDB и называется <проект>_cat.mdb (если файл поиска в каталоге предназначен для данного конкретного проекта) или DEFAULT_CAT.MDB (если это файл поиска в каталоге, используемый по умолчанию). Если используется специальный для данного проекта файл .mdb, он должен находиться в той же папке, где расположен файл <проект>.wdp. При отсутствии версии, предназначенной для данного конкретного проекта, поиск выполняется в файле DEFAULT_CAT.MDB, который расположен в той же папке, где находится файл активного проекта, а затем в папках, пути к которым определены в свойствах проекта.
Рис. 7 (Кликните на картинку для увеличения изображения)
Если добавить новую строку в данный файл и назвать ее, например, «НИП-Информатика», то в AutoCAD Electrical появится новое семейство компонентов, которое будет называться «НИП-Информатика», это очень удобно, если необходимо создать небольшую собственную библиотеку компонентов, так как добавление описаний компонентам существенно удобнее осуществлять, если имеется новая, не заполненная таблица.
Найти все ближайшие запланированные курсы обучения по AutoCAD Electrical и зарегистрироваться на них можно, перейдя по этой ссылке.
Если Вы желаете пройти курс обучения в другое, удобное для Вас время, или у Вас возникли вопросы по продукту AutoCAD Electrical, пожалуйста, свяжитесь с нами:
— по телефону/факсу: +7 (812) 321-0055 (Максим Козлов, Андрей Курочкин)
— отправив e-mail: maksim. [email protected]
[email protected]
Мы будем рады ответить на Ваши вопросы!
С уважением, Максим Козлов
Инженер электротехнических САПР
Ключевые слова: AutoCAD Electrical, AutoCAD, AutoCAD для электротехников, AE, AutoCAD E, Autodesk, проектирование схем, принципиальные схемы, сборочный чертеж, таблица соединений, перечень элементов, схема соединений, проектирование, ПЭ, ТС, Э3, Э4, автокад электрикал, 2014, AutoCAD 2014, конструкторская документаци, электро
Не удается найти страницу | Autodesk Knowledge Network
(* {{l10n_strings.REQUIRED_FIELD}})
{{l10n_strings.CREATE_NEW_COLLECTION}}*
{{l10n_strings.ADD_COLLECTION_DESCRIPTION}}
{{l10n_strings.COLLECTION_DESCRIPTION}} {{addToCollection.description.length}}/500 {{l10n_strings.TAGS}} {{$item}} {{l10n_strings.PRODUCTS}} {{l10n_strings.DRAG_TEXT}}{{l10n_strings.DRAG_TEXT_HELP}}
{{l10n_strings.LANGUAGE}} {{$select.selected.display}}{{article.content_lang.display}}
{{l10n_strings.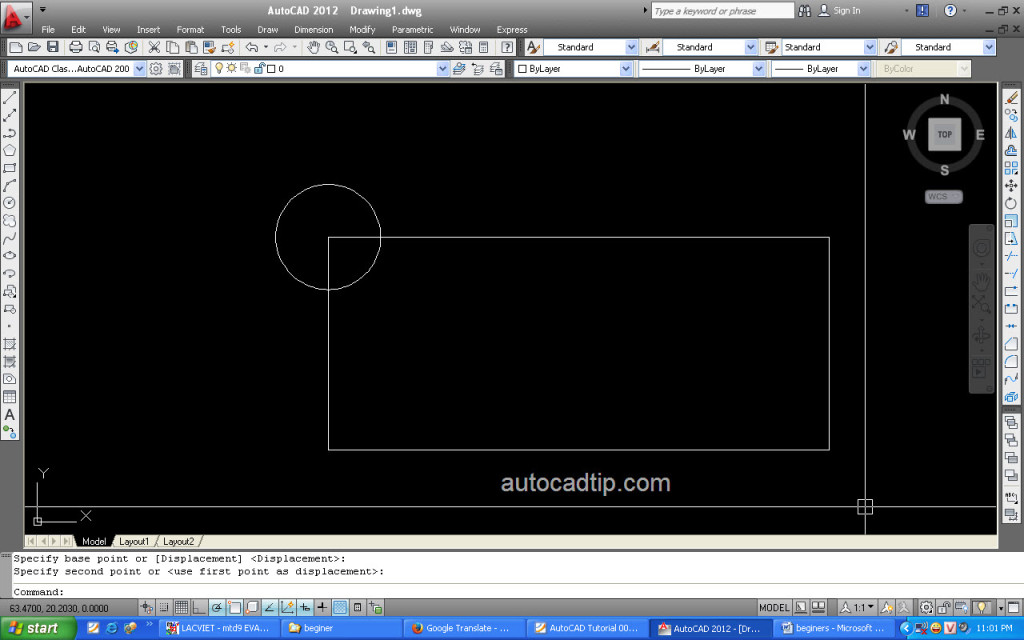 AUTHOR}}
AUTHOR}}
{{l10n_strings.AUTHOR_TOOLTIP_TEXT}}
{{$select.selected.display}} {{l10n_strings.CREATE_AND_ADD_TO_COLLECTION_MODAL_BUTTON}} {{l10n_strings.CREATE_A_COLLECTION_ERROR}}Описание функций — MagiCAD 2019 UR-2 для AutoCAD
О новых возможностях MagiCAD 2019 UR-2 для Revit читайте здесь »
MagiCAD 2019 UR-1 для AutoCAD »
MagiCAD 2019 для AutoCAD »
MagiCAD 2019 Update Release 2
1. Добавление информации об оборудовании к стандартным компонентам серий воздуховодов, трубопроводов, изоляционных и абсорбирующих материалов с помощью переменных компонента
[Вентиляция и Трубопроводы]
Теперь вы можете добавлять информацию об оборудовании к стандартным компонентам серий воздуховодов, трубопроводов, изоляционным и абсорбирующим материалам с помощью функции «Переменные компонента». Ранее переменные компонента были доступны только для серий воздухопроводов определенных производителей.
Переменные компонента позволяют пользователям добавлять дополнительные сведения об оборудовании, например, информацию о производителе или данные для оценки затрат, и упрощают создание отчетов и управление оборудованием даже при использовании стандартных компонентов.
2. Быстрая и эффективная организация кабелей управления
[Электрические цепи]
Теперь можно добавлять и удалять несколько проводов одновременно, что делает организацию кабелей управления значительно эффективнее. С помощью новой функции «Добавить несколько…» в настройках можно указать, сколько проводов нужно добавить, и задать начальный идентификационный номер. После этого новые провода добавляются по порядку. Вы также можете выбрать несколько активных проводов и удалить их одновременно, а не по одному. Благодаря этим функциям можно легко согласовывать количество проводов на чертеже и в реальных кабелях.
После этого новые провода добавляются по порядку. Вы также можете выбрать несколько активных проводов и удалить их одновременно, а не по одному. Благодаря этим функциям можно легко согласовывать количество проводов на чертеже и в реальных кабелях.
Кроме того, можно импортировать кабели управления из существующих чертежей. Определять кабели управления вручную для каждого нового проекта не нужно, так как все необходимые кабели можно извлечь из существующего шаблона или чертежей схемы цепи, выполнив слияние. Запуск нового проекта занимает гораздо меньше времени, когда подготовительную работу можно выполнить всего несколькими нажатиями мыши.
3. Связывание имеющихся проводов с кабелями управления
[Электрические цепи]
Теперь любой имеющийся провод можно связать с кабелем управления. Нет необходимости удалять для этого провод, а затем чертить его повторно. Это улучшение позволяет быстрее оформлять чертежи, а также упрощает использование готовых схем цепей, например, из шаблонов, так как пользователи могут просто связывать имеющиеся провода с соответствующими кабелями управления.
4. Перемещение 3D-моделей
[Электроснабжение]
Проектирование электрических систем часто предполагает подготовку двумерных чертежей, на основе которых согласно современным требованиям создаются трехмерные информационные модели зданий (BIM). Размещение 3D-моделей электрического оборудования в правильных местах в соответствии с двумерным чертежом требует больших усилий, так как каждый объект приходится двигать и размещать вручную. Благодаря новой функции «Переместить 3D-модель» можно выбрать несколько трехмерных объектов, например, розетки, которые будут установлены в кабельном коробе, и переместить их всех разом в нужное место, сохранив правильную высоту.
5. Шаблоны типов помещений в модуле MagiCAD Помещение
[Помещение]
В предыдущих версиях MagiCAD различные характеристики помещений, такие как расход и температура приточного воздуха, приходилось задавать вручную. Для одинаковых помещений можно было использовать одни те же значения, но при добавлении помещений других типов значения необходимо было изменять вручную.
Для одинаковых помещений можно было использовать одни те же значения, но при добавлении помещений других типов значения необходимо было изменять вручную.
Теперь можно создавать шаблоны для помещений разных типов, которые затем можно легко выбирать при определении помещений. Кроме того, шаблоны типов помещений позволяют экспериментировать с различными вариантами проектов, просто изменяя значения в шаблоне, которые затем применяются ко всем помещениям данного типа. Когда проект MagiCAD Помещение связывается с проектом MagiCAD Вентиляция и Трубопроводы или MagiCAD Электроснабжение, тип помещения доступен в качестве свойства оборудования.
6. Экспорт списков помещений и функциональных зон со свойствами в Excel
[Помещение]
Ранее данные помещений и зон были доступны только в проекте MagiCAD Помещение. Теперь списки помещений и зон вместе со свойствами можно экспортировать непосредственно в Excel. Это позволяет пользователям работать с данными и анализировать их во всей совокупности. Например, можно суммировать теплопотери в отдельных помещениях, чтобы получить общее значение для более крупной секции или целого этажа здания.
7. Функция «Найти и заменить текст» включает поле «Примечание» для строительных отверстий
[Вентиляция и Трубопроводы, Электроснабжение]
Если вам нужно внести одно и то же изменение в поле «Примечание» для нескольких строительных отверстий, теперь это можно сделать для всех экземпляров сразу, а не для каждого по отдельности. Это позволяет значительно сэкономить время и уменьшить число повторяющихся операций.
8. Добавление информации и комментариев на чертеж к строительным отверстиям
[Вентиляция и Трубопроводы, Электроснабжение]
В процессе взаимодействия между подрядчиками и проектировщиками информация, касающаяся утверждения отверстий и необходимых изменений, вносится в чертежи и добавляется к объектам отверстий с помощью программного обеспечения Tekla Structures.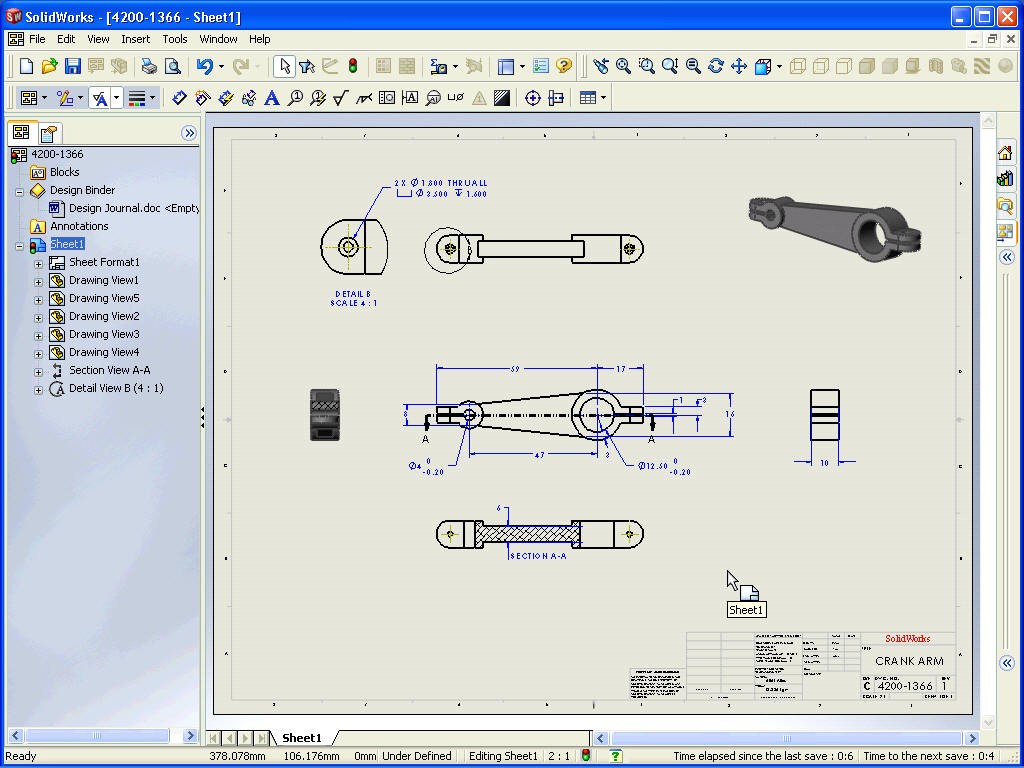
Ранее эта информация была доступна только в подробных сведениях об отверстиях и в отдельных отчетах. Теперь ее можно связывать с отдельными отверстиями на чертеже проекта, что упрощает контроль и проверку на наличие проблем. Помимо комментариев и отзывов, в текст размерных линий можно также включать информацию о форме отверстия, значение переменной слоя {PFV} и IFC GUID. Эти данные можно временно отображать с помощью функции «Показать свойства объекта».
9. Подсчет обслуживаемой зоны для распределительных щитов
[Электроснабжение]
При определении зоны действия распределительного щита пользователи теперь могут добавлять ее площадь к суммарному значению обслуживаемой площади для соответствующего щита. Суммарное значение площади позволяет проектировщику легко проверить, не слишком ли велика зона действия щита. Суммарное значение вычисляется автоматически при открытии чертежей. Его также можно обновить вручную с помощью функции «Обновить данные чертежа». Чтобы зона действия щита не учитывалась при расчете, не устанавливайте флажок.
10. Согласование цветов систем в проектах MagiCAD Вентиляция и Трубопроводы и MagiCAD Схемы
[Вентиляция и Трубопроводы, Схемы]
В предыдущих версиях MagiCAD пользователям приходилось вручную выбирать и изменять цвета на чертежах модуля Схемы, чтобы привести их в соответствие с цветами, используемыми в связанном проекте Вентиляция и Трубопроводы. Изменения в цветовую схему в проекте Вентиляция и Трубопроводы и проекте Схемы вносились отдельно.
Теперь в проекте Схемы можно использовать цвета систем из проекта Вентиляция и Трубопроводы, выбрав новый параметр «По системе». В результате изменения настроек цвета систем в проекте Вентиляция и Трубопроводы будут автоматически применяться к соответствующим элементам в связанном проекте Схемы.
11. Сопоставление свойств из проектов MagiCAD Схемы с проектами MagiCAD Вентиляция и Трубопроводы
[Вентиляция и Трубопроводы, Схемы]
Сопоставление свойств из проектов Схемы и Вентиляция и Трубопроводы упрощает работу с проектами, использующими оба модуля. С проектами Вентиляция и Трубопроводы теперь можно сопоставлять следующие свойства из проектов Схемы:
С проектами Вентиляция и Трубопроводы теперь можно сопоставлять следующие свойства из проектов Схемы:
- мощность холодоснабжения климатических балок;
- мощность теплоснабжения климатических балок;
- тепловая мощность радиаторов;
- расход, например, в воздухораспределительных устройствах.
Ранее можно было только сопоставлять эти свойства из проектов Вентиляция и Трубопроводы с проектами Схемы, но не наоборот.
12. Одновременная работа с несколькими цепями в однолинейных схемах щитов
[Электроснабжение]
Работать с цепями на однолинейных схемах щитов стало проще, так как теперь можно перемещать, копировать и удалять сразу несколько последовательных цепей. Это облегчает размещение крупных структур в условиях ограниченного пространства и экономит время на подготовительном этапе, так как пользователь может быстро копировать большое количество цепей в исходном чертеже схемы.
13. Определение внутреннего радиуса изгиба для тройников или крестовин кабельных конструкций
[Электроснабжение]
С распространением технологии информационного моделирования зданий (BIM) возросла потребность в моделировании элементов кабельных лотков. Теперь можно определять внутренний радиус изгиба для тройников и крестовин, чтобы моделировать их в соответствии со спецификациями производителя. Можно задать для проекта внутренний радиус изгиба по умолчанию, после чего изменять радиус для отдельных отводов с помощью функции «Изменить свойства».
14. Автоматическое обновление отчетов при сохранении чертежа
[Схемы]
Вы можете настроить автоматическое обновление всех отчетов в чертеже при его сохранении с помощью нового параметра «Обновить отчеты при сохранении». Больше не нужно вручную выбирать элементы для обновления, и нет риска, что вы забудете обновить отчеты при сохранении.
15. Обозначение ревизионных лючков символом на чертежах планов и аксонометрической проекции
[Вентиляция]
Ревизионные лючки теперь можно обозначать символом в однолинейном представлении (режим 1D) на чертежах планов и аксонометрической проекции. Настроить отображение можно с помощью нового параметра в разделе «Настройки ВЭ Вентиляция и Трубопроводы». Символы могут отображаться на как чертежах планов, так и в аксонометрической проекции. Их ориентация определяется положением соответствующего 3D-объекта ревизионного лючка.
Настроить отображение можно с помощью нового параметра в разделе «Настройки ВЭ Вентиляция и Трубопроводы». Символы могут отображаться на как чертежах планов, так и в аксонометрической проекции. Их ориентация определяется положением соответствующего 3D-объекта ревизионного лючка.
AutoCAD
Описание
Программное обеспечение AutoCAD – это одно из лидирующих решений для двух- и трехмерного проектирования, позволяющее разрабатывать сложные качественные проекты и выпускать сопроводительную документацию к ним. Инструменты моделирования AutoCAD дают возможность проектировать любые объекты и поверхности. Версия AutoCAD 2018 предлагает обновленный современный интерфейс и средства повышения производительности, позволяющие экономить время, такие как страница «Новая вкладка», галереи ленты и предварительный просмотр команд.
Рабочий процесс в AutoCAD обогащен мощными возможностями взаимодействия между проектировщиками. Новые инструменты обсуждения с коллегами помогают глубже вовлекать в проект все заинтересованные стороны. Повседневные процессы ускоряются благодаря десяткам усовершенствований. Возможность работы с картографическими сервисами и новые средства захвата реальности позволяют задействовать в проектах данные сканирования объектов реального мира.Функции проектирования:
- Преобразование онлайн-карт в статичные изображения и их печать.
- Возможность добавлять геопозиционирование и больше цветов для отображения реальности.
- Извлечение кривых-изолиний из поверхностей.
- Выдавливание и смещение кривых с помощью контекстно-зависимого инструмента.
- Трехмерное моделирование произвольных форм.
- Анализ непрерывности соединения поверхностей.
- Управление видовым экраном в рабочей области за счет изменения параметров видовых экранов, видов и визуальных стилей.
- Формирование массивов объектов при проектировании в трехмерной среде.

- Возможность смены ПСК при помощи многофункциональных ручек.
- Усовершенствованный интерфейс для эффективного проектирования, доступ к чертежам непосредственно с ленты.
- Быстрое открытие новых и существующих чертежей со страницы «Новая вкладка».
- Предварительный просмотр результатов часто используемых команд.
- Быстрый поиск нужных инструментов в улучшенном окне справки.
- Общий доступ к проектным данным посредством точных инструментов выпуска документации.
- Автокоррекция и адаптивные подсказки через интеллектуальную командную строку.
- Доступ к инструментам для создания сечений и выносных элементов.
- Поддержка взаимосвязей между элементами массива.
- Возможность использовать канал проекта в корпоративной сети.
- Связывание воедино работы на настольном компьютере, в облаке и на мобильном устройстве.
- Поддержка технологии TrustedDWG для обеспечения точности чертежей AutoCAD.
- Взаимодействие с Autodesk 360 (синхронизация файлов и пользовательских настроек), импорт моделей Autodesk Inventor.
- Обмен информацией через социальные сети Facebook и Twitter.
- Поддержка формата PDF для простого обмена проектами и повторного использования наработок.
- Работа с помощью web-интерфейса или мобильного устройства благодаря приложению AutoCAD 360.
- Выбор и редактирование типовых материалов поверхностей.
- Настройка программы с помощью Exchange Apps.
- Синхронизация адаптированных настроек и файлов поддержки, в т. ч. на другом компьютере.
- Доступ к интерфейсу для разработки специализированных приложений.
- Простая адаптация и расширение пользовательского интерфейса.
- Поддержка разработки приложений благодаря легкой интеграции AutoCAD в рабочий процесс.

- Поддержка дисплея Retina с высоким разрешением для отображения графики.
- Синхронизация чертежей и файлов проекта.
- Доступ к пакету инструментов для черчения: сжатие, хранение и распространение файлов, созданных в САПР для Mac.
- Удобная работа в интуитивно понятном интерфейсе.
Информация о производителе
Autodesk, Inc. — компания, крупнейший в мире поставщик программного обеспечения для промышленного и гражданского строительства, машиностроения, рынка средств информации и развлечений. Компанией разработан широкий спектр тиражируемых программных продуктов для архитекторов, инженеров, конструкторов. Насчитывается более 9 млн пользователей Autodesk по всему миру.
Первым продуктом компании стал разработанный в 1982 году AutoCAD — система автоматизированного проектирования, предназначенная для работы на устройствах, известных в то время как «микрокомпьютеры». В настоящее время компания выпускает порядка ста программных продуктов, разработкой занимаются 4 подразделения. Условно их можно разбить на следующие группы:- AutoCAD
- Решения для промышленного производства и машиностроения
- Решения для архитектурно-строительной отрасли
- Решения для работы с анимацией, графикой и создания виртуальной реальности
- Бесплатные решения и проекты Autodesk Labs
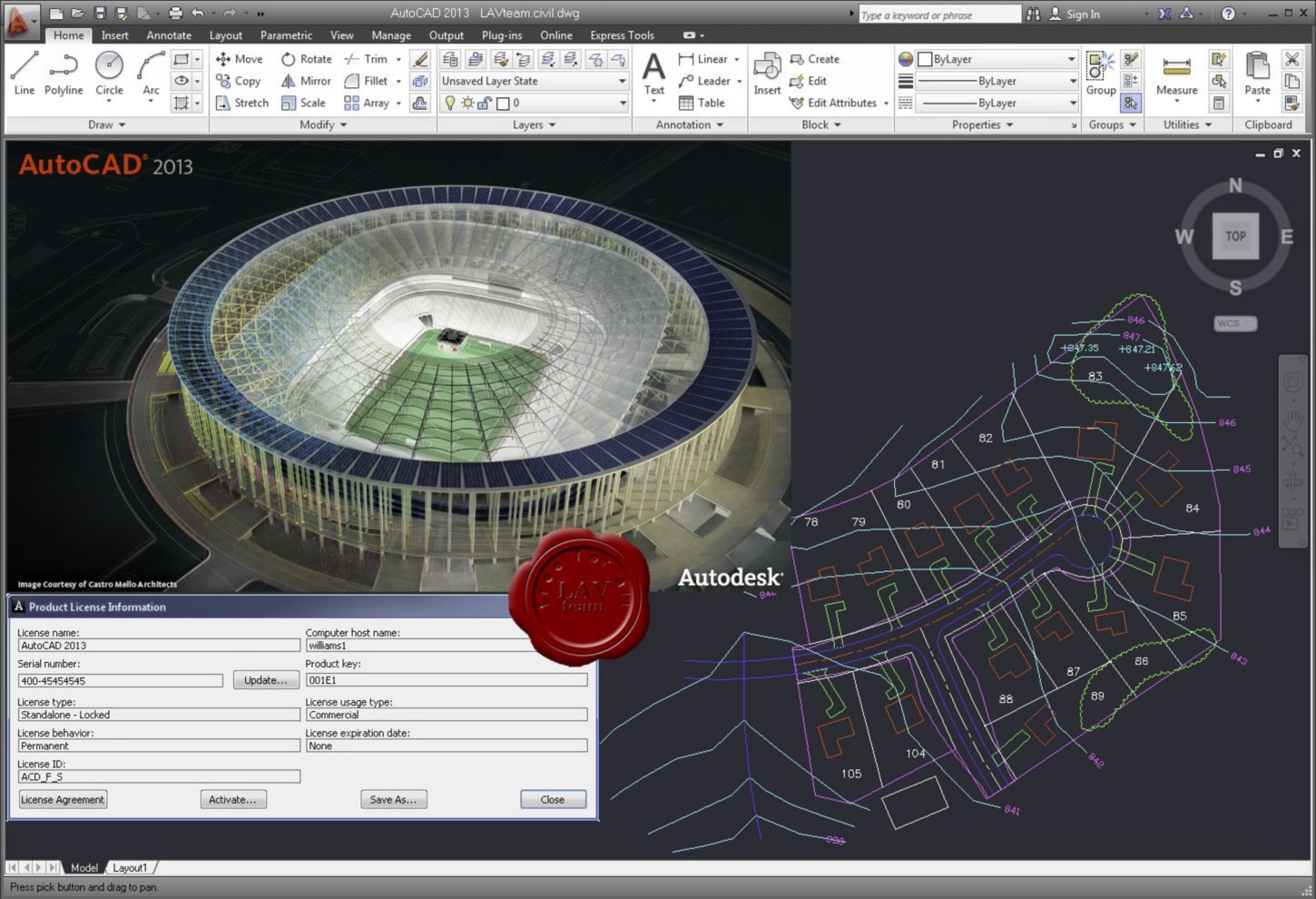 Начиная с версии 2010, в AutoCAD реализована поддержка параметрического черчения, то есть возможность накладывать на объект геометрические или размерные зависимости.
Начиная с версии 2010, в AutoCAD реализована поддержка параметрического черчения, то есть возможность накладывать на объект геометрические или размерные зависимости.Ссылка на сайт производителя: www.autodesk.ru
Правила лицензирования
Основные виды лицензий для коммерческих и частных пользователей Autodesk:
Single-user. Индивидуальная однопользовательская локальная лицензия включает одну лицензию и один серийный номер для установки ПО на одном компьютере. Продукт можно использовать на втором компьютере (например, когда часть работы выполняется на дому). В этом случае разрешается установка продукта с однопользовательской лицензией на второй компьютер, принадлежащий тому же пользователю, и запущена может быть только одна копия продукта. Одновременное использование двух копий в рамках одной лицензии запрещено. Корпоративная однопользовательская локальная лицензия включает несколько лицензий и один серийный номер для установки ПО на несколько компьютеров. Количество запускаемых лицензий должно быть не больше количества купленных лицензий.
Преимущества однопользовательских лицензий:
- удобство использования и установки;
- доступность.
Однопользовательская лицензия – это простой инструмент для создания профессионального рабочего места, который включает в себя все плюсы персональной лицензии по доступной и адекватной цене. Данный тип лицензии хорошо подходит для индивидуальных предпринимателей, небольших конструкторский бюро и архитектурных мастерских.
Пользователь обязательно должен иметь активный доступ к сети Интернет для активации локальной лицензии временного типа и проверки состояния лицензии не реже, чем 1 раз в 30 дней. Если доступа к сети не будет, программа не запустится.
Более подробно об активации можно прочитать в руководстве по администрированию лицензий Autodesk.
Multi-user.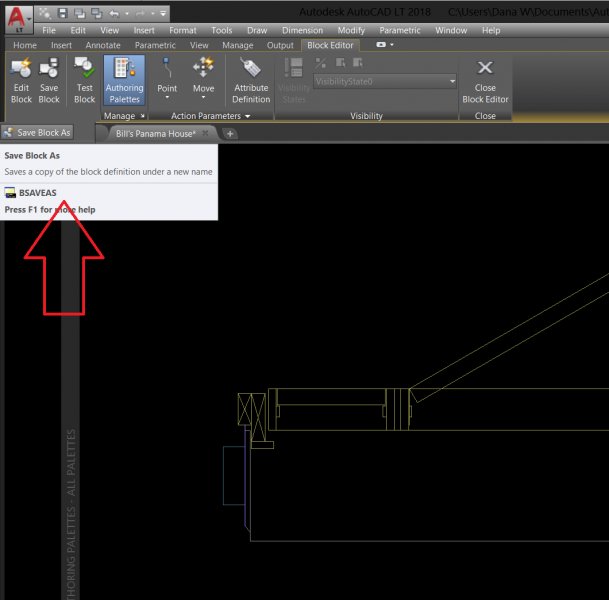 Сетевая лицензия включает один серийный номер и несколько лицензий, динамически распределяемых между несколькими компьютерами. Разрешается заимствование лицензий для удаленного использования на период до 180 дней. Если сервер лицензий недоступен, доступна одна резервная копия. Реализован доступ к VPN. Число одновременных пользователей не может превышать количества приобретенных лицензий. При установке сетевой лицензии выбирается модель серверной архитектуры в зависимости от особенностей конкретной организации: один сервер (наиболее распространённый вариант), распределённые сервера (для обслуживания удалённых подразделений организации) и дублирующие (резервные) сервера.
Сетевая лицензия включает один серийный номер и несколько лицензий, динамически распределяемых между несколькими компьютерами. Разрешается заимствование лицензий для удаленного использования на период до 180 дней. Если сервер лицензий недоступен, доступна одна резервная копия. Реализован доступ к VPN. Число одновременных пользователей не может превышать количества приобретенных лицензий. При установке сетевой лицензии выбирается модель серверной архитектуры в зависимости от особенностей конкретной организации: один сервер (наиболее распространённый вариант), распределённые сервера (для обслуживания удалённых подразделений организации) и дублирующие (резервные) сервера.
Преимущества сетевых лицензий:
- гибкость использования лицензий;
- контроль над использованием лицензий;
- управление лицензиями.
Сетевое лицензирование — надежное средство управления лицензиями, идеально подходит для крупных проектных институтов и конструкторских бюро, которым нужно использовать весь потенциал программных продуктов компании Autodesk. Сетевое лицензирование гарантирует своевременный доступ к нужному продукту каждому пользователю и делает возможным более легкое и эффективное управление лицензиями.
Лицензирование учебных заведений
Для высших и средних учебных заведений, имеющих лицензию на ведение образовательной деятельности, а также для студентов Autodesk предлагает бесплатный доступ к программному обеспечению.
Подписка Autodesk
Подписка Autodesk – это возможность инвестирования в бизнес, которая позволяет лицензировать программные продукты на временной основе. Подписка на продукты Autodesk является наиболее гибким и экономически выгодным способом доступа к программным инструментам проектирования, а также управления ими.
Независимо от размера бизнеса (малый, средний бизнес или крупное предприятие) компания Autodesk предлагает гибкие возможности выбора вариантов подписки, которые наилучшим образом подходят для решения конкретных бизнес-задач.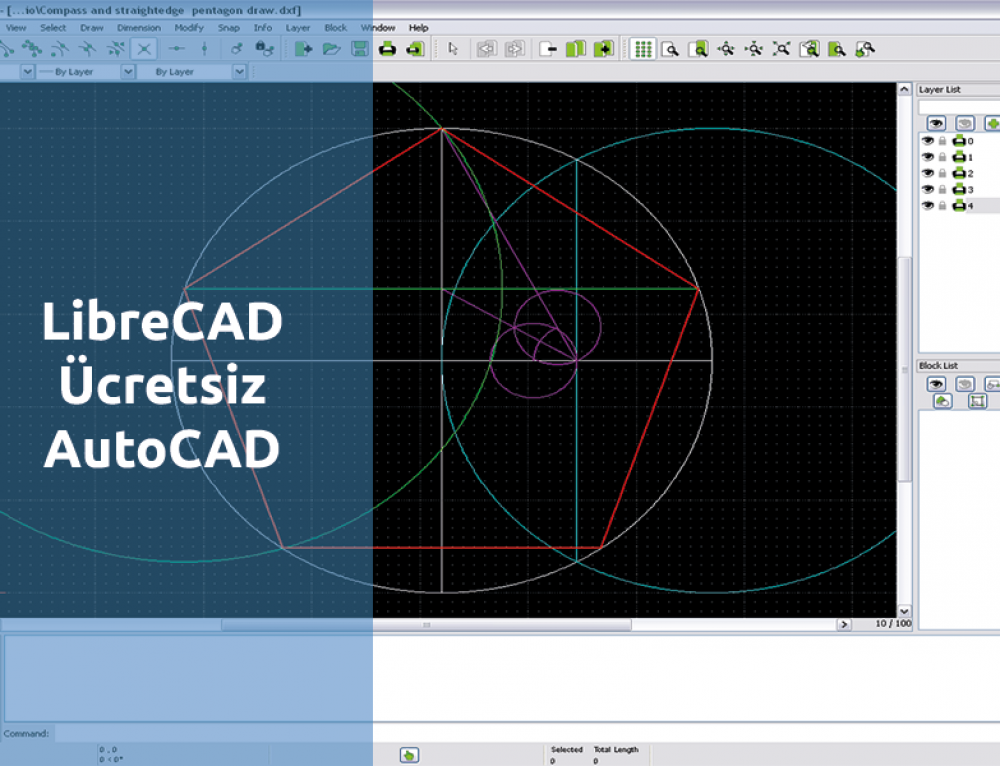
- Испытайте новые средства без больших предварительных вложений.
- Более эффективное управление изменяющимися потребностями к программному обеспечению и бюджетом.
Варианты доступа
При оформлении подписки выберите вариант доступа и использования программного обеспечения:
- однопользовательская лицензия;
- многопользовательская лицензия.
Гибкие сроки использования
Благодаря возможности подписки на месяц, квартал, год или несколько лет можно получить только те программы, которые необходимы для работы в течение определенного промежутка времени.
Преимущества подписок Autodesk:
- Полный функционал за меньшую стоимость.
- Снижение начальных капитальных затрат на ПО.
- Доступ к самым последним версиям программных продуктов.
- Базовая или расширенная техническая поддержка. (На выбор.)
- Возможность прогнозировать и гибко управлять количеством лицензий в соответствии с изменением численности персонала компании или реализуемыми в настоящий момент проектами.
Учебный курс Основы работы в AutoCAD LT • MONT
Описание курса «Основы работы в AutoCAD LT»
AutoCAD LT – мощное функциональное программное обеспечение для создания и редактирования плоских двумерных чертежей. Являясь «младшим братом» полнофункционального AutoCAD, этот программный продукт позволяет создавать и редактировать проектно-конструкторскую документацию любой сложности, реализовывать и воплощать любые идеи и задумки инженеров и энтузиастов.
Предлагаемый нами курс «Основы работы в AutoCAD LT» позволит вам познакомиться с этой программой, освоить базовые принципы работы и научиться создавать простые чертежи.
Для просмотра видео уроков и ознакомления с конспектами, пожалуйста, авторизуйтесь на нашем портале!
Видеокурс «Основы работы в AutoCAD LT» предназначен для широкого круга пользователей, не имеющих опыта работа с CAD-системами и с AutoCAD LT, в частности.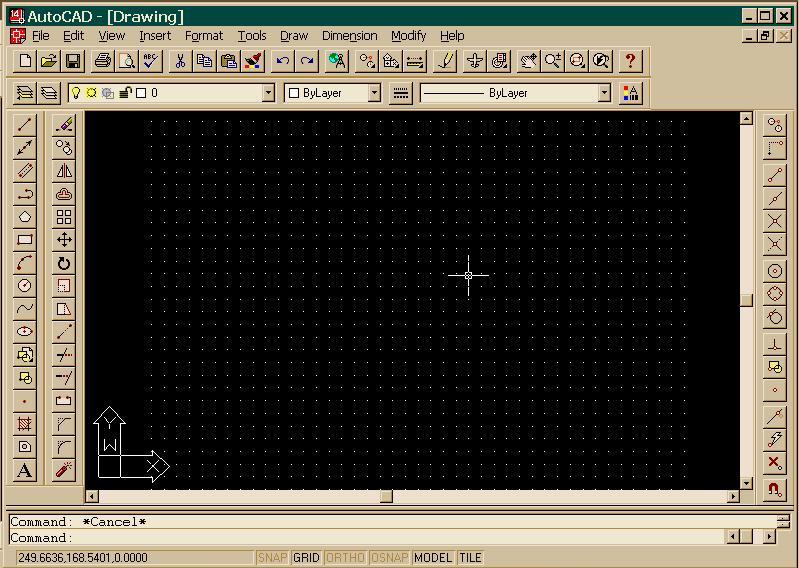 Он подойдет как инженерам, так и студентам, и преподавателям, то есть всем, кто хочет освоить этот продукт.
Он подойдет как инженерам, так и студентам, и преподавателям, то есть всем, кто хочет освоить этот продукт.
В рамках курса слушателям предлагается просмотреть 10 видеоуроков продолжительностью 10…15 минут каждый. В каждом уроке разбирается конкретная тема, что позволяет вам смотреть лишь то, что нужно в конкретный момент, или вернуться к просмотру интересующей темы.
К каждому видеоуроку прилагается текстовый конспект лекций, отражающий ключевые моменты. Слушатель может использовать его для ведения собственных пометок и записей во время просмотра, и для закрепления материала.
Видеокурс построен таким образом, что в процессе перехода от одной темы к другой, пользователь наблюдает процесс поэтапного создания чертежа. Последовательно выполняя все задания курса, вы освоите базовые принципы работы в AutoCAD LT и в конечном итоге создадите свой собственный чертеж.
После просмотра всех видеоуроков пользователю предлагается самостоятельно выполнить аналогичный чертеж и пройти проверочный тест из 10 вопросов, после чего он получает сертификат об успешном прохождении курса.
Желаем успехов в освоении AutoCAD LT!
Настройка плагина Autocad для АСУ ОДС
1 Назначение
Приложение oghcreate_plugin представляет собой плагин для Autodesk Autocad 2015-2018 и предназначен для установления связи между графическими примитивами Autocad и типовыми наборами параметров, описывающих объекты городского хозяйства (ОГХ) и элементы благоустройства ОГХ в соответствии с 756ПП.
Приложение с открытым кодом написано на языке autolisp, являющимся встроенным языком программирования Autocad.
Внимание!
- Плагин предназначен только для работы в операционных системах MS Windows 7-10.
- Плагин работает только с файлами формата DXF (версия Autocad 2014 и выше).
- Для работы плагина в операционных системах типа MAC ОС необходима ручная загрузка исполняемых кодов autolisp (файл ogh.
lsp в архиве oghcreate_plugin.zip) в рабочие файлы Autocad.
2 Состав дистрибутива
| № п/п | Каталог/файл | Описание |
| 1. | oghcreate_plugin.exe | Автоматический установщик плагина. Требуются администраторские права для установки. |
| 2. | oghcreate_plugin.zip | Пакет для ручной установки плагина. Содержит все исходные коды на языке autolisp |
| 3. | oghcreate.nsi | Файл-скрипт для пересборки автоматического инсталлятора в программе NSIS (https://nsis.sourceforge.io/Download) |
3 Установка
Приложение допускает 3 варианта установки:
- Автоматическая установка из файла-инсталлятора.
- Ручная установка плагина с автоматической загрузкой в Autocad
- Ручная установка плагина без автоматической загрузки в Autocad
3.1 Автоматическая установка
Для автоматической установки плагина необходимы права администратора.
Автоматическая установка начинается с запуска файла oghcreate_plugin.exe. На первом экране мастера-установки (см. Рисунок 1) необходимо выбрать каталог, в котором устанавливаются все плагины Autocad. По умолчанию это каталог «C:\ProgramData\Autodesk\ApplicationPlugins\».
Рисунок 1. Стартовое окно мастера установки плагина.
После выбора каталога необходимо нажать кнопку «Установить». Плагин будет установлен в систему. В каталоге «C:\ProgramData\Autodesk\ApplicationPlugins\» будет создан подкаталог плагина: «OGHCreateExtension.bundle». Для завершения установки надо закрыть мастер установки по кнопке «Закрыть» (см. Рисунок 2).
Рисунок 2. Окно завершения установки плагина.
3.2 Ручная установка плагина с автоматической загрузкой в Autocad
Для ручной установки плагина с автоматической загрузкой в Autocad необходимо распаковать архив oghcreate_plugin. zip в типовой каталог установки плагинов для Autodesk: «C:\ProgramData\Autodesk\ApplicationPlugins\».
zip в типовой каталог установки плагинов для Autodesk: «C:\ProgramData\Autodesk\ApplicationPlugins\».
Если каталог отличается от стандартного, то необходимо вручную в любом текстовом редакторе исправить файл «c:\ProgramData\Autodesk\ApplicationPlugins\OGHCreateExtension.bundle\PackageContents.xml»:
в файле необходимо найти строку вида: «Value=»c:\ProgramData\Autodesk\ApplicationPlugins\OGHCreateExtension.bundle\Contents\»» (см. Рисунок 3) и прописать в ней корректный путь к каталогу-месту распаковки плагина «OGHCreateExtension.bundle\Contents\».
Рисунок 3. Файл-описание плагина.
3.3 Ручная установка плагина без автоматической загрузки в Autocad
Для ручной установки плагина без автоматической загрузкой в Autocad необходимо распаковать архив oghcreate_plugin.zip в любой каталог. При этом работать плагин будет только с файлами Autocad, расположенными в каталоге-установке плагина: «OGHCreateExtension.bundle\Contents\» (название каталога можно поменять на любое другое).
Также пользователю будет необходимо для каждого открытого Autocad-файла вручную загружать плагин в Autocad с помощью команды _APPLOAD.
Запуск процесса создания/редактирования/удаления ОГХ/элементов ОГХ в данном случае должен выполняться посредством набора в командной строке Autocad необходимых команд (см. раздел 4.12).
AutoCAD LT | Получить цены и купить официальный AutoCAD LT 2022
Условия использования
Продвижение пакета Autodesk AutoCAD LT:
В рамках данной акции предлагается скидка 20% от рекомендованной розничной цены (SRP) при покупке новой годовой подписки на AutoCAD LT или Revit LT Suite; или скидка 25% на новую трехлетнюю подписку на AutoCAD LT или Revit LT Suite без налогов. По этой сниженной цене можно приобрести не более 50 новых мест.
Продукты, доступные в Autodesk eStore в рамках данной акции, включают AutoCAD LT и Revit LT Suite. По этой сниженной цене можно приобрести в общей сложности 50 новых мест.
Это предложение доступно с 05.04.2021 по 04.09.2021 в 50 штатах США и Канаде и не может сочетаться с другими скидками или рекламными акциями и недействительно там, где это запрещено или ограничено законом. Продукты необходимо приобретать в интернет-магазине Autodesk, и соответствующая скидка автоматически появится в вашей корзине.быть примененным к вашей покупке.
Образовательные лицензии, включая новые, обновления и миграции, а также переводы с образовательных на коммерческие не соответствуют требованиям. Данная акция не распространяется на лицензии на продукты, приобретенные в рамках программы покупки сотрудников Autodesk. Это предложение не может сочетаться с какими-либо условиями или скидками, предлагаемыми в рамках программы «Основной счет».
AUTODESK ОСТАВЛЯЕТ ПРАВО ОТМЕНА, ПРИОСТАНОВЛЕНИЕ ИЛИ ИЗМЕНЕНИЕ ЧАСТИ ИЛИ ВСЕХ АКЦИЙ В ЛЮБОЕ ВРЕМЯ БЕЗ ПРЕДВАРИТЕЛЬНОГО УВЕДОМЛЕНИЯ ПО ЛЮБОЙ ПРИЧИНЕ ПО ЕГО ОСОБЕННОМУ УСМОТРЕНИЮ.ЦЕНЫ НА ПРОГРАММНОЕ ОБЕСПЕЧЕНИЕ AUTODESK МОГУТ ИЗМЕНИТЬСЯ.
Autodesk, AutoCAD LT и Revit LT Suite являются зарегистрированными товарными знаками Autodesk, Inc. и / или ее дочерних и / или аффилированных компаний в США и / или других странах. Все другие торговые марки, названия продуктов или товарные знаки принадлежат их соответствующим владельцам. Autodesk оставляет за собой право изменять предложения продуктов и услуг, а также спецификации и цены в любое время без предварительного уведомления и не несет ответственности за типографские или графические ошибки, которые могут появиться в этом документе.
Что такое AutoCAD?
Тем, кто задается вопросом: «Что такое AutoCAD?» или «что такое чертеж AutoCAD?» Следует знать, что САПР означает «автоматизированное проектирование» — Autodesk создал самую популярную программу. Согласно их веб-сайту, компания Autodesk гордится тем, что является «лидером в области программного обеспечения для 3D-дизайна, проектирования и развлечений». На их веб-сайте бесплатно доступны AutoCAD и несколько других программ.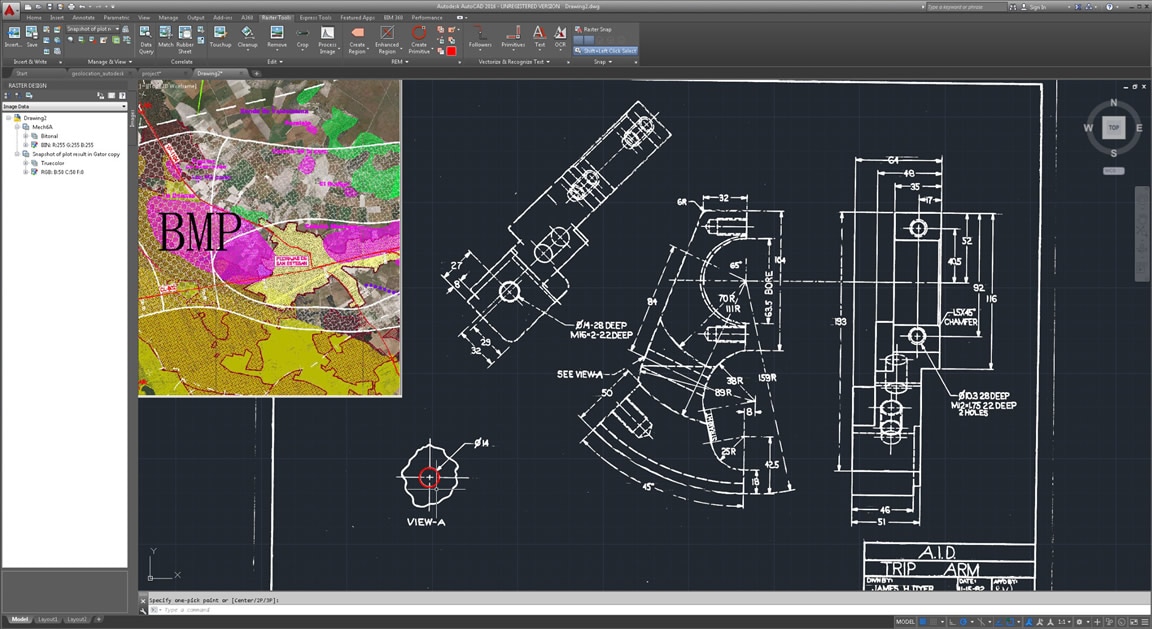
AutoCAD — это автоматизированный инструмент, который позволяет дизайнерам разного типа создавать разнообразные чертежи и проекты.Эта программа помогает дизайнерам создавать свои проекты намного быстрее, чем вручную, и предлагает множество быстрых, простых и полезных функций, таких как копирование и вставка.
Для чего используется AutoCAD?
AutoCAD может создавать любые 2D-чертежи и 3D-модели или конструкции, которые можно нарисовать вручную. Программа также позволяет пользователю группировать или накладывать объекты, сохранять объекты в базе данных для будущего использования и управлять свойствами объектов, такими как размер, форма и расположение.
AutoCAD имеет множество приложений в самых разных областях.Программа может использоваться для простых проектов, таких как графики или презентации, или для сложных проектов, таких как составление архитектуры здания. Некоторые другие практические приложения могут включать:
- Дизайн интерьера
- Авиационные конструкции
- Логотипы
- Изобразительное искусство
- Карты
- Поздравительные открытки
- Инженерные проекты
- Архитектурные проекты
Кто использует AutoCAD?
Как уже упоминалось, AutoCAD имеет множество возможностей, которые можно применить к множеству проектов в различных областях.Скорее всего, эту программу будут использовать разные дизайнеры, и это чаще встречается в сферах, ориентированных на дизайн, таких как архитектура и инженерия. Тем не менее, многие другие профессии, такие как художники и математики, могут использовать эту программу для создания визуальных эффектов для своей работы. Вот еще несколько примеров карьеры, которые, вероятно, используют AutoCAD:
- Дизайнеры интерьеров
- Составители электрические
- Гражданские разработчики
- Составители механические
- Модельеры
- Графические дизайнеры
- Художники-декораторы
- Составители процессов
Могу ли я пройти сертификацию в AutoCAD?
Существует ряд сертификационных программ автоматизированного проектирования и черчения (CADD), в том числе специально разработанные для AutoCAD. На своем веб-сайте Autodesk фактически предлагает сертификацию AutoCAD или сертификацию AutoCAD Civil 3D Certified Professional, что может быть полезно для карьеры в области инженерного проектирования и проектирования.
На своем веб-сайте Autodesk фактически предлагает сертификацию AutoCAD или сертификацию AutoCAD Civil 3D Certified Professional, что может быть полезно для карьеры в области инженерного проектирования и проектирования.
Сертификация Autodesk в AutoCAD доступна на уровнях «Сертифицированный пользователь» или «Сертифицированный профессионал». Для профессионального уровня требуется не менее 400 часов реального опыта работы с программным обеспечением, в то время как сертифицированному пользователю требуется всего около 150 часов опыта.
Другие колледжи и университеты могут предлагать собственные программы сертификации AutoCAD.Некоторые из этих программ позволяют студентам специализироваться на AutoCAD в определенной области, например, программа сертификации AutoCAD Draftsman или программа сертификации AutoCAD по проектированию и архитектуре.
Какие еще способы изучения AutoCAD?
Есть много учреждений, которые предлагают индивидуальные курсы по AutoCAD и / или включают курсы AutoCAD в учебные программы программ на получение степени. Многие из этих курсов фактически можно пройти в онлайн-формате и могут предлагаться на начальном и продвинутом уровнях.Некоторые курсы могут также разбивать темы, такие как 2D-рисование. Студенты курсов AutoCAD могут обсуждать такие темы, как:
- Функции AutoCAD
- Программные команды
- Концепции чертежей
- Автоматика
Обзоры Autodesk AutoCAD: цены и особенности программного обеспечения 2020
AutoCAD помогает пользователям предотвращать отказы продуктов и проблемы с гарантией, внедрять инновации в продукты и повышать их производительность, а также выигрывать больше предложений, предоставляя им инструменты и рабочие процессы для проектирования и создания отличных продуктов.AutoCAD также призван помочь им в обработке, печати, проверке и изготовлении качественных деталей, таких как автомобили, ветряные турбины и компоненты самолетов. Кроме того, программа помогает им проектировать здания более высокого качества, реализовывать масштабируемые и устойчивые инфраструктурные проекты, управлять затратами на строительство и прогнозировать результаты проектов.
Кроме того, программа помогает им проектировать здания более высокого качества, реализовывать масштабируемые и устойчивые инфраструктурные проекты, управлять затратами на строительство и прогнозировать результаты проектов.
Для всего этого программа 3D CAD предлагает функции и функции 3D моделирования и визуализации. Одна из них — это возможность применять различные методы 3D-моделирования для создания реалистичных 3D-моделей продуктов и их частей.Таким образом, программа позволяет им создавать трехмерные каркасы, твердые тела, поверхности и сетки.
Для достижения фотореалистичной визуализации 3D-моделей AutoCAD позволяет им прикреплять материалы к 3D-объектам, а также добавлять источники света в сцены. Они смогут управлять внешним видом прикрепленных материалов, освещением и тенями в своих моделях, чтобы их товарищи по команде и потенциальные клиенты могли получить более четкое представление о своих концептуальных проектах.
Еще одна функция трехмерного моделирования и визуализации, доступная в AutoCAD, — это возможность создавать плоскости сечения.Плоскости сечения используются для получения поперечных сечений трехмерных объектов. Они могут изменять и перемещать плоскости сечения, чтобы исследовать внутренние детали 3D-объектов, позволяя им прорезать твердые тела, поверхности, сетки или области.
Между тем, AutoCAD позволяет им управлять внешним видом текстов на своих 2D-чертежах. Регулируя параметры текста, пользователи смогут изменять шрифт, межстрочный интервал, выравнивание и цвет. Кроме того, при изменении параметров текста все текстовые объекты на чертеже, использующие текущие параметры, будут автоматически обновлены.
Программа также предоставляет пользователям возможность настраивать параметры измерения. Это включает в себя управление стилем стрелки, расположением текста и допусками по горизонтали. Они смогут создавать размерные стили и автоматически применять их ко всем размерам чертежа.
AutoCaD имеет мощную функцию 2D-чертежей, которая позволяет пользователям связывать таблицы в своих 2D-чертежах с данными в электронных таблицах Microsoft Excel.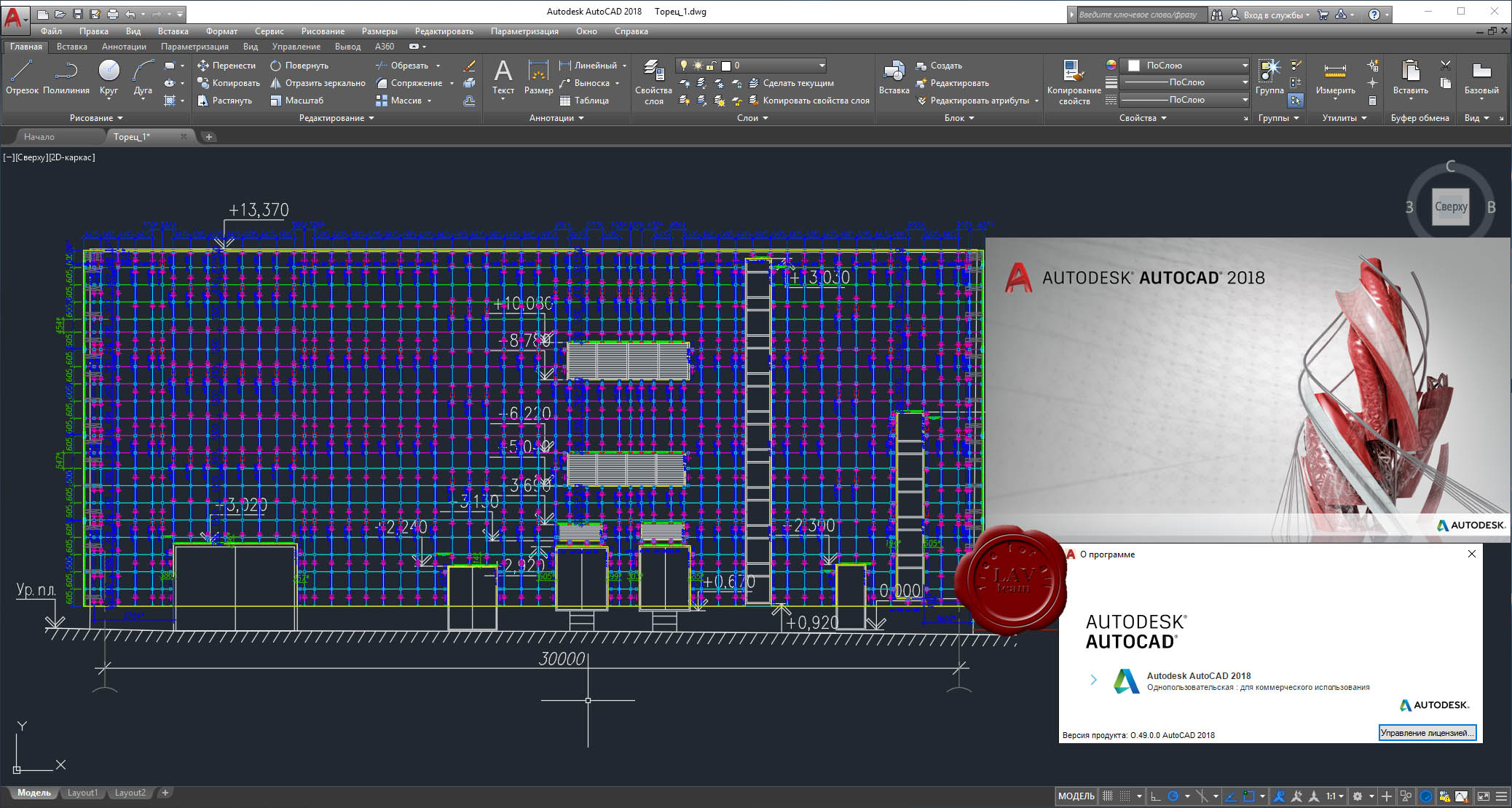 В результате они смогут импортировать формулы и расчетные данные из Microsoft Excel в свои таблицы.Когда они добавляют строки или столбцы в связанную электронную таблицу, изменения отразятся на таблице, с которой связана электронная таблица. Точно так же связанная электронная таблица будет обновляться соответствующим образом после внесения изменений в таблицу.
В результате они смогут импортировать формулы и расчетные данные из Microsoft Excel в свои таблицы.Когда они добавляют строки или столбцы в связанную электронную таблицу, изменения отразятся на таблице, с которой связана электронная таблица. Точно так же связанная электронная таблица будет обновляться соответствующим образом после внесения изменений в таблицу.
Чтобы иметь возможность совместно использовать и повторно использовать данные проекта из файлов PDF, AutoCAD позволяет пользователям импортировать данные из файлов PDF в чертежи, созданные с помощью программы. Они смогут импортировать 2D-геометрию, тексты TrueType и изображения в AutoCAD. Программа также предлагает инструмент распознавания текста SHF, который позволяет им преобразовывать текст со шрифтами SHF в текстовый объект.
AutoCAD представляет это усовершенствование импорта PDF, поскольку тексты SHF из файлов PDF, созданных в AutoCAD, импортируются в программу в виде геометрических фигур. Поскольку формат файла PDF не распознает шрифты SHF, импортированный текст содержит линии, дуги и окружности, которые не подходят для редактирования. С помощью инструмента распознавания текста SHF тексты SHF из PDF-файлов, импортированные в виде геометрических фигур, теперь можно преобразовать в текстовые объекты, что позволяет пользователям более удобно редактировать тексты SHF.
Кроме того, пользователи смогут импортировать 3D-модели сторонних производителей в AutoCAD, вставлять географические местоположения и отображать онлайн-карты в своих чертежах, а также прикреплять файлы чертежей и изображений к текущим чертежам в качестве внешних ссылок.
Показать больше| Общие | Дополнительные разделы и типы объектов: Дополнительные функции, которые могут присутствовать в файлах DWG, включают:
Обнаружение и исправление ошибок: В формате DWG широко используются циклические проверки избыточности (CRC) для поддержки обнаружения ошибок. Версия с кодом AC1021 (представленная в AutoCAD 2007) также использовала кодировку Рида-Соломона для поддержки исправления ошибок. Однако в последующих версиях от этого механизма отказались. Дескрипторы в файлах DWG: Объекты в файлах DWG называются «дескрипторами» объекта. Синтаксис для этих ссылок на дескрипторы включает: 4-битный код для типа дескриптора; 4-битный счетчик длины дескриптора в байтах; за которым следует сама ручка.
Примечание. Такое использование термина «дескриптор» не связано с системой дескрипторов, введенной в 1995 году для управления постоянными идентификаторами цифровых объектов. 3D-объекты в файлах DWG : AutoCAD изначально был ориентирован на цифровой эквивалент чертежей на бумаге, но постоянно добавлял функции 3D-моделирования.Например, сообщение в блоге AutoDesk об AutoCAD 2010 и 3D освещает новые функции. В сообщении обсуждаются функции AutoCAD 2010, которые поддерживают две технические формы трехмерного представления: сетки и твердые тела. Оба типа 3D-модели могут быть сохранены в файле DWG (начиная, по крайней мере, с AC1024): объекты Polymesh (также называемые многогранными сетками) создаются из объектов POLYLINE, которые соединяют вершины; Объекты 3DSOLID и BODY содержат 3D-контент в форме, позволяющей выдолбить твердые тела или придать поверхностям толщину. Взаимосвязь между DXF и DWG: Команда «Сохранить чертеж как» в AutoCAD предлагает варианты форматов DWG и DXF. Обычный файл DXF — это прозрачный текстовый файл ASCII, который по этой причине часто рекомендуется для обмена и сохранения.См. DXF_ASCII. Также определен эквивалентный двоичный формат DXF; он почти всегда описывается как «двоичный DXF» или «двоичный DXF». DXF_Binary не описывается отдельно на этом веб-сайте. Согласно сравнению слайд-шоу DWG и DXF от Scan2CAD, «Формат файла DXF был создан одновременно с DWG (1982) той же компанией — Autodesk. Формат файла DXF был разработан, чтобы обеспечить точное представление данные в собственном файловом формате AutoCAD, DWG «. Однако AutoCAD добавил и улучшил многие функции, некоторые из которых включают в себя встраивание данных, которые нелегко включить в текстовый файл.Например, текущий формат DWG включает возможность встраивать стандартные двоичные данные ACIS (SAB) и произвольные большие двоичные объекты в раздел AcDsPrototype_1b. В разделе «Поддержка форматов хранения DWG и DXF» Autodesk заявляет: «Autodesk стремится поддерживать форматы хранения DWG и DXF как логически эквивалентные по содержанию. Заявления о потенциальных различиях между содержимым чертежа DWG и соответствующего представления DXF включают: Преобразование DWG в DXF с использованием инструментов, не основанных на RealDWG SDK, используемом в AutoCAD, может иметь другие недостатки.Комментарии приветствуются. Отдельный вопрос — числовая точность. Преобразование числовых значений, представленных в двоичном формате с плавающей запятой, в символы ASCII всегда может привести к потере точности. Это упоминается в документации DXF от AutoDesk следующим образом: «В отличие от файлов ASCII DXF, которые требуют компромисса между размером и числами с плавающей запятой. точность, двоичные файлы DXF сохраняют точность в базе данных чертежей ». Однако во многих случаях разница не будет значительной, как указано в справке по параметрам команды AutoCad« Сохранить как DXF »:« Точность по умолчанию обычно достаточна; однако вам может потребоваться увеличить это значение для определенных чертежей или приложений.« Связанные форматы публикации от AutoDesk: Два собственных формата с ограниченной функциональностью были разработаны AutoDesk для публикации дизайнов. |
|---|
Учебное пособие по AutoCAD | Ввод данных съемки с помощью AutoCAD
, автор R.K.McSwain
Введение
Эти методы применимы к базовым программам САПР, таким как AutoCAD, IntelliCAD и т. Д.Если у вас есть гражданская / геодезическая программа или надстройка, такая как Land Desktop, SurvCADD, Eagle Point и т. Д., Тогда есть встроенные инструменты для ввода линий и кривых.
Линии и касательные кривые
Допустим, у вас есть бумажный участок или юридическое описание закрытой границы. Давайте работать над этим. Ниже приведен пример того, что у вас может быть. Начните с отрезка линии, если он есть. Начнем с левого нижнего (или самого юго-западного) угла и для этого примера будем работать по часовой стрелке.
Для каждого линейного сегмента указываются азимут и расстояние.
Запустите команду ._LINE и выберите начальную точку. Если у вас есть координаты XY или северное и восточное положение, вы можете ввести их, в противном случае просто выберите любую точку на чертеже. Затем при следующем запросе введите @ 107.65 Теперь оставайтесь в команде линии и нарисуйте следующий сегмент. Введите @ 27.23 Теперь завершите команду . Проведите линию, перпендикулярную предыдущему сегменту, по направлению к внутренней части кривой. Сделайте эту линию той же длины, что и радиус кривой. Вы можете использовать команду ._LENGTHEN, чтобы установить точную длину. Противоположная конечная точка — это центральная точка следующей кривой. На изображении ниже он должен выглядеть сейчас (зеленая линия — новая). Теперь поверните эту линию, используя противоположную конечную точку в качестве точки радиуса. Поскольку эта кривая находится вправо, поверните линию по часовой стрелке (это означает, что вам нужно будет ввести отрицательный угол) на величину дельты кривой.-6035’03 «в данном случае. Теперь у вас есть три точки, необходимые для рисования дуги. См. Картинку ниже. Запустите команду ._ARC, введите «C» для центральной точки и укажите конечную точку линии, которая представляет собой центральную точку. Затем выберите другую конечную точку линии, то есть начальную точку ARC. Затем выберите конечную точку предыдущего отрезка линии. Ваша кривая завершена. Теперь нам нужно нарисовать еще одну кривую. Эта кривая также является касательной, но в этом случае предыдущий объект является кривой.Если вторая кривая идет в том же направлении, это называется составной кривой, если вторая кривая идет в противоположном направлении, это называется обратной кривой. Обратите внимание, что эта кривая находится слева, а не справа, поэтому это обратная кривая. Нам нужно сделать то же самое, что и выше, чтобы найти центральную точку, за исключением того, что вместо того, чтобы рисовать перпендикулярную линию, нам нужно провести радиальную линию от предыдущей кривой. В этом случае у нас уже есть зеленая линия, поэтому немного вытяните ее за последнюю кривую.Теперь обрежьте часть, которая находится внутри предыдущей кривой. Теперь используйте команду ._LENGTHEN, чтобы сделать эту линию длиной 500 футов (радиус этой кривой). Другой конец — это центральная точка следующей кривой. Теперь поверните эту линию на величину дельты, как раньше. Поскольку эта кривая находится слева, угол поворота будет положительным, а не отрицательным. Теперь это должно выглядеть как на картинке ниже (точка радиуса не показана, так как она находится очень далеко). Теперь у вас есть три точки, из которых вы можете построить дугу. Последний отрезок линии строится так же, как первые два. Запустите команду ._LINE и выберите конечную точку последней дуги, затем введите @ 116.77 Ориентация касательных кривых определяется предыдущим объектом, но для не касательных кривых необходимо знать, как ориентирована кривая. Это справедливо для не касательных кривых в середине фигуры или если вы хотите начать фигуру с кривой.Вы можете использовать хордовый подшипник и хордовое расстояние или можете использовать радиальный подшипник. Хордовый пеленг — это пеленг от начальной точки кривой до конечной точки кривой. Возвращаясь к первой кривой на рисунке выше, мы видим, что хордовый подшипник — N30D57’08 «з. Д. Однако взгляните на рисунок. Действительно ли другой конец этой кривой направлен в северо-западном направлении? Нет. Это еще кое-что, с чем вы можете столкнуться.В зависимости от направления движения фигуры может потребоваться изменить азимут на 180 градусов. Помните, что хордовый пеленг — это пеленг от начальной до конечной точки, поэтому в этом случае хордовый пеленг находится в направлении SE, а не NE. Так что просто замените NE на SW. Фактический хордовый подшипник — S30D57’08 «E. Итак, теперь нарисуйте линию, представляющую этот хордовый пеленг, используя тот же синтаксис, что и выше. Строка, которую вы будете использовать: @ 75. После того, как у вас есть эта линия, вы можете нарисовать кривую.Запустите команду ._ARC и выберите начальную точку, затем выберите опцию «E» и укажите конечную точку, затем используйте опцию «R» и введите радиус. Если кривая противоположна ожидаемой, выберите начальную и конечную точки в обратном порядке. Используйте тот же метод для не касательных кривых. Радиальный подшипник — это подшипник от начальной точки кривой до точки радиуса кривой. Если вам дан радиальный подшипник, вы также можете использовать его для построения не касательной кривой.Эта линия будет проходить от последней конечной точки до центральной точки следующей кривой. В нашем исходном примере радиальный подшипник не указан, но это S28d45’21W. Итак, запустите команду ._LINE и используйте строку @ 75.00 Это должно выглядеть более знакомо. С этого момента вы можете выполнить те же шаги, что и выше, когда вы построили перпендикулярную линию и повернули ее. Используя большинство программ САПР, включая обычный AutoCAD, вы можете вводить данные съемки с чертежа или документа без каких-либо специальных инструментов или надстроек.Однако, если ввод данных этого типа случается часто, вы можете рассмотреть возможность обновления до программы, которая включает более быстрые методы для этого типа ввода данных. Начало страницы Если вы нашли это руководство полезным, возможно, вы захотите сделать пожертвование. Весь контент на этом сайте предоставляется бесплатно, и мы надеемся, что так оно и будет. Однако запуск такого сайта, как CADTutor, стоит денег, и вы можете помочь улучшить сервис и гарантировать его будущее, пожертвовав небольшую сумму.Мы предполагаем, что вы, вероятно, не пропустите 5,00 $ , но для нас это будет иметь большое значение. Это список некоторых из самых основных команд AutoCAD, которые должен знать каждый пользователь AutoCAD. Может использоваться для построения простых линий на чертеже. Это команда, используемая для создания круга в AutoCAD. Эту команду можно использовать для создания полилинии на чертеже. Эта команда создаст прямоугольник в AutoCAD. Эту команду можно использовать для создания многоугольника с минимум 3 сторонами и максимум 1024 сторонами. Как следует из названия, эту команду можно использовать для создания дуги в AutoCAD. Как следует из названия, эту команду можно использовать для создания эллипса с большой и малой осями. Эту команду можно использовать для создания геометрии области в AutoCAD. Эта команда используется для копирования объекта (ов) в AutoCAD. С помощью этой команды вы можете создать прямоугольный, полярный или путевой массив. Эта команда используется для обрезки геометрии. С помощью этой команды вы можете открыть окно параметров, которое содержит большинство настроек AutoCAD. Эта команда используется для изменения масштаба объекта. Эта команда используется для создания блока, свойства блока могут быть определены с помощью окна определения блока. Эта команда может использоваться для вставки существующего блока или чертежа как блока в AutoCAD. С помощью этой команды можно открыть окно стиля текста, которое управляет свойствами стиля текста AutoCAD по умолчанию. Эта команда может использоваться для разнесения таких объектов, как ломаная линия, на простые линии, массив или блок на простую геометрию и т. Д. Эту команду можно использовать для добавления закругленных углов к острым краям геометрии, эти закругленные углы также называются сопряжениями. Эту команду можно использовать для добавления наклонных кромок к острым углам, эти наклонные кромки также называются фаской. Эта команда может использоваться для открытия палитры управления свойствами слоя, которая является инструментом для создания и управления слоями в чертеже. Сочетания клавиш или горячие клавиши — это самый короткий и быстрый способ активировать некоторые из распространенных операций или команд AutoCAD. В этот список я включил некоторые из наиболее часто используемых и полезных сочетаний клавиш. Вы можете использовать этот ярлык, чтобы открыть новую вкладку чертежа в AutoCAD. Вы можете использовать это сочетание клавиш для сохранения файла чертежа. Вы можете использовать это сочетание клавиш для сохранения чертежа в виде нового файла, вкратце, это горячая клавиша для команды «Сохранить как». Очищает экран, отображая только область рисования и скрывая палитры и вкладки.Нажмите ее еще раз, чтобы сбросить интерфейс AutoCAD по умолчанию. Выберите объект и нажмите Ctrl + 1, чтобы открыть палитру свойств, в которой перечислены свойства объекта. Вы также можете использовать эту палитру для изменения большинства свойств объекта. Связано: Повышение производительности за счет изменения быстрых свойств в AutoCAD Вы можете использовать его, чтобы открыть палитру центра проектирования, содержащую множество блоков AutoCAD, которые можно использовать непосредственно в вашем чертеже. Вы можете использовать это сочетание клавиш для переключения видимости командной строки. Если по какой-то причине ваша командная строка скрыта в области рисования, используйте это сочетание клавиш, чтобы вернуть ее. Выберите объекты в области рисования и нажмите Ctrl + C, чтобы скопировать их в объекты в буфер обмена. Чтобы вставить скопированные объекты из буфера обмена в чертеж с сохранением их исходных свойств, вы можете использовать это сочетание клавиш. Чтобы вставить скопированные объекты в виде блока, вы можете использовать это сочетание клавиш. Созданный таким образом блок будет иметь случайный набор символов, как и имя. Вы можете использовать это сочетание клавиш, чтобы быстро создавать блоки, не заходя в окно создания блока. Это сочетание клавиш можно использовать для отмены последнего действия на чертеже. Вы можете нажать эту комбинацию клавиш несколько раз, чтобы отменить многие действия. Это сочетание клавиш можно использовать для возврата последнего выполненного действия отмены. Вы можете использовать это сочетание клавиш для циклического перехода по всем открытым вкладкам чертежа в AutoCAD. Строка состояния — важная функция пользовательского интерфейса AutoCAD, и ее инструменты требуются довольно часто при создании или редактировании чертежа, поэтому они доступны в строке состояния для легкого доступа. В этом разделе я перечислил наиболее часто используемые параметры строки состояния, а также их свойства и способы использования. Этот инструмент строки состояния переключает видимость фоновой сетки, которая часто видна в области рисования. Переключить режим привязки, когда режим привязки активен, курсор AutoCAD будет перемещаться в определенные точки в области рисования, которая определена в режиме привязки. По умолчанию значение этой системной переменной установлено на -3, что не допускает его, вы меняете эту системную переменную на 3, чтобы сделать динамический ввод активным. Динамический ввод позволяет динамически добавлять информацию во всплывающую подсказку курсора. Включает / выключает режим «Орто». Когда включен орто-режим, вы можете строить линии только по горизонтали или вертикали. Включает / выключает полярное отслеживание.При активном полярном отслеживании вы можете наклонять линии к любому углу, который определяется в приращении угла полярного отслеживания. С помощью этого переключателя можно активировать плоскость изометрического чертежа в AutoCAD. Можно выбрать левую изоплану, верхнюю изоплану и правую изоплану. Вы также можете переключаться между разными изопланами, используя функциональную клавишу F5. Значение по умолчанию для опции ISODRAFT — орфографическое. Подробнее об изометрическом чертеже с помощью этого инструмента здесь: Как создать изометрический чертеж в AutoCAD Включает / выключает отслеживание объектной привязки.Используя эту опцию, вы можете отслеживать точки привязки геометрии, такие как центр, середина, конечная точка и т. Одно из самых важных переключателей строки состояния. Эта функциональная клавиша активирует / деактивирует опцию объектной привязки, когда объектная привязка активна, вы сможете привязать курсор к некоторым точным точкам геометрии, таким как Конец, центр, квадрант, касательная и т. Д. Эта опция позволяет вам создавать точные чертежи AutoCAD. Эта системная переменная включает отображение веса линий на чертеже.Значение по умолчанию этой системной переменной — ВЫКЛ., Что отключает отображение веса линий. Вы можете изменить его значение на ВКЛ, чтобы вес линий оставался видимым в области рисования. Как и вес линий, эта переменная состояния позволяет вам переключать видимость прозрачности объекта. Вы изменяете значение этой системной переменной на 1, чтобы сделать прозрачность видимой, или на 0, если хотите сделать ее невидимой. С помощью этой системной переменной вы можете очень легко выбирать перекрывающиеся объекты.Когда значение этой системной переменной установлено на 2, появляется перекрывающийся значок и меню, содержащее список перекрывающихся объектов, и вы можете выбрать требуемый объект из этого списка. Если вы установите значение этой системной переменной равным 1, появится только значок перекрытия, а не меню. Вы можете отключить это, изменив значение этой системной переменной на 0. Dynamic UCS можно активировать или деактивировать с помощью этой функциональной клавиши. Используя динамическую ПСК, вы можете создавать геометрию непосредственно лица или другого трехмерного объекта, независимо от положения ПСК.Вы также можете переключать динамическую ПСК с помощью системной переменной UCSDETECT, значения этой системной переменной могут быть 1 для ВКЛ и 0 для ВЫКЛ. Используя эту опцию строки состояния, вы можете открыть окно конфигурации графики, которое используется для изменения настроек, связанных с отображением и графическими свойствами AutoCAD. Вы также можете использовать 3DCONFIG для открытия окна производительности графики. Это некоторые из команд, которые можно часто использовать в рабочем процессе рисования для повышения общей эффективности.Возможно, вы знакомы со многими из этих команд, но есть также некоторые команды, которые действительно полезны, но по большей части остаются неиспользованными. Эта команда полезна для подсчета количества блоков на чертеже. Он сообщает номер каждого экземпляра блока, используемого на чертеже, вместе с его именем. Чтобы подсчитать блок, он должен быть виден в области рисования. С помощью этой команды вы можете преобразовать однострочный или многострочный текст в геометрические формы. С помощью этой команды вы можете строить бесконечные линии, начиная с точки выделения. Когда вы обрезаете или разрываете эту бесконечную линию до конечной длины, она становится простой линейной геометрией. Эта команда создает на чертеже одноточечную геометрию. Чтобы изменить тип точки, созданной этой командой, вы можете использовать команду PTYPE и выбрать нужный тип точки в окне «Стиль точки». С помощью этой команды вы можете создать геометрию ревизионного облака, создав эскиз от руки. С помощью этой команды вы можете создать эскиз от руки. Вы можете использовать линию, полилинию или сплайн в качестве типа объекта для создания этого эскиза от руки. Если вы хотите повторить любую команду, не нажимая клавишу ввода, используйте команду НЕСКОЛЬКО. Используйте эту команду для копирования вложенных объектов из блока или внешней ссылки без их разнесения. С помощью этой подкоманды вы можете выполнять вычисления непосредственно в командной строке AutoCAD, даже когда вы находитесь в середине команды. Вы можете запустить эту подкоманду, введя «CAL» (не забудьте добавить апостроф перед CAL) при выполнении любой другой команды. Чтобы узнать больше об этой подкоманде, обратитесь к соответствующей статье. Связанный: Шесть советов по повышению производительности в AutoCAD Расчленяет блок, содержащий атрибуты, сохраняя настройку атрибута и определение его слоя.Это особенно полезно, если вы хотите сохранить текст атрибута после разнесения блока. С помощью этой команды вы можете проверить орфографию выделенного текста и исправить орфографию в окне «Проверка орфографии». Эта команда может использоваться для написания текста с выравниванием по дуге в AutoCAD. Вы можете использовать эту команду даже для написания текста, выровненного по кругу. Подробнее об этой команде можно найти в этой связанной статье. Связано: Как изогнуть текст в AutoCAD по дуге и окружности Эту команду можно использовать для восстановления последнего удаленного объекта на чертеже. После удаления объекта, если вы внесли много других изменений в чертеж и поняли, что вам может потребоваться восстановить удаленный объект, просто введите OOPS и нажмите Enter. Эта команда может использоваться для изменения пространства объекта с пространства модели на пространство листа и наоборот.См. Анимированное изображение, показанное ниже, для справки. Вы можете использовать эту команду, чтобы разделить любую 2D-геометрию на множество равных частей. В каждой точке разделения на 2D-кривую будет добавлена точечная геометрия. Подробнее об этой команде можно найти в этой связанной статье. Связано: Разделите объекты AutoCAD на равные части Если вам нужно переименовать любой именованный объект, например слой, блок или тип линии, просто используйте эту команду, чтобы переименовать его.Подробнее об этой команде можно найти в этой связанной статье. Связано: Как переименовать именованные объекты в AutoCAD Эта команда может использоваться для разрыва 2D-геометрии в одной или двух точках. Это полезно, если вы хотите разорвать кривую в точке пересечения с другой кривой или если вы хотите создать разрыв, разорвав часть геометрии. С помощью этой команды вы можете найти много информации о своем чертеже, например, дату создания чертежа и общее время редактирования, затраченное на чертеж. Эту команду можно использовать для выбора из вашего чертежа с помощью фильтров. Например, вы можете использовать быстрый выбор, чтобы создать набор выбора, содержащий все круги чертежа с радиусом определенного значения. Его можно использовать для определения расстояния между двумя точками на чертеже. С помощью этой команды вы можете скопировать любой объект, используя базовую точку. С помощью этой команды вы можете вставить скопированные объекты из буфера обмена в рисунок. Если вы используете COPYBASE для копирования объектов, вы сможете вставить его в тот же или другой чертеж с выбранной базовой точкой. С помощью этой команды вы можете найти множество свойств объекта, таких как слой, на котором они находятся, площадь, длину или радиус, периметр или окружность и многое другое. Чтобы использовать эту команду, просто введите LIST в командной строке, затем нажмите Enter, выберите объект в области рисования, о котором вы хотите узнать, и снова нажмите Enter. Эта команда была введена в версии AutoCAD 2016 и может использоваться для создания большинства размеров, таких как линейные, выровненные, радиус, диаметр и базовая линия. Для доступа к этой команде вы можете использовать команду DIM или выбрать инструмент DIM на панели размеров вкладки Annotate. Если вы хотите добавить в чертеж рамку управления элементом, представляющую информацию, связанную с допусками, вы можете использовать эту команду. С помощью этой команды вы можете изменить масштаб существующего объекта Text или Mtext на чертеже. Чтобы использовать эту команду, введите SCALETEXT в командной строке, нажмите Enter, выберите текст в области рисования и снова нажмите Enter. Теперь выберите опцию «Существующий» в командной строке, затем выберите опцию «масштабный коэффициент», затем введите масштаб, в котором вы хотите преобразовать высоту текста, и нажмите ввод. При изменении масштаба этих текстовых объектов базовая точка останется фиксированной. С помощью этой команды вы можете изменить базовую точку чертежа, не меняя его исходную точку. Это особенно полезно в ситуации, когда вы хотите вставить рисунок в другой как внешнюю ссылку. По умолчанию AutoCAD принимает исходную точку в качестве базовой точки, которую можно изменить с помощью этой команды без изменения исходной точки. Если у вас есть чертеж, открытый в AutoCAD, и вы не знаете, где он сохранен, вы можете просто ввести команду DWGPREFIX, чтобы просмотреть его. С помощью этой команды вы можете изменить выравнивание текста для элементов Text и Mtext на чертеже. С помощью этой команды вы можете установить единицы измерения и другие параметры, такие как точность линейных и угловых размеров и угол поворота по умолчанию. С помощью этой команды вы можете создать многолинейную геометрию, содержащую несколько параллельных линий. С помощью этой команды вы можете вставить блок или рисунок как блок в таблицу. Вы также можете разместить блок в ячейке таблицы, а также автоматически выровнять его расположение с помощью диалогового окна TINSERT. Я сделал простую таблицу, импортировав блоки центра дизайна, как показано на изображении ниже. По умолчанию AutoCAD не отображает текст на чертеже, но если вы хотите отобразить текст на чертеже, измените значение системной переменной MIRRTEXT на 1. Как следует из названия, эту команду можно использовать для поиска области замкнутых или открытых форм на чертеже AutoCAD. Чтобы узнать больше о поиске области на чертежах AutoCAD, обратитесь к этой связанной статье. Связанный: Как найти область на чертежах AutoCAD, вот три различных способа С помощью этой команды вы можете переориентировать текстовые объекты в наиболее удобное для чтения положение. На изображении A ниже текст ориентирован под разными углами, и в некоторых случаях текст не читается должным образом.В то время как на изображении B ниже использовалась команда TORIENT, чтобы сделать текст читаемым для всех углов. Эту команду можно использовать для поиска значений координат точки на чертеже AutoCAD. С помощью этой команды вы можете вставлять существующие блоки чертежа как компонент прямоугольного массива. Массив, добавленный с помощью команды MINSERT, не может быть расчленен. С помощью этой команды вы можете извлекать замкнутые границы из любой замкнутой области.Эта граница может использоваться для определения площади замкнутой области или для многих других приложений. На изображении ниже граница области, обозначенной буквой A, была извлечена в виде ломаной линии с помощью команды BOUNDARY. Эту команду можно использовать для наклона размерной линии под определенным углом по отношению к положительной стороне оси X. В примере, показанном ниже, размеры сделаны с помощью команды РАЗМЕРН. Вы можете использовать этот инструмент для создания символа перегиба на линии.Введите BREAKLINE в командной строке и нажмите клавишу ВВОД, затем щелкните параметр масштабирования в командной строке и примените соответствующий масштаб к структурной линии. Выберите начальную и конечную точки структурной линии, затем щелкните в любой точке на линии, чтобы указать расположение структурной линии, или непосредственно нажмите клавишу ВВОД, чтобы разместить ее точно в центре линии. С помощью этой команды вы можете преобразовать текстовый объект в объект Mtext, а также объединить несколько отдельных объектов Mtext в одну единицу Mtext. Как следует из названия, эту команду можно использовать для сохранения всех открытых чертежей в окне AutoCAD. Существует множество передовых методов, которым вы следуете, чтобы поддерживать программное обеспечение AutoCAD и компьютер в отличном рабочем состоянии, а также множество встроенных инструментов и команд в AutoCAD, которые помогают поддерживать производительность вашего программного обеспечения должным образом. Эта команда может использоваться для удаления из чертежа неиспользуемых именованных объектов, таких как слои, блоки и размерные стили. С помощью этой команды вы можете удалить из чертежа некоторые из самых стойких слоев, которые нельзя удалить с помощью команды ОЧИСТКА. Эта команда также может удалить слой Defpoints, а также слой, содержащий объекты, но я бы не рекомендовал этого. С помощью этой системной переменной вы можете включить или выключить видимость залитой области штриховки или широких полилиний, изменив ее значение на 0 или 1 соответственно.Отключив FILLMODE, вы можете повысить производительность AutoCAD за счет ограничения ресурсов, потребляемых при восстановлении заполненных геометрий. Вам необходимо повторно создать чертеж с помощью команды REA после изменения этой системной переменной, чтобы увидеть ее влияние на чертеж. Эта системная переменная управляет областью воздействия объектной привязки. Размер апертуры, определяемый этой системной переменной, представляет собой площадь квадрата, под которой будет выделена точка, если на нее навести курсор.Значение по умолчанию для этой апертуры — 10, но в зависимости от сложности рисунка вы можете изменить это значение от 1 до 50. Размер апертуры зависит от текущего масштаба экрана и не является абсолютным значением. На изображении ниже красное поле (не видимое в AutoCAD) представляет собой размер апертуры для двух значений 10 и 50 соответственно. Используйте эту команду для удаления перекрывающейся или ненужной геометрии из чертежа. Вы можете изменить значение этой системной переменной, чтобы сократить время, необходимое для сохранения чертежа. Уменьшая значение этой системной переменной, вы можете повысить ее совместимость с другим программным обеспечением, а также уменьшить размер файла САПР, но обычно увеличивается время, затрачиваемое на операцию сохранения. Когда вы увеличиваете значение этой системной переменной, происходит обратное. Значение этой системной переменной по умолчанию — 50, и его можно изменить от 0 до 100. При наведении курсора на любой объект предварительный просмотр появится, если значение этой системной переменной установлено на 3. Вы можете удалить этот предварительный просмотр, тем самым улучшив производительность, изменив значение этой системной переменной на 0. Эта системная переменная также похожа на SELECTIONPREVIEW, но в этом случае объект будет выделен при выборе.Его значение по умолчанию — 1, но вы можете отключить этот эффект выделения, изменив его значение на 0. Эта команда восстанавливает поврежденный или поврежденный чертеж вместе со всеми прикрепленными к нему внешними ссылками. С помощью этой команды вы можете изменять слои выбранных объектов. Чтобы использовать эту команду, введите LAYMCH в командной строке и нажмите клавишу ввода, затем выберите объекты, назначение слоя которых вы хотите изменить, и нажмите клавишу ввода, затем выберите любой объект слоя, который вы хотите применить к выбранным объектам, и снова нажмите клавишу ввода. С помощью этой системной переменной вы можете изменить размер Pickbox, который появляется под курсором AutoCAD. Значение этой системной переменной по умолчанию — 3, и вы можете изменить его значение от 0 до 50. На изображении ниже размер Pickbox равен 3 для первого курсора и 10 для второго курсора. Эта системная переменная будет переключать видимость начальной вкладки в начале приложения AutoCAD.По умолчанию значение этой системной переменной равно 1, что позволяет отображать начальный экран. Вы можете изменить это значение на 0, если не хотите видеть начальный экран. Если у вас открыто несколько вкладок в окне AutoCAD и вы не хотите вручную закрывать их одну за другой, вы можете просто использовать команду ЗАКРЫТЬ, чтобы закрыть все открытые окна. AutoCAD предложит вам диалоговое окно сохранения перед закрытием всех несохраненных чертежей, а после закрытия всех чертежей вы перейдете на начальный экран. Эта системная переменная подавляет диалоговое окно, открывающееся при вызове определенных команд, таких как «Сохранить», «Сохранить как» и «Экспорт». Значение этой системной переменной по умолчанию — 1, что позволяет открывать диалоговое окно. Однако, когда вы измените значение этой системной переменной на 0, команда будет запущена в командной строке, и диалоговое окно не откроется. Эту команду следует использовать для удаления ошибок из вашего чертежа.Всегда рекомендуется проверять файл чертежа с помощью инструмента AUDIT на наличие ошибок. Эта команда похожа на команду ПРОВЕРИТЬ, но она полезна для чертежей, которые повреждены до такой степени, что вы даже не можете их открыть. Подробнее об инструментах для ремонта чертежей можно найти в этой связанной статье. Связано: Как восстановить поврежденные чертежи AutoCAD и исправить ошибки Эта команда отлично сэкономит время, если вы хотите скопировать свойства одного объекта на другой без изменения его геометрии или содержимого. С помощью этой команды вы можете закрыть все открытые окна чертежа, кроме текущего окна чертежа. С помощью этой команды вы можете сжать или расширить текстовые объекты на чертеже, чтобы они поместились в требуемой области. В приведенном ниже примере я поместил текст AutoCAD в прямоугольник с помощью команды TEXTFIT. Используя команду wipeout, вы можете очистить фон в переполненном чертеже, чтобы наложенные объекты были четкими на фоне.На изображении, показанном ниже, команда Wipeout использовалась для очистки области вокруг второго крючка. Вы можете использовать системную переменную WIPEOUTFRAME и изменить ее значение на 0, чтобы также удалить границу кадра очистки. С помощью этой команды вы можете преобразовать чертеж AutoCAD из одного блока в другой, а также автоматически масштабировать существующий чертеж в новых масштабах. Подробнее об этой команде вы можете узнать в соответствующей статье. Связано: Как изменить единицы измерения чертежа в AutoCAD С помощью этой команды вы можете автоматически создать маску за текстом, чтобы он был хорошо виден на фоне большого скопления людей.На изображении ниже текстовая маска не была применена в первом случае, а во втором случае она была применена. Если вы хотите объединить слои нескольких объектов, эта команда для вас. Введите LAYMRG, нажмите клавишу ввода, затем выберите объекты, слои которых вы хотите изменить, затем снова нажмите клавишу ВВОД. Выберите любой объект целевого слоя, на который вы хотите перенести выбранные объекты, и снова нажмите Enter. Все объекты выбранного слоя будут перенесены в конечный слой, а также выбранный слой будет удален. С помощью этой команды вы можете открыть окно настроек черчения, которое можно использовать для изменения настроек, связанных с параметрами строки состояния, такими как привязка объекта, полярное отслеживание, привязка и настройки сетки. С помощью этой команды вы можете проверить все объекты, находящиеся на определенном слое. Когда вы используете команду LAYWALK, на экране появляется список со всеми слоями, и вы можете щелкнуть любой из слоев из списка, и объекты из этого слоя (ов) станут видимыми только в области рисования.Исходный статус видимости слоя и объекта восстанавливается после закрытия окна LAYWALK. Этот инструмент был добавлен в версию AutoCAD 2017 и позволяет легко создавать указатели центра на окружности или дуге. Как следует из названия, с помощью этого инструмента вы можете легко добавить осевую линию между параллельными или пересекающимися линиями. Дополнительную информацию об инструментах Centermark и Centerline см. В соответствующей статье. Связанный: Инструменты указателя центра и осевой линии AutoCAD Если по каким-то причинам вы хотите использовать планшет в качестве указывающего и навигационного устройства в AutoCAD, вы можете использовать эту команду для включения и выключения ввода с планшета. Планшет можно включать и выключать также с помощью системной переменной TABMODE. Вы можете узнать больше об этой команде на этой странице AKN. Эти команды помогут вам сделать общий рабочий процесс рисования более быстрым и эффективным, устраняя необходимость в использовании множества повторяющихся задач.Всегда полезно использовать как можно меньше шагов, чтобы упростить рабочий процесс рисования, а также избежать ненужных данных в вашем рисунке, и команды этого раздела помогут вам в этом. Эта команда открывает текстовое окно, в котором хранится история недавно использованных команд. Этот инструмент можно использовать для изменения атрибутивной информации блоков, содержащих атрибуты. Эту команду можно использовать для включения / выключения аппаратного ускорения или изменения связанных с графикой свойств AutoCAD, таких как отображение гладких линий и отображение высококачественной графики. Эта команда перенаправит вас на страницу BIMobject.com (ранее Autodesk seek), которая представляет собой каталог объектов CAD и BIM. Это одно из прекрасных мест для получения блоков для ваших проектов. С помощью этой команды вы можете выбирать объекты, которые связаны с выбранным объектом в области рисования.Поведение этой команды контролируется системной переменной FSMODE, если значение FSMODE — OFF, тогда команда FS выберет только выбранный объект и один объект, который напрямую связан с выбранным объектом. Если значение FSMODE — ON, то команда FS выберет выбранный объект, а также все объекты, связанные с ним, и его следующий связанный объект в серии. Эта серия выбора продолжается, пока команда находит связанные объекты. С помощью этой команды вы можете перенести ТЕКСТ, Размеры и Линии выноски на переднюю часть всех нижележащих объектов, таких как штриховки.Эта команда особенно полезна, если вы хотите вывести несколько аннотаций на передний план всех объектов чертежа без выборочного изменения их порядка рисования. Используя эту команду, вы можете напрямую печатать файлы с несколькими листами, в отличие от команды PLOT, которая отображает только один лист, эта команда позволит вам напрямую печатать несколько листов или даже все листы чертежа. С помощью этой команды вы можете скрыть все объекты в области рисования, кроме выбранных.Скрывая ненужные объекты от рисунка, можно получить чистую рабочую зону. Чтобы вернуть все скрытые объекты обратно в чертеж, выберите команду UNISOLATE или UNHIDE. Эта команда похожа на команду ISOLATE, но в этом случае вы можете скрыть выбранные объекты, оставив оставшиеся объекты видимыми. В этом случае вы также можете вернуть скрытые объекты, используя команду UNHIDE или UNISOLATE. С помощью этой команды вы можете сгруппировать несколько объектов как единое целое.Эта команда отлично подходит для создания групп объектов одного типа, например группы одинаковых блоков. Чтобы разбить эту группу, вы можете использовать команду UNGROUP. Эту команду можно использовать для переноса палитры Центра дизайна в область рисования. Вы также можете использовать клавишу CTRL + 2, чтобы открыть палитру центра дизайна. Чтобы узнать больше о дизайн-центре, перейдите в соответствующую статью. Связано: Поиск объектов, таких как блоки и слои, в чертежах AutoCAD С помощью этой команды вы можете импортировать чертежи многих различных форматов в AutoCAD, список всех поддерживаемых форматов показан на изображении ниже. Поля — это динамическая текстовая информация, которая может добавить интеллектуальности вашему рисунку, поддерживая взаимосвязь и обновление данных. Поля широко используются в подшивках и чертежах компоновки, и их можно использовать для автоматизации большого количества информации в чертежах AutoCAD. Вы можете запустить окно «Поле» с помощью команды ПОЛЕ в AutoCAD. Если вы хотите экспортировать определенную часть вашего чертежа или любой из его блоков во внешний файл, вы можете использовать инструмент записи блока или его эквивалент команды WBLOCK. В этом разделе есть несколько примечательных команд AutoCAD 3D, связанных с твердотельным, поверхностным и сетчатым моделированием. С помощью этой команды вы можете преобразовать поверхность в 3D-тело, добавив к нему толщину. С помощью этой команды вы можете преобразовать 3D-сетку и водонепроницаемые объекты, созданные с помощью поверхностей, в 3D-твердое тело, а также указать, будет ли преобразованное твердое тело гладким или фасетным. С помощью этой команды вы можете создать трехмерную форму стены, как показано на изображении здесь, вы также можете определить высоту и толщину этого поли-тела с помощью параметров командной строки. Эта системная переменная управляет поведением 2D-кривых при использовании 3D-инструментов, таких как Extrude, Presspull и Sweep. Вы можете изменить значение этой системной переменной, чтобы AutoCAD либо сохранил, либо удалил кривые после их преобразования в 3D. Подробнее об этой системной переменной можно прочитать в статье AKN. С помощью этой команды вы можете найти объем 3D-тела, а также множество другой информации, например, о его моменте инерции, радиусе вращения, центроиде и продуктах инерции. С помощью этого инструмента вы можете извлекать кромки 3D-тела как 2D-геометрию. На изображении, показанном здесь, инструмент XEDGES использовался для извлечения краев 3D-тела, а затем геометрия твердого тела была перемещена, чтобы показать только края. Эта команда была введена в обновлении AutoCAD 2017.1 и особенно полезна при удалении аномалий, связанных с трехмерной графикой, и тесселяции поверхностей. С помощью этой команды вы можете создать на чертеже плоскость сечения, которую можно использовать для просмотра трехмерных чертежей, разбивая их по разным плоскостям. Эта команда отлично подходит для преобразования трехмерного чертежа в двухмерный. С помощью этой команды вы также можете создать несколько видов одного трехмерного чертежа, например, передний, верхний и изометрический на одной плоскости.Чтобы узнать больше об этой команде, прочтите соответствующую статью. Связанный: Как создать 2D из 3D-чертежа в AutoCAD Эта команда может использоваться для обнаружения пересекающихся 3D тел. Эта команда особенно полезна в ситуациях, когда вы хотите обнаружить столкновения между различными твердыми телами, такими как трубы и стены. С помощью этой команды вы можете спроецировать 2D-кривую на 3D-поверхность, твердое тело или область, как показано на анимированном изображении ниже. С помощью этой команды вы можете преобразовать 3D-тело в полое с толщиной стенки. Чтобы использовать этот тип команды SOLIDEDIT в командной строке, нажмите Enter, введите B, снова нажмите Enter, введите S и снова нажмите Enter. Кроме того, вы также можете выбрать инструмент оболочки на панели редактирования Solid на вкладке Solid. С помощью этой команды вы можете заполнить открытые области поверхности, например верхнюю часть цилиндра, как показано на анимированном изображении ниже. Как следует из названия, эту команду можно использовать для создания спирали в чертеже AutoCAD. С помощью этого инструмента вы можете перемещать грани как канавку трехмерного тела из одной точки в другую, как показано на анимированном изображении ниже. Для использования этого инструмента типа SOLIDEDIT в командной строке нажмите Enter, затем введите F, нажмите Enter, затем введите M и снова нажмите Enter. Эта команда аналогична команде обрезки 2D-чертежей, но в этом случае она будет обрезать поверхности вместо 2D-геометрии. С помощью этой команды вы можете выровнять трехмерный твердотельный объект относительно другого трехмерного тела. В этом видео подробно объясняется использование этой команды. С помощью этой команды вы можете сместить любую поверхность внутри, снаружи или с обеих сторон поверхности, как показано на анимированном изображении ниже. С помощью этого инструмента вы можете записывать историю тел, над которыми выполняются логические операции, и вы можете изменить эти тела позже. На изображении ниже операция вычитания выполняется для двух тел, а затем количество удаленной части изменяется путем выбора конуса, нажатия клавиши CTRL, а затем изменения его базового радиуса. По умолчанию значение этой системной переменной равно 0, что отключает эту функцию, но вы можете включить ее, изменив ее значение на 1. С помощью этой команды вы можете печатать 2D-чертежи на плоских гранях 3D-тела или поверхности для создания дополнительных граней для 3D-инструментов, таких как Presspull. Пропустили ли мы какую-либо команду или инструмент, которые должны быть включены в этот список? Дайте нам знать в комментариях ниже. Этот онлайн-курс AutoCAD предназначен для опытных дизайнеров, которые хотят освоить новый навык, а также для начинающих.
Курс научит вас всему, что вам нужно знать, чтобы освоить программное обеспечение AutoCAD. Это онлайн
Сертификационный курс AutoCAD одобрен AutoDesk. Это означает, что выпускники имеют право сдавать экзамен на сертифицированного пользователя AutoCAD. Этот сертификат является лучшим в отрасли. К моменту завершения программы у вас будут навыки и знания, необходимые для успеха в этой увлекательной области. Важное примечание: Примеры и инструкции в этой программе основаны на версии AutoCAD для Windows.Хотя основные функции для пользователей Mac в основном одинаковы, некоторым учащимся, использующим Mac, может быть трудно отслеживать их во время некоторых уроков. Кроме того, экзамен для сертифицированных пользователей AutoDesk доступен только в среде Windows. После прохождения онлайн-курса AutoCAD студенты смогут: Прочитать стенограмму видео Курс AutoCAD Нью-Йоркского института искусства и дизайна научит вас навыкам, необходимым для освоения этого эталонного приложения для цифрового черчения.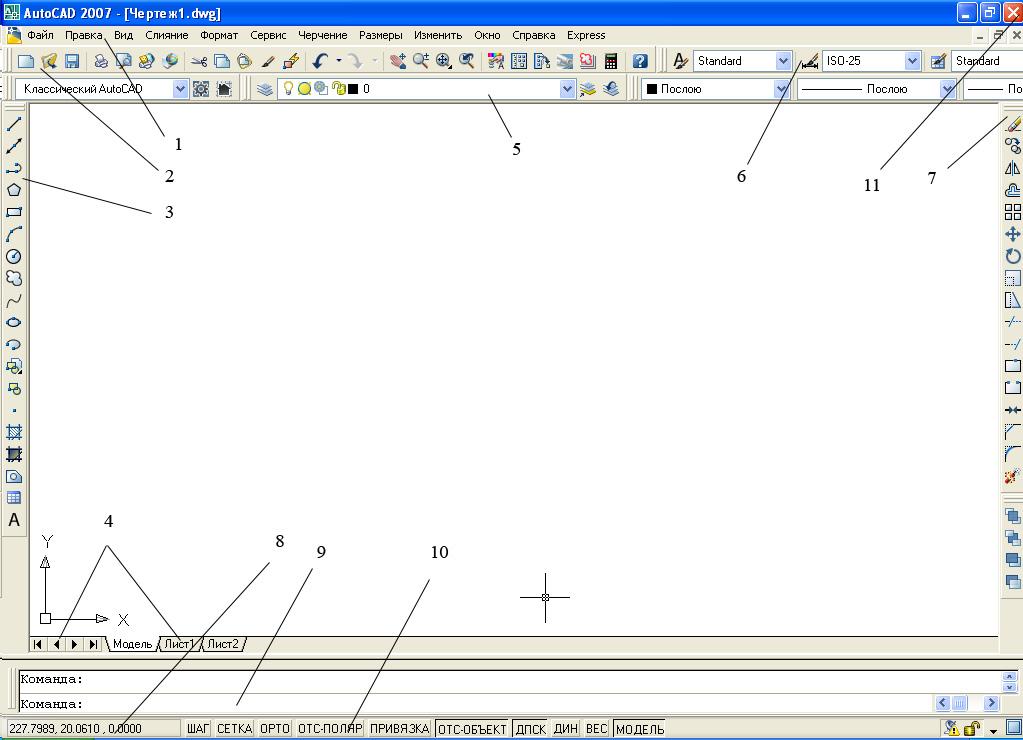 _LINE, потому что дальше вам нужно нарисовать кривую. Предположим, что эта кривая касается предыдущего сегмента (не касательные кривые мы рассмотрим позже).
_LINE, потому что дальше вам нужно нарисовать кривую. Предположим, что эта кривая касается предыдущего сегмента (не касательные кривые мы рассмотрим позже). Теперь это должно выглядеть так.
Теперь это должно выглядеть так. Некасательные кривые
Хордовый подшипник и хордовое расстояние
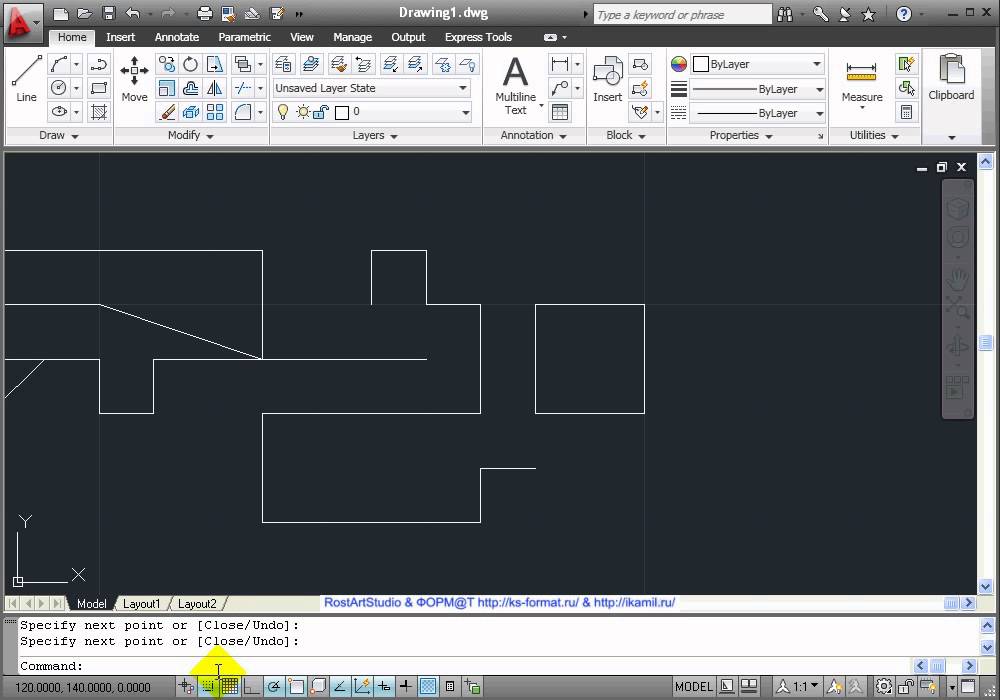 66
66 Радиальный подшипник
Сводка
Пожертвовать CADTutor
150 Список команд и ярлыков AutoCAD, электронная книга в формате PDF в комплекте
Основные команды AutoCAD 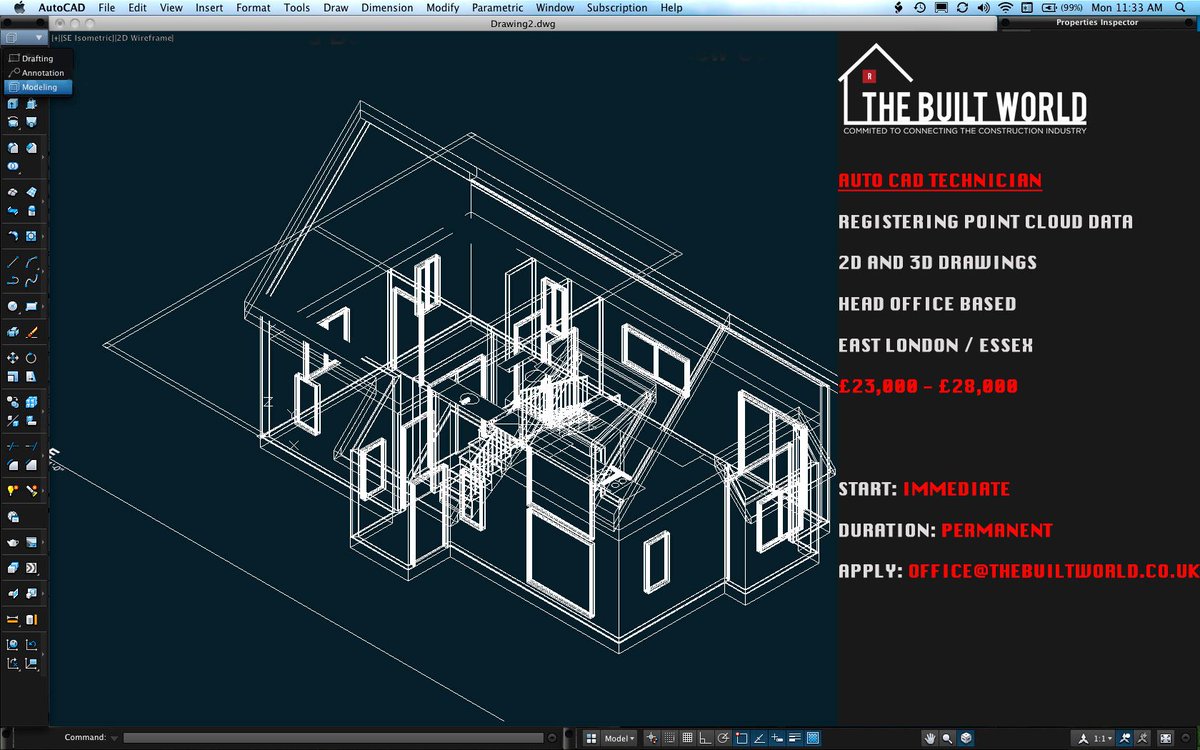 Это некоторые из команд Draw и Modify, которые составляют самые основы AutoCAD, и если вы только начинаете изучать AutoCAD, вы должны знать все эти основные команды.
Это некоторые из команд Draw и Modify, которые составляют самые основы AutoCAD, и если вы только начинаете изучать AutoCAD, вы должны знать все эти основные команды.
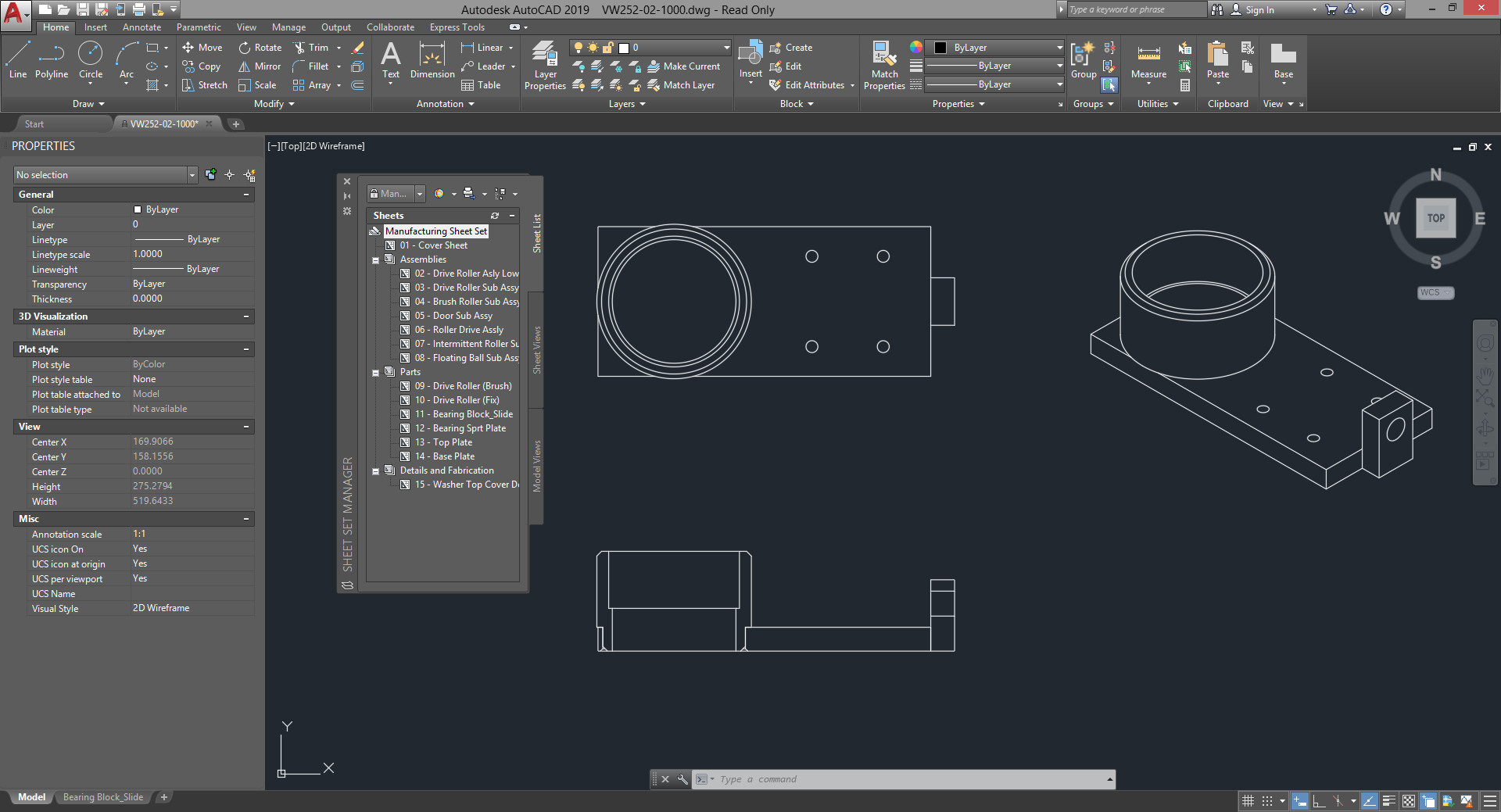 Вы также можете использовать команду PR, чтобы открыть палитру свойств.
Вы также можете использовать команду PR, чтобы открыть палитру свойств.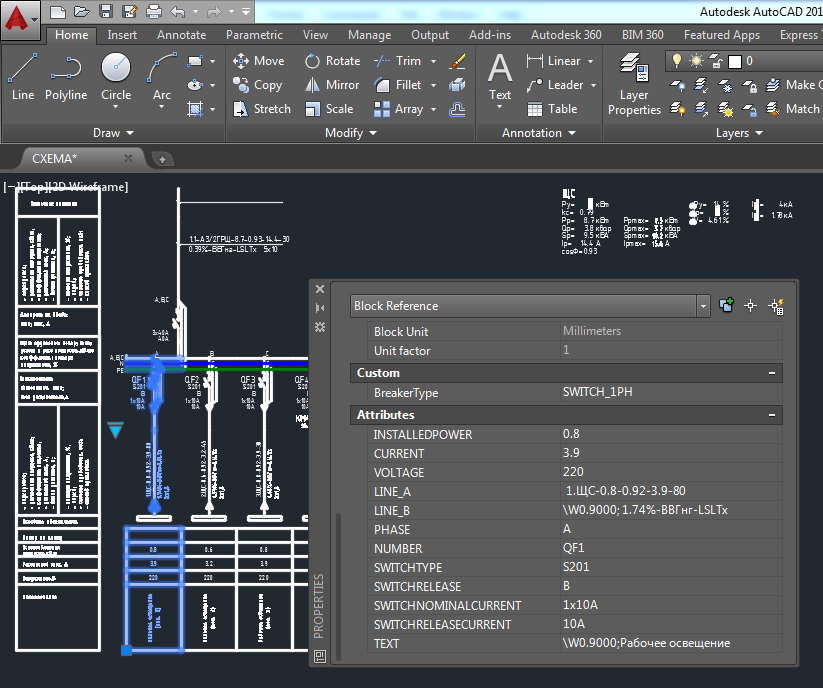 Вы можете активировать или деактивировать значки в строке состояния с помощью сочетаний клавиш, команд или щелкнув соответствующий значок.
Вы можете активировать или деактивировать значки в строке состояния с помощью сочетаний клавиш, команд или щелкнув соответствующий значок.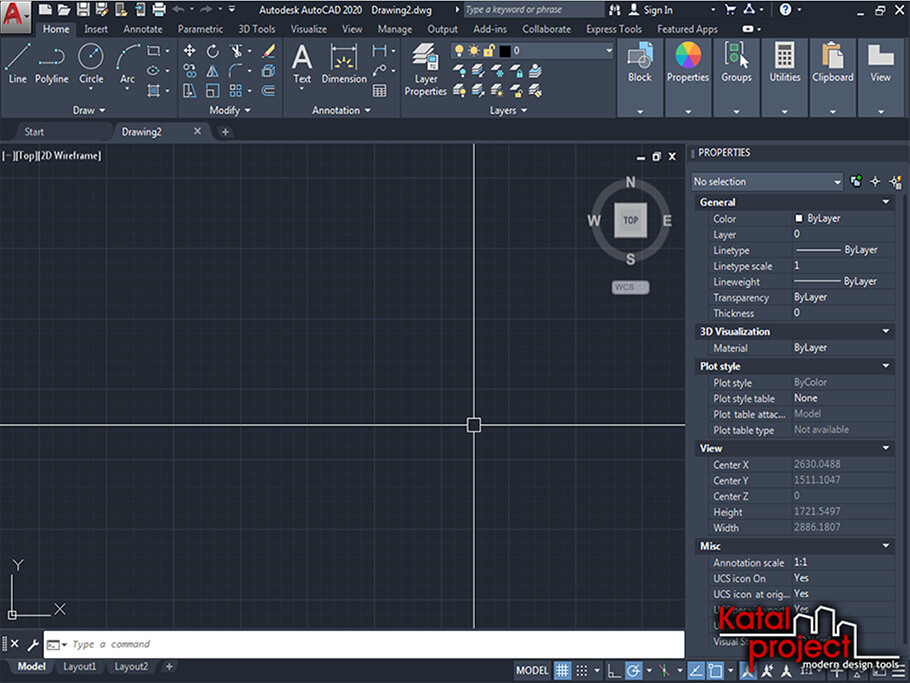 Д., И создавать геометрии с их привязкой.
Д., И создавать геометрии с их привязкой.
 Чтобы отменить повторение команды, нажмите клавишу ESC.
Чтобы отменить повторение команды, нажмите клавишу ESC.
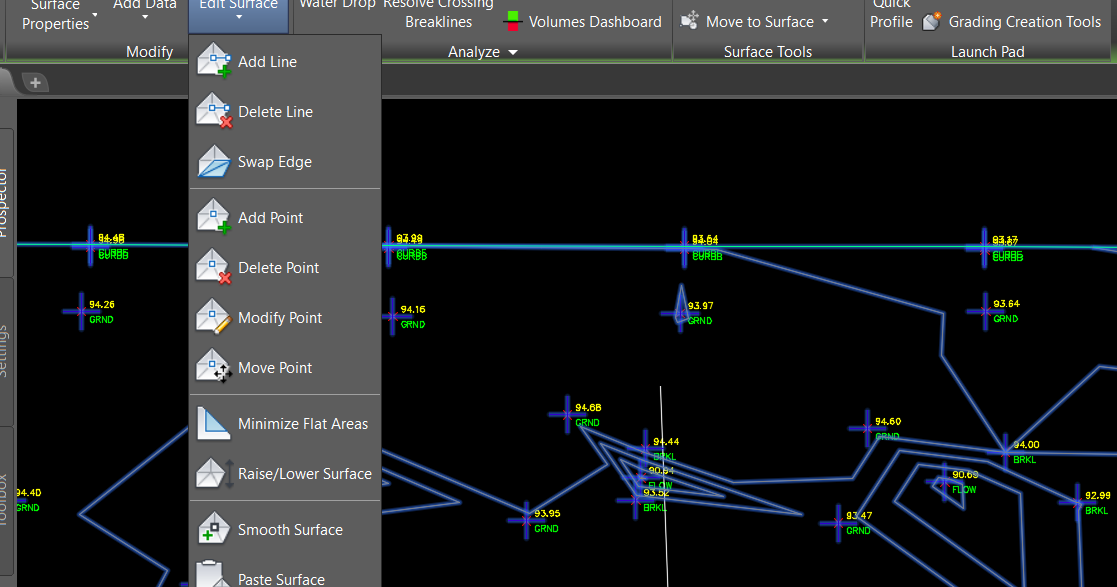
 Эту команду можно использовать для быстрого поиска местоположения внешних ссылок на чертеже.
Эту команду можно использовать для быстрого поиска местоположения внешних ссылок на чертеже.
 В этом разделе вы найдете все те команды, связанные с производительностью и оптимизацией, которые вы можете использовать в повседневном рабочем процессе.
В этом разделе вы найдете все те команды, связанные с производительностью и оптимизацией, которые вы можете использовать в повседневном рабочем процессе. Эта системная переменная также влияет на размер файла чертежей AutoCAD и его совместимость с другим программным обеспечением.
Эта системная переменная также влияет на размер файла чертежей AutoCAD и его совместимость с другим программным обеспечением.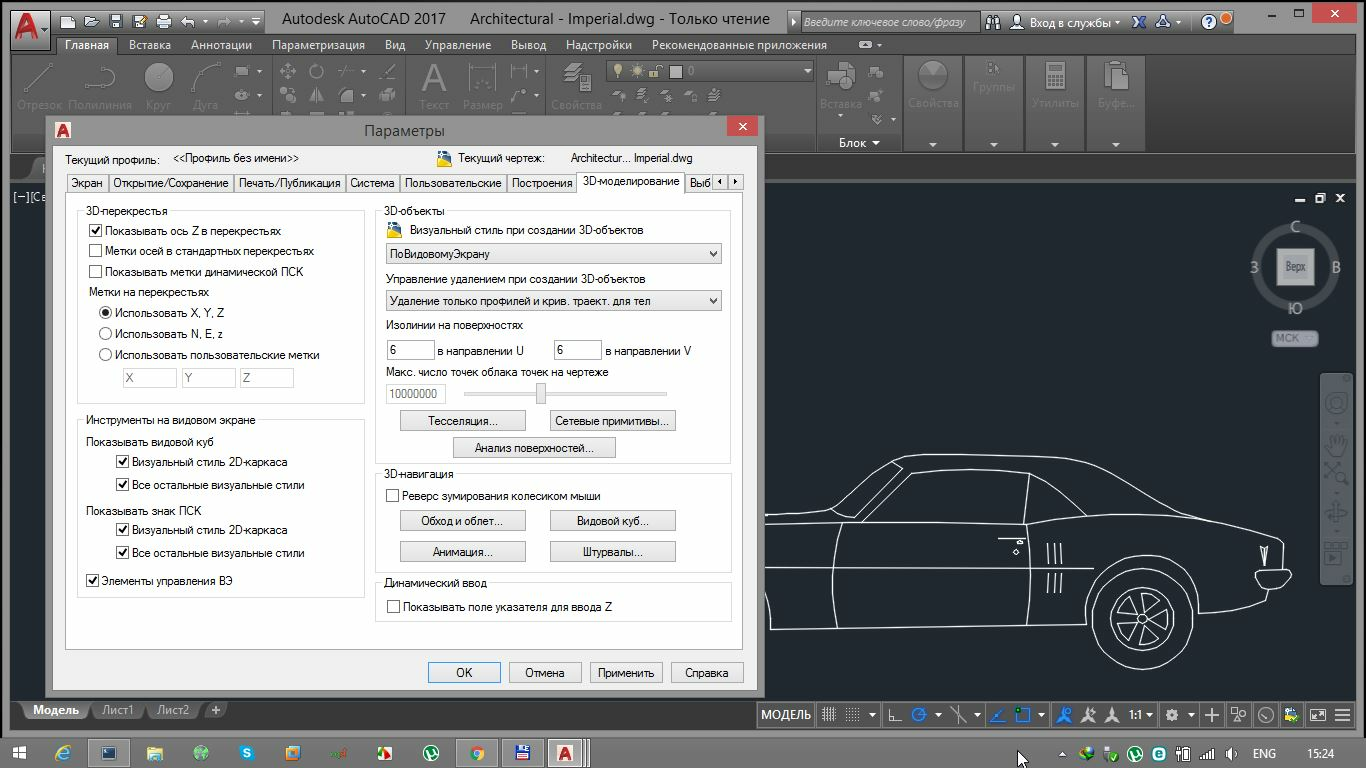


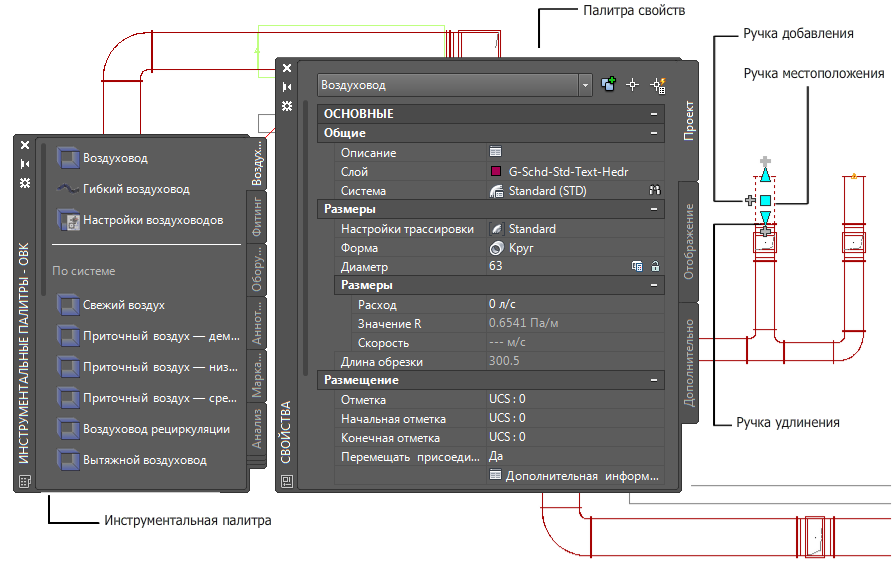
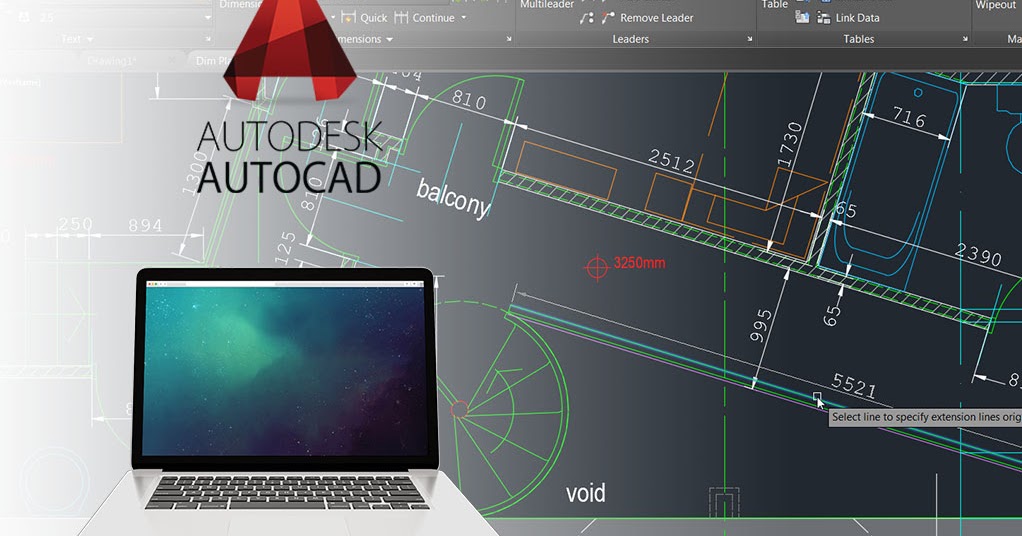
 Возможно, вы знакомы со многими из этих команд, но есть также много команд, которые используются не часто, несмотря на их замечательные возможности.
Возможно, вы знакомы со многими из этих команд, но есть также много команд, которые используются не часто, несмотря на их замечательные возможности.
Moveface
(SOLIDEDIT) 
AutoCAD Class Online | Обзор курса AutoCAD
 Изучите студенческую версию программы, чтобы практиковаться на ходу. Узнайте, как найти и применить многие функции программного обеспечения.Научитесь автоматизировать процесс черчения и создавать более точные чертежи за меньшее время.
Изучите студенческую версию программы, чтобы практиковаться на ходу. Узнайте, как найти и применить многие функции программного обеспечения.Научитесь автоматизировать процесс черчения и создавать более точные чертежи за меньшее время. Что вы узнаете в нашем онлайн-классе AutoCAD
Что вы получаете в нашем онлайн-классе AutoCAD
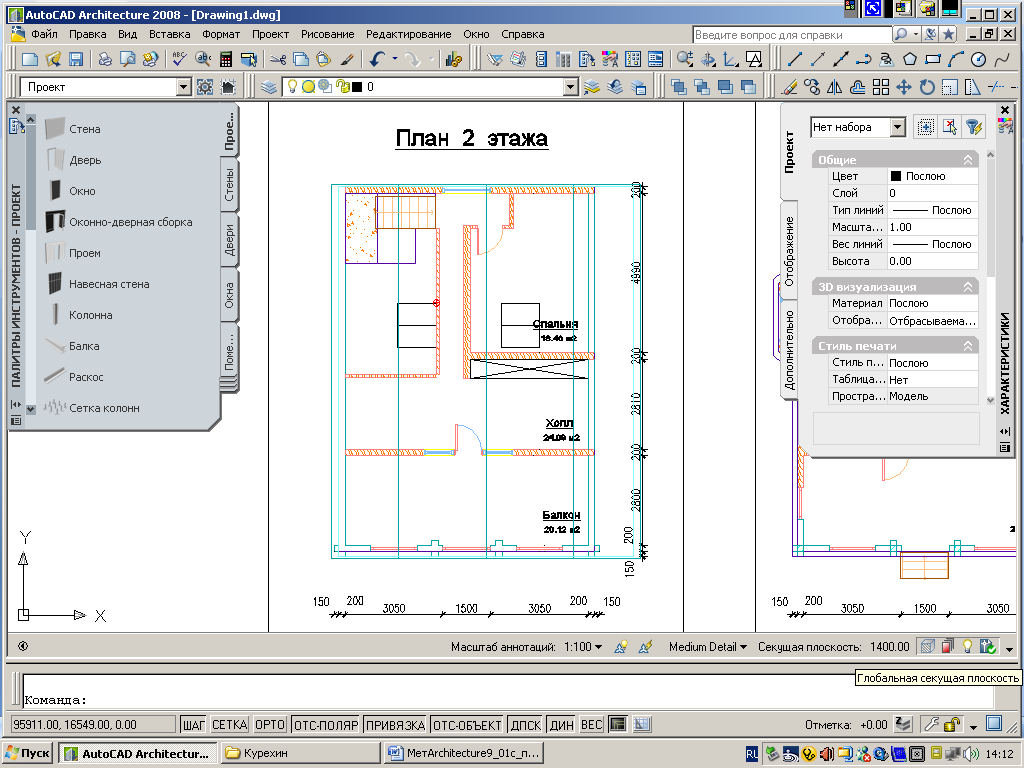

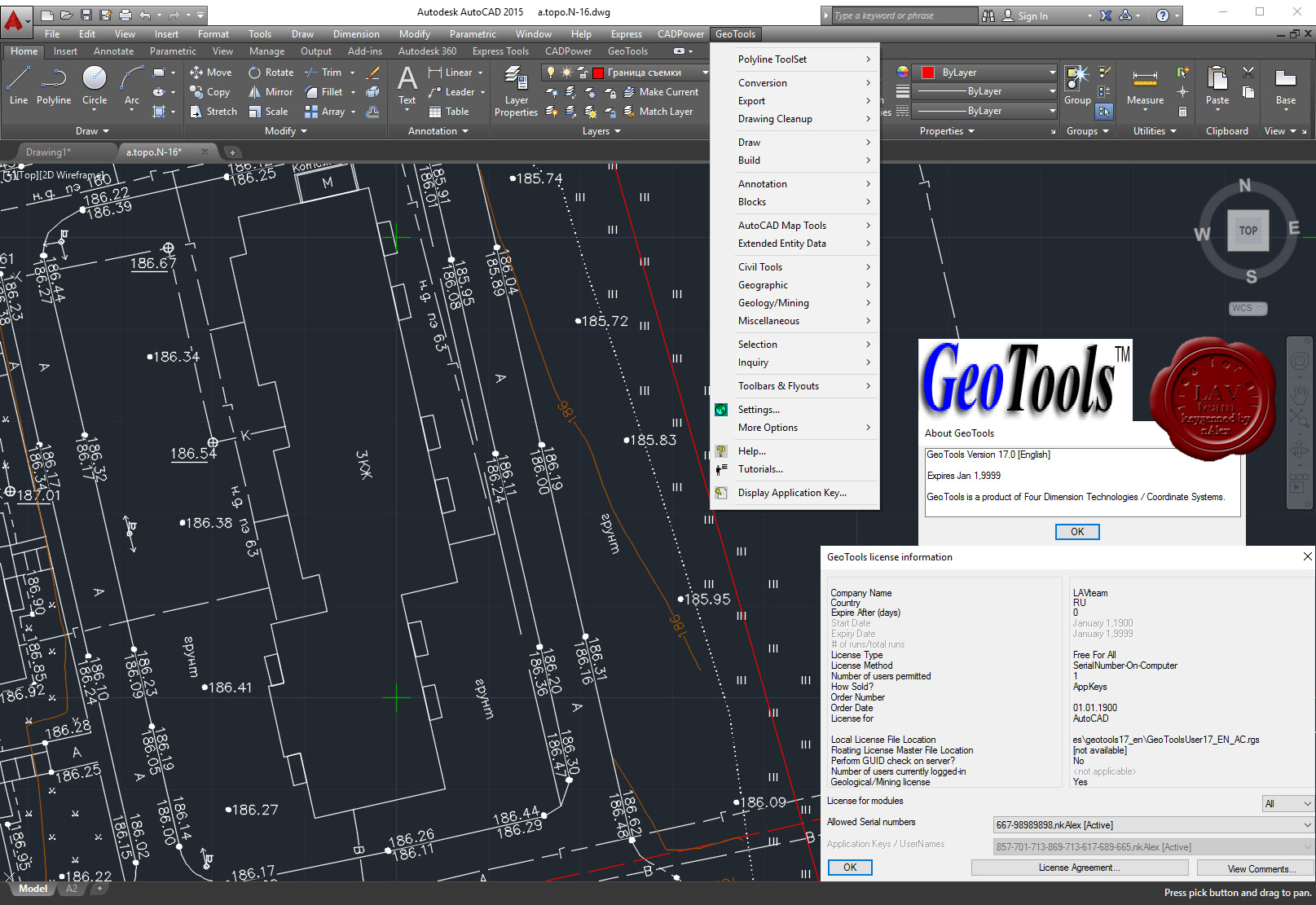
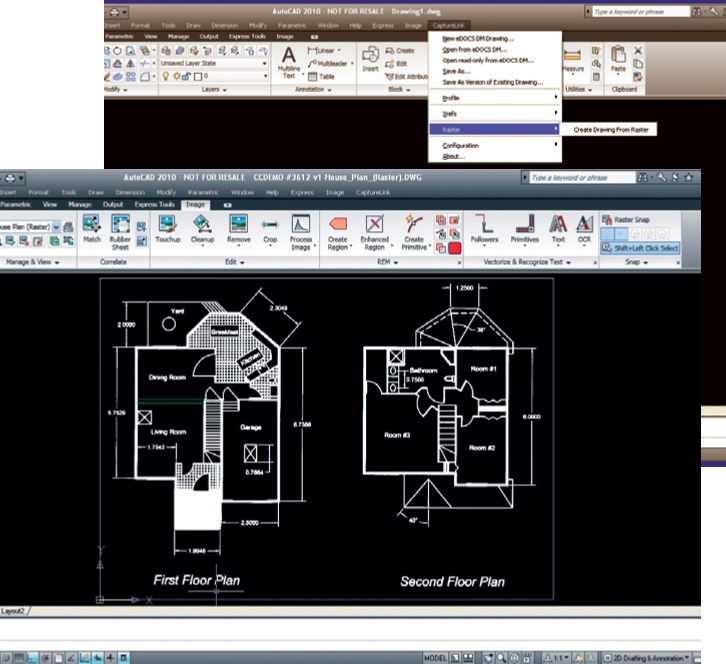
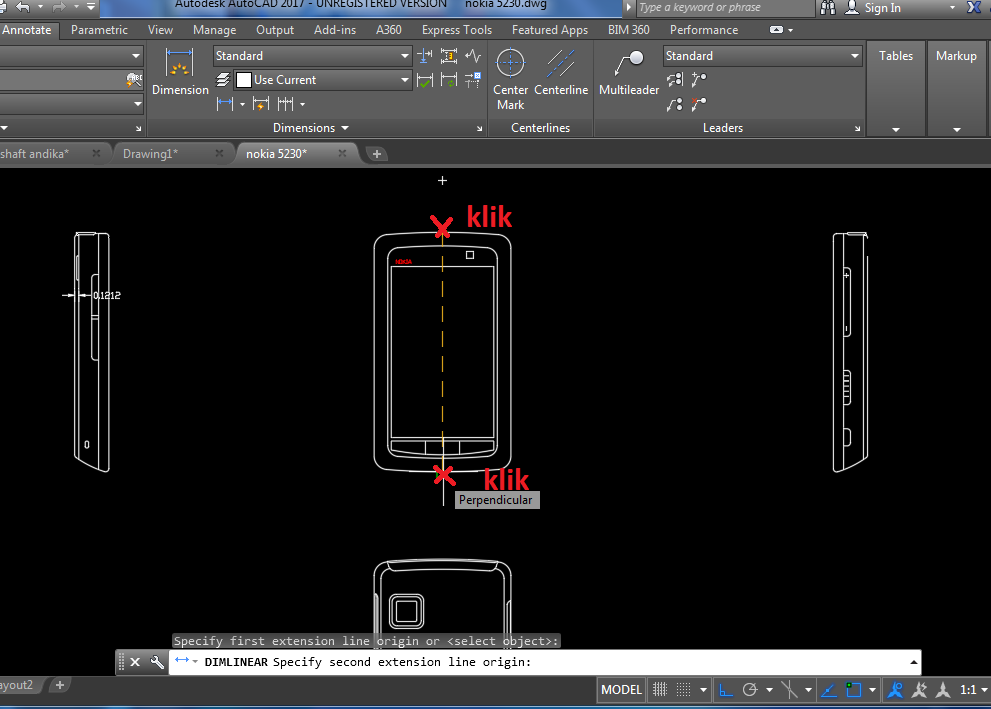 lsp в архиве oghcreate_plugin.zip) в рабочие файлы Autocad.
lsp в архиве oghcreate_plugin.zip) в рабочие файлы Autocad.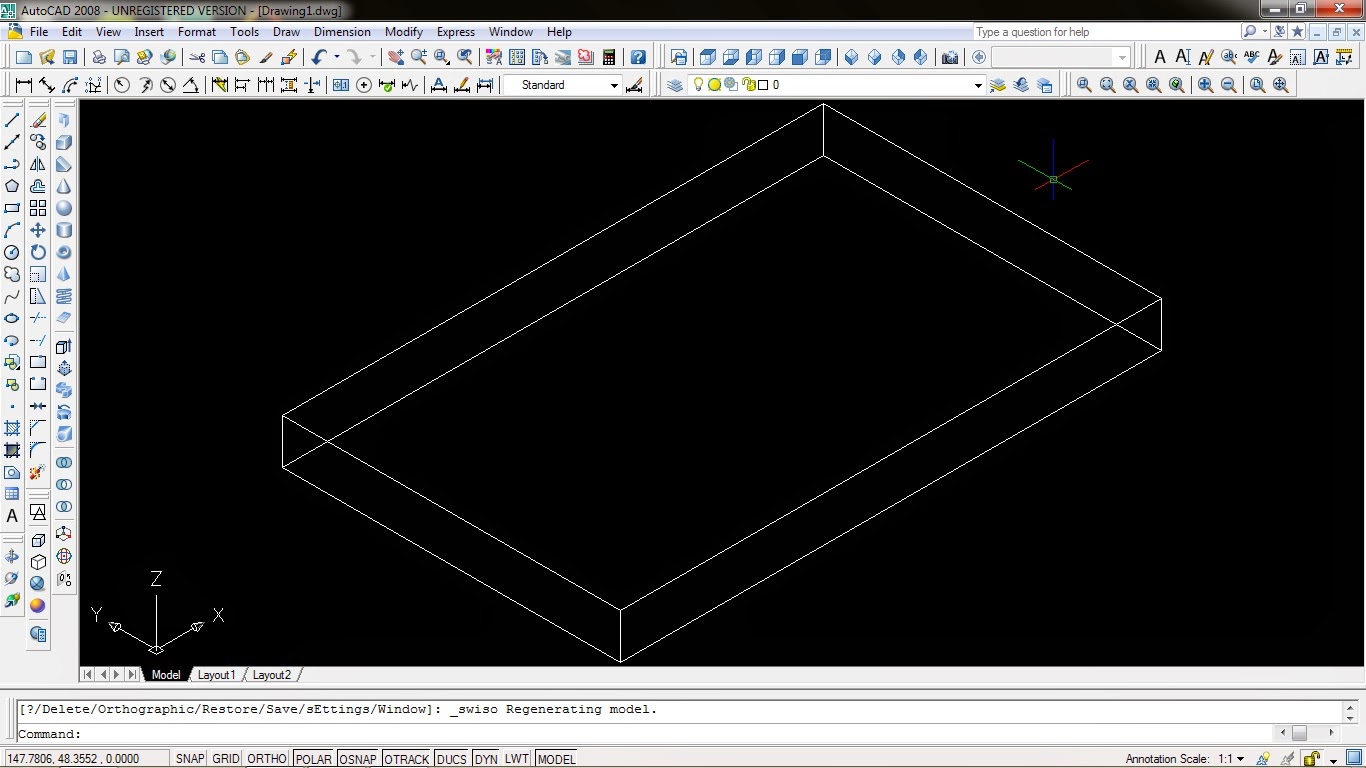 sab и .sat. ACIS — это геометрический движок твердотельного моделирования, включенный во многие пакеты САПР. См. Запись в Википедии об ACIS. Эту функцию также можно использовать для хранения произвольных «капель» (больших двоичных объектов) в файле DWG. Согласно статьям Design Engineering от 18 марта 2016 г. и 13 декабря 2016 г., BricsCAD от Bricsys упаковывает все свои данные (включая другие 3D-данные и данные BIM) в свои файлы DWG.Более техническое сообщение в блоге того же автора, Ральфа Грабовски, Ставка на DWG для всей экосистемы, более подробно описывает подход Bricsys, поясняя, что он предполагает использование не только расширяемости в формате DWG, но и расширений. к API AutoDesk. Витрина участников 2012 года с участием Bricsys из Open Design Alliance показывает, что Bricsys использовала библиотеки TEIGHA ODA (теперь переименованные в набор инструментов .dwg) и внесла улучшения и исправления ошибок обратно в ODA. Программное обеспечение ARES CAD от Graebert также основано на DWG, также использует наборы инструментов ODA и, по-видимому, использует преимущества этой функции, которая создает потенциальные проблемы совместимости, когда для его чтения или визуализации используется программное обеспечение, отличное от приложения, создавшего файл DWG.Комментарии приветствуются.
sab и .sat. ACIS — это геометрический движок твердотельного моделирования, включенный во многие пакеты САПР. См. Запись в Википедии об ACIS. Эту функцию также можно использовать для хранения произвольных «капель» (больших двоичных объектов) в файле DWG. Согласно статьям Design Engineering от 18 марта 2016 г. и 13 декабря 2016 г., BricsCAD от Bricsys упаковывает все свои данные (включая другие 3D-данные и данные BIM) в свои файлы DWG.Более техническое сообщение в блоге того же автора, Ральфа Грабовски, Ставка на DWG для всей экосистемы, более подробно описывает подход Bricsys, поясняя, что он предполагает использование не только расширяемости в формате DWG, но и расширений. к API AutoDesk. Витрина участников 2012 года с участием Bricsys из Open Design Alliance показывает, что Bricsys использовала библиотеки TEIGHA ODA (теперь переименованные в набор инструментов .dwg) и внесла улучшения и исправления ошибок обратно в ODA. Программное обеспечение ARES CAD от Graebert также основано на DWG, также использует наборы инструментов ODA и, по-видимому, использует преимущества этой функции, которая создает потенциальные проблемы совместимости, когда для его чтения или визуализации используется программное обеспечение, отличное от приложения, создавшего файл DWG.Комментарии приветствуются.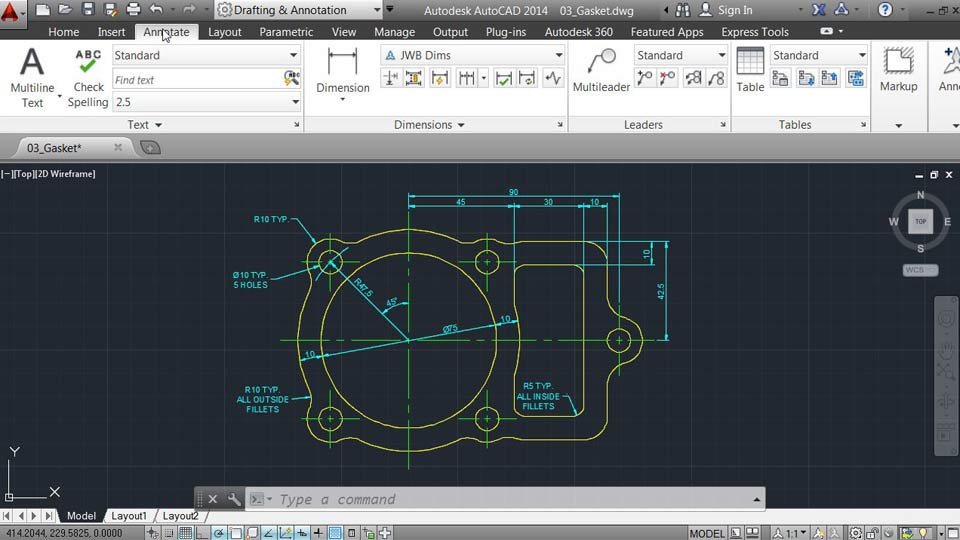 Коды типов различают ссылки, которые указывают на объект напрямую, и те, которые выражаются как смещение к другому дескриптору. Коды типов для прямых ссылок делят ручки на четыре категории:
Коды типов различают ссылки, которые указывают на объект напрямую, и те, которые выражаются как смещение к другому дескриптору. Коды типов для прямых ссылок делят ручки на четыре категории: В документации для dxfgrabber указано, что содержимое 3DSOLID и BODY обычно представляет собой твердотельные модели ACIS в форме SAT (стандартный текст ACIS), но с AutoCAD 2013 (AC1027) AutoCAD хранит данные ACIS как SAB (стандартный двоичный файл ACIS). В документации AutoDesk не упоминается ACIS по имени, но указывается, что содержимое 3DSOLID относится к типу «AcDbModelerGeometry» с версией формата Modeler (в настоящее время 1) и рядом строк собственных данных. Судя по документации DXF, доступной в Интернете, объект 3DSOLID был представлен в версии 13 AutoCAD примерно в 1995 году.Версия 5.4.1 реконструированной спецификации Open Design для DWG описала эти 3D-объекты ACIS в пункте 20.4.41 и главе 24, указав, что внедренным данным SAB предшествует «ACIS BinaryFile» в ASCII, за которым следует «End \ x0E \ x02of \ x0E \ x04ACIS \ x0D \ x04data «.
В документации для dxfgrabber указано, что содержимое 3DSOLID и BODY обычно представляет собой твердотельные модели ACIS в форме SAT (стандартный текст ACIS), но с AutoCAD 2013 (AC1027) AutoCAD хранит данные ACIS как SAB (стандартный двоичный файл ACIS). В документации AutoDesk не упоминается ACIS по имени, но указывается, что содержимое 3DSOLID относится к типу «AcDbModelerGeometry» с версией формата Modeler (в настоящее время 1) и рядом строк собственных данных. Судя по документации DXF, доступной в Интернете, объект 3DSOLID был представлен в версии 13 AutoCAD примерно в 1995 году.Версия 5.4.1 реконструированной спецификации Open Design для DWG описала эти 3D-объекты ACIS в пункте 20.4.41 и главе 24, указав, что внедренным данным SAB предшествует «ACIS BinaryFile» в ASCII, за которым следует «End \ x0E \ x02of \ x0E \ x04ACIS \ x0D \ x04data «. DWG — это собственный двоичный формат, обеспечивающий превосходную производительность ввода-вывода, а DXF — это опубликованный формат. предназначен как для минимизации требований к синтаксическому анализу приложений, так и для максимальной совместимости с ранее выпущенными продуктами.»Компиляторы этого ресурса не смогли определить степень, в которой полное семантическое и функциональное содержимое всех всех файлов DWG может быть представлено в файлах DXF_ASCII, сохраненных как DXF во всех версиях AutoCAD. Комментарии приветствуются, особенно в отношении определить содержимое, которое может храниться в файле DWG, но будет либо опущено, либо значительно изменено при записи файла DXF_ASCII.
DWG — это собственный двоичный формат, обеспечивающий превосходную производительность ввода-вывода, а DXF — это опубликованный формат. предназначен как для минимизации требований к синтаксическому анализу приложений, так и для максимальной совместимости с ранее выпущенными продуктами.»Компиляторы этого ресурса не смогли определить степень, в которой полное семантическое и функциональное содержимое всех всех файлов DWG может быть представлено в файлах DXF_ASCII, сохраненных как DXF во всех версиях AutoCAD. Комментарии приветствуются, особенно в отношении определить содержимое, которое может храниться в файле DWG, но будет либо опущено, либо значительно изменено при записи файла DXF_ASCII. DWF и DWFx — это безопасные форматы файлов, разработанные для объединения и публикации обширных данных 2D- и 3D-дизайна. Это файловые форматы с высокой степенью сжатия, подходящие для распространения одного чертежа или нескольких чертежей и наборов листов через Интернет для просмотра людьми, не имеющими приложения САПР. Для этой цели AutoDesk предоставляет бесплатное приложение Autodesk Design Review.DWFx — это относительно новая версия формата файлов DWF, основанная на спецификации Microsoft XML Paper Specification (XPS). Документы DWFx можно просматривать и распечатывать с помощью средства просмотра Microsoft XPS Viewer, которое распространяется как часть операционной системы Windows. См. Раздел О файлах DWF и DWFx.
DWF и DWFx — это безопасные форматы файлов, разработанные для объединения и публикации обширных данных 2D- и 3D-дизайна. Это файловые форматы с высокой степенью сжатия, подходящие для распространения одного чертежа или нескольких чертежей и наборов листов через Интернет для просмотра людьми, не имеющими приложения САПР. Для этой цели AutoDesk предоставляет бесплатное приложение Autodesk Design Review.DWFx — это относительно новая версия формата файлов DWF, основанная на спецификации Microsoft XML Paper Specification (XPS). Документы DWFx можно просматривать и распечатывать с помощью средства просмотра Microsoft XPS Viewer, которое распространяется как часть операционной системы Windows. См. Раздел О файлах DWF и DWFx.
Добавить комментарий