Автокад расширение – Файлы Автокад. Формат файлов AutoCAD/Автокад dwg, dwt
Файлы Автокад. Формат файлов AutoCAD/Автокад dwg, dwt
Если перейти в Меню приложения и нажать «Сохранить как…», то вам будет предложено выбрать версию программы и расширение файла (см. рис.). Давайте более подробно рассмотрим расширение файлов Автокад.

Формат Автокада dwg.
Как известно, родной формат AutoCAD – dwg файл. Именно в нем и хранится сам чертеж. Расширение AutoCAD dwg установлено по умолчанию при сохранении работы. Этот формат можно считать универсальным, ведь разработчики позаботились о том, чтобы файлы Автокад dwg могли хранить 2d и 3d объекты. К тому же другие приложения компании Autodesk работают с данным форматом. Так импортировать файл Автокад в 3ds Max не составляет труда. Если требуется открыть чертеж AutoCAD dwg в другой программе и там с ним работать, то можно конвертировать файлы.
Если вы не можете открыть чертеж на своем компьютере, т.к. он сделан в более новой версии программы, или у вас вовсе не установлен Автокад, а просмотреть/распечатать файл нужно, то вам поможет приложение AutoCAD dwg Trueview.
СОВЕТ: В настройках программы можно установить подходящий формат файла при сохранении чертежа в зависимости от версии программы. К примеру, если ваши коллеги пользуются AutoCAD 2004, а вы работаете в более продвинутой версии, то вам постоянно нужно выполнять команду Файл — «Сохранить как…» и устанавливать тип файла «Чертеж AutoCAD 2004/LT2004 (*.dwg)». Данное действие можно выполнить единоразово в настройках. Для этого в командной строке пропишите НАСТРОЙКА и нажмите Enter. В появившемся диалоговом окне перейдите на вкладку «Открытие/Сохранение» и в разделе «Сохранение файлов» установите нужный вариант (см. рис.).

ПРИМЕЧАНИЕ: Чтобы данная настройка сохранилась, вам нужно создать шаблон (расширение *.dws) и в дальнейшем с ним работать. Также следует учитывать, что преобразование чертежей в форматы более ранних версий может быть причиной потери части данных.
Формат Автокада с расширением *.dwt.
В AutoCAD формат файлов с расширением *.dwt обозначает, что документ является шаблоном. Это значит, что программу можно адаптировать под себя и сохранить все настройки в виде шаблона. После открытия файла dwt он автоматически преобразовывается в формат dwg, который нужно сохранить и продолжить работу в программе.
Что ж, это основные форматы программы, однако есть и другие, которые могут быть не менее полезными в том или ином случае. Ознакомьтесь также со статьей, просвещенной таким форматам, как *.dws и *.dxf, которые позволяют создавать стандарты оформления, а также обмениваться данными чертежей.
Видео курсы по AutoCAD:
- Использование AutoCAD на 100%
- 3D моделирование в AutoCAD
- Адаптация AutoCAD под стандарты предприятия
- Советы и хитрости
- Блоки и поля в AutoCAD
autocad-specialist.ru
Расширение файлов AutoCAD — СтройМетПроект
Главная » Самоучитель » Обучение AutoCAD » Расширение файлов AutoCAD
Расширение файлов Автокад (dwg и dwt)
Если перейти в Меню приложения и нажать «Сохранить как…», то вам будет предложено выбрать версию программы и расширение файла (см. рис.). Давайте более подробно рассмотрим расширение файлов Автокад.
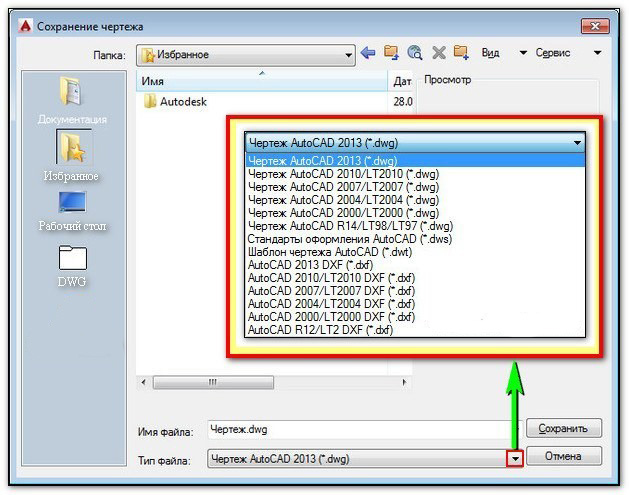
Формат Автокада dwg.
Как известно, родной формат AutoCAD – dwg файл. Именно в нем и хранится сам чертеж. Расширение AutoCAD dwg установлено по умолчанию при сохранении работы. Этот формат можно считать универсальным, ведь разработчики позаботились о том, чтобы файлы Автокад dwg могли хранить 2d и 3d объекты. К тому же другие приложения компании Autodesk работают с данным форматом. Так импортировать файл Автокад в 3ds Max не составляет труда. Если требуется открыть чертеж AutoCAD dwg в другой программе и там с ним работать, то можно конвертировать файлы.
Если вы не можете открыть чертеж на своем компьютере, т.к. он сделан в более новой версии программы, или у вас вовсе не установлен Автокад, а просмотреть/распечатать файл нужно, то вам поможет приложение AutoCAD dwg Trueview.
СОВЕТ: В настройках программы можно установить подходящий формат файла при сохранении чертежа в зависимости от версии программы. К примеру, если ваши коллеги пользуются AutoCAD 2004, а вы работаете в более продвинутой версии, то вам постоянно нужно выполнять команду Файл — «Сохранить как…» и устанавливать тип файла «Чертеж AutoCAD 2004/LT2004 (*.dwg)». Данное действие можно выполнить единоразово в настройках. Для этого в командной строке пропишите НАСТРОЙКА и нажмите Enter. В появившемся диалоговом окне перейдите на вкладку «Открытие/Сохранение» и в разделе «Сохранение файлов» установите нужный вариант (см. рис.).

ПРИМЕЧАНИЕ:
Чтобы данная настройка сохранилась, вам нужно создать шаблон (расширение *.dws) и в дальнейшем с ним работать. Также следует учитывать, что преобразование чертежей в форматы более ранних версий может быть причиной потери части данных.
Формат Автокада с расширением *.dwt.
В AutoCAD формат файлов с расширением *.dwt обозначает, что документ является шаблоном. Это значит, что программу можно адаптировать под себя и сохранить все настройки в виде шаблона. После открытия файла dwt он автоматически преобразовывается в формат dwg, который нужно сохранить и продолжить работу в программе.
Что ж, это основные форматы программы, однако есть и другие, которые могут быть не менее полезными в том или ином случае. Ознакомьтесь также со статьей, посвященной таким форматам, как *.dws и *.dxf, которые позволяют создавать стандарты оформления, а также обмениваться данными чертежей.
Файлы bak в Автокаде
Наверняка каждый из вас замечал, что работая в Автокаде над каким-либо проектом, после сохранения файла чертежа *.dwg, в этой же папке появляется еще один файл, который имеет расширение *.bak.
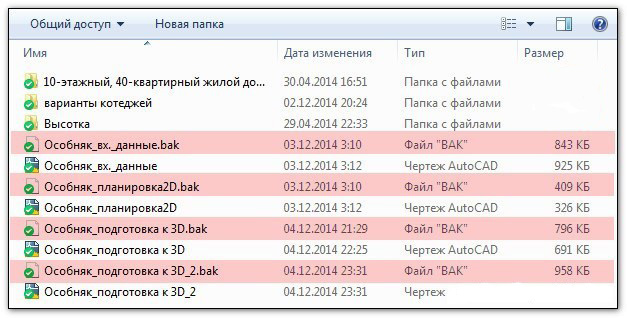
Давайте более подробно разберем, что такое файлы bak в Автокаде, и когда они могут пригодиться.
В AutoCAD файл bak является резервной копией чертежа, и если данное расширение вручную поменять на *.dwg, то файл без проблем откроется в Автокаде и будет содержать чертеж со всеми объектами. Эти файлы создаются по умолчанию, т.к. в «Настройках» установлена галочка напротив «Создавать резервные копии» (см. рис.).
СОВЕТ: Данную настройку лучше не трогать, т.к. от компьютерных сбоев и повреждения файлов по всевозможным причинам никто не застрахован. Именно файл *.bak поможет вам восстановить чертеж, над которым работа может вестись не один день.
Как настроить автосохранение в Автокаде?
В резервную копию информация вносится не сразу, а тогда, когда осуществляется пересохрание основного файла. Поэтому, чтобы организовать работу в программе AutoCAD максимально эффективно, придерживайтесь следующего алгоритма:
- Начиная работу над новым чертежом, сразу же сохраните его в компьютере («Файл»– «Сохранить»).
- В командной строке пропишите «НАСТРОЙКА», нажмите Enter и в открывшемся диалоговом окне перейдите на вкладку «Открытие/Сохранение». Убедитесь, что установлена галочка напротив «Создавать резервные копии», а также выполняется автосохранение в Автокаде.
- Настройте автосохранение AutoCAD. Оптимальное время 15-20 мин.
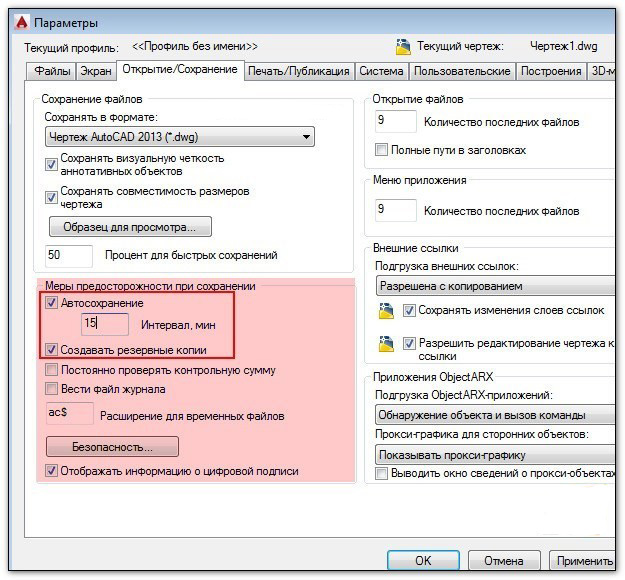
- Помните, чтофайлы автосохранения Автокада с расширением *.bak будут обновляться только при условии, что сам файл сохранен на компьютере.Поэтому никогда не пренебрегайте пунктом №1.
Также советую в разделе «Сохранение файлов» выбрать «Сохранять в формате» — AutoCAD 2004 или 2007, чтобы в дальнейшем вы или тот, кому понадобится этот чертеж, могли открывать файл в более ранней версии.
Что ж, теперь вы знаете как открыть bak в Автокаде и понимаете, на сколько данный файл может быть полезен, т.к. позволяет избежать потери данных из-за непредвиденных ситуаций. В Автокад автосохранение где и основной файл чертежа.
Различие временных файлов (.sс$) и файлов автосохранения (.sv$)
Документы с расширением *.sv$ — это файлы автосохранения Автокада. Не стоит путать эти файлы с временными, которые имеют расширение *.sс$. Давайте раз и навсегда разъясним что к чему: пользователь может отключить автоматическое сохранение (читать подробнее про настройку автосохранения), а вот временный файлы Автокада создаются всегда, не зависимо от настроек и нужны они, чтобы программа нормально функционировала. Отключить их создание нельзя, но временные файлы AutoCAD *.sс$ сами удаляются, если работа в программе нормально завершается.
При аварийном окончании работы эти файлы сохраняются на вашем компьютере в специально отведенном месте на диске. Учтите, что открыть их путем переименования расширения вручную на *.dwg не получится. Однако для нас при восстановления чертежей они не представляют особого интереса. Поэтому сконцентрируем все внимание на файлах автосохранения (*.sv$). Читайте про процесс восстановления чертежей с помощью этих файлов.
Почему у файлов автосохранения (*.sv$) такое сложное название?
Ранее мы определились, что в случае, если активна опция автосохранения файлов, программа по истечению установленного временного интервала сохраняет чертеж в специальную папку. При этом имя автосохраненного файла генерируется автоматически и, отчасти, случайным образом. Форма записи имеет следующий вид:
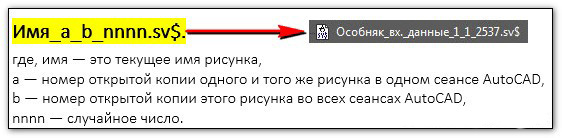
Где хранятся файлы автосохранения Автокад?
Диспетчер восстановления чертежей Автокад открывает файлы автосохранения по умолчанию. Однако бывает так, что в Диспетчере нет подходящего файла, т. к. он имеет очень позднюю дату сохранения.
Посмотреть место хранения этих файлов можно, прописав в командной строке «ПАРАМЕТРЫ», перейти на вкладку «Файлы» и нажать на знак «+» возле нужной папки, например, «Папка для файла автосохранения». Вы увидите путь к папке. Можете его скопировать и вставить в проводнике. В открывшейся папке найдете подходящие файлы.
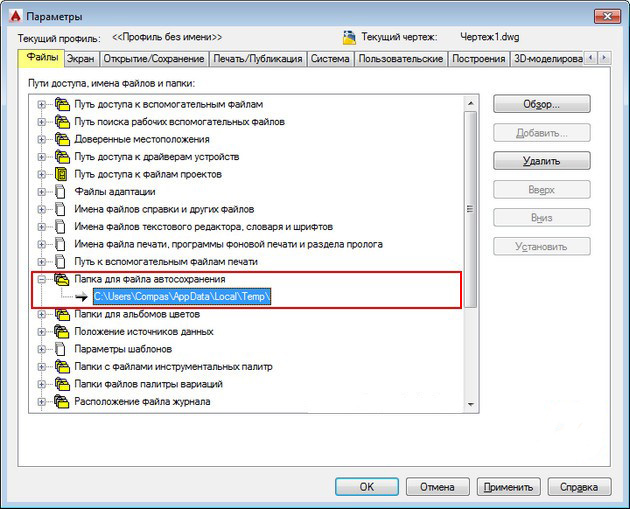
Теперь вы знаете, где хранятся временные файлы Автокада, файлы автосохранения и резервные копии. Поэтому, если случилось так, что в испорчен файл Автокад, его можно восстановить посредством изменения расширения с (*.sv$) на (*.dwg) или (*.bak) на (*.dwg).
Формат файлов Автокад (dws и dxf)
Ранее были рассмотрены популярные форматы dwt и dwg AutoCAD. Однако есть еще и такие типы файлов AutoCAD, как *.dws и *.dxf.
Первый из них является Стандартом оформления чертежей с расширением (*.dws), второй формат позволяет обмениваться данными чертежей (*.dxf). Рассмотрим каждый из них более подробно.
Формат файлов AutoCAD для создания Стандартов оформления (*.dws).
На предприятиях и в организациях принято соблюдать установленные стандарты и правила. Как показывает практика, над одним проектом очень часто может работать сразу несколько человек и вопрос о поддерживании «единого стиля» ставится очень остро. В таких случаях целесообразно применять файлы стандартов оформления. Для этого при работе с чертежом нужно единожды создать и настроить следующие стандарты:
— единицы измерения;
— слои;
— текстовые и размерные стили;
— типы линий.
Затем перейти в «Файл» – «Сохранить как…» и выбрать «Стандарты оформления AutoCAD (*.dws)». Задать имя и указать место сохранения файла. Для одного чертежа можно создавать несколько файлов со стандартами.

После проделанных действий необходимо связать вновь созданные файлы стандартов с рабочим чертежом, в котором будет выполняться построение проекта.
Связывание файла чертежа с файлом стандартов
Для этого необходимо перейти на вкладку «Управление» → панель «Стандарты оформления» и выбрать команду «Настройка».
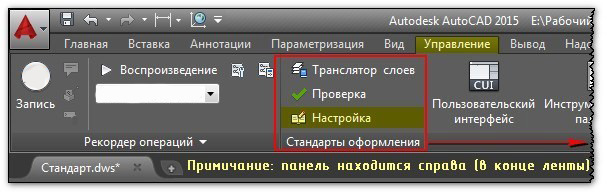
Откроется диалоговое окно (см. рис.), в котором нужно найти сохраненные стандарты Автокад, воспользовавшись кнопкой «плюс».
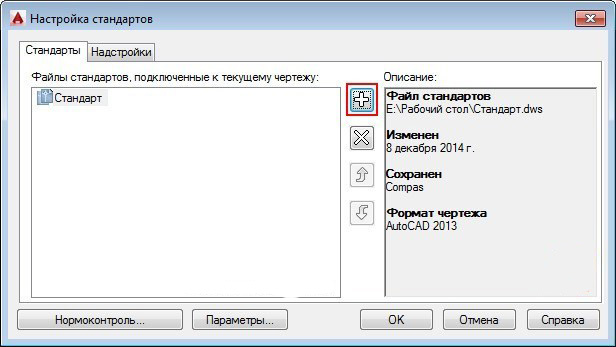
Дерево папок будет содержать нужные файлы с расширением *.dws. После выбора стандартов в данном чертеже все элементы будут подлежать проверке на соответствие.
Аналогичным образом связь можно разорвать, но использовать нужно кнопку с крестиком.
Стандарты AutoCAD и возможные ошибки
Заложенный механизм проверки соблюдения стандартов во время построения чертежа работает следующим образом: если используются объекты, которые не оговорены в правилах, то программа выдает ошибку, а также предлагает исправить ее (см. рис.).

Ошибки могут возникнуть в двух случаях:
1) К примеру, чертеж содержит объекты, которые лежат на слое, не зафиксированном в файлах со стандартами.
2) Объекты находятся на оговоренных в Стандартах слоях, однако имеют свойства, не указанные в файле, т.е. стандартный слой, например, использует тип линии ISO_штриховая, а созданному объекту присвоен тип Continuous и т.п.
В первом случае программа выдаст ошибку, и необходимо будет переместить все объекты на слои, прописанные в стандартах, а «нестандартный» слой автоматически удалится.
Файлы обмена данными чертежей (*.dxf)
Расширение файлов AutoCAD *.dxf позволяет сохранять чертеж в таком формате, который передает информацию о проекте в двоичном коде, что позволяет переносить данные между разными приложениями. Неоспоримым преимуществом является скорость работы с файлом. Доступ к нему можно получить даже через текстовый файл для редактирования. Таким образом, чертеж можно передать в другую программу, которая не поддерживает работу с dwg файлами, но может обработать файл с расширением *.dxf, и тем самым воссоздать чертеж для дальнейшего проектирования.

и в типе файла указать расширение *.dxf.
Что ж, теперь вы знаете, какие файлы открывает Автокад, а главное, понимаете, для чего предназначен тот или иной формат. Здесь следует отметить, что чертежи AutoCAD можно сохранять в формате *.pdf. Хоть он и не является стандартным, однако с ним очень удобно работать. Примите это на заметку.
stroymetproekt.ru
Файлы Автокад. Формат файлов AutoCAD/Автокад dws, dxf
Ранее были рассмотрены популярные форматы dwt и dwg AutoCAD. Однако есть еще и такие типы файлов AutoCAD, как *.dws и *.dxf.
Первый из них является Стандартом оформления чертежей с расширением (*.dws), второй формат позволяет обмениваться данными чертежей (*.dxf). Рассмотрим каждый из них более подробно.
Формат файлов AutoCAD для создания Стандартов оформления (*.dws).
На предприятиях и в организациях принято соблюдать установленные стандарты и правила. Как показывает практика, над одним проектом очень часто может работать сразу несколько человек и вопрос о поддерживании «единого стиля» ставится очень остро. В таких случаях целесообразно применять файлы стандартов оформления. Для этого при работе с чертежом нужно единожды создать и настроить следующие стандарты:
— единицы измерения;
— слои;
— текстовые и размерные стили;
— типы линий.
Затем перейти в «Файл» – «Сохранить как…» и выбрать «Стандарты оформления AutoCAD (*.dws)». Задать имя и указать место сохранения файла. Для одного чертежа можно создавать несколько файлов со стандартами.

После проделанных действий необходимо связать вновь созданные файлы стандартов с рабочим чертежом, в котором будет выполняться построение проекта.
Связывание файла чертежа с файлом стандартов.
Для этого необходимо перейти на вкладку «Управление» → панель «Стандарты оформления» и выбрать команду «Настройка».

Откроется диалоговое окно (см. рис.), в котором нужно найти сохраненные стандарты Автокад, воспользовавшись кнопкой «плюс».

Дерево папок будет содержать нужные файлы с расширением *.dws. После выбора стандартов в данном чертеже все элементы будут подлежать проверке на соответствие.
Аналогичным образом связь можно разорвать, но использовать нужно кнопку с крестиком.
Стандарты AutoCAD и возможные ошибки.
Заложенный механизм проверки соблюдения стандартов во время построения чертежа работает следующим образом: если используются объекты, которые не оговорены в правилах, то программа выдает ошибку, а также предлагает исправить ее (см. рис.).
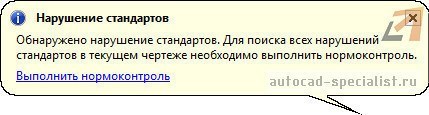
Ошибки могут возникнуть в двух случаях:
1) К примеру, чертеж содержит объекты, которые лежат на слое, не зафиксированном в файлах со стандартами.
2) Объекты находятся на оговоренных в Стандартах слоях, однако имеют свойства, не указанные в файле, т.е. стандартный слой, например, использует тип линии ISO_штриховая, а созданному объекту присвоен тип Continuous и т.п.
В первом случае программа выдаст ошибку, и необходимо будет переместить все объекты на слои, прописанные в стандартах, а «нестандартный» слой автоматически удалится.
Файлы обмена данными чертежей (*.dxf).
Расширение файлов AutoCAD *.dxf позволяет сохранять чертеж в таком формате, который передает информацию о проекте в двоичном коде, что позволяет переносить данные между разными приложениями. Неоспоримым преимуществом является скорость работы с файлом. Доступ к нему можно получить даже через текстовый файл для редактирования. Таким образом, чертеж можно передать в другую программу, которая не поддерживает работу с dwg файлами, но может обработать файл с расширением *.dxf, и тем самым воссоздать чертеж для дальнейшего проектирования.

Для сохранения чертежа в данном формате нужно перейти в «Файл» – «Сохранить как…» и в типе файла указать расширение *.dxf.
Что ж, теперь вы знаете, какие файлы открывает Автокад, а главное, понимаете, для чего предназначен тот или иной формат. Здесь следует отметить, что чертежи AutoCAD можно сохранять в формате *.pdf. Хоть он и не является стандартным, однако с ним очень удобно работать. Примите это на заметку.
Видео курсы по AutoCAD:
- Использование AutoCAD на 100%
- 3D моделирование в AutoCAD
- Адаптация AutoCAD под стандарты предприятия
- Советы и хитрости
- Блоки и поля в AutoCAD
Файлы autocad с расширениями dws, dwt, dxf, dwf
В настоящей статье расскажем о том какие бывают файлы autocad. Казалось, бы что тут и не о чем говорить, ведь файлы autocad это файлы с расшширением dwg, в которых и находятся все чертежи. Безусловно это так, однако программа autocad работает также с файлами форматов dws, dwt, dxf, а также позволяет выводить чертежи в формат dwf и pdf. Вот на этих типах файлов мы и остановимся в данном материале.
Для начала скажем несколько слов об основном формате файлов autocad с расширением dwg. Это наиболее универсальный формат файла, разработанный специально для двух- и трехмерного черчения. Именно такие файлы программа autocad, умеет создавать, редактировать и сохранять. Многоие другие программы для проектирования «понимают» данный формат файла, а если и не «понимают», то позволяют конвертировать файл dwg в удобный для себя формат. Следует, также отметить, что с момента выхода первой версии программы autocad файлы dwg, а точнее их формат также претерпевал изменения. Сейчас актуален формат dwg 2010 года, а ранее были выпущены версии формата dwg 2007, 2004, 2000, R14.
Остановимся поподробнее на файлах autocad с расширением dws. О том для чего они нужны ВЫ моженте узнать из этой статьи. Создается файл стандартов autocad простым сохранением полностью настроенного Вами файла dwg, только нужно нажать Сохранить как… и в строке Тип файла выбрать «Стандарты оформления autocad (dws)». А сейчас разберем каким образом связывают с чертежом файл стандартов autocad. Для этого на ленте выбираем Управление — Стандарты оформления — Настройка или в главном меню Сервис — Стандарты оформления — Настройка.
Нажимаем на кнопочку Плюс под галочкой и в дереве папок находим сохраненный нами файл autocad с расширением dws. Теперь все элементы данного чертежа будут проверяться на соблюдение стандартов, оговоренных в выбранном файле стандартов autocad. Чтобы разорвать связь достаточно пройти по этому же пути только нажать на крестик, расположенный под кнопкой Плюс.
Файлами autocad также являются файлы с расширением dwt. Это, так называемый, файл шаблона чертежа autocad. О том для чего они нужны и как их создавать можно узнать отсюда, поэтому не будем на нем останавливаться, а лучше расскажем про файл autocad с расширением dxf. Это можно сказать перевалочный формат, в который можно передать всю информацию о чертеже в двоичном коде, что ускоряет работу с файлом, либо через текстовый файл, доступный для редактирования. Для чего это делается? Все просто для передачи чертежа в другую программу для проектирования, которая не умеет работать с dwg файлами, но сможет обработать dxf файл и воссоздать из него чертеж. Чтобы сохранить чертеж в формате dxf, нажмите Сохранить как… и в строке Тип файлов выберете расширение dxf.
В заключении стоит сказать, что при помощи программы autocad можно получать еще и файлы с расширением pdf и dwf. Они хоть и не являются файлами autocad, однако, программа может вывести сделанные чертежи в указанные форматы. Как сохранить чертеж a формате pdf подробно описано здесь. Dwf файл создается подобным образом, только при печати выбирается принтер DWF6 ePlot.pc3. Это подобный pdf формат файла для получения нередактируемых копий чертежей. Для просмотра таких файлов autocad нужна специальная программа Autodesk Design Review, которая входит в дистрибутив программы autocad и может быть установлена в процессе установки autocad.
Другие разделы самоучителя autocad.
autocadteacher.ru
Расширение стандартных возможностей AutoCAD — Express v4.0.0 (Финал)

DRON
размещено: 17 Марта 2007обновлено: 16 Сентября 2007 Расширение стандартных возможностей AutoCAD — Express v4.0.0 (Финальная версия)
(Данная версия работает только начиная с AutoCAD-2004 и выше)
(Финальная версия исправлена под работу в версиях AutoCAD новее 2006, просьба, если кто пользуется данной программой в версиях 2007 или 2008, оставить комментарий работает она, в данных версиях, или нет, а то из-за отсутствия таковых проверить не удалось.)
При обновлении старых beta версий, необходимо удалить файл конфигурации.
Добавлены, к команде PLINE, опции создания полилиний по координатам из файла и замыкание на 1-ю вершину.
Добавлены, к команде PEDIT и режиму GRIP, опции сохранения вершин в файл и возможность изменения свойства Close на замыкание первой координатой и наоборот.
Добавлена команда EXPSELECT, расширенный выбор объектов в режиме GRIP (подсветка выбранных объектов ручками манипуляции).
В расширенный выбор объектов добавлена возможность указания цвета непосредственно через диалоговое окно и выбор с учётом цветовой системы.
Добавлен редактор вершин для работы с полилинией в режиме GRIP (Прямая работа с полилинией, путём непосредственного выбора вершин на экране мышью, без команды PEDIT).
Добавлен редактор вершин к команде PEDIT (Работает только с предварительным выбором полилинии, подробней смотрите в руководстве).
Добавлен редактор вершин при создании полилиний и увеличино
количество опций полилиний в диалоговом окне, включая: сглаживание,
квадратный и кубический сплайн.
Добавлена опция расширенного выбора объектов, в панели открывающейся
во время работы некоторых команд редактирования.
В отличии от стандартной команды «QSelect» в AutoCAD, производит выбор непосредственно при активных командах редактирования и
позволяет выбирать набор объектов, по набору их свойств.
— дополнениz к интерфейсу (выбор опций некоторых команд мышью в диалоговом окне), включая редактор вершин в командах PLine, PEdit и в режиме GRIP;
— расширенный выбор набора объектов по набору их свойств;
— трансформирование:
1) афинное 1-го и 2-го порядков;
2) проекционно-афинное
— привязка объектов к нескольким слоям, в целях избежания дублирования объекта на нескольких слоях.
С программой поставляется полное руководство.
dwg.ru
Форматы чертежей выполненные в программе AutoCad
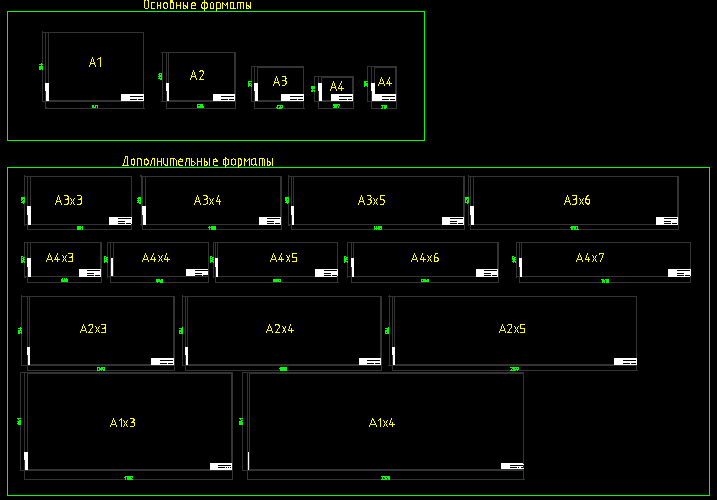
Форматы чертежей должны строго соответствовать форматам определяемых ЕСКД ГОСТом 2.301-68. В соответствии с данным ГОСТом форматы делятся на основные и дополнительные форматы. Наибольшим форматом среди основных форматом является формат размером 841х1189 мм. Остальные форматы считаются дополнительными и получаются путем последовательного деления предыдущего большого формата, как это показано на рис.1.
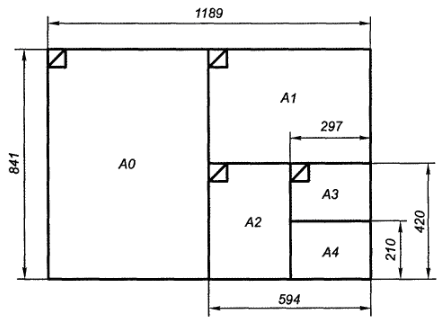
Рис.1 — Основные форматы ГОСТ 2.301-68
Формат листа должен быть оформлен в соответствии с рис.2. Слева между внешней рамкой и внутренней рамкой отступаем 20 мм для подшивки чертежей. Сверху, снизу и справа делаем отступ 5 мм от внешней рамки. Основная надпись должна быть в длину 185 мм и в ширину 55 мм.
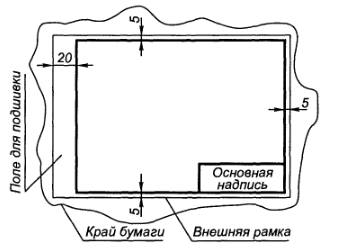
Рис.2 — Оформление формата листа ГОСТ 2.301-68
В таблице 1 приведены размеры основных и дополнительных форматов.
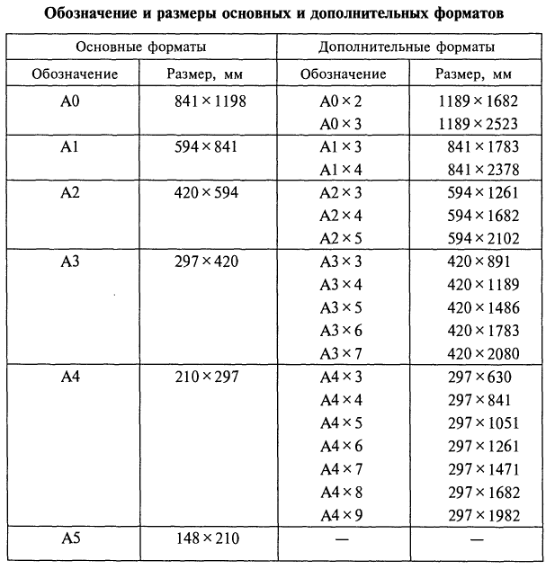
Чтобы каждый формат листа не чертить с «нуля». Вы можете абсолютно бесплатно скачать архив с основными и дополнительными форматами. Для удобства пользования я проставил возле каждого формата размеры. Каждый формат листа оформлен как документ проектной документации. Основная надпись и дополнительные графы выполнены шрифтом чертежным в соответствии с ГОСТом 2.304-68.
Архив содержит файлы в формате dwg, выполненные в программе Autocad:
- Основные форматы: А1,А2,А3,А4.
- Дополнительные форматы: А4х3…А4х7, А3х3…А3х6, А2х3…А4х5, А1х3, А1х4.
- Схема с построением форматов с подробным описанием.
- Шрифт чертежный ГОСТ 2.304-68.
Поделиться в социальных сетях
Благодарность:
Если вы нашли ответ на свой вопрос и у вас есть желание отблагодарить автора статьи за его труд, можете воспользоваться платформой для перевода средств «WebMoney Funding».
Данный проект поддерживается и развивается исключительно на средства от добровольных пожертвований.
Проявив лояльность к сайту, Вы можете перечислить любую сумму денег, тем самым вы поможете улучшить данный сайт, повысить регулярность появления новых интересных статей и оплатить регулярные расходы, такие как: оплата хостинга, доменного имени, SSL-сертификата, зарплата нашим авторам.
raschet.info
Чем открыть файл форматом dwg онлайн без автокада?
Чем открыть файл форматом dwg онлайн без автокада? Программа открывающая файлы с расширением dwg. Какой программой открыть файл dwg
Никому не секрет, что можно пользоваться Автокадом Онлайн без установки программного обеспечения Автокад на компьютер. Это очень удобно для просмотра dwg файлов.
В этой статье разберем актуальную тему: Чем открыть файл форматом dwg онлайн без автокада и Какой программой открыть файл dwg?
И так… Прежде чем приступим к рассмотрению данной темы, необходимо напомнить, что открытие файлов формата dwg — это мощный программный комплекс автоматизированого проектирования и называется данная программа AutoCAD (Автокад).
Но, лицензия программы AutoCad платная и стоимость свыше 1000$! Возникает вопрос: «Чем открыть файл форматом dwg онлайн без автокада?«
Есть множество способов открыть файлы dwg без автокада. Я вам покажу простой и самый эффективный способ.
Существует сервис SHARECAD.ORG, который помогает открывать файлы формата dwg онлайн без автокада.
Работа с данным сервисом очень простая.
1) Нажимаем кнопку «Открыть».
2) Выбираем файл формата dwg и нажимаем «Открыть».
3) Выбранный файл формата dwg открыт и готов для просмотра.
Как вы видите файл формата dwg открыт и готов к просмотру.
Сейчас разберем некий функционал использования на данном сервисе.
- — кнопка «Открыть». При нажатии на эту кнопку вы сможете выбрать нужный вам файл.
- — кнопка «Печать». Эта функция позволяет распечатать файл формата dwg онлайн без Автокада.
- — кнопка «Фон». Она позволяет, при открытии файла, менять фон экрана с белого на черный и наоборот.
- — кнопка «Слои». Позволяет отключать ненужные слои для просмотра или печати.
- — кнопка «Увеличение масштаба». Также вы можете использовать, для увеличения или уменьшения масштаба, ролик мыши.
- — кнопка «Уменьшение масштаба».
- — кнопка «Сбросить». При просмотре, эта кнопка служит для возврата чертежа в исходное положения.
- — кнопка «Дополнительно». При нажатии появляется дополнительное окошко для настроек. В данном окне вы сможете сделать некие настройки. Опция «Black Background» служит для смены фона, если галочка стоит — это значит фон будет черный, убираем галочку фон — белый. Опция «Show Line Weight» — вес линий на чертеже. Также в данном окне вы сможете сменить язык.
- — кнопка «Поделится». При нажатии на кнопку вы получите ссылку на чертеж, которая действует в течении 24 часов. С данной функцией вы сможете отправить ссылку на чертеж заказчику или преподавателю на проверку.
- — кнопка «Войти». Эта функция позволяет зарегистрироватся на сайте бесплатно и увеличит возможности использования данным сервисом. А именно:
- Хранить файлы на сервере.
- Иметь доступ к загруженным ранее чертежам на любом компьютере.
- Пользоваться файловым менеджером.
Поделиться ссылкой:
Понравилось это:
Нравится Загрузка…
miliones.ru

Добавить комментарий