Как из двух фотографий сделать одну: Как объединить 2 фотографии в одну на смартфоне?
3 способа, как соединить две фотографии в одну
Автор: Анна Власова
|
4.5 Оценок: 23 (Ваша: )
Хотите вместить в публикации в социальной сети как можно больше фото? Или похвастаться вашими достижениями в сравнении «до и после»? Совместите два или больше изображений в одну общую фотографию. Никаких специальных знаний не потребуется – только подходящая программа или сервис. Рассказываем, как соединить две фотографии в одну на компьютере или телефоне.
Посмотрите видео, чтобы узнать про самые простые способы:
Содержание:
1. Как совместить две фотографии
2.
3. Как объединить фото онлайн
4. Как объединить две фотографии в одну на телефоне
Как совместить две фотографии
Чтобы объединить несколько снимков в один, не нужен сложный Фотошоп. Вы можете найти более удобную и легкую альтернативу. Программа ФотоКОЛЛАЖ поможет быстро сделать фото «два-в-одном» и не требует специальных навыков.
Шаг 1. Установите ФотоКОЛЛАЖ
Скачайте бесплатный инсталлятор и запустите распаковку двойным щелчком мыши по установочному файлу. Пройдите простой пошаговый алгоритм установки и разместите ярлык на рабочем столе компьютера для быстрого доступа.
Скачайте программу для объединения фото
Скачать бесплатно!Отлично работает на Windows 11, 10, 8, 7 и XP
Шаг 2. Создайте проект
Запустите софт и кликните «Новый коллаж», чтобы начать. В новом окне выберите вариант «Чистый проект». Укажите размер создаваемого коллажа вручную или выберите готовый из списка «Формат страницы». Обозначьте, какой ориентации будет фото: альбомная (горизонтальный лист) или книжная (вертикальный).
Обозначьте, какой ориентации будет фото: альбомная (горизонтальный лист) или книжная (вертикальный).
Установите размер изображения
Шаг 3. Объедините снимки
Чтобы объединить две картинки, найдите в проводнике слева папку, содержащую нужные файлы, и из окна превью ниже перетащите их на холст. Разместите снимки в нужном порядке, двигая по макету. Меняйте размер объектов, растягивая или сжимая рамку границ.
Разместите файлы на холсте в нужном порядке
Шаг 4. Обработайте фотографию
Чтобы обрезать изображение, воспользуйтесь кнопкой в виде перечеркнутого прямоугольника в панели управления. Укажите, какая область должна отображаться.
При необходимости можно обрезать фото
Программа также позволяет улучшить качество изображений. Вы можете отрегулировать яркость, контраст и прозрачность, кликнув иконку шестеренки. Также можно создать тень, наложить рамку, применить маску и повернуть кадр на любой угол.
Каждую картинку можно дополнительно обработать
Разверните вкладку «Эффекты и рамки» в левой колонке. Здесь также находятся рамки и маски, можно применить готовые художественные пресеты.
Здесь также находятся рамки и маски, можно применить готовые художественные пресеты.
На объекты можно наложить рамки и маски, применить эффекты
Шаг 5. Сохраните картинку
ФотоКОЛЛАЖ поддерживает экспорт в форматы JPG, PNG, TIFF, BMP. Также тут есть функция прямой отправки фотографии на печать. Если вы хотите загрузить изображение в интернет, программа позволяет по максимуму уменьшить вес файла с сохранением высокого разрешения. Для этого разверните пункт «Файл» в главном меню и найдите «Сохранить JPEG с настройками качества».
Приложение позволяет максимально сжать файл без потери качества
Как соединить несколько фото в одно
Итак, теперь вы знаете, как совместить две картинки. Но что делать, если нужно объединить больше изображений? В ФотоКОЛЛАЖе вы сможете склеивать неограниченное количество фотографий в любой форме, по сетке или с наложением.
Шаг 1. Выберите вариант создания
Откройте программу и создайте новый коллаж или начните редактировать старый. Укажите вариант компоновки: автоколлаж или чистый проект. Если вы выберете второй вариант, все действия идентичны предыдущей инструкции, отличается лишь количество снимков. Функция автоколлажа позволяет комбинировать файлы по форме, тексту или сетке. Рассмотрим вариант сеткой как наиболее распространенный.
Укажите вариант компоновки: автоколлаж или чистый проект. Если вы выберете второй вариант, все действия идентичны предыдущей инструкции, отличается лишь количество снимков. Функция автоколлажа позволяет комбинировать файлы по форме, тексту или сетке. Рассмотрим вариант сеткой как наиболее распространенный.
Создайте новый коллаж по сетке
Шаг 2. Настройте коллаж
Заранее подберите фото. Выберите вариант расположения картинок, исходя из их количества. Выделите подходящий вариант и нажмите «Далее».
Подберите шаблон, исходя из количества картинок
Установите формат коллажа и отрегулируйте расстояние между изображениями. Также доступно изменение количества файлов и расстояние от снимков до края.
Можно самостоятельно установить отступы и количество ячеек
Загрузите изображения для комбинации и нажмите «Далее». Настройте тень, рамки и порядок размещения по вашему усмотрению.
Фотографии можно украсить и изменить порядок расположения
Шаг 3.
 Отредактируйте и сохраните
Отредактируйте и сохранитеВо внутреннем редакторе вы можете менять созданный макет: делать картинки больше, удалять элементы, применять эффекты, накладывать элементы друг на друга, добавлять надписи и украшения. Экспортируйте итог на жесткий диск или распечатайте.
Во внутреннем редакторе можно свободно менять размер и положение элементов
Как объединить фото онлайн
Работаете с планшета или на чужом компьютере и нет возможности установить нужный софт? Специальные сайты помогут объединить фото онлайн.
IMGonline
Этот сервис помогает обрабатывать файлы популярных форматов (JPG, PNG) и объединяет в себе несколько полезных инструментов редактирования. IMGOnline помогает склеить два фото, но вы можете комбинировать уже объединенные картинки. Сервис полностью на русском языке, не требует оплаты ни за одну из услуг и не накладывает водяной знак.
Сервис позволяет склеить только два файла
Сайт не меняет оригинальные параметры загруженных снимков (качество и формат). Минусом можно назвать лимит на размер фотографий: сервис не умеет обрабатывать слишком крупные файлы. Также сайт не распознает редкие расширения.
Минусом можно назвать лимит на размер фотографий: сервис не умеет обрабатывать слишком крупные файлы. Также сайт не распознает редкие расширения.
SEO Gift
SEO Gift позволяет комбинировать фото в неограниченных количествах. На сайте можно настроить отступы между картинками, выбрать формат (PNG, GIF, JPG), выбрать цвет фона и направление объединения (горизонтальное или вертикальное).
На сайте доступны детальные настройки коллажа
Крупным недостатком становится небольшой разрешенный размер: файл не должен быть больше 200 Кб. При превышении лимита сервис не уведомит об ошибке, а просто склеит файлы, которые соответствуют правилам. Результат посмотреть нельзя, так что в итоге вы можете получить совсем не то, что требовалось, и придется начинать все заново.
Как объединить две фотографии в одну на телефоне
Если фото было отснято на мобильный, логично, что вы захотите обработать картинку сразу на телефоне. Рассказываем, как совместить две фотографии на Айфоне и Андроиде.
PicsArt
Этот фоторедактор для iOS и Android пользуется широкой популярностью благодаря уникальным фильтрам и спецэффектам. Среди многочисленных инструментов приложения также присутствует функция создания фотоколлажа. Таким образом вы можете склеить две фотографии и даже больше в одно полотно.
В приложении нет функции объединения по горизонтали, только наложение слоев
PicsArt позволяет накладывать друг на друга фотографии разных форматов, обрабатывать отдельно каждый элемент или весь проект в целом. Можно добавлять рамки, текст, накладывать фильтры, увеличить или уменьшить размер фотографий. Проект сохраняется без водяных пометок. Единственное, что раздражает – агрессивная реклама платных функций, которая выскакивает посреди процесса работы.
Polarr
Мобильный фоторедактор Polarr работает на телефонах iPhone и Android и создан для продвинутого редактирования. Как и PicsArt, в нем имеется внушительный набор готовых фильтров, но он более продвинут: вы можете создавать собственные стили, проводить ретушь портретов, детально прорабатывать цветовую схему и многое другое. В том числе программа позволяет накладывать слои и текстуры. Благодаря этому вы можете соединить 2 фото и больше и даже настроить смешивание, как в Фотошопе. К сожалению, интерфейс не отличается удобством, а некоторые продвинутые инструменты сложны для новичков.
В том числе программа позволяет накладывать слои и текстуры. Благодаря этому вы можете соединить 2 фото и больше и даже настроить смешивание, как в Фотошопе. К сожалению, интерфейс не отличается удобством, а некоторые продвинутые инструменты сложны для новичков.
Polarr — один из самых продвинутых, но также самых сложных мобильных редакторов
Заключение
В этой статье мы рассмотрели, как соединить два фото на компьютере, онлайн и с помощью мобильного телефона. Самым удобным вариантом остаются программы на ПК, так как они не зависят от интернета и более удобны в управлении, чем мобильные приложения. Поэтому советуем скачать ФотоКОЛЛАЖ — он поможет справиться с задачей за считанные минуты, а результат порадует высоким качеством.
Скачайте программу для объединения фото
Скачать бесплатно!Отлично работает на Windows 11, 10, 8, 7 и XP
Часто задаваемые вопросы
Как соединить два фото в одно в Paint?
Откройте приложение. Перейдите во вкладку «Файл» и нажмите «Открыть». Создайте область для второго фото, растянув холст. Далее снова кликните по кнопке «Открыть» и укажите путь ко второй картинке. Выделите ее, скопируйте, а затем вставьте поверх первой. Дальше вы сможете настроить размеры изображения и переместить его в нужную область. Удалите остатки холста и сохраните готовый файл.
Создайте область для второго фото, растянув холст. Далее снова кликните по кнопке «Открыть» и укажите путь ко второй картинке. Выделите ее, скопируйте, а затем вставьте поверх первой. Дальше вы сможете настроить размеры изображения и переместить его в нужную область. Удалите остатки холста и сохраните готовый файл.
Как объединить 4 фотографии в одну?
Подойдет любая программа для создания коллажей. Одна из лучших — ФотоКОЛЛАЖ. Выберите шаблон и, если требуется, вручную настройте его параметры: поля страницы, количество фотографий на листе и отступы между ними. После останется лишь загрузить изображения и добавить нужные эффекты.
Как соединить 2 человека на фото?
Вам поможет программа ФотоКОЛЛАЖ. Загрузите фото в редактор и поместите их на выбранный шаблон в нужном порядке. Далее нажмите «Кадрировать изображение» и обозначьте отображаемую область. Чтобы результат выглядел более презентабельно, не забудьте добавить эффекты и рамки.
Вам также может быть интересно:
Как уменьшить размер любой фотографии
Как удалить предметы на фото
Как убрать фон с фотографии
Как соединить две фотографии в одну: 6 простых способов
Объединение нескольких изображений в одно используется при создании коллажей, например, рекламной картинки с результатами до и после.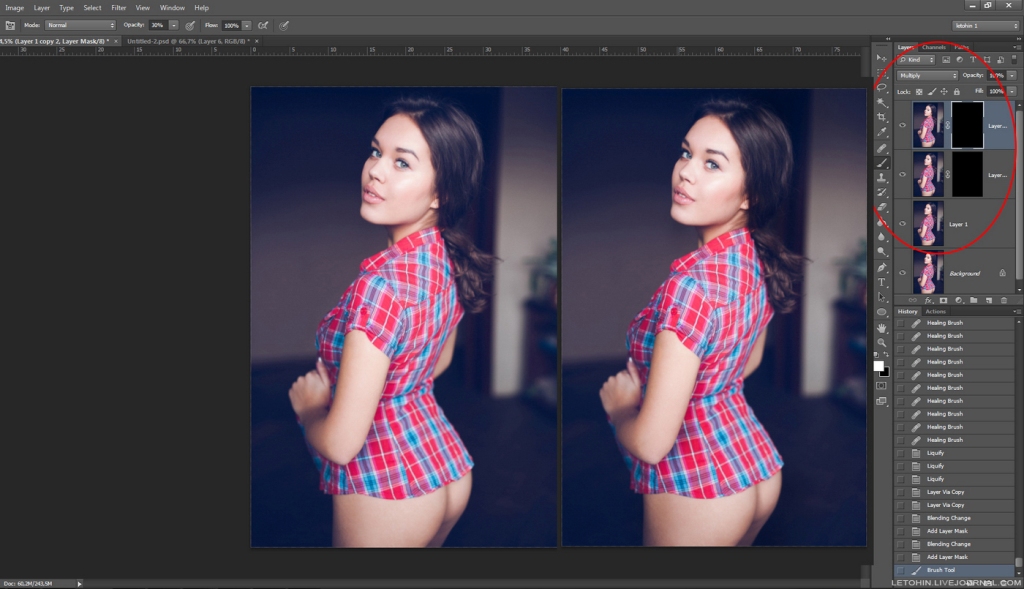 Склеить фото можно на компьютере при помощи специального софта или онлайн, а также на телефоне. Часто для этого используют Photoshop, но этот редактор сложен для новичков и дает сильную нагрузку на ПК. Рассказываем, как получить нужный результат быстро и без особых навыков фотомонтажа.
Склеить фото можно на компьютере при помощи специального софта или онлайн, а также на телефоне. Часто для этого используют Photoshop, но этот редактор сложен для новичков и дает сильную нагрузку на ПК. Рассказываем, как получить нужный результат быстро и без особых навыков фотомонтажа.
Как соединить фото в ФотоКОЛЛАЖе
ФотоКОЛЛАЖ – простое в управлении приложение для Windows, в котором пользователи могут объединять фотографии в коллажи, создавать открытки и пригласительные, верстать фотоальбомы. Программа позволяет соединить фото по образцам или с нуля. Также софт предлагает инструменты редактирования. Удобное управление и невысокие системные требования делают программу отличным выбором для новичков. Скачайте редактор коллажей бесплатно и создавайте оригинальные работы.
Скачать бесплатно
Для Windows 11, 10, 8, 7, ХР
Как объединить 2 фото в один снимок
Давайте рассмотрим, как в программе соединить картинки вручную в общую фотографию и сохранить результат в высоком качестве.
- Скачайте программу на компьютер и установите ее, запустив инсталлятор двойным кликом. Когда установка завершится, запустите софт и в стартовом окне выберите «Новый коллаж».
- Вам будет предложены варианты создания макета: по шаблону, автоколлаж или чистый проект. Выберите последний пункт.
- Укажите масштаб по размеру фотографии, с которой вы будете работать. Для этого выберите пользовательский формат страницы и укажите величину и ширину в соответствующих полях.
- Если вы хотите объединять фотографии по горизонтали, выберите ориентацию «Альбомная». Для вертикального холста укажите «Книжная».
- В навигационной панели справа выделите папку, в которой находятся изображения. Превью картинок отобразятся в окне ниже. Перетяните на холст нужный снимок.
- Зажмите фотокадр курсором и перетащите в верхний левый угол. Захватите нижний край фотографии и потяните вправо, чтобы растянуть до размера холста. Таким же образом добавьте второе фото.

- Если требуется обрезать кадр, воспользуйтесь иконкой в виде перечеркнутого прямоугольника в панели с инструментами. Укажите участок, который будет отображаться на макете, и кликните ОК.
- Экспортируйте фотографию, нажав «Сохранить» в верхней панели. Вы можете выбрать популярный формат графики (JPG, PNG, TIFF, BMP) или документ PDF.
Как объединить несколько фотографий в одну
Помимо ручного метода, объединить фото можно также при помощи шаблонов.
- Откройте программу и создайте новый проект. На этапе выбора варианта макета кликните по кнопке «Автоколлаж». Мы будем рассматривать процесс на примере шаблона «Коллаж сеткой», но вы можете выбрать любую понравившуюся вам раскладку.
- Из списка комбинаций выберите подходящий по стилю и количеству ячеек вариант и щелкните «Далее».
- Укажите требуемые параметры макета: размер, ориентацию, разрешение. После этого вы можете изменить количество столбцов и ячеек, а также отрегулировать отступы между фотографиями.

- Загрузите в проект снимки, дважды кликнув по окну импорта. Вы также можете добавить целую папку с картинками, для этого воспользуйтесь соответствующей кнопкой справа.
- Последний шаг – настройка стиля макета. При желании доступно добавление контура и создания тени. Чтобы активировать нужные опции, отметьте их галочками.
- Когда вы нажмете «Готово», макет откроется во встроенном редакторе. Здесь вы можете при необходимости изменить центрирование картинок – для этого зажмите желтый кружок и передвигайте фото.
- Все добавленные фотографии можно редактировать точно так же, как и в ручном варианте. Дополнительно вы можете добавить эффекты, рамки и текст – для этого откройте соответствующие разделы в левой колонке.
Как видите, ФотоКОЛЛАЖ не ограничивает ваше воображение, позволяя соединить две фотографии и больше и настраивать шаблоны под собственный вкус. Другие варианты того, как сделать много фото в одной фотографии, можно посмотреть в подробном видеоуроке:
Объединить картинки в imgonline
Imgonline – бесплатный сервис для работы с графическими файлами. Сайт предлагает несколько вариантов того, как сделать два фото в одном: можно сделать двойное фото, склеить несколько фото на одном листе, наложить одну картинку на другую.
Сайт предлагает несколько вариантов того, как сделать два фото в одном: можно сделать двойное фото, склеить несколько фото на одном листе, наложить одну картинку на другую.
Пользователи могут решить, в какой последовательности расположить снимки, а также выбрать горизонтальную или вертикальную раскладку. Особенностью сервиса является сохранение прозрачности PNG-файлов. Поддерживается большинство популярных форматов, но новые расширения вроде WebM не распознаются.
Плюсы:
- не нужно проходить регистрацию;
- все инструменты работают бесплатно;
- нет лимита на количество операций или вес файлов;
- результат сохраняется без водяного знака.
Минусы:
- отсутсвует возможность предпросмотра;
- настройки подбираются «вслепую»;
- нет поддержки RAW.
Склейка фотографий в onlineconvertfree
Главная задача данного сервиса – преобразование различного типа документов и графики в другие форматы. Однако здесь также имеются инструменты обработки, в том числе пользователи могут склеить фотографии онлайн в форматах JPG, PNG, GIF, BMP. Настройки отображения минимальные – разрешается выбирать раскладку и подгонять масштаб кадров, если вы загрузили картинки разного размера.
Однако здесь также имеются инструменты обработки, в том числе пользователи могут склеить фотографии онлайн в форматах JPG, PNG, GIF, BMP. Настройки отображения минимальные – разрешается выбирать раскладку и подгонять масштаб кадров, если вы загрузили картинки разного размера.
Сервис работает на русском языке и прост в освоении, но накладывает сильную нагрузку на процессор. Из-за это при работе на слабом устройстве сам сайт и все открытые вкладки периодически зависают, что также может стать причиной сбоя и потери данных.
Плюсы:
- не требуется оплата и регистрация;
- экспорт результата без водяного знака;
- без каких-либо ограничений.
Минусы:
- нельзя выбрать исходный формат;
- небогатые настройки экспорта;
- нельзя изменять порядок следования кадров.
Объединить две фотографии в Texta
В приложении Texta количество слоев неограниченно. Вы можете создавать коллажи из множества фото, добавлять к ним цветные рамки и тени.
У вас получится сделать стильный пост или историю для соцсетей, оформить обложку для YouTube. Среди 700+ стикеров найдутся смайлики,
забавные животные, стрелки и разделители, праздничные элементы: на день рождения, Новый год, Пасху и т.д.
Вы можете создавать коллажи из множества фото, добавлять к ним цветные рамки и тени.
У вас получится сделать стильный пост или историю для соцсетей, оформить обложку для YouTube. Среди 700+ стикеров найдутся смайлики,
забавные животные, стрелки и разделители, праздничные элементы: на день рождения, Новый год, Пасху и т.д.
Также в каталоге есть более 100 шрифтов: минималистичные, наклонные, с засечками, как на печатной машинке. Настройте размытие и прозрачность элементов, если нужно, чтобы картинку на фоне было видно.
Плюсы:
- есть тонирование изображений;
- фон можно заменить, когда коллаж полностью готов;
- подписку можно оформить на неделю, месяц или год.
Минусы:
- картинки нельзя обрезать произвольно;
- в бесплатной версии можно добавить одно фото, стикер и надпись;
- надо оформить подписку, чтобы убрать водяной знак.
Совместить изображения в PicsArt
PicsArt – фоторедактор для айфона и андроида, предлагающий достойный выбор полезных функций. Вы можете обрабатывать фотографии самостоятельно или найти готовые пресеты, которые выкладывают другие пользователи приложения. В приложении можно накладывать неограниченное количество слоев или совместить фотографии в одно полотно при помощи инструмента коллажей.
Вы можете обрабатывать фотографии самостоятельно или найти готовые пресеты, которые выкладывают другие пользователи приложения. В приложении можно накладывать неограниченное количество слоев или совместить фотографии в одно полотно при помощи инструмента коллажей.Созданный макет можно улучшить – применить эффекты, добавить рамки, наложить стикеры и т.д. Картинку можно отправить в социальные сети, указав хэштеги. При желании вы также можете поделиться результатом во внутреннем сообществе.
Плюсы:
- удобное русскоязычное управление;
- крупный выбор разнообразных эффектов, масок, стилей и т.д.;
- поддержка неограниченного количества слоев.
Минусы:
- реклама буквально после каждого действия;
- неудобный процесс экспорта;
- нельзя установить настройки сохранения (качество, формат, сжатие).
Сделать два фото в одном в Snapseed
Snapseed – еще один популярный фоторедактор для телефонов на базе Андроид, включающий в себя большую коллекцию профессиональных опций. Хотя прямой опции склейки картинок здесь нет, но с помощью инструмента двойной экспозиции можно объединить 2 фото с плавным переходом или смешиванием или наложить снимки друг на друга на однородном фоне.
Хотя прямой опции склейки картинок здесь нет, но с помощью инструмента двойной экспозиции можно объединить 2 фото с плавным переходом или смешиванием или наложить снимки друг на друга на однородном фоне.
Приложение позволяет отдельно обрабатывать каждый добавленный слой, благодаря чему можно создавать фотоманипуляции разного типа сложности. Единственное, что может отпугнуть – неудобная навигация: важные функции спрятаны таким образом, что их сложно найти.
Плюсы:
- полностью бесплатный;
- можно вручную устанавливать формат, размер и качество фотографии;
- есть опции автоматического улучшения;
- неограниченное количество откатов правок.
Минусы:
- управление нельзя назвать интуитивным;
- отсутствует автоматическое сохранение;
- неудобная работа со слоями;
- нет встроенной опции отправки фото в социальные сети.
В заключение
Теперь вы знаете, как объединить две фотографии в одну, и можете создавать яркие креативы для вашей социальной странички или бизнеса.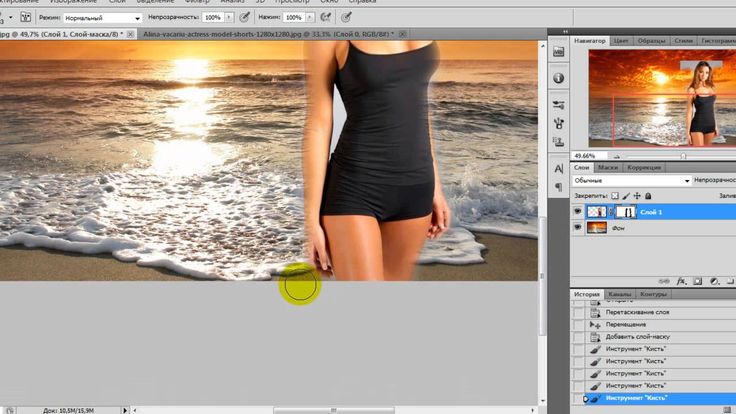 Какой из вариантов наиболее удобен? Если вам требуется свобода действий и продвинутые возможности, лучше отдать предпочтение программе ФотоКОЛЛАЖ. С ее помощью вы можете склеить несколько фото буквально за пару минут по готовому шаблону или проявить воображение и создать макет вручную.
Какой из вариантов наиболее удобен? Если вам требуется свобода действий и продвинутые возможности, лучше отдать предпочтение программе ФотоКОЛЛАЖ. С ее помощью вы можете склеить несколько фото буквально за пару минут по готовому шаблону или проявить воображение и создать макет вручную.
Ответы на вопросы
Как соединить два фото в Фотошопе?
Откройте Фотошоп и создайте новый проект. В пункте меню «Файл» и отыщите опцию «Встроить». Загрузите нужный снимок и передвиньте на нужное место на холсте. Таким же образом добавьте второе изображение.
Как соединить три фотографии в одну?
Для объединения нескольких фотографий воспользуйтесь программой ФотоКОЛЛАЖ либо мобильным приложением PicsArt. Они позволяют объединять неограниченное количество медиафайлов.
Как склеить 4 фото?
Соединить 4 и больше изображений можно в программе ФотоКОЛЛАЖ или Photoshop. Для этого создайте новый пустой проект, укажите размеры макета и добавьте новые фотографии, как описано в статье выше.
Как объединить фото без программ?
Чтобы объединить картинки без установки стороннего софта, воспользуйтесь встроенной в Windows утилитой Paint. Откройте первое фото и растяните холст, чтобы вокруг снимка образовалось белое пространство. Кликните «Вставить» – « Вставить из» и загрузите второе фото. Захватите его курсором и передвиньте на нужное место на макете.
Программа для создания коллажей из фотографий
Скачать
Для Windows 11, 10, 8, 7, ХР
Сшивание фотографий | Бесплатный онлайн-редактор фотоколлажей
Почему людям нравится инструмент для создания фотоколлажей от Fotor
Сшивание фотографий — это хороший способ напомнить о важных воспоминаниях о важном моменте вашей жизни. Вы можете использовать фотовышивку для создания коллажей из фотографий ваших документов и распечатать их, если вам это понадобится в будущем. Вы можете сшить свои фотографии, чтобы продавать товары в Интернете. Это будет отлично смотреться и поможет легко привлечь больше покупателей. Fotor — это бесплатный онлайн-сшиватель фотографий, который синхронизируется с облаком. Всякий раз, когда вам это нужно, просто зайдите в облако Fotor и найдите его.
Это будет отлично смотреться и поможет легко привлечь больше покупателей. Fotor — это бесплатный онлайн-сшиватель фотографий, который синхронизируется с облаком. Всякий раз, когда вам это нужно, просто зайдите в облако Fotor и найдите его.
Соедините фотографии прямо сейчас
Легко сшивайте фотографии в шедевры
Создайте сшивку из нескольких фотографий, которые могут быть объединены, как если бы они были одним изображением. В качестве бесплатного программного обеспечения для сшивания фотографий Fotor предоставляет простой способ объединить фотографии в одну рамку онлайн. Все, что вам нужно для объединения фотографий, — это загружать свои изображения и перетаскивать их в рамку «Плюс» по одному за раз. Сшивание фотографий вместе может создать несоизмеримый контраст в макетах и дисплеях уникальным образом. Больше не нужно беспокоиться о бюджете или дизайнерских навыках (или их отсутствии).
Сшивание фотографий прямо сейчас
Быстрое сшивание собственных фотографий
С помощью нашего инструмента сшивания фотографий вы можете не только сшивать несколько фотографий вместе по вертикали или горизонтали, но и изменять толщину и цвет рамки. Используйте эту функцию для создания интересных фотоэффектов, изменения размера холста, поворота фотографий и наложения изображений для создания художественных коллажей. Самый удобный фотообъединитель и комбайнер есть только у Fotor!
Используйте эту функцию для создания интересных фотоэффектов, изменения размера холста, поворота фотографий и наложения изображений для создания художественных коллажей. Самый удобный фотообъединитель и комбайнер есть только у Fotor!
Вышивание фотографий сейчас
Как сшивать фотографии?
- Нажмите «Создать коллаж» и нажмите «Сшивание» на приборной панели с левой стороны, выберите вертикальное или горизонтальное расположение.
- Откройте выбранные изображения в редакторе коллажей Fotor.
- Перетащите фотографии в ячейки коллажа, измените пробелы и закруглите углы по своему усмотрению.
- Вы также можете изменять фон, границы и добавлять эффекты, наклейки и текст.
- Сохраните свою работу, выбрав нужный формат и качество.
Сшить фотографии сейчас
Часто задаваемые вопросы
Как соединить две фотографии?
- Откройте Fotor и нажмите «Создать коллаж».

- Нажмите «Сшивка» на приборной панели с левой стороны. Выберите вертикальное или горизонтальное расположение.
- Загрузите два изображения.
- Перетащите изображения в ячейку сшивания по одному.
- Нажмите «Сохранить».
Как разместить несколько фотографий в одной истории в Instagram?
9 фотографий на одной картинке так популярны в Instagram и это отличный способ рассказать свою историю. Если вы хотите сделать это, создатель коллажей Fotor поможет вам сделать это легко, независимо от того, сколько фотографий вы хотите показать. Просто загрузите свои изображения и перетащите их в ячейки коллажа. После этого вы также можете добавить текст или стикеры в свою историю. Затем вы можете поделиться своей историей в Instagram.
Как создать фотоколлаж?
Fotor — это онлайн-редактор фотоколлажей, который может предоставить вам так много вариантов для коллажирования ваших изображений в одну картинку. От фотоколлажа, художественного коллажа, причудливого коллажа до сшивания фотографий. Вам просто нужно зайти в Fotor и выбрать понравившийся стиль коллажа и загрузить свои изображения, а затем перетащить их в ячейки коллажа. Через несколько кликов, и вы закончите одно большое произведение искусства.
Вам просто нужно зайти в Fotor и выбрать понравившийся стиль коллажа и загрузить свои изображения, а затем перетащить их в ячейки коллажа. Через несколько кликов, и вы закончите одно большое произведение искусства.
Fotor — это не просто лучший инструмент для сшивания фотографий
Fotor предлагает вам весь спектр наклеек для удовлетворения ваших потребностей в редактировании фотографий, включая основные формы, специальные значки и…
О клипарте
Fotor.com предлагает вам онлайн Фотоэффекты и фильтры всех видов — бесплатно попробуйте нашу функцию редактирования фотоэффектов…
О фотоэффекте
Всемирно известный инструмент для создания коллажей Fotor позволяет не только создавать невероятные коллажи онлайн, но и…
О фотоколлаже
Fotor Photo Text предлагает вам использовать шрифты непосредственно с вашего компьютера, а также из наших различных онлайн-шрифтов. ..
..
О фототексте
Лучший бесплатный онлайн-инструмент для сшивания фотографий
Инструмент для сшивания изображений Fotor может сшить фотографии онлайн бесплатно по вертикали или по горизонтали. Это отличный способ показать свои лучшие изображения в социальных сетях и помочь вам собрать больше лайков. Сшивание изображений еще никогда не было таким простым, как сшиватель фотографий Fotor!
Stitch Photos Now
Фотоколлажи Связанные функции
Фотоколлажи Похожие сообщения
2 простых способа объединить фотографии на iPhone
Автор Дениз Лим
Обновлено
Вот два простых способа объединить фотографии на iPhone с помощью приложения «Макет» или «Ярлыки».
Выполнение основных задач по редактированию фотографий на iPhone всегда было простым, включая объединение фотографий. Как оказалось, на самом деле есть несколько способов объединить фотографии на iPhone.
Ниже мы покажем вам несколько способов совмещения двух изображений на вашем iPhone или iPad.
Как объединить фотографии на iPhone с помощью Layout
Один из лучших способов разместить фотографии рядом на iPhone — это использовать бесплатное приложение Layout, которое является одним из лучших приложений для фотоколлажей, потому что пользовательский интерфейс является чистым, простым и легким в использовании. Layout исходит от разработчиков Instagram и предоставляет различные способы объединения фотографий на вашем iPhone.
Скачать: Layout (бесплатно)
Как использовать Layout, чтобы соединить два изображения вместе на вашем iPhone
После установки Layout из App Store выполните следующие простые шаги, чтобы объединить фотографии:
- На главном экране приложения коснитесь фотографий, которые вы хотите объединить в одно изображение.

- Как только вы начнете касаться фотографий, Layout отобразит различные композиции вверху. Выберите расположение, которое вы предпочитаете: бок о бок или сверху и снизу.
- Выбранный макет откроется в полноэкранном режиме. Если хотите, используйте инструменты, указанные в нижней части экрана, для редактирования фотографии. Вы можете отразить или отразить изображение и добавить белую рамку между изображениями.
- Нажмите на Сохранить в правом верхнем углу, чтобы сохранить объединенную фотографию. Layout сохраняет вашу фотографию в приложении Photos .
- Нажмите Готово , чтобы закрыть режим редактирования в Layout.
3 Изображения
Как объединить фотографии с помощью ярлыков на iPhone
Первый метод, «Макет», объединяет две фотографии на вашем iPhone для создания красивого простого коллажа. Этот процесс неизбежно обрезает ваши изображения, но это полезно, если вы хотите выделить объект на своих фотографиях.
Но что, если вы хотите соединить две фотографии на своем iPhone, не обрезая их? Например, вы можете объединить два портретных изображения, чтобы сформировать фотоленту, сложить пару пейзажных изображений или совместить скриншоты рядом на вашем iPhone. Для этого вы можете использовать ярлык iPhone через приложение «Ярлыки».
Shortcuts — бесплатное приложение, принадлежащее Apple. Благодаря удобным ярлыкам iPhone для автоматизации повседневных задач вам не нужно загружать дюжину других отдельных приложений для выполнения различных функций на вашем iPhone. Кроме того, как только вы создадите этот ярлык, в будущем вы сможете размещать два изображения рядом на своем iPhone без стороннего приложения. Вам просто нужно активировать ярлык, чтобы объединить ваши фотографии.
Ярлыки предустановлены на iPhone, но если вы не можете найти приложение по какой-либо причине, вы можете загрузить его из App Store.
Загрузить: Ярлыки (бесплатно)
Как создать ярлык для объединения фотографий на iPhone
Чтобы ярлык для объединения двух фотографий на iPhone требовал трех действий. Он должен выбрать изображения из вашего приложения Photos , соединить два изображения вместе, а затем сохранить объединенную фотографию в предпочитаемый вами альбом.
Он должен выбрать изображения из вашего приложения Photos , соединить два изображения вместе, а затем сохранить объединенную фотографию в предпочитаемый вами альбом.
Установив приложение «Ярлыки» на свое устройство, внимательно следуйте этим инструкциям, чтобы настроить ярлык, объединяющий две фотографии на вашем iPhone:
- Запустите приложение «Ярлыки» . На главном экране приложения (вкладка Ярлыки ) нажмите значок плюс (+) , чтобы добавить новый ярлык.
- Имя ярлыка по умолчанию — Новый ярлык , отображается в верхней части экрана. Нажмите на него, выберите Переименуйте и используйте описательную фразу, например Объединить фотографии , чтобы не потерять ее в будущем. Нажмите Готово , чтобы сохранить.
3 изображения
- Нажмите Добавить действие .
 Поиск Выберите «Фотографии » и нажмите, чтобы добавить в качестве первого действия быстрого доступа.
Поиск Выберите «Фотографии » и нажмите, чтобы добавить в качестве первого действия быстрого доступа. - После добавления коснитесь стрелки рядом с Выбрать фотографии . Включить Выбрать несколько .
2 Изображения
- Поиск следующего действия: Объединить изображения . Снова коснитесь этой опции в результатах, чтобы добавить ее в ярлык.
- По умолчанию показано действие Объединить фотографии по горизонтали . Это помещает ваши две фотографии вместе, рядом. Нажмите по горизонтали и измените его на по вертикали , если вы хотите, чтобы одна фотография была вверху, а другая внизу.
- Если вам нужно пространство между объединенными фотографиями, коснитесь стрелки рядом с Горизонтально для получения дополнительных параметров. Нажмите 0 и введите предпочтительный размер интервала.
 Чем больше число, тем больше интервал. Нажмите Готово , чтобы сохранить.
Чем больше число, тем больше интервал. Нажмите Готово , чтобы сохранить.3 изображения
- Теперь найдите третье действие: Сохранить в фотоальбом . По умолчанию это действие сохранит объединенную фотографию в альбоме Последние вашего приложения Фото . Если вы предпочитаете другой альбом, нажмите Последние и выберите из списка.
- Нажмите Готово , чтобы сохранить ярлык.
3 изображения
Как использовать ярлык на iPhone для объединения фотографий
После создания ярлыка выше, вот как использовать его для соединения двух изображений на вашем iPhone:
- Запустите приложение Ярлыки . Нажмите на ярлык «Объединить фотографии ».
- Ярлык автоматически откроет ваш фотоальбом. Теперь выберите фотографии, которые вы хотите объединить, и нажмите Добавить .

- Подождите несколько секунд, чтобы ярлык выполнил свой процесс. Как только вы увидите галочку, знайте, что ярлык успешно объединил две фотографии на вашем iPhone.
- Вернитесь к Фото , чтобы найти объединенное изображение.
3 Изображения
В качестве дополнительного совета: если вы готовы объединить фотографии, но заметили, что все ваши изображения повернуты неправильно, вы можете исправить ошибку с помощью ярлыка iPhone, который позволяет массово поворачивать фотографии на вашем iPhone — это функция, которую вы пока не можете найти ни в одном приложении для редактирования фотографий.
С легкостью размещайте фотографии рядом друг с другом на iPhone
Как видите, нет необходимости изучать сложные навыки редактирования фотографий, если вы хотите объединить фотографии на iPhone. Даже если в следующий раз вам нужно объединить более двух фотографий, вы можете выполнить те же действия, чтобы все выбранные фотографии легко объединились в одну.
С помощью двух простых в использовании способов, показанных выше, вы можете быстро и удобно соединить два изображения на своем iPhone. Объединение фотографий перед редактированием помогает гарантировать, что изменения, которые вы применяете, будут идентичными для обоих изображений!
Подписывайтесь на нашу новостную рассылку
Похожие темы
- Айфон
- Редактор изображений
- Айфон
- Советы по редактированию изображений
- Советы для iPhone
- Фотоколлаж
- Ярлыки iOS
Об авторе
Дениз пишет об устройствах Apple на MakeUseOf.


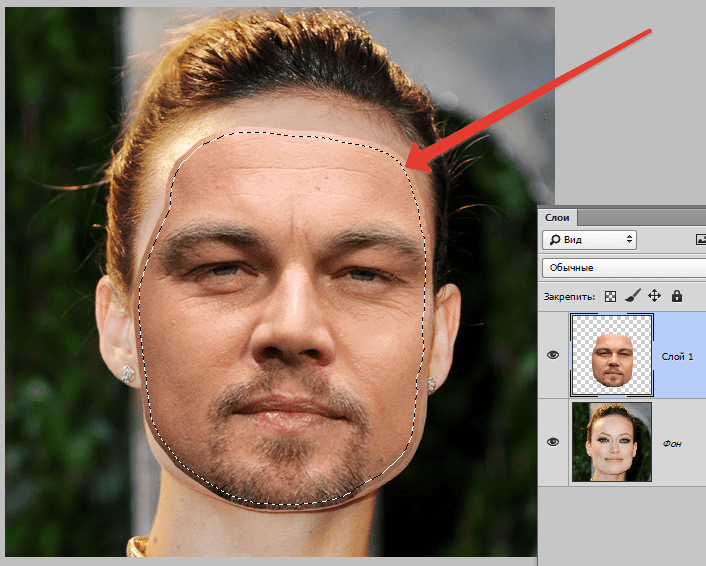
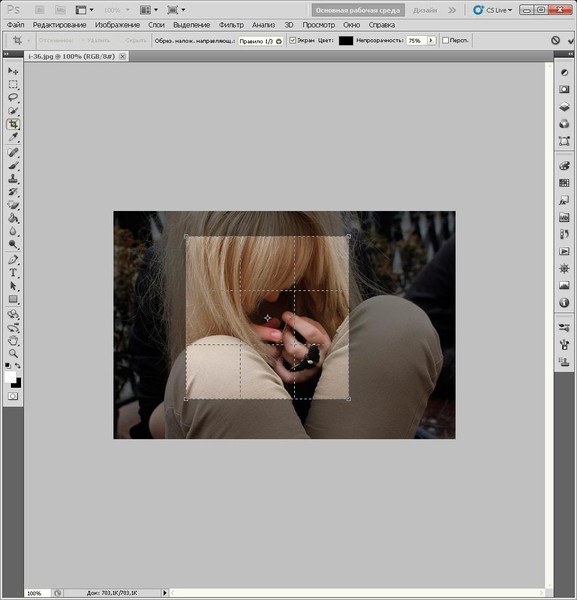

 Поиск Выберите «Фотографии » и нажмите, чтобы добавить в качестве первого действия быстрого доступа.
Поиск Выберите «Фотографии » и нажмите, чтобы добавить в качестве первого действия быстрого доступа. Чем больше число, тем больше интервал. Нажмите Готово , чтобы сохранить.
Чем больше число, тем больше интервал. Нажмите Готово , чтобы сохранить.
Добавить комментарий