Как начать чертить в автокаде: Как чертить в Автокаде
Как чертить в Автокаде
Как чертить в Автокаде? С чего начать чертить в Автокаде? Ответы на эти и другие вопросы Вы узнаете, прочитав наш сегодняшний урок. Умение пользоваться самыми простыми командами при черчении в Автокаде позволит успешно продолжить освоение программы.
Как чертить в Автокаде
В первом уроке я рассказывал, как создать слой в Автокаде и о том, зачем нужны слои, теперь настала очередь узнать, как начать чертить в Автокаде.
Перед нами верхняя панель программы, слева направо располагаются блоки рисования, редактирования, аннотаций, слоев и другие.

Для новичков наибольший интерес представляет рисование и некоторые команды редактирования, именно их и рассмотрим.
Начнем с отрезка, так как отрезки используются чаще всего.

Первую точку выбираем в любом месте, удобно вблизи начала координат, затем движением указателя мыши задаем угол, вводим значение длины отрезка и подтверждаем нажатием кнопки «Ввод». Отрезок готов. Программа предлагает строить второй отрезок из конечной точки первого отрезка, отменить построение второго отрезка можно кнопкой «Esc». Для редактирования созданного отрезка пользователю необходимо просто щелкнуть по нему, появятся точки в начале, середине и конце отрезка, за них отрезок можно передвигать, менять длину или угол. Передвижение осуществляется за центральную точку, за крайние точки меняется угол и длина.

В качестве примера я перенес отрезок в начало координат. Сначала выделил, затем взял за среднюю точку и перетащил ее в начало координат. Смещать можно и на заданное расстояния, которое вводится в строку точки растягивания.
Переходим к полилинии. Полилиния в Автокаде это набор отрезков. Работает практически также, как и отрезок, но при редактировании выделяется сразу вся линии и появляется множество точек для передвижения и изменения углов участков.

На картинке полилиния, при перемещении одного участка двигаются сразу несколько отрезков.
Следующая команда «Круг». Автокад предлагает начертить окружность различными способами.

Соответственно по центру и радиусу ставим центр и вводим значение радиуса, также по центру и диаметру. Создание окружности по двум точкам выполняется путем задания поверхности соприкосновения окружности с линией и заданием диаметра. Таким способом удобно чертить окружность от поверхностей.

Остальные способы создания окружностей более сложные и на начальном этапе изучения не понадобятся.
Дуга задается несколькими способами. Наиболее часто дуга создается по 3 точкам, первую точку указывают начало, вторую середину (радиус) и третья точка конец. Подробно рассмотрим дугу с заданным началом, центром и углом.

Точка центра дуги задается указателем мыши или вводом расстояния в строку, затем перемещением указателя мыши, или вводом в строку, назначаем угол. Положительный угол отсчитывается против хода часовой стрелки. При вводе отрицательного угла, дуга будет строиться выше точки начала построения, применительно к данной ситуации.
Немного правее дуги находятся команды прямоугольника и элипса. С построением этих фигур не возникает вопросов, так как последовательность действий аналогична предыдущим командам.
Теперь Вы знаете, как чертить в Автокаде 2016 элементарные геометрические фигуры.
Простых геометрических фигур для создания чертежа мало. Практически в каждом чертеже присутствуют фаски и скругления. Неразумно их строить с помощью отрезков и окружностей, поэтому наша задача получать их максимально простым способом. В верхней панели в блоке редактирования есть команда «Сопряжение», нажимаем на нее.


Фаска с углом 45 градусов делается методом по длине. В нижней всплывающей панели выбираем «Длина».

Задаем первую длину фаски, нажимаем «Ввод». Аналогично задаем вторую длину фаски. Теперь выбираем первый отрезок и второй – фаска готова. Фаска по углу делается аналогично, вводим значение первой длины, подтверждаем вводом, вводим угол, подтверждаем и выбираем два отрезка. Важен порядок указания линий. Если у Вас получилась не та фаска, которую хотели, то поменяйте порядок выбора линий.
Скругление в Автокаде делается с помощью команды «Сопряжение».
В нижней строке выбираем «Радиус». Следующим шагом требуется ввести значение радиуса, подтвердить, выбрать два отрезка.
В следующих уроках обязательно рассмотрим основные команды редактирования построенных видов чертежей.
Интересующие Вас вопросы можно задать в комментариях.
Интересные темы САПР
Для чайников, Самое начало работы
Как начать работать в AutoCAD? Интерфейс программы. Самое начало.
Итак, Как начать работать в AutoCAD? Прочитали эту фразу? Отлично! Значит, нам пора поздороваться! Доброго времени суток! Мы очень рады приветствовать Вас на нашем сайте. Отдельный раздел которого посвящен одной из самых востребованных программ в строительной отрасли всего мира. В России в том числе – AutoCAD от компании Autodesk.
Про данный программный продукт написано огромное количество статей/заметок/учебников и прочей литературы. Наш сайт не будет первым, кто научит Вас как начать работать в AutoCAD.
Видео на тему: AutoCAD для начинающих. Начало работы.
Наши статьи и учебные материалы составлены таким образом, чтобы конечный результат, направленный на освоение всех необходимых функций САПР AutoCAD был достигнут в максимально короткий срок.
С эффективной системой внедрения теоретических знаний в практическую значимость для каждого из Вас.
И самое главное – обучение на нашем сайте абсолютно БЕСПЛАТНО!
Всегда есть такие люди, которые спрашивают: «Как начать работать в AutoCAD?». Или же, не знают, как спросить и с чего начать.
Значит, самое время начать нашу работу. Как мы обещали, здесь не будет много ненужной болтовни и заумных фраз из учебников или прочей литературы. Только «Вопрос-Ответ». И предугадывая Ваш первый вопрос: «Где взять Автокад?», — отвечаем: «Идем на сайт https://www.autodesk.ru» и регистрируемся там, для получения полнофункциональной версии AutoCAD в образовательных целях абсолютно бесплатно.
Если у Вас возникнут проблемы с регистрацией или установкой программы, то обязательно прочитайте нашу статью «Регистрация на сайте Образовательного сообщества Autodesk» и «Установка AutoCAD». А пока, мы считаем что на Вашем компьютере установлена программа AutoCAD версии 2018 или ниже. Но не ниже 2013.
Как начать работать в AutoCAD? Начинаем!
И так, ищем на рабочем столе ярлык для запуска и запускаем его!

AutoCAD, довольно сложная и мощная программа, но не смотря на это она может работать и на не совсем новых компьютерах. Однако, это зависит от сложности и объема тех файлов, с которыми вы работаете.
Другими словами, если у вас большой сложный чертеж, то он будет требовать больше вычислительных мощностей от компьютера.

Но вот запуск программы – это всегда процесс не быстрый. Поэтому приготовьтесь немного подождать.

Ускорить запуск AutoCAD может установка программы на современный высокоскоростной твердотельный SSD диск.

После запуска программы Вы увидите окно программы:

Мы специально выделили разными цветами наиболее значимые элементы интерфейса окна AutoCAD. И сейчас расскажем про каждый из них. Сверху/вниз, слева/направо и по порядку! J Поехали!

Красным прямоугольником обведена кнопка вызова главного меню программы, при помощи которого Вы можете «Создать файл», Открыть существующий, Сохранить, Распечатать или Экспортировать файл чертежа в другой формат.
Например, в формат PDF, для просмотра на компьютере, где не установлен AutoCAD. Или для демонстрации заказчику. Также тут представлен список последних файлов, с которыми Вы работали, для быстрого и удобного их открытия.

Зеленым цветом выделена «Панель быстрого доступа», которая содержит команды из «Главного меню», а также другие полезные команды.
Содержимое панели можно настроить, для этого необходимо нажать на кнопку с маленьким треугольником в конце панели, направленным острием вниз.
Откроется меню адаптации панели и путем установки или снятия нужных «галочек» добавляем или убираем кнопки команд с панели.

По центру строки заголовка окна выводится название программы, тип лицензии и название файла. «Чертеж 1.dwg» — это имя файла AutoCAD «по умолчанию» и оно изменится, когда мы сохраните файл под своим именем. «.dwg» — это расширение файла AutoCAD. Из-за этой аббревиатуры, русскоязычные пользователи файлы Автокада еще называют «дэвэгешками».

В правой части окна заголовка находится «Облачное меню», которое позволяет получить доступ к справочной информации и «облачным сервисам» компании Autodesk.

Ниже, синим цветом, выделена «Лента команд». Автокад как и многие программы, имеет современный «Ленточный интерфейс», который позволяет оптимизировать рабочее пространство окна.
Предоставив пользователю доступ к нужным командам в минимальное количество кликов мышью.
Название «активной» ленты команд на рисунке подчеркнуто синей пунктирной линией «Главная». Нажатие на другие вкладки активизирует переход к ним.

Каждая лента команд разделена на «Области». Для примера, на рисунке голубым цветом выделена область команд «Рисование».

Названия областей подобраны не случайно.Они подсказывают пользователю, кнопки каких команд собраны на этой области.
Например, кнопки в области команд «Рисование» отвечают за создание 2D примитивов и прочих элементов (круг, прямоугольник, дуга…).
Элемент интерфейса кнопок
Отдельно хочется отметить элемент интерфейса кнопок команд, который встречается на разных областях у разных кнопок – это «маленький треугольник», направленный острием вниз.
Он говорит нам о том, что данная кнопка отвечает за несколько, логически объединенных в себе команд. Проще говоря, эта кнопка может выполнять не одну команду, а несколько.

Например, нажатие на треугольник/стрелочку возле кнопки с командой построения «Прямоугольника» открывает доступ к кнопке построения «Многоугольника» или как его сейчас именуют в AutoCAD – «Полигон».

Количество дополнительных кнопок команд может быть небольшим (пара/тройка новых команд). Или же, как в случае с командой «Круг» — перед Вами откроется довольно внушительный список новых команд.


Этот же маленький треугольник/стрелочка, который нам встречался ранее на панели быстрого доступа. Для открытия меню адаптации панели, встречается и возле названий областей команд.
Нажатие на него откроет доступ к дополнительным кнопкам, команды которых используется реже чем, те что присутствуют в области всегда.
Да, хотелось бы отметить тот факт, что не все команды присутствуют на лентах команд и панелях. Некоторые команды можно запустить из командной строки, но об этом поговорим позднее.
И так, напоминаем, мы рассматриваем «Интерфейс программы AutoCAD» на примере версии 2018. Изучив основные элементы верхней части окна программы, переходим к основному рабочему пространству программы AutoCAD.
Рабочее пространство начинается сразу после ленты команд. Его озаглавливают ярлыки или вкладки открытых файлов. Они выделены оранжевым прямоугольником на нашем рисунке.
Сколько файлов можно использовать в AutoCAD одновременно?
Автокад может работать с несколькими файлами одновременно. И вместо вкладок «Чертеж1», «Чертеж2» у Вас будут названия этих файлов.
Рабочее поле представлено «бесконечным пространством» или «пространством модели» разделенным на клеточки. Именно здесь, в пространстве модели мы будем создавать 2D примитивы, окружности и прямоугольники. Использовать инструмент «Полилиния» и, путем редактирования всего этого – получать готовый чертеж!
В правом верхнем углу рабочего поля имеется «компас». Или его еще называют «видовой куб». Он обведен фиолетовым кругом.
Его задача — помогать нам. Ориентироваться в пространстве модели, так как в Автокаде можно не только создавать 2D элементы, но также и моделировать в 3D, но обо всем по порядку.
Также, ниже видового куба, находится дополнительная панель, которая позволяет управлять видом рабочего пространства.
В нижней части окна, находится один из самых важных элементов интерфейса – «Командная строка» или «Строка команд».
Она выделена желтым прямоугольником на нашем рисунке. Здесь можно «вручную», при помощи клавиатуры давай Автокаду команды на выполнение различных действий, будь то создание элементов или их редактирование, да и вообще, системные команды.

Также, желтым прямоугольником выделены вкладки переключения между «пространством модели» и «пространством листа».
Их мы рассмотрим в наших следующих статьях. Как и выделенную красным цветом панель, где есть кнопки включающие или отключающие дополнительные режимы моделирования.
На этом наша статья подошла к завершению. Мы рассмотрели интерфейс программы AutoCAD, познакомились с основными понятиями окна программы.
И теперь уже знаем, где и чего «нажимать»! Теперь можете попробовать самостоятельно пощелкать мышью выбирая различные команды построения элементов.
А в следующей статье мы подробно рассмотрим команды создания 2D элементов чертежей.
Ну вот! Теперь вы знаете как начать работать в AutoCAD. ))))
Это тоже интересно:
Как в Автокаде распечатать.
Основы работы в AutoCAD. Как настроить рабочее пространство.
Изменение размеров и формы объектов в AutoCAD.
Как работать в Автокаде? Видео для чайников.
Сегодня я Выложил свеженький урок. В нем я всего за 13 минут покажу Вам все азы работы в программе Автокад (AutoCAD), от открытия программы первый раз в Вашей жизни и до правильного оформления. На простейшем примере.
Смотрим 🙂
Видео версия урока:

Пройдите базовый курс “AutoCAD за 40 минут” от автора, который Вы найдете по этой ссылке.
Текстовая версия урока:
После запуска программы AutoCAD у нас в последних версиях всегда всплывает окно как на картинке ниже, и там мы нажимаем по левой иконке “Начало построения” для создания нового пустого файла чертежа:

Далее, для понятия того как работать в Автокаде, давайте нарисуем простенький чертеж. Например, сетку из координационных осей, самую простенькую.
На ленте команд (в верхней части окна программы) выбираем команду “Отрезок”, далее указываем левой кнопкой мыши первую точку на нашем бесконечном рабочем полотне – в абсолютно любой точке. После этого отводим курсор мыши вправо, чтобы появился горизонтальный трассер зеленого цвета. И вводим с клавиатуры длину отрезка (в миллиметрах) и жмем на клавиатуре кнопку Enter:

После этого мы всегда можем отдалять и приближать наш чертеж в Автокаде, то есть производить банальное зуммирование. Для этого крутим колесо мыши от себя и к себе, после чего видим, что таким образом мы то приближаемся, то отдаляемся от нашего рабочего полотна.
При этом важно заметить, что масштаб чертежа НЕ меняется. Мы просто отходим от полотна, либо подходим к нему.
Для перемещения по чертежу БЕЗ приближения и удаления нужно зажать колесо мыши, и с зажатым колесом просто двигать мышь в любом направлении.
Хорошо, первая ось у нас построена.
Теперь давайте с помощью команды “Круг” на той же самой ленте команд построим круглый маркер для нашей координационной оси. При этом включаем привязки на нижней правой “панели режимов” в Автокаде, чтобы можно было привязать центр круга точно к конечной точке начерченного ранее отрезка:

После этого надо сместить круг так, чтобы он не центром касался конечную точку отрезка, а своей правой квадрантной точкой. Смещаем круг влево таким образом:

Ну а теперь сделаем копию этой оси.
Выделяем рамкой сразу оба обьекта, либо поочередно их же (отрезок и круг), и выполняем команду копирования, как мы видим на картинке ниже:

После этого копируем обе горизонтальные оси куда-нибудь в сторону, затем поворачиваем их на 90 градусов вниз, найдя команду ПОВОРОТ там же в контекстном меню (после выделения обеих осей жмем как всегда правую кнопку мыши). Для поворота по часовой стрелке вводим градусы со знаком минус, то есть “-90” и жмем Enter.
После этого переносим скопированные и теперь уже вертикальные оси, совмещая их примерно с горизонтальными:

Далее давайте посмотрим, как задать правильно масштаб чертежу в Автокаде и как оформить вид на листе.
Для этого переходим слева внизу со вкладки “Модель” на вкладку “Лист1”, и далее видим там видовой экран Автокада, обычно прямоугольной формы. Щелкаем быстро двойным щелчком левой кнопкой мыши ВНУТРИ этого экрана, и он активируется. Теперь можно и нужно найти чертеж , перемещаясь в этом видовом экране также как и в бесконечном рабочем пространстве “Модель”. После этого задаем масштаб нашего чертежа, который будет задан конкретно для этого нашего видового экрана (по сути, вида).
После этого отщелкиваем дважды левой кнопкой ВНЕ этого видового экрана, чтобы чертеж в нём зафиксировался.

Рамки с основной надписью готовой, конечно, у Вас не будет, эту рамку я вставил быстро и легко с помощью СПДС модуля, о котором речь пойдет в отдельном уроке.
Обязательно получите мой более развернутый базовый Видеокурс “AutoCAD за 40 минут”, нажав по картинке ниже:
Поделиться с друзьями этой статьей
Другие уроки по теме

Предлагаю пройти бесплатное обучение Автокаду самостоятельно с нуля по видео самоучителю, который также снабжен иллюстрированными статьями. Материал его систематизирован и имеет четкую структуру, затрагивающую все дисциплины черчения. Самоучитель Автокад не оставит равнодушным ни инженера, ни архитектора (студента заочника), так как затрагивает основные аспекты работы в Автокаде в тех или иных сферах деятельности.
Данный самоучитель по AutoCAD подойдет как для начинающих пользователей, которые решили освоить Автокад с нуля, так и давно работающих в нем.
Я предлагаю вам не базовый бесплатный самоучитель по Автокад, а полный профессиональный видео самоучитель! Хотите бесплатно обучиться работать в Автокаде, то вы на верном пути.
Возможность бесплатно освоить Автокад самостоятельно — это миф или реальность?
«Смогу ли я изучить Автокад самостоятельно и научиться работать (проектировать) в нем по Вашему самоучителю?» — да, несомненно. Полный самоучитель по Автокад содержит как базовые уроки, так и углублённый материал, чтобы вы могли освоить Автокад в полном объеме и выполнять проекты от простых до самых сложных.
Практическое обучение программе Автокад на различных дисциплинах черчения
Я считаю, что практическое изучение программы Автокад — является основным обучением, тем более, если обучение AutoCAD затрагивает практически все дисциплины черчения. Я разделил самоучитель на разделы:
- самоучитель по Автокаду для выполнения архитектурно-строительных чертежей «План дома в Автокад»;
- самоучитель Автокад по выполнению чертежей по начертательной геометрии;
- самоучитель по Автокаду для выполнения чертежей по инженерной графике:
- самоучитель по машиностроительному черчению «Сборочный чертеж в Автокад».
Так же я не стал останавливаться только на двухмерном проектировании в Автокад и выпустил самоучитель по Автокад 3D «Модель кухни».
Ниже вы найдете краткое описание самоучителей и ссылки-картинки на них.
Бесплатный самоучитель «План дома в Автокаде» от эскиза до печати (краткое описание)
Для выполнения расчетно-графической работы «План дома в Автокаде» в полном объеме обучающему необходимо изучить и практически закрепить следующие темы:
В полном бесплатном курсе по Автокад мы подробно рассмотрели данные темы, а некоторые непосредственно в самоучителе.
Задача: По выданному эскизу стандартными средствами Автокада оформить архитектурные чертежи планов коттеджа.

Самоучитель AutoCAD для выполнения самостоятельно чертежей по начертательной геометрии и инженерной графике (краткое описание)
Для выполнения расчетно-графической работы «Решение задач по начертательной и инженерной графике в Автокад» в полном объеме обучающему необходимо изучить и практически закрепить основные темы Автокад (смотрите выше). Автокад является кульманом двухмерного проектирования, поэтому практический самоучитель по НГ и ИГ является идеальным решением, чтобы применить и закрепить все принципы работы в Автокад в двухмерном пространстве.


Обучение программе Автокад по самоучителю «Сборочный чертеж» (краткое описание)
Для выполнения расчетно-графической работы «Сборочный чертеж в Автокад» в полном объеме обучающему необходимо изучить и практически закрепить основные темы Автокад (смотрите выше). Данный самоучитель выпущен с основной целью — это научиться на практике работать в Автокад, а именно выполнять машиностроительные чертежи, проставлять допуски, посадки, выноски и т.д.
Видео обучение Автокад по самоучителю «Модель кухни» (краткое описание)
Для выполнения расчетно-графической работы по моделированию в Автокад «Модель кухни 3D» в полном объеме обучающему необходимо изучить и практически закрепить следующие разделы:
Не стоит забывать, что практические самоучители по Автокад основаны на курсах Автокад 2D и Автокад 3D. Некоторые приемы работы в Автокад рассматриваются только в 3D моделировании и могут быть вскользь упомянуты в двухмерном проектировании (видовые экраны, виды, работа с фильтрами слоев, координат и так далее, которые могут быть полезны в 2D чертежах).
Начните обучение Автокад самостоятельно, используя мои материалы и я надеюсь они не оставят вас равнодушными! Отзыв вы можете оставить здесь.
Создание чертежа в программе AutoCAD.
В этом разделе Вы сможете найти уроки, рекомендации и советы по работе с программой, признанной, абсолютным лидером среди программ для твердотельного трехмерного моделирования — AutoCAD.
Тем из Вас, кто пытался найти себе достойную работу в качестве инженера-конструктора или технолога, несомненно, известно, что от большинства соискателей работодатели требуют знания и владения программным модулем AutoCAD. Поэтому, думаю, любому инженеру, будет, полезно освоит данный продукт.
Теперь давайте перейдем к первому уроку.
1 2 3 4 5 6 7 8 9 10 11 12 13 14 15
Урок №1 Создание чертежа.
При первом запуске программы Вы увидите на экране примерно следующее (в зависимости от версии продукта установленного на Вашем компьютере, в данном примере используется AutoCAD 2010).
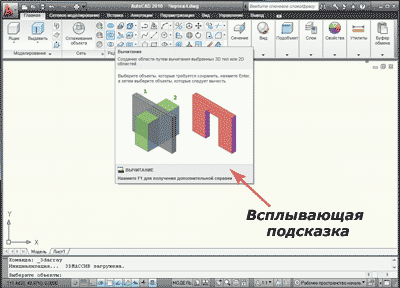
Интерфейс новых версий программы стал интуитивно понятным, имеет множество красочных всплывающих подсказок и хорошую справочную систему, вызвать которую можно нажатием клавиши F1.
Новый чертеж можно создать нажатием иконки верхней панели инструментов, или последовательным нажатием команд «Файл» — «Создать» — «Чертеж», смотри картинку ниже.Кроме того можно использовать файл чертежа принимаемый по умолчанию, для него не требуется никаких диалоговых окон. Таким, создается новый чертеж с использованием простейшего шаблона.
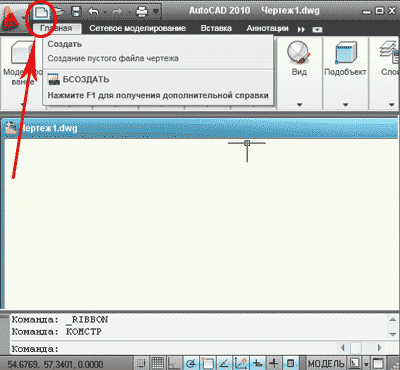
или
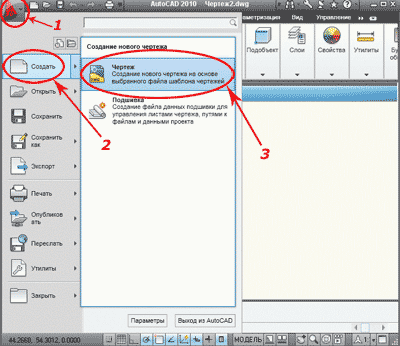
Кроме того для создания новых чертежей можно использовать файл шаблона. В AutoCAD имеется стандартный набор файлов шаблонов для создания 2D чертежей и 3D моделей они имеют расширение .dwt. Использование шаблонов представляет собой быстрый способ создания новых документов, но для эффективной работы рекомендуется создавать собственные шаблоны со своими настройками и параметрами, которые Вы будете использовать в рамках конкретного предприятия или организации. Поскольку знаний для создания шаблонов пока недостаточно, мы обязательно вернемся к этому позже, а пока давайте откроем для примера любой имеющийся шаблон и посмотрим, что получится. После нажатия команд «Файл» — «Создать» — «Чертеж» (это уже делали раньше) мы увидим диалоговое окно «Выбор шаблона» , выберем какой-нибудь шаблон, к примеру, «Tutorial-iMfg.dwt» нажимаем кнопку «Открыть»:
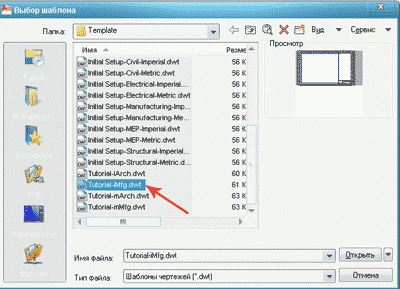
на экране появится изображение шаблона.
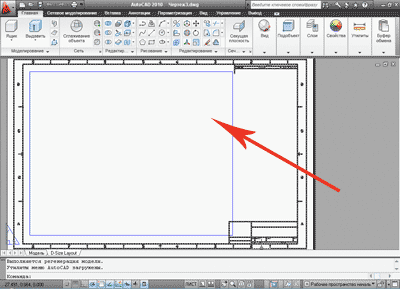
Вы можете самостоятельно пролистать имеющиеся шаблоны, и обнаружите, что ничего из них Вам не подходит (за исключением может быть шаблона для создания 3D моделей), а поскольку создавать собственные шаблоны мы пока не умеем, то будем использовать файл чертежа, принимаемый по умолчанию. Как только наших знаний станет достаточно, непременно, создадим свой шаблон.
Открытие уже имеющихся у Вас чертежей, осуществляется, так же, как и в других приложениях Windows, поэтому трудностей с этим возникнуть не должно.
Пока это все, продолжим на следующем уроке.
Если у Вас есть вопросы можно задать их ЗДЕСЬ.
1 2 3 4 5 6 7 8 9 10 11 12 13 14 15
Список последних уроков по программе AutoCAD.
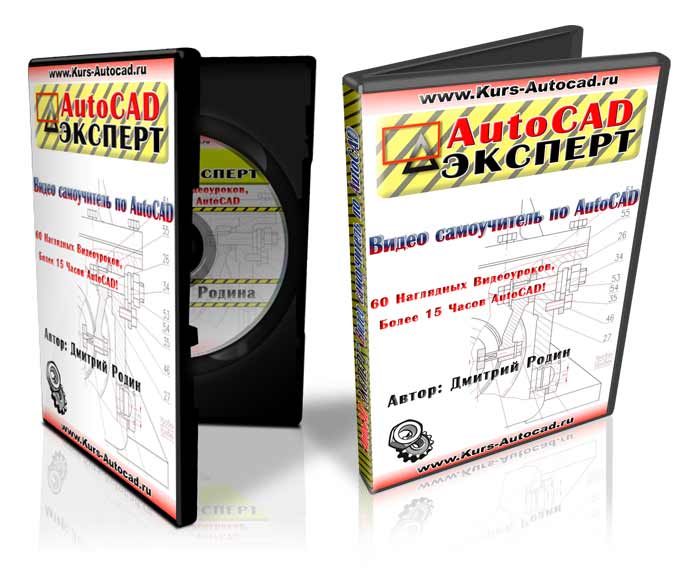 Автор: Дмитрий Родин | «AutoCAD ЭКСПЕРТ» Видео самоучитель По AutoCAD
|
 Автор: Саляхутдинов Роман | «БОСК 5.0» Новый Видеокурс. «Твердотельное и Поверхностное Моделирование в КОМПАС-3D»
>> Читать Полное Описание << |
 Автор: Саляхутдинов Роман | «БОСК 8.0» Познай Все Cекреты КОМПАС-3D
>> Читать Полное Описание << |
Создание чертежей в AutoCAD
Создание чертежей в AutoCAD, как и в других программах САПР, сопровождается большим количеством вопросов и трудностей. Это неудивительно, ведь возможности Автокада огромны, запомнить все особенности и тонкости работы очень и очень трудно.
Создание чертежей в AutoCAD
Программа выпускается уже более 25 лет, постоянно модернизируется, расширяет свои возможности, но сделать качественный чертеж в автокаде по-прежнему непросто для новичков, и процесс занимает определенное время. Для успешной работы в программе нужна привычка и опыт, и, соответственно, необходимые знания и навыки, которые требуется постоянно совершенствовать, так как инженерное дело постоянно развивается и не стоит на месте, меняются потребности и задачи. Вместе с потребностями и задачами меняются и инструменты инженера, одним из которых является AutoCAD.
Совсем недавно, лишь единичные пользователи знали про изометрическое проектирование в AutoCAD, на сегодняшний день в изометрии начертить может практически каждый. Идентичная ситуация и с созданием чертежей по 3D модели в Автокаде – даже знают о такой возможности не многие, не говоря уж про умение это делать, к сожалению, и информации по данной теме в интернете очень мало.
Таких примеров можно привести очень много, когда у Автокада постоянно расширяется список возможностей и люди просто не успевают все осваивать, или не делают это по причине отсутствия необходимости. Но не стоит забывать и про начинающих пользователей, которые только начинают осваивать AutoCAD. Многообразие команд и всевозможных настроек могут завести начинающего пользователя в тупик в первые минуты. Новичку трудно самостоятельно разобраться во всех тонкостях, начиная от создания чертежа и вставки рамки, заканчивая расстановкой позиций, составлением спецификации и прочими сложностями. Стоит особо отметить и часто возникающие ошибки при печати файлов, при простановке размеров, осевых линий, надписей на чертеже. Данные ошибки иногда возникают даже у опытных и уверенных пользователей. Наша цель – выработать привычку четко и последовательно выполнять действия при построении чертежей, расставлении размеров, чтобы избегать всевозможных ошибок.
Курс уроков данного раздела посвящен рассмотрению всевозможных вопросов, связанных с созданием чертежей в AutoCAD, с работой с чертежами. В наших уроках постараемся охватить максимальное количество тем, с подробными разъяснениями, фотографиями и описаниям. Затрагиваемые темы уроков подбираются таким образом, чтобы быть интересными и полезными как для новичков, так и для пользователей среднего и высокого уровня владения AutoCAD. После каждого урока Вы можете задавать интересующие Вас вопросы и оставлять свои комментарии. Вопросы и комментарии будут рассматриваться в кратчайшие сроки. Максимальное количество вопросов позволит лучше освоить создание чертежей в AutoCAD. Ниже представлен список уроков, которые доступны для ознакомления.
- Как создать слой в Автокаде.
- Как чертить в Автокаде.
- Как обрезать линию в Автокаде.
- Как настроить масштаб в Автокаде.
- Как отразить в Автокаде.
- Массив в Автокаде.
- Штриховка в Автокаде.
- Как повернуть в Автокаде.
- Растянуть в Автокаде.
- Размеры в Автокаде.
- Текст в Автокаде.
- Как изменить размеры в Автокаде.
- Как вставить картинку в Автокад.
- Как вставить рамку в Автокаде.
- Как создать блок в Автокаде.
Интересные темы САПР
Пошаговый алгоритм создания чертежа в AutoCAD
Данный алгоритм поможет Вам при создании чертежа «с нуля», т.е. в ситуации, когда на входе Вы имеете пустой экран, а на выходите хотите получить законченный чертеж. Статья адресована тем, кто уже умеет работать в программе, но хотел бы привнести системный подход в свои действия.
На мой взгляд, данная последовательность действий является самой удобной:
- Создаем новый файл на основе шаблона. Это может быть пустой шаблон acadiso.dwt или Ваш собственный шаблон.
- Создаем и настраиваем (или переносим из другого файла через Центр управления CTRL+2) все необходимые:
- слои
- текстовые стили
- размерные стили
- стили мультивыносок
- стили таблиц
- листы (настроенные для печати и содержащие рамки со штампами)
- блоки
Примечание: если Вы используете свой шаблон, то скорее всего, вся необходимая информация уже содержится в Вашем шаблоне, так что можете пропустить этот шаг. Чтобы создать свой шаблон, поместите в файл всё необходимое и нажмите «Сохранить как», далее в строке «Тип файла» выберите «Шаблоны чертежей .dwt».
- Отрисовываем всю необходимую на чертеже графику (виды, планы, разрезы и т.п.) в пространстве модели, в масштабе 1:1, в мм (т.е. если хотим нарисовать 1 метр – рисуем отрезок длиной 1000 (мм))
- Переходим в пространство листа и размещаем на листе все необходимые виды в нужных Вам масштабах с помощью видовых экранов (ВЭ).

Именно на этом шаге Вы задаете масштаб каждого вида чертежа, поэтому было очень важно рисовать все в модели и именно в масштабе 1:1. - Проставляем все необходимые размеры, текстовые надписи и выноски внутри ВЭ в пространстве листа или в пространстве модели, используя аннотативные стили размеров, выносок и текста.
Примечание: преимущество простановки размеров внутри ВЭ в том, что аннотативный объект сразу принимает масштаб ВЭ (т.е отображается правильно), в то время как в пространстве модели Вам нужно помнить про переключение текущего масштаба аннотаций и не забывать изменять его значение.

P.S. Если какая-то часть данного материала показалась Вам непонятной, скорее всего Вы еще незнакомы с какой-то частью функционала программы.
Записаться на индивидуальное обучение можно по телефону +7 904 510 66 43


Добавить комментарий