Как обновить виды в автокаде – Регенерация чертежа в AutoCAD или что делать если не отъезжает колесиком?
Базовый вид в Автокад. Настройка проекций по ГОСТ
Как привести плоские проекции к виду по ГОСТ? Многие жалуются, что инструмент «Базовый вид» не достаточно гибкий и с ним неудобно работать.
На мой взгляд это не так! Настроек у него не много, но все необходимые для гибкой настройки присутствуют. И сейчас мы их детально разберем.
В сегодняшнем уроке мы поговорим о некоторых тонкостях оформления проекций, полученных из 3D моделей. Рассмотрим весь процесс на примере простенькой детали, переходим на лист, далее выбираем соответствующую вкладку Лист и создаем: базовый вид, вид слева, вид сверху, изометрию.
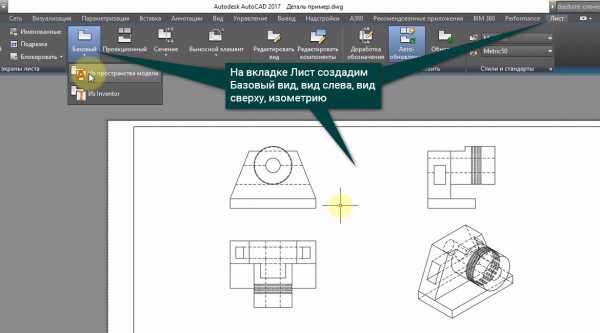
Здесь надо понимать, что если мы будем вносить изменения в базовый вид, то и проекции тоже будут изменяться. Если изменить вид какой-либо из проекций, то изменения будут касаться только ее. Попробуем изменить линии, но выделив наш вид и перейдя в его свойства, мы не видим ни одной настройки, касающейся линии или цвета.
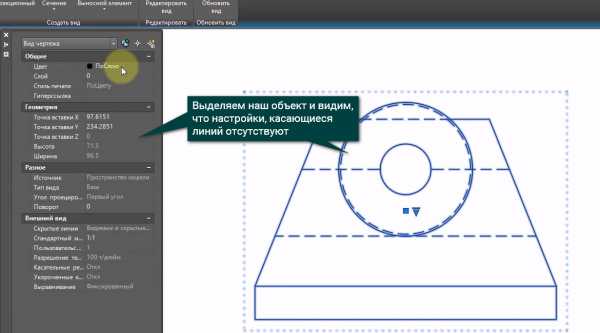
А все дело в том, что все настройки производятся через слои. Заходим на вкладку Главная, далее выбираем Свойства слоя и видим 4 слоя, которые генерируются автоматически при создании базового вида.

Слой Аннотации относится к элементам оформления, в данном случае это текст. По умолчанию стоит стиль Standard, но мы можем перейти в свойства и установить любой, интересующий нас стиль. Слой Видимые отвечает за видимые линии, при помощи слоя Скрытие линий мы можем изменять тип скрытых линий, тем самым мы можем устанавливать любой тип линий для видимых и невидимых частей нашей конструкции. Четвертый слой Штриховка отвечает соответственно за штриховку. Если нам необходимо ее поменять, то при выделении штриховки у нас появляется контекстная вкладка, на которой мы и можем выбрать подходящий для нас образец. Чтобы удалить штриховку, надо перейти в диспетчер слоев и отключить либо заморозить ненужную для нас штриховку. Ну и напоследок, рассмотрим, как расставить размеры на 3D объекте. Выбираем размер Линейный и проставляем размеры основания, никаких проблем, но если я пытаюсь проставить высоту, то размер проецируется в ноль. Здесь надо понимать, что все объекты аннотации подчиняются рабочей плоскости X, Y и строятся в ней. Поэтому для того, чтобы построить размер нашей наклонной плоскости, надо рабочую плоскость совместить с ней. Для этого берем ПСК и ставим на наклонную плоскость.

Берем размер и проставляем. Готово, возвращаем ПСК в мировое положение, для этого ввожу слово ПСК в командную строку и нажимаю 2 раза на пробел или на Enter. Задача выполнена.
Видео курсы по AutoCAD:
- Использование AutoCAD на 100%
- 3D моделирование в AutoCAD
- Адаптация AutoCAD под стандарты предприятия
- Советы и хитрости
- Блоки и поля в AutoCAD
autocad-specialist.ru
как сделать классический вид в Автокаде 2016
Те, кто раньше работал в более старых версиях программы, часто задают вопрос «Как сделать классический Автокад?». За внешний вид интерфейса отвечает рабочее пространство. Это совокупность вкладок, инструментальных палитр и панелей, которые расположены в графическом пространстве.
При установке и первом запуске программы по умолчанию выбрано рабочее пространство «2D рисование и аннотации», которое предназначено для создания плоских чертежей и оформления технической документации. Все команды находятся на ленте-меню.
В AutoCAD классический вид подразумевает, что все инструменты располагаются на панелях, а меню имеет спадающий вид.

Устанавливаем классический интерфейс в AutoCAD 2009-2014
Как же сделать классический вид Автокада? Существует несколько способов установить в Автокад классический вид. Как я уже говорил, работать с Автокадом очень просто.
Чтобы изменить внешний вид программы в правом нижнем углу есть панель, которая называется «Переключение рабочих пространств» и обозначается шестеренкой. Раньше эта же панель была и в левом верхнем углу, но начиная с 2015 версии Авткоада ее оттуда убрали.

В раскрывающемся списке необходимо выбрать «Классический AutoCAD»
Вот и все. Интерфейс примет привычный для вас вид.
Как сделать классический вид Автокада вы уже знаете. Хочется отметить, что ленточный интерфейс появился в версии AutoCAD 2009. По умолчанию стоит рабочее пространство «2D рисование и аннотации». Поэтому, что в AutoCAD 2012, что в версиях 2013-2014 классический вид устанавливается одинаково. И если вы привыкли к старому интерфейсу, вовсе не обязательно устанавливать более раннюю версию. Вам предоставляется возможность работать в современной программе, лишенной предыдущих недостатков, и с привычным для вас внешним «классическим» видом. При этом неважно, насколько новая ваша версия.
Как сделать классический вид в Авткоаде 2016 | 2017
В Автокад 2016 классический интерфейс установить стандартным способом нет возможности, т.к. такое рабочее пространство отсутствует. Это нововведение появилось в 2015 версии программы и не на шутку стало проблемой для любителей «классического вида».
Разработчики убрали эту настройку в последних версиях программы, поэтому рабочее пространство «Классический AutoCAD» просто отсутствует. Давайте более подробно рассмотрим, как в Автокаде 2017 сделать классический вид. Для этого создадим новое рабочее пространство.
ПРИМЕЧАНИЕ: Нижеописанные действия следует выполнять только лишь, если в списке рабочих пространств Автокада отсутствует уже настроенный классический интерфейс программы.
Через командную строку вызовем диалоговое окно «Адаптация» AutoCAD. Для этого пропишем «_CUI».
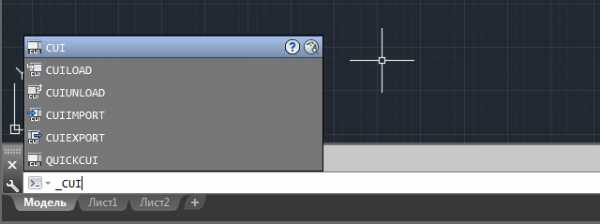
Создаем новое рабочее пространство. Для этого выделяем строку «Рабочие пространства» и щелкаем правой кнопкой мыши. Далее выбираем «Новое рабочее пространство». Не забудьте указать имя. В нашем примере – это «Классический NEW».
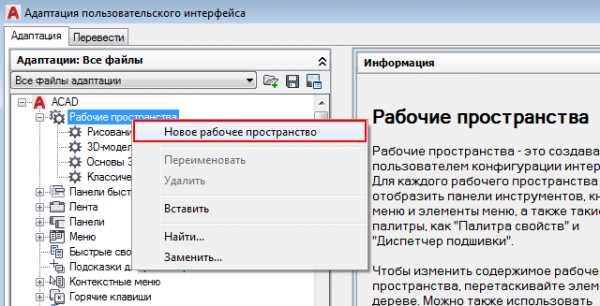
Настраиваем рабочее пространство. В правой части диалогового окна нажимаем «Адаптация рабочего пространства»

Для гарантии подключаем все меню и все панели инструментов. Для этого ставим галочки, как показано на рисунке:
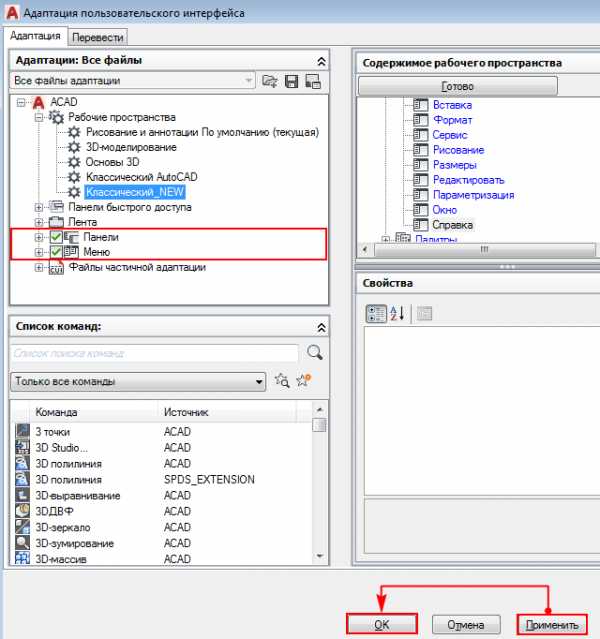
Не забываем принять изменения, после чего нажимаем «Ок».
Устанавливаем настройки рабочего пространства. Для этого нажимаем на шестеренку в правом нижнем углу программы и выбираем «Параметры рабочего пространства».

В открывшемся диалоговом окне нужно поставить переключатель «Автоматически сохранять изменения» и нажать «Ок». Это даст возможность настроить интерфейс программы и сразу же его сохранить.

Устанавливаем в качестве текущего рабочего пространства, только что созданное. Для этого нажимаем по шестеренке и просто выбираем его из списка. Все что осталось сделать – отключить лишние панели и задать привычное местоположение для инструментов.
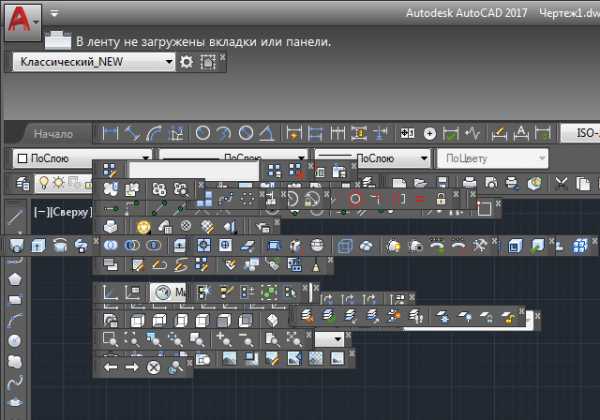
После того, как закрыли лишние панели, отключаем ленту с помощью команды «ЛЕНТАЗАКРЫТЬ» (или «_RIBBONCLOSE»), а также подключаем вкладки меню. Для этого системной переменной «MENUBAR» присваиваем значение «1».
ПРИМЕЧАНИЕ: Вы также можете скачать инструкцию настройки интерфейса Автокад 2016. В самом начале этой статьи есть кнопка «Нет времени читать?». Достаточно нажать на нее и указать свой e-mail и мы вышлем эту статью вам на почту, чтобы она всегда была у вас под рукой.
Теперь вы знаете, как перейти в классический Автокад. Однако, имейте в виду, что разработчики программы постоянное ее модернизируют и совершенствуют. Если вы до этого не работали в данном программном продукте, то в автокад 2016 или 2017 классический вид ставить нецелесообразно (впрочем, как и нелогично устанавливать классический вид AutoCAD 2013). Класический вид AutoCAD — дело привычки!
Получите курс «Автокад для чайников» на e-mail.
Видео курсы по AutoCAD:
- Использование AutoCAD на 100%
- 3D моделирование в AutoCAD
- Адаптация AutoCAD под стандарты предприятия
- Советы и хитрости
- Блоки и поля в AutoCAD
autocad-specialist.ru
Печать в Автокад 3D — Создание, редактирование базовых, проекционных видов в Автокад
Печать в Автокад 3D — Создание, редактирование базовых, проекционных видов в Автокад
Базовый вид в Автокад — это вид, который извлекается непосредственно из 3D модели Автокад.
Команда Видбаз в Автокад
За создание базового вида в Автокад отвечает команда Видбаз.
Способы вызова команды Видбаз в Автокад
В Автокад команду Видбаз можно вызвать одним из следующих способов:
- На вкладке Главная ленты инструментов — в группе инструментов Автокад Вид — кнопки Из пространства модели, из Инвентор.
- На вкладке Лист ленты инструментов — в группе инструментов Автокад Создать вид — кнопки Из пространства модели, из Инвентор.
- Либо прописать наименование команды в командной строке Автокад Видбаз.
Создание базового вида в Автокад, создание вида чертежа Автокад
Создадим базовый вид в Автокад с помощью команды Видбаз. Вызовите команду Видбаз в Автокад любым удобным для вас способом. В командной строке появляется запрос:
Укажите источник модели [пространство Модели, Файл]:
Для вставки вида из модели выполненной в САПР Инвентор используется опция Файл.
Выбираем опцию Пространство модели в Автокад. В командная строка Автокад выдаст запрос:
Положение базового вида или [Тип, Выбрать, Направление, Скрытые линии, Масштаб, Видимость]:
Одновременно с вызовом команды Видбаз в Автокад появляется на ленте инструментов временная вкладка Создание вида чертежа
Параметры, настройки (базового) вида в Автокад
Опция Выбрать команды Видбаз в Автокад базового вида
Прежде чем задать центральную точку базового вида Автокад, зададим параметры, настройки вида в Автокад.
Если мы вызываем команду Видбаз из пространства Листа, то по умолчанию базовый вид Автокад содержит все доступные твердотельные 3D тела и поверхности в пространстве модели Автокад. Поэтому на временной вкладке ленты инструментов Автокад Создание вида чертежа — в группе инструментов Выбрать — щелкните по кнопке Выбор пространства модели.
Система Автокад автоматически перебрасывает нас в пространство Модели. Удалим все объекты Автокад из набора, (способы выбора объектов в Автокад) для этого нажимаем на клавишу Shift и удерживая ее выделим их секущей рамкой. Далее щелчком мыши выбираем нужное нам 3D тело в Автокад, нажимаем Enter.
Система обратно перебрасывает в пространство Лист Автокад.
Опция Тип команды Видбаз в Автокад базового вида
Опция Тип команды Видбаз в Автокад базового вида позволяет выбрать, завершить команду Видбаз после создания и редактирования базового вида или продолжить выполнение для создания проекционных видов в Автокад на основе базового вида.
Выберите опцию Тип команды Видбаз Автокад. Автокад выдаст запрос:
Задайте параметр создания вида [только Базовый, базовый и Проекционный]:
Выбираем опцию в Базовый и проекционные виды Автокад.
Опция Направление команды Видбаз в Автокад базового вида
Выберите опцию Направление команды Видбаз в Автокад. Автокад выдаст следующий запрос в командной строке:
Выберите ориентацию [Текущая, сВерху, сНизу, сЛева, сПрава, спЕреди, сЗади, ЮЗ изометрия, ЮВ изометрия, СВ изометрия, Пользовательская]:
Нам доступны стандартные виды в Автокад и возможность выбора пользовательского вида.
Выбираем Вид Спереди в Автокад — главный вид Автокад.
Опция Скрытые линии команды Видбаз в Автокад базового вида.
Опция Скрытые линии команды Видбаз в Автокад базового вида позволяет задать стиль отображения скрытых, видимых линий Автокад.
Так как нам необходимо выполнить двухмерный черно белый чертеж Автокад с отображением скрытых (невидимых) и видимых линий детали Автокад, то выбираем опцию Видимые и скрытые линии на запрос в командной строке:
Выберите стиль [Видимые линии, вИдимые и скрытые линии, Тонированный с видимыми линиями, тоНированный с видимыми и скрытыми линиями]:
Опция Масштаб команды Видбаз в Автокад базового вида
Опция Масштаб команды Видбаз в Автокад базового вида позволяет задать масштаб базового вида Автокад. Выберите опцию Масштаб команды Видбаз в Автокад. В командной строке появится запрос на ввод масштабного коэффициента в Автокад.Совет
Не забывайте, что все опции команды Видбаз в Автокад представлены на временной вкладке ленты инструментов Создание вида чертежа, поэтому все настройки базового вида в Автокад можно производить там.Например, задать масштабный коэффициент базового вида Автокад вы можете на вкладке Создание вида чертежа — в группе инструментов Автокад Представление модели — раскрывающийся списке выбрать нужный вам масштаб детали Автокад.
Выберем масштаб базового вида Автокад 1:1.
Опция Видимость команды Видбаз в Автокад базового вида.
Видимость объектов в Автокад зависит от модели, поэтому рассмотрим две опции: ребра пересечения, касательные ребра.
Ребра пересечения в Автокад появляются при пересечении одного или нескольких тел с друг с другом. Если видимость ребер пересечения в Автокад включена, то в месте пересечения тел отображается отрезок.Выберите опцию Ребра пересечения в Автокад команды Видбаз. Автокад выдаст запрос:
Показывать ребра пересечения [Да, Нет]:
Выбираем показывать ребра пересечения объектов в Автокад, т.е. выбираем опцию Да.
Касательные ребра (сопрягаемые кромки в Автокад) в Автокад отмечают переход между плоской поверхностью и поверхностью сопряжения.
Выберем опцию Касательные ребра команды Видбаз в Автокад. Автокад отобразит следующий запрос:
Показывать касательные ребра [Да, Нет]:
Выберите опцию Нет — не показывать касательные ребра в Автокад объектов.
Далее выберите опцию Выход из настроек (параметров) базового вида Автокад.
После того как мы настроили базовый вид в Автокад приступим к самому созданию вида. В командной строке отображается запрос на задание положения базового вида Автокад. Щелчком мыши укажите центральную точку базового вида. Базовый вид в Автокад создали.
Редактирование базового вида в Автокад
Базовый вид Автокад выделится синей рамкой, а в командной строке появится запрос:
Задайте параметр [выБрать, Направление, Скрытые линии, Масштаб, Видимость, Перенести, Выход]:
Т.е. нам доступны опции на редактирование в Автокад базового вида, следовательно мы можем задать параметры базового вида Автокад после его создания.
Опция Выбрать базового вида Автокад
Опция Выбрать базового вида Автокад позволяет выбрать другие объекты для показа в виде Автокад.
Выберите данную опцию. Автокад автоматически перенесет нас в пространство Модель. Нажмите на клавишу Shift и удерживая ее щелкните по объекту из набора. После того как вы исключили 3D тело из набора, выберите другое 3D тело щелчком мыши. Нажмите Enter, Автокад перенесет вас автоматически в пространство Лист.
Опция Перенести базового вида в Автокад
Опция Перенести базового вида в Автокад позволяет перенести базовый вид после его размещения на чертеже.
Совет
Выбрать опцию Перенести базовый вид в Автокад мы также можем на временной вкладке ленты инструментов Создание вида чертежа — в группе инструментов Изменить — кнопка Перенести вид Автокад.Выберите данную опцию любым удобным для вас способом и перенесите произвольно на свободное место чертежа щелчком мыши базовый вид Автокад.
Выберем опцию Выход базового вида и перейдем к построению проекционных видов в Автокад.
Проекционные виды в Автокад
Проекционные виды в Автокад создаются на основе любого существующего вида Автокад, а не обязательно на основе базового вида. Проекционные виды Автокад наследуют большинство параметров базового вида.
Базовый вид в Автокад можно отнести к родительскому виду в Автокад из которого в последующем получают дочерние виды Автокад — проекционные виды.
Как сделать, создать проекционные виды в Автокад
- Под главным видом (базовым видом) Автокад мы строим проекционный вид Автокад Сверху.
- Над главным видом (базовым видом) Автокад мы строим проекционный вид Автокад Снизу.
- Слева от главного вида Автокад (базового вида) — проекционный вид Автокад Справа.
- Справа от главного вида Автокад (базового вида) — проекционный вид Автокад Слева.
- По диагонали от базового вида Автокад (главного вида) — изометрический вид детали Автокад.
Совет
Ознакомьтесь со статьей Стандарты оформления видов в Автокад.Как только вы нажмете Enter, система преобразует виды Автокад на двухмерные черно белые.
Редактирование проекционных видов в Автокад
Редактирование проекционных видов в Автокад с помощью ручек
Выделите базовый вид в Автокад. Базовый вид выделится синей рамкой, в центре его появятся две ручки: квадратная и треугольная.
За квадратную ручку Автокад мы можем перемещать виды, как обычные объекты примитивы. Щелкните по квадратной ручке. Заметьте — все стандартные виды Автокад, кроме изометрического перемещаются с сохранением проекционной связи.
Если я буду перемещать дочерний проекционный вид в Автокад за ручку, то он также будет перемещаться с сохранением проекционных связей.
Внимание
Изометрический проекционный вид в Автокад перемещается без сохранения проекционных связей — автономно!Треугольная ручка проекционных видов в Автокад позволяет изменять масштаб видов Автокад.
Внимание
При изменении каких либо свойств базового вида Автокад, изменяются по умолчанию свойства дочерних проекционных видов Автокад.Измените масштаб базового вида Автокад с помощью треугольной ручки 1:2, соответственно изменится масштаб всех дочерних (проекционных) видов Автокад 1:2.
Свойства проекционных видов в Автокад
Повторюсь
Внимание
При изменении каких либо свойств базового вида Автокад, изменяются по умолчанию свойства дочерних проекционных видов Автокад.а также
Внимание
Если переопределить какое либо свойство дочернего проекционного вида Автокад, то данное свойство перестает наследоваться с родительского вида.Например, изменим масштаб проекционного вида слева с помощью ручки 1:4. Переопределим масштаб базового (родительского) вида Автокад 1:1. Масштаб Автокад вида Слева не изменился, так как для дочернего вида Автокад данное свойство было отдельно переопределено.
Удалите в Автокад вид Слева клавишей DEL.
Выделите изометрический проекционный вид в Автокад. Изометрический проекционный вид в Автокад унаследовал не все свойства родительского (базового) вида Автокад. Как вы видите видны кромки сопряжений.
Редактирование проекционных видов в Автокад с помощью команды Видред
За редактирование проекционных видов в Автокад отвечает команда Видред.
Способы вызова команды Видред в Автокад
Вызвать команду Видред в Автокад можно одним из следующих способов:
- На вкладке Лист ленты инструментов — в группе инструментов Автокад Изменить вид — кнопка Редактировать вид в Автокад.
- На временной вкладке Вид чертежа ленты инструментов — в группе инструментов Редактировать — кнопка Редактировать вид в Автокад.
- Двойной щелчок по проекционному виду Автокад.
- Либо прописать наименование команды в командной строке Автокад Видред.
После вызова команды Видред в Автокад, появится временная вкладка на ленте инструментов Редактор вида чертежа в Автокад.
Взглянем на параметры вида Автокад. Щелкнем по кнопке Скрытие линии — в группе инструментов Представление модели Автокад.
Скрытие и видимые линии вида Автокад (из родительского вида), т.е. свойства скрытых и видимых линий дочернего изометрического вида унаследовались из родительского (базового) вида Автокад.
1:1 масштаб (из родительского элемента), т.е. свойство масштаба дочернего изометрического вида унаследовалось из родительского (базового) вида Автокад.
Видимость ребер — стоят галки: ребра пересечения, касательные ребра. Уберите флажок Касательные ребра в Автокад.
Как только вы нажмете на клавишу ESC, Автокад уберет касательные ребра на дочернем проекционном изометрическом виде Автокад.
Выделите проекционные виды Автокад: вид Сверху, вид Справа. Удалите их с помощью клавиши DEL.
Создание проекционных видов в Автокад не из базового вида, команда Видпроекц в Автокад
За создание проекционных видов в Автокад отвечает команда Видпроекц.
Вызвать команду Видпроекц в Автокад вы можете из ленты инструментов — вкладка Лист — в группе инструментов Автокад Создать вид — кнопка Проекционный вид.
Вызовите команду Видпроекц в Автокад. В командной строке появится запрос:
Выберите родительский вид:
Т.е. теперь нам нужно выбрать родительский вид на основе которого будет создан дочерний проекционный вид Автокад. Выберем базовый вид Автокад, вид Спереди. И на его основе создаем проекционные виды Автокад: вид Сверху, вид Справа, вид Автокад Слева. Как только вы нажмете Enter, Автокад автоматически построит двухмерные черно белые проекционные виды, свойства которых унаследованы из главного (базового) вида Автокад Спереди.
Примечание
Если удалить базовый вид в Автокад, то проекционные виды Автокад не станут базовыми, а приобретут свойства родительского вида, так как их родитель (базовый) вид Автокад был удален («сами по себе»).Вызовите команду Видпроекц и создайте на основе проекционного вида Снизу проекционный вид Автокад Спереди. Созданный проекционный вид Спереди не является базовым видом, а является проекционным дочерним видом родитель которого, проекционный вид Сверху!
Проекционные слои в Автокад
Открываем диспетчер свойств слоев в Автокад. С появлением проекционных видов в Автокад появились новые слои:
- MD Видимые.
- MD Видимые тонкие.
- MD Видимые-0.
- MD Скрытые линии.
- MD Скрытые линии 0.
- MD Скрытые тонкие.
По статусу слоев мы сразу видим на каких слоях находятся объекты Автокад. Проекционные слои Автокад на которых не находятся объекты вы можете удалить. Проекционные слои Автокад вы можете редактировать как обычные слои Автокад.
Если вы взгляните на проекционные виды Автокад, то увидите что для отображения черно белого двухмерного чертежа модели Автокад используются только два типа линий: основная (толстая) и штриховая. Соответственно можно оставить только два проекционных слоя Автокад: MD Видимые 0, MD Скрытые линии 0.
Внимание
Не забудьте проверить вес линий на проекционных слоях Автокад, чтобы они соответствовали нашему ГОСТу. Например, для штриховой линии я выбрал вес линии по умолчанию.Созданные проекционные виды Автокад в старых версиях от 2012 и ниже открываются, но не могут редактироваться!
Видео «Базовые, проекционные виды в Автокад»
drawing-portal.com
Как удалить/добавить/изменить тип линий в Автокад.
Типы линий в Автокаде следует изменять и настраивать, т.к. их вид предопределен ГОСТом. Так, к примеру, помимо основных линий на чертежах используются штриховые, которые обозначают невидимые линии и т.д. Поэтому в этой статье рассмотрим несколько способов, как изменить тип линии в AutoCAD.
Как изменить тип линии в Автокад?
Ранее мы рассматривали статью, где меняется вес линий в Автокаде. Все дело в том, что типы линий для AutoCAD также меняются в Свойствах объектов.
Первый способ, где выполняется настройка линий в Автокаде, вкладка Главная — панель «Свойства» (см. рис. 1).

Рис. 1. Изменение свойств линии для AutoCAD.
Как добавить типы линий в AutoCAD?
В первую очередь нужно загрузить линии в Автокад из файла с расширением *.lin, который хранит различные типы линий. Причем существует два файла, определяющих тип для линий в AutoCAD:
— acadiso.lin (выбран по умолчанию) – для метрических единиц измерения;
— acad.lin – для британских единиц измерения.
Чтобы подгрузить линии, нужно нажать «Другое…» (см. рис.2).

Рис. 2. Библиотека линий для AutoCAD.
Откроется Диспетчер типов линий, в котором нужно нажать на кнопку «Загрузить», после чего выбрать подходящий вариант. Т.е. чтобы появилась штрихпунктирная линия в Автокаде, можно выбрать тип ACAD_ISO_04W100 (см. рис. 3). Если вам надо загрузить новый тип линий в AutoCAD, в окне загрузки нажмите на кнопку «Файл» и выберите ваш файл с расширением .lin.

Рис. 3. Набор линий для AutoCAD.
После проделанных действий загруженные линии остаются в файле этого чертежа, если вы его сохраните.
ПРИМЕЧАНИЕ: Чтобы назначить подруженный тип линии объекту, следует выделить сам примитив (отрезок, окружность, полилинию и т.д.) и из списка указать подходящее определение типа линии.
Изменение типов линий в палитре «Свойства».
Очень удобно пользоваться палитрой «Свойства», которая вызывается горячей клавишей Ctrl+1. Чтобы настраивать какие-либо параметры объектов через данную панель, элементы чертежа нужно выделить. Тип линий в Автокаде меняется в категории «Общие» (см. рис. 4).
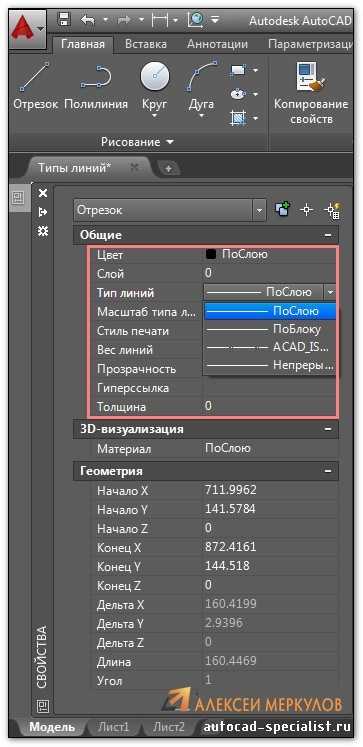
Рис. 4. Типы линий для AutoCAD устанавливаются в палитре «Свойства».
Как удалить типы линий AutoCAD?
Для того чтобы удалить типы линий в Автокаде, можно воспользоваться Диспетчером типов линий (см. рис. 3) или же командой «Очистить». Прежде чем выполнять данную процедуру, убедитесь, что этот тип не используется на чертеже. При этом нельзя удалить такие типы линий, как ПОСЛОЮ, ПОБЛОКУ и CONTINUOUS.
Что же, теперь вы знаете несколько способов, как изменить тип линии в Автокаде. Однако данная тема не закрыта. Читайте, как настроить и создать тип линии в Автокаде (здесь вы также найдете ответ на вопрос, почему при изменении типа линии он не меняется на чертеже). Так что обязательно ознакомьтесь со следующей статьей.
Видео курсы по AutoCAD:
- Использование AutoCAD на 100%
- 3D моделирование в AutoCAD
- Адаптация AutoCAD под стандарты предприятия
- Советы и хитрости
- Блоки и поля в AutoCAD
autocad-specialist.ru
Внешняя ссылка Автокад: назначение, принцип работы
Внешние ссылки AutoCAD – это возможность в свой чертеж в формате dwg вставить чертежи из других подразделений, причем, без копирования всех примитивов. В качестве внешней ссылки могут также выступать следующие файлы:

Рис. 1 – Внешняя ссылка Автокад 2016 поддерживает 7 типов объектов.
В этой статье тема внешних ссылок рассмотрена на примере внедрения файла AutoCAD (формат *.DWG). Содержимое дополнительного файла-ссылки подгружается в ваш файл, но не хранится в нем. Это дает ряд преимуществ:
1. Размер файла существенно разгружается, т.к. чертеж хранит только те объекты и примитивы, которые начертили именно вы.
2. Любые изменения, которые будут сделаны в чертежах, вставленных как ссылки Автокада, будут отображаться в вашем чертеже. Сражу же после внесения изменений и сохранения файла-ссылки вы получите уведомление. Также вам будет предложено обновить чертеж, после чего вы увидите все изменения, которые были сделаны в соседнем подразделении. Поэтому вы не пропустите изменение внешних ссылок Автокад.
3. Внешние ссылки Автокада – это возможность организовать грамотную разработку сложного проекта, в котором каждое подразделение (отдельный человек) отвечает за свою работу: отдел архитектуры за разработку планировки этажа, проектный отдел — за инженерные системы и сети и т.д.
Вставка внешней ссылки в Автокаде.
Внедрение внешних ссылок в Автокад осуществляется через команду «Присоединить» (вкладка «Вставка»).

Рис. 2 – Команда AutoCAD «Присоединить».
После выбора команды нужно найти файл, который в дальнейшем и будет выступать как внешняя ссылка. После этого откроется диалоговое окно вставки вашего чертежа.
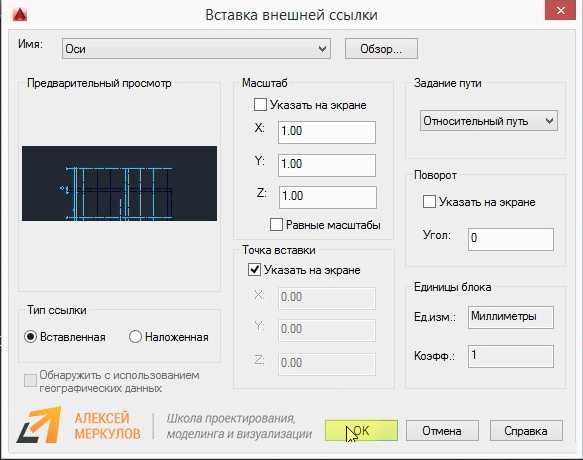
Рис. 3 – Параметры вставки внешней ссылки AutoCAD.
Здесь можно настроить масштаб, угол поворота и указать точку вставки, а также единицы измерения внедряемого чертежа. Существует два типа ссылок:
1. Вставленная – внешняя ссылка сама может иметь внешние ссылки, причем неограниченное число раз и с разным масштабным коэффициентом. Графически это все отображается на всех чертежах.
2. Наложенная – при наложении внешней ссылки в вашем файле будут отображать графически все объекты внедряемого файла, а при дальнейшем использовании уже вашего чертежа, как внешней ссылки – нет.
Также обратите внимание, что путь к чертежу может быть полный, относительный или не задан. Более подробно про это можно прочитать в справке AutoCAD (горячая клавиша F1), если ввести запрос в поисковик «Настройка путей для ссылочных чертежей».
Как обновить внешние ссылки в Автокаде?
Как правило, при внесении изменений во внешних ссылках, т.е. в чертежах, которые прикреплены к вашему файлу, у вас появляется соответствующее сообщение в правом нижнем углу:

Рис. 4 – Обновить внешние ссылки в Автокаде можно во всплывающем сообщении.
Принудительное обновление также можно выполнить в строке состояния:
Рис. 5 – Принудительное обновление внешних ссылок в Автокаде.
Как удалить внешние ссылки в Автокаде?
Для удаления внешних ссылок Автокад с чертежа нужно вызвать палитру «ВНЕШНИЕ ССЫЛКИ».
Для этого графически выделите объекты, которые являются ссылками. Станет доступна доп. вкладка «Внешние ссылки», на которой следует выбрать соответствующую команду.
Рис. 6 – Вызов палитры AutoCAD «Внешние ссылки».
Эту палитру также можно открыть через строку состояния:
Рис. 7 – Диспетчер внешних ссылок в Автокаде.
В результате откроется палитра, в которой следует выбрать файл-ссылку, нажать правую кнопку мыши по нему и из списка выбрать «Удалить»:
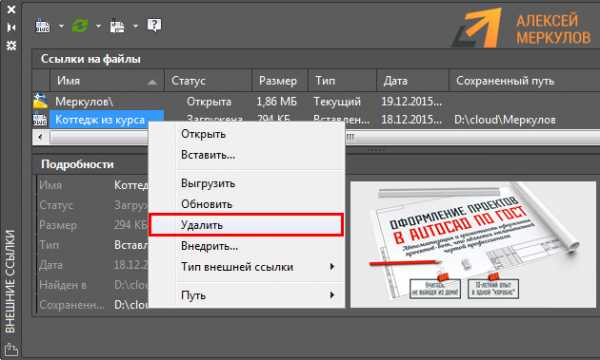
Рис. 8 – Работа с палитрой внешних ссылок AutoCAD.
ПРИМЕЧАНИЕ: Если опция «Удалить» не доступна, значит этот файл используется в качестве внешней ссылки в др. чертеже, который, в свою очередь, также является внешней ссылкой в вашем файле!
Взаимодействие внешних ссылок и слоев AutoCAD.
Отдельного внимания заслуживают слои в файле с внешними ссылками. Они переносятся в ваш файл и сними можно работать в привычном режиме (категория «Слои AutoCAD»). Единственно отличие – это обозначение таких слоев: название файла-ссылки dwg| название слоя.
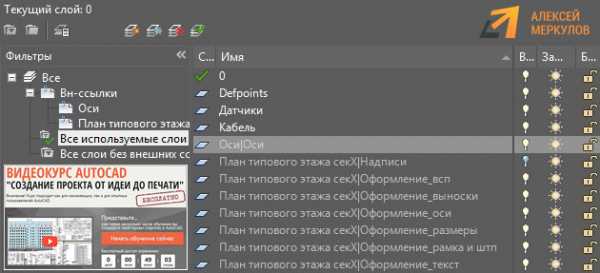
Рис. 9 – Взаимодействие слоев внешних ссылок AutoCAD и слоев в текущем файле.
ПРИМЕЧАНИЕ: В Автокад слои, зависящие от внешних ссылок, удалить нельзя. Поэтому редактируйте исходный файл. Читать статью про удаление слоев в AutoCAD.
Внешние ссылки AutoCAD. Видео-уроки
Эта тема очень подробно рассмотрена в видео курсе «Использование AutoCAD на 100% версия 2.0». Помимо теоретической выкладки там выполнено практическое внедрение ссылок в чертежи Автокада на примере типовой организации.
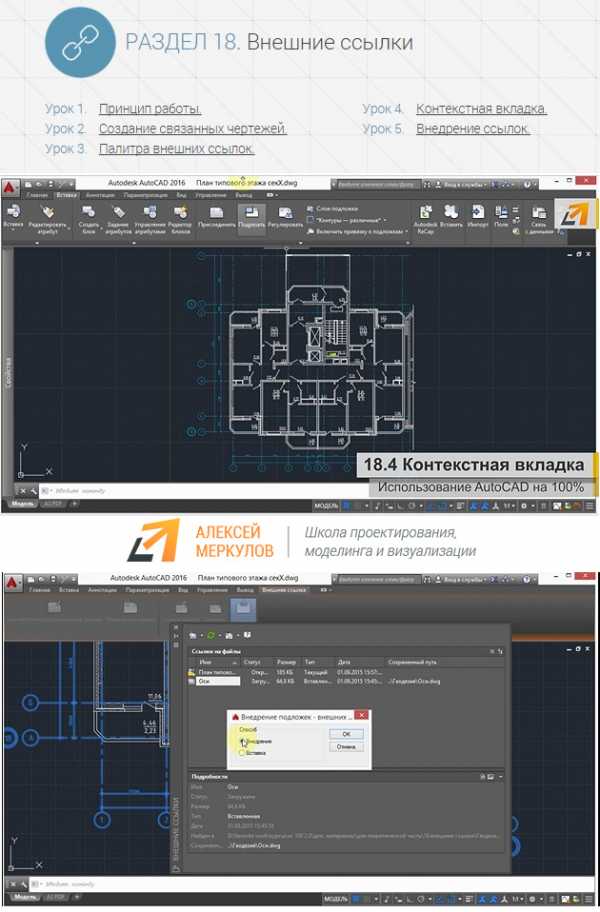
Как вставить картинку в Автокад не ссылкой?
Про то, как присоединить картинку к чертежу подробно описано в статье «Как вставить рисунок в Автокад и как обрезать картинку». Однако, как и для всех внешних ссылок, нужно строго соблюдать путь сохранения файла и название чертежа, т.е. ничего не изменять. Но что делать если файл с картинкой нужно перенести на др. компьютер? Возможно ли в Автокаде вставить картинку без ссылки?
Сделать это можно! Однако ваша картинка должна быть OLE-объектом. Более подробно данная процедура описана в статье «Ole-объекты в Автокаде. Внедрение дополнительной информации».
Подведя итог следует отметить, что инструмент «Внешняя ссылка» Автокад очень эффективен! Однако, не забывайте, что следует соблюдать прописанный путь хранения файлов, которые связываете друг с другом, чтобы избежать лишних казусов. Следите за этим и тогда внедрение данной технологии в вашу работу принесет только положительный результат.
Всем новичкам советую обучение AutoCAD начинать с бесплатного базового курса по 2D «Создание проекта от идеи до печати» (Автор: Алексей Меркулов).
Видео курсы по AutoCAD:
- Использование AutoCAD на 100%
- 3D моделирование в AutoCAD
- Адаптация AutoCAD под стандарты предприятия
- Советы и хитрости
- Блоки и поля в AutoCAD
autocad-specialist.ru
Видовые экраны в Автокаде (пространство листа). Оформление чертежа
Что касается видовых экранов в пространстве Листов, то их основная задача — организовывать чертеж и подготавливать его для вывода на печать. Можно создавать различное количество таких экранов, задавая им нужный размер, свойства, масштаб модели и т.д.
Автокад — видовое окно на Листах
Для подготовки чертежа к печати нужно переключиться в пространство Листа. Иными словами, лист — это прототип будущего вашего чертежа . В первую очередь необходимо перейти в пространство Листа, для этого нужно щелкнуть ЛКМ по вкладке Лист1, как показано на рис.:
В результате, вы попадете в пространство Листа, которое показано на рис.:

Видовой экран (ВЭ) пространства листа — это ничто иное, как примитив. Каждый видовой экран листа представляет собой своего рода кадр изображения в пространстве модели, содержащий вид, в котором отображается модель в заданном масштабе и ориентации. Таким образом, через видовой экран мы попадаем в пространство модели. Если дважды щелкнуть ЛКМ внутри видового экрана, то он станет активным и у нас появится доступ к пространству Модели, где находятся чертежи. Вращая колесико мыши, мы можем изменять масштаб, тем самым отдаляться или приближаться к объектам чертежа.

Обратите внимание на числа, которые меняются при масштабировании внизу экрана:

Это и есть текущий масштаб чертежа. Чтобы выбрать стандартное значение масштаба, которое соответствует ГОСТу, необходимо щелкнуть по маленькой стрелочке возле чисел, как показано на рис.:
Откроется список стандартных масштабов. При необходимости можно добавить новое значение. Для этого нужно выбрать «Пользовательский…» — «Добавить».


Откроется диалоговое окно, в котором следует указать имя и свойства масштаба. Создадим новое значение масштаба 1:200, как показано на рис.:

Теперь установим новое значение масштаба:

Чтобы выйти из видового экрана, достаточно дважды щелкнуть ЛКМ по листу за границей ВЭ.
В пространстве листа может создаваться один видовой экран, занимающий весь лист, или несколько видовых экранов. Если его выделить, то появятся четыре ручки для редактирования.

Размеры, свойства, масштаб и расположение видовых экранов могут меняться. К тому же их можно копировать и выносить за пределы листа.
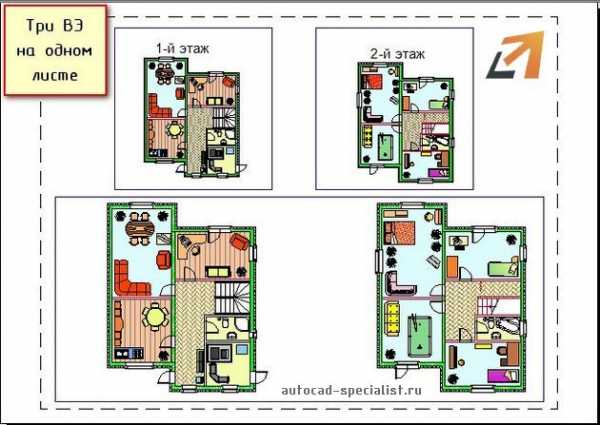
Создание нового ВЭ в пространстве листа
Чтобы создать новый видовой экран, можно перейти на вкладку Лист — панель «Видовые экраны листа». Заметьте, существует несколько вариантов создания ВЭ: прямоугольной формы, многоугольной или вообще произвольной формы.
Также можно просто копировать уже существующий ВЭ, воспользовавшись командой редактирования «Копировать». Пожалуй это самый правильный путь, если необходимо задать одинаковые размеры видовых окон на одном листе.
Таким образом, видовые экраны в Автокаде, используемые в пространстве Листа, необходимы для правильного оформления чертежей различной сложности. После этого работу можно выводить на печать.
Видео курсы по AutoCAD:
- Использование AutoCAD на 100%
- 3D моделирование в AutoCAD
- Адаптация AutoCAD под стандарты предприятия
- Советы и хитрости
- Блоки и поля в AutoCAD
autocad-specialist.ru
Работа с внешними ссылками в Автокаде
В Автокаде нередко приходится работать со вставками в чертеж, подложками. Это могут быть растры, отсканированные изображения, PDF документы, карты, планы, схемы деталей и т.д., даже обычные чертежи DWG. С помощью внешних ссылок удобно «копировать» чертежи, обрисовывать средствами Автокада.
При работе с подложками часто возникают вопросы:
Разберем по порядку все эти вопросы.
Автокад не видит вставленное изображение, отображается только его рамка и путь к файлу
Если при открытии чертежа на том месте, где должно быть вставленное изображение (скан, схема, карта, план и т.д.) или PDF, отображается только контур этой подложки — для начала нужно выяснить, что какая именно внешняя ссылка не видится в чертеже, где лежит её файл.
1. Выделите рамку отсутствующего рисунка (подложки), вверху появится кнопка «Внешние ссылки», нажмите её. Если у вас классический интерфейс Автокада — зайдите в меню «Вставка» — там «Внешние ссылки».
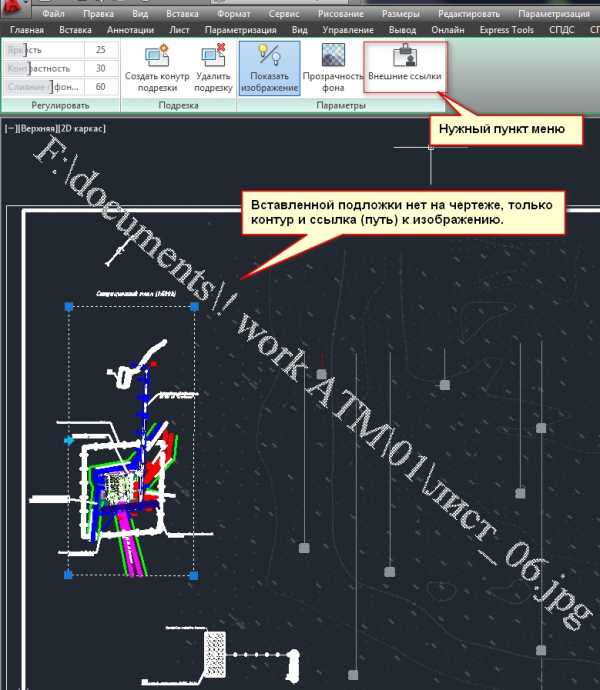
2. В окне менеджера внешних ссылок в Автокаде найдите строку ссылки со статусом «Не найдена«. Это изображение Автокад не находит по данному пути при загрузке чертежа.
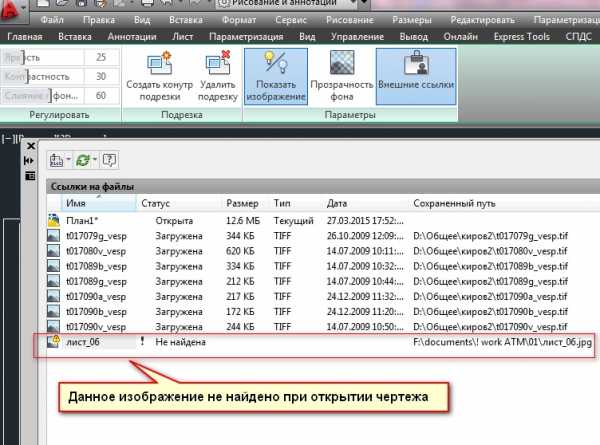
Кстати, информацию о вставленной картинке также можно увидеть в окне свойств чертежа. Нажмите Ctrl+1 при выделенном объекте изображения.
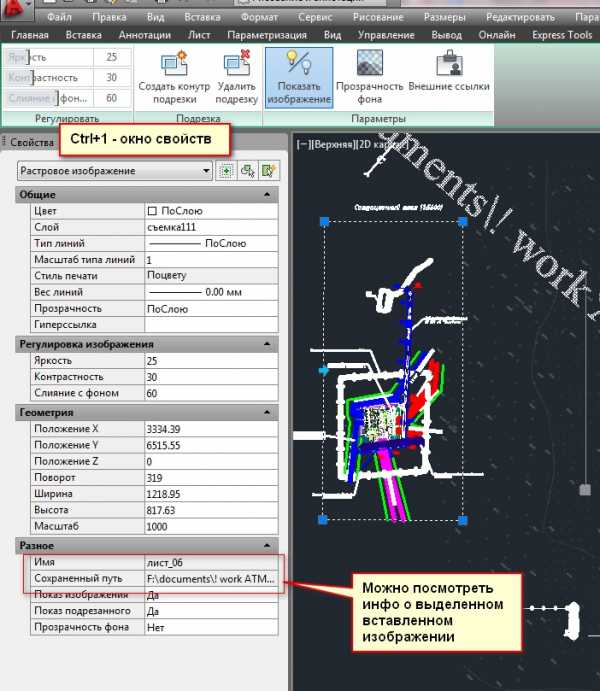
3. Щелкните на нужной строке со статусом «Не найдена», и в нижней части окна «Внешние ссылки» увидите дополнительные настройки.
Как загрузить растровое изображение в Автокаде, указать правильную ссылку на файл?
4. Чтобы указать Автокаду на правильный файл внешней ссылки — нажмите на кнопку «…» справа в строке «Сохраненный путь»:
Как изменить путь внешней ссылки в Автокаде
5. Выберите нужный файл подложки, щелкните по нему, «Открыть».
Примечание: Вы должны иметь доступ к этому файлу подложки. Если файла вставки просто нет, например чертеж создан не вами и при передаче к вам попал только сам чертеж DWG, без файла вставленного растра или PDF — то отобразить изображение вышеуказанным способом не получится, поскольку изображать будет нечего. В этом случае нужно запросить дополнительно файл подложки, положить его в папку с файлом чертежа DWG и загрузить как показано на картинке выше.
После указания корректного файла вы увидите на чертеже загруженное изображение:
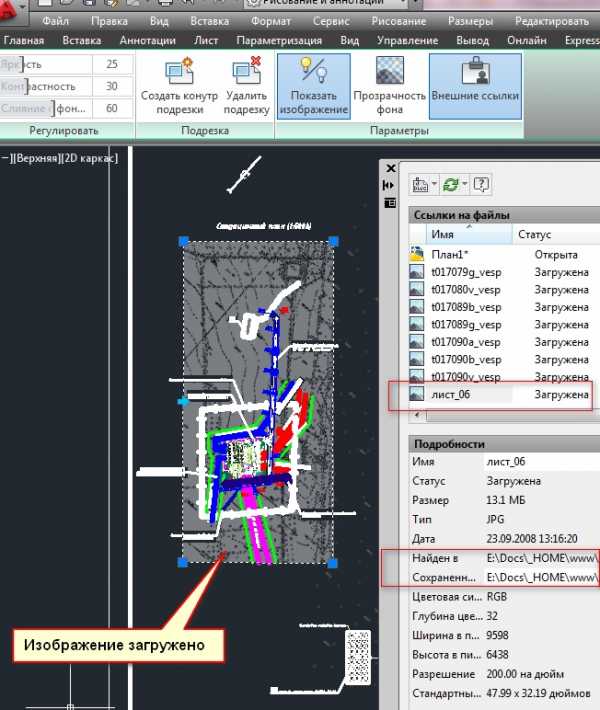
Как управлять внешними ссылками в Автокаде?
Через окно «Внешние ссылки» (см. пункт 1) очень удобно управлять внешними ссылками на файлы, менять их статус. Нажав правой кнопкой мыши на нужной строке ссылки можно выбрать нужные задачи:
- Открыть — открыть объект (картинка, скан, PDF и т.д.) в отдельном окне средствами Windows.
- Вставить.. — вставить новую ссылку на изображение, PDF, скан и т.д.
- Выгрузить — отключить отображение вставленного картинки. Бывает полезно при работе с большим количеством ссылок или тяжелым изображением. Сама ссылка и её путь при этом не удаляется.
- Удалить — удалить ссылку из чертежа Автокада.
- Путь — В версии Автокада 2013 появилась возможность управлять типом пути ссылки — «Полный» или «Относительный».
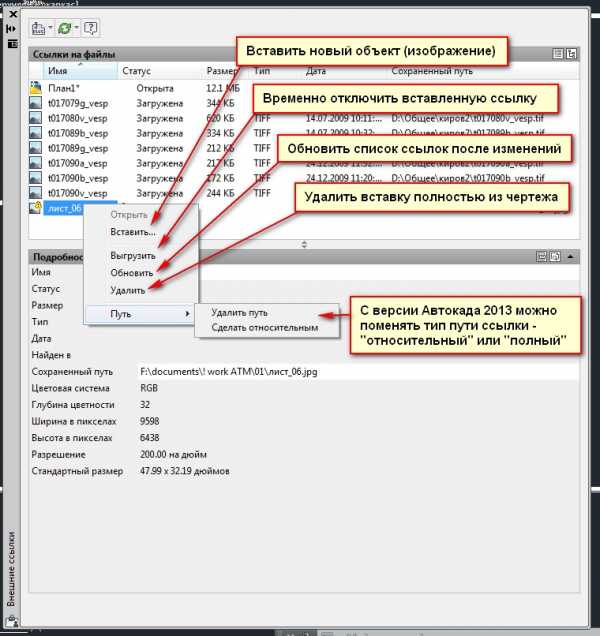
Совет: При работе со множеством вставляемых изображений рекомендуется создать в папке с рабочим чертежом DWG подпапку «Подложки» и в ней размещать все внешние ссылки с относительными путями. В этом случае при перемещении папки чертежами и «подложками» — изображения не потеряются.
К сведению, полный путь — используется например при работе с какими-либо общими для нескольких пользователей внешними ссылками, размещенными на сервере организации.
Задавайте вопросы в комментариях.
© http://узнай-научись.рф/software/autocad/4-autocad-links
Если статья помогла, оцените пожалуйста!
Поделиться или сохранить себе:
Еще статьи по теме
www.xn—-7sbbzid0ad2blh2czd.xn--p1ai

Добавить комментарий