Как освоить автокад самостоятельно – Бесплатный самоучитель Автокад 2012-2017/2018 для начинающих пользователей (с нуля самостоятельно), а также уже работающих в программе
Бесплатный самоучитель Автокад 2012-2017/2018 для начинающих пользователей (с нуля самостоятельно), а также уже работающих в программе
Предлагаю пройти бесплатное обучение Автокаду самостоятельно с нуля по видео самоучителю, который также снабжен иллюстрированными статьями. Материал его систематизирован и имеет четкую структуру, затрагивающую все дисциплины черчения. Самоучитель Автокад не оставит равнодушным ни инженера, ни архитектора (студента заочника), так как затрагивает основные аспекты работы в Автокаде в тех или иных сферах деятельности.
Данный самоучитель по AutoCAD подойдет как для начинающих пользователей, которые решили освоить Автокад с нуля, так и давно работающих в нем.
Я предлагаю вам не базовый бесплатный самоучитель по Автокад, а полный профессиональный видео самоучитель! Хотите бесплатно обучиться работать в Автокаде, то вы на верном пути.
Возможность бесплатно освоить Автокад самостоятельно — это миф или реальность?
«Смогу ли я изучить Автокад самостоятельно и научиться работать (проектировать) в нем по Вашему самоучителю?» — да, несомненно. Полный самоучитель по Автокад содержит как базовые уроки, так и углублённый материал, чтобы вы могли освоить Автокад в полном объеме и выполнять проекты от простых до самых сложных.
Практическое обучение программе Автокад на различных дисциплинах черчения
Я считаю, что практическое изучение программы Автокад — является основным обучением, тем более, если обучение AutoCAD затрагивает практически все дисциплины черчения. Я разделил самоучитель на разделы:
- самоучитель по Автокаду для выполнения архитектурно-строительных чертежей «План дома в Автокад»;
- самоучитель Автокад по выполнению чертежей по начертательной геометрии;
- самоучитель по Автокаду для выполнения чертежей по инженерной графике:
- самоучитель по машиностроительному черчению «Сборочный чертеж в Автокад».
Так же я не стал останавливаться только на двухмерном проектировании в Автокад и выпустил самоучитель по Автокад 3D «Модель кухни».
Ниже вы найдете краткое описание самоучителей и ссылки-картинки на них.
Бесплатный самоучитель «План дома в Автокаде» от эскиза до печати (краткое описание)
Для выполнения расчетно-графической работы «План дома в Автокаде» в полном объеме обучающему необходимо изучить и практически закрепить следующие темы:
В полном бесплатном курсе по Автокад мы подробно рассмотрели данные темы, а некоторые непосредственно в самоучителе.
Задача: По выданному эскизу стандартными средствами Автокада оформить архитектурные чертежи планов коттеджа.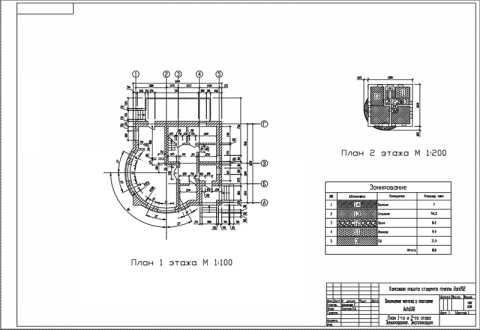
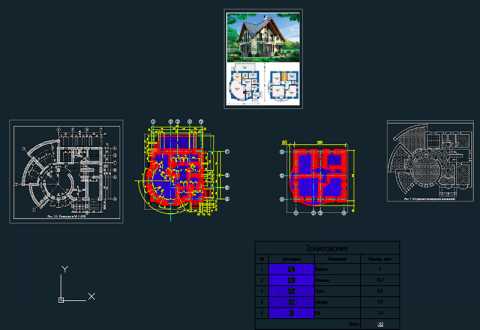
Самоучитель AutoCAD для выполнения самостоятельно чертежей по начертательной геометрии и инженерной графике (краткое описание)
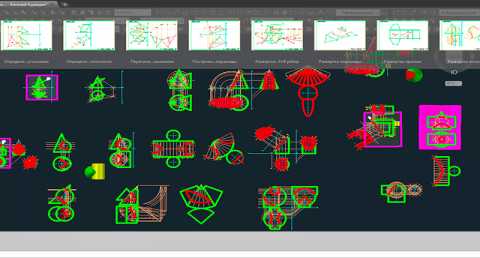
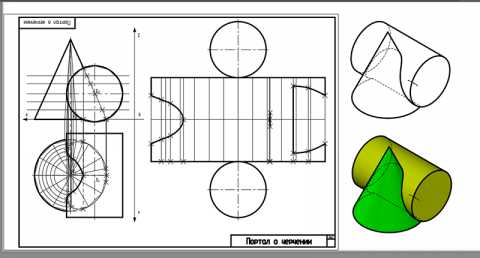
Обучение программе Автокад по самоучителю «Сборочный чертеж» (краткое описание)
Для выполнения расчетно-графической работы «Сборочный чертеж в Автокад» в полном объеме обучающему необходимо изучить и практически закрепить основные темы Автокад (смотрите выше). Данный самоучитель выпущен с основной целью — это научиться на практике работать в Автокад, а именно выполнять машиностроительные чертежи, проставлять допуски, посадки, выноски и т.д.
Видео обучение Автокад по самоучителю «Модель кухни» (краткое описание)
Для выполнения расчетно-графической работы по моделированию в Автокад «Модель кухни 3D» в полном объеме обучающему необходимо изучить и практически закрепить следующие разделы:
Не стоит забывать, что практические самоучители по Автокад основаны на курсах Автокад 2D и Автокад 3D. Некоторые приемы работы в Автокад рассматриваются только в 3D моделировании и могут быть вскользь упомянуты в двухмерном проектировании (видовые экраны, виды, работа с фильтрами слоев, координат и так далее, которые могут быть полезны в 2D чертежах).
Начните обучение Автокад самостоятельно, используя мои материалы и я надеюсь они не оставят вас равнодушными! Отзыв вы можете оставить здесь.
drawing-portal.com
Самоучитель AutoCAD 2012-2017/2018
Приветствую! Ищете самоучитель по AutoCAD? Хотите самостоятельно научиться работать в AutoCAD?
В интернете можно найти много разнообразного обучающего материала, будь то учебники по Автокаду или же уроки (видео, статьи и т.д.). Однако если материал не систематизирован, вырван из контекста и не имеет чёткой структуры, то даже основы Автокада покажутся очень сложными для простого пользователя.
Добавьте страницу в Закладки вашего браузера, тут много ссылок на нужные видео!
Как же освоить Автокад самостоятельно?
Для начала важно понять принципы черчения и работы в программе. Потом уже переходите к изучение инструментов и команд.
Итак, вот подборка видео для самостоятельного обучения (самоучитель AutoCAD бесплатно). Данный Автокад самоучитель содержит чёткие алгоритмы работы в программе.
Видео «Начало работы в AutoCAD».
Видео «Принципы черчения в AutoCAD».
Самоучитель «Ликбез по работе в AutoCAD. Часть №1».
Самоучитель «Ликбез по работе в AutoCAD. Часть №2».
Если у вас не установлена программа AutoCAD, то можете скачать бесплатную студенческую версию на оф. сайте autodesk. Вот цикл статей по теме регистрации на сайте и скачиванию AutoCAD бесплатно.
А вот подборка практических видео уроков (самоучитель) по AutoCAD.
Практический мастер-класс «План дома в Автокад. 5 видео уроков».
Не обошли мы стороной и тему 3d (трёхмерного) моделирования.
Практический мастер-класс «Черчение детали в AutoCAD. 3 видео урока».
Самоучитель по AutoCAD 2012-2017/2018 содержит также уроки по оформлению чертежей в соответствии с требованиями и ГОСТ и их распечатке.
Видео «Алгоритм оформления проектов в AutoCAD».
Это лишь базовый самоучитель! Если же вы хотите профессионально обучиться работать в AutoCAD, и не хотите тратить время на поиски обучающих видео в интернете, то рекомендую заказать наш полный углубленный курс «Использование AutoCAD на 100%» 2.0.
autocad-specialist.ru
Как работать в Автокаде? Видео для чайников.
Сегодня я Выложил свеженький урок. В нем я всего за 13 минут покажу Вам все азы работы в программе Автокад (AutoCAD), от открытия программы первый раз в Вашей жизни и до правильного оформления. На простейшем примере.
Смотрим 🙂
Видео версия урока:

Пройдите базовый курс “AutoCAD за 40 минут” от автора, который Вы найдете по этой ссылке.
Текстовая версия урока:
После запуска программы AutoCAD у нас в последних версиях всегда всплывает окно как на картинке ниже, и там мы нажимаем по левой иконке “Начало построения” для создания нового пустого файла чертежа:
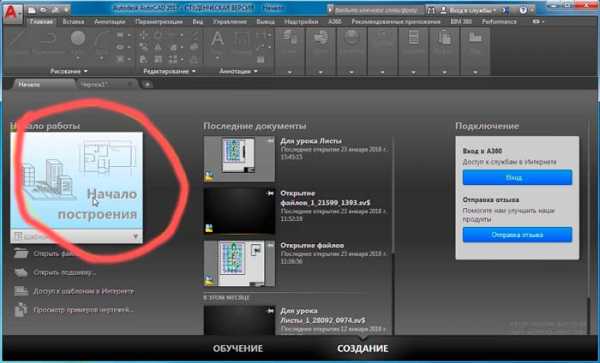
Далее, для понятия того как работать в Автокаде, давайте нарисуем простенький чертеж. Например, сетку из координационных осей, самую простенькую.
На ленте команд (в верхней части окна программы) выбираем команду “Отрезок”, далее указываем левой кнопкой мыши первую точку на нашем бесконечном рабочем полотне – в абсолютно любой точке. После этого отводим курсор мыши вправо, чтобы появился горизонтальный трассер зеленого цвета. И вводим с клавиатуры длину отрезка (в миллиметрах) и жмем на клавиатуре кнопку Enter:

После этого мы всегда можем отдалять и приближать наш чертеж в Автокаде, то есть производить банальное зуммирование. Для этого крутим колесо мыши от себя и к себе, после чего видим, что таким образом мы то приближаемся, то отдаляемся от нашего рабочего полотна.
При этом важно заметить, что масштаб чертежа НЕ меняется. Мы просто отходим от полотна, либо подходим к нему.
Для перемещения по чертежу БЕЗ приближения и удаления нужно зажать колесо мыши, и с зажатым колесом просто двигать мышь в любом направлении.
Хорошо, первая ось у нас построена.
Теперь давайте с помощью команды “Круг” на той же самой ленте команд построим круглый маркер для нашей координационной оси. При этом включаем привязки на нижней правой “панели режимов” в Автокаде, чтобы можно было привязать центр круга точно к конечной точке начерченного ранее отрезка:
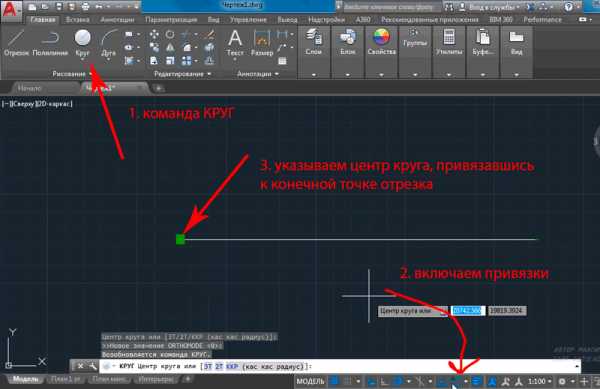
После этого надо сместить круг так, чтобы он не центром касался конечную точку отрезка, а своей правой квадрантной точкой. Смещаем круг влево таким образом:
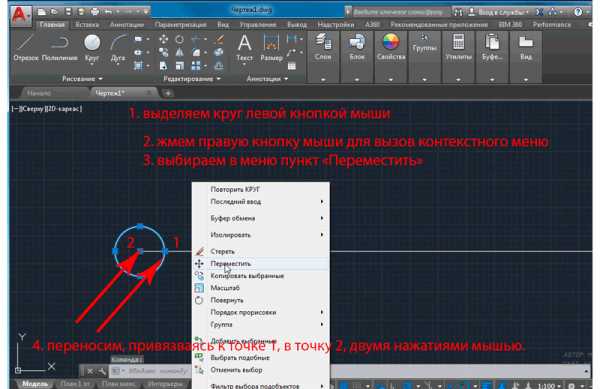
Ну а теперь сделаем копию этой оси.
Выделяем рамкой сразу оба обьекта, либо поочередно их же (отрезок и круг), и выполняем команду копирования, как мы видим на картинке ниже:
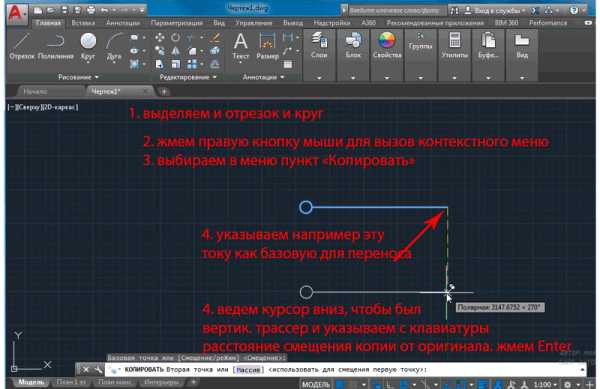
После этого копируем обе горизонтальные оси куда-нибудь в сторону, затем поворачиваем их на 90 градусов вниз, найдя команду ПОВОРОТ там же в контекстном меню (после выделения обеих осей жмем как всегда правую кнопку мыши). Для поворота по часовой стрелке вводим градусы со знаком минус, то есть “-90” и жмем Enter.
После этого переносим скопированные и теперь уже вертикальные оси, совмещая их примерно с горизонтальными:

Далее давайте посмотрим, как задать правильно масштаб чертежу в Автокаде и как оформить вид на листе.
Для этого переходим слева внизу со вкладки “Модель” на вкладку “Лист1”, и далее видим там видовой экран Автокада, обычно прямоугольной формы. Щелкаем быстро двойным щелчком левой кнопкой мыши ВНУТРИ этого экрана, и он активируется. Теперь можно и нужно найти чертеж , перемещаясь в этом видовом экране также как и в бесконечном рабочем пространстве “Модель”. После этого задаем масштаб нашего чертежа, который будет задан конкретно для этого нашего видового экрана (по сути, вида).
После этого отщелкиваем дважды левой кнопкой ВНЕ этого видового экрана, чтобы чертеж в нём зафиксировался.
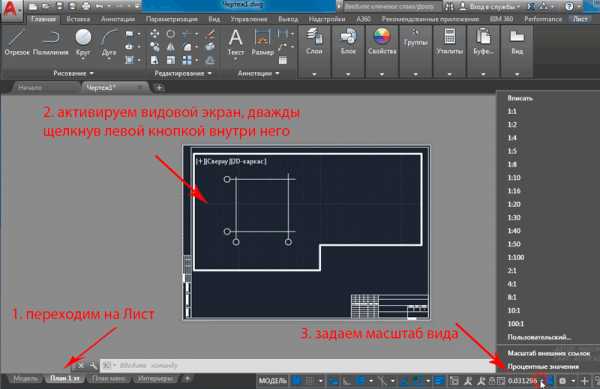
Рамки с основной надписью готовой, конечно, у Вас не будет, эту рамку я вставил быстро и легко с помощью СПДС модуля, о котором речь пойдет в отдельном уроке.
Обязательно получите мой более развернутый базовый Видеокурс “AutoCAD за 40 минут”, нажав по картинке ниже:
Поделиться с друзьями этой статьейДругие уроки по теме
autocad-prosto.ru
Автокад с нуля. Предварительные настройки.
Здравствуйте, уважаемый посетитель!
Я предлагаю Вам возможность изучить AutoCAD с нуля, пройдя последовательно серию уроков.
Этот курс предназначен для людей, не знакомых с программой. Поэтому материал я буду давать очень подробно.
В принципе, все последние версии AutoCAD не очень кардинально отличаются друг от друга. Поэтому, если Вы научитесь работать в любой из версий AutoCADa, то без труда освоите следующую.
ТРЕБОВАНИЯ К КОМПЬЮТЕРУ.
Перед тем как установить программу AutoCAD, убедитесь в том, что операционная система Вашего компьютера подходит для установки имеющейся у Вас версии AutoCADа (предъявляемые требования к компьютеру можно прочитать на установочном диске перед загрузкой программы).
ИНТЕРФЕЙС ПРОГРАММЫ.
Желательно, чтобы программа, которую вы будете устанавливать на свой компьютер, была на русском языке. Так вам будет легче её осваивать.
После того, как Вы установили программу, запускаем её. Программа запускается двойным щелчком левой кнопки мышки по её криптограмме (так называют значок любой программы – не только AutoCADа).
Рис. 1
Значок может быть на рабочем столе Вашего компьютера. Если его нет на рабочем столе, то нажимаете на кнопку «Пуск» (она у Вас располагается в нижнем левом углу экрана), далее нажимаете на надпись «Все программы», находите среди программ слово «Autodesk», далее – по стрелке AutoCAD…, опять по стрелке – вправо AutoCAD… , щелкаем по слову «AutoCAD» левой кнопкой мышки и программа запускается.
Рис.2
Для того, чтобы лучше рассмотреть рисунок, щелкните по нему левой кнопкой мыши.
Чтобы значок появился на рабочем столе, поступим следующим образом: точно так же, как мы с вами запускали AutoCAD – нажимаем на кнопку «Пуск», далее – «Все программы», выбираем «Autodesk», затем AutoCAD и здесь уже правой кнопкой выделяем слово AutoCAD – появляется меню, в котором выбираем «Отправить» и следующий шаг — щелкаем левой кнопкой мыши по надписи:«На рабочий стол (создать ярлык)».
Рис. 3
Сразу после запуска программы появляется окно графического редактора, которое выглядит следующим образом:
Рис. 4
После запуска программы настроим вид рабочего окна. Я установлю рабочее пространство Классический AutoCAD.
Сделать это можно так: нажимаем в нижнем правом углу экрана на маленький треугольник левой кнопкой мыши.
Рис. 5
У нас появляется меню:
Рис. 6
Выбираем «Классический AutoCAD» и щелкаем по нему левой кнопкой мыши.
Выбрать «Классический AutoCAD» можно другим способом:
Рис. 7
Нужно последовательно пройти по цепочке: буква «А» в верхнем левом углу окна программы, затем в выпадающем меню выбираем строчку «Сервис», потом «Рабочие пространства» и, наконец «Классический AutoCAD».
Кстати, хочу обратить ваше внимание на следующее: иногда в процессе работы «вылетает» командная строка. Вернуть на место её можно, нажав на два слова «Командная строка» (как найти эти два слова – см. на рис. 8) или нажав одновременно на клавиатуре вашего компьютера сочетание клавиш «Ctrl+9».
Рис. 8
Теперь мы имеем вот такой экран, без ленты, которая занимала много места сверху.
Рис. 9
Палитру инструментов уберем с экрана. Для этого нажмем на крестик (показан на рис. 10 стрелкой).
Рис. 10
Теперь изменим цвет экрана. Мне больше нравится белый цвет. Вы, если хотите, задайте цвет по своему усмотрению или оставьте черный цвет экрана.
Для этого нужно «кликнуть» правой кнопкой мышки в любом месте черного экрана.
Появится окно, выбираем слово «Настройка», «щелкаем» по нему левой кнопкой мышки.
Рис. 11
Появляется окно настроек.
Рис. 12
Нажимаем на кнопку «Цвета».
Рис. 13
Рис. 14
Выбираем цвет, нажимаем на кнопку «Принять». Вы можете выбрать другие цвета нежели те, которые представлены в выпадающем меню. Для этого нажмите на кнопку «Выбор цвета» и выберите устраивающий Вас цвет.
В результате мы получили вот такой экран.
Рис. 15
На сегодня всё.
Все рисунки в тексте кликабельны.
trank5678.ru
Самоучитель Автокад для начинающих. AutoCAD-Просто.ру

Встала перед выбором способа познания программы о которой раньше имела очень смутное представление. Вообще как женщина не имеющая технического образования и пытающаяся понять все и сразу за очень короткий период времени пыталась начинать с учебников “для чайников”, Автокада в примерах и читая спец.литературу как художественную книгу пыталась уловить хотя бы логику описанного процесса. Конечно каждый автор пишет по своему.Разными словами. По одному ему понятной схеме. и хорошо если ты хотя бы в общих чертах понимаешь о чем речь. Вот читала и думала: ну почему нет человека который смог бы перелопатить эту тонну бумаги и не застревая на умопомрачительных выводах очередного “гения преподавательства” сможет объяснить все в двух словах? мне повезло-я Вас нашла.
Автокад- это действительно просто. И понятно. и за короткий период времени. Я правда сначала прошла все бесплатные уроки на сайте, а потом выписала диски с полным курсом Автокада и 3Д проектированием.

Хочу обратиться ко всем тем, кто желает за очень короткое время стать если не продвинутым, то уж точно, хорошо знающим пользователем прекраснейшей и незаменимой в сфере конструирования и строительного дизайна программы Auto CAD. Приобретая видеокурсы (кстати, очень недорогие для такого уровня) большого знатока по обучению данной программы Максима Фартусова, вы, без сомнения, сможете претворить в жизнь все ваши мечты по конструированию и дизайну. Почему говорю большого знатока, потому что можно хорошо знать и самому использовать программу, но другое дело суметь преподнести ее другим. А Максим Фартусов делает это здорово, ни одного лишнего слова, все очень внятно, понятно и просто. Говорю из собственного опыта, так как, изучив эти видеоуроки, я сейчас могу сказать, что знаю Auto CAD, а начинал я с нуля. Не говорю уже о моем возрасте. Так что приобретайте эти видеоуроки по Auto CAD и вы, поверьте мне, не пожалеете.
Лев Захарович Маргарян, г. Ереван, АрменияИзучала Автокад с нуля.
Очень понравилась подача видео-курса “AutoCAD без командной строки”. Очень разнообразно, интересно и самое главное доступно. Несмотря на то, что Автокад программа для серьезных и местами нудных задач, но Максим не давал уснуть и заскучать. И хотелось все больше и больше узнать (первый видео-курс, изучала на одном дыхании до ночи). Все было очень живо, весело, интересно и самое главное не нудно!
Авторы на сайте AutoCAD-Просто.ру – это золотая середина, то что нужно.
можно сказать “по свойски”, по простому, раскладывают все премудрости проектирования в среде AutoCAD и поэтому их уроки приятны и доходчивы.
Знают много фишек, упрощающих процесс работы. Поэтому рекомендую. Я лично воспользовался некоторыми их уроками и остался доволен.
Уваров Виктор Семёнович, Украина, г.Киев
Большое спасибо за Ваши курсы обучения, очень просто, доступно и понятно. В свое время пытался изучать Автокад по учебникам, но уж очень мудрено там все написано. В самом начале обращался к знающим коллегам. Но все знания были отрывочными, бессистемными …. После знакомства с несколькими Вашими уроками приобрел диск «Супер архитектор в AutoCAD», все четко, ясно, от простого к сложного, всегда можно обратиться за помощью.
В настоящее время изучаю «AutoCAD+СПДС Graphics : Проектирование строительных конструкций». Все очень интересно, вызывает желание узнать, что-то еще новое. До новых встреч на уроках! Желаю удачи Вам в вашем очень нужном деле!
Юрий Цыганенко, Краснодарский край, Россия
Вы действительно облегчаете жизнь архитекторам, дизайнерам, инженерам и конструкторам. Спасибо за то, что Вы есть. С Вами слова “AutoCAD” и ” “просто” смело можно ставить через черточку. Для меня как для студента и будущего архитектора Ваш сайт просто находка. Сэкономлено очень много времени, что для меня лично является ключевым. Удивляет то, что линейка продуктов разной специфики, тем самым она позволяет изучить тонкости из смежных специальностей. Спасибо Вам за все.
Туманов Виталий, Россия. Свердловская область. Екатеринбург
“В поисках материалов по AutoCad – нашла базовый курс Максима Фартусова. Уроки доступны даже для новичков. Материал излагается четко и продуманно с отличной дикцией. Чувствуется большая работа, проделанная автором, для того чтобы материал казался учащемуся простым и понятным. .У Максима,
безусловно,есть дар преподавателя. Спасибо”
Данные видео уроки очень хорошие. Все понятно и доходчиво объясняется и показывается, в плоть до кнопок на клавиатуре. Нет каких то непонятных действий автора. Каждый шаг описан. Так же объясняется как выглядит та или иная функция в более поздних версиях AutoCAD.
Еще существенный плюс это то, что показаны пользовательские настройки, которые облегчают работу в данной программе. Этими же настройками пользуется сам автор и не нужно самостоятельно искать где и как это настраивается. Из всех уроков, что я находил в интернете для новичков, коим я и являюсь, на мой взгляд это лучшие видео уроки AutoCAD. За уроки 5+
Анатолий Коровин, Россия, Омская обл., г. Тара
Работаю в сфере проектирования ровно год. Программа autocad, на первый взгляд, показалась для меня чем-то недосягаемым и сверхсложным.
Но в один момент всё изменилось, как я познакомился с обучающими видео курсами на сайте AutoCAD-Prosto.ru. Я оформил подписку, и сразу заказал полный курс “Супер Проектировщик в Autocad” и на всякий случай для дальнейшего роста ” (3D-Успех) на 4-х CD”, т.к. я работаю в разделе ЭОМ, 3д не использую, но я думаю, что лишних знаний и навыков никогда не бывает. Что хочу сказать: благодаря курсам, я очень уверенно себя чувствую при работе с autocad 2014. Благодаря вложенным файлам в обучающие уроки, которые можно использовать в работе на любом компе, достаточно просто скопировать их из обучающих дисков и установить на любой компьютер, где стоит программа autocad, я, например, знаю некоторые хитрости, о которых не знают на работе люди с десятилетним стажем работы инженера-проетировщика. Удачи всем и реализации всех задуманных проектов не только в работе, но и в жизни!!!
Олег Бычков, Россия, Московская область, г. Железнодорожный
Огромное спасибо организаторам данного проекта за хорошие видеоуроки. Давно искала что-то подобное, чтобы научиться проектировать в Autocad. Именно с этих курсов и началось мое знакомство с данной программой. Все очень доступно, понятно и интересно даже для новичка. Материал разбит на небольшие порции с домашним заданием после каждого урока, что позволяет лучше его усвоить.
Никогда не думала, что проектирование в Autocad может быть настолько увлекательным, учусь с удовольствием!
Ольга Шубина, Россия, Кемеровская область, г. Кемерово
С удовольствием напишу отзыв о ваших видиокурсах. Первые навыки я получил обучаясь по видиодиску, который вы мне прислали. Затем по тем выкладкам, которые вы делали в свободном доступе. Лично моё мнение, что
AutoCad можно совершенствовать всю жизнь, и ни когда не достигнешь совершенства.
Дело в том, что я научился и применяю (благодаря вам) программе на уровне раза в 2 выше, чем требуется в моей работе. Я не проектировщик, на мой век специальностей хватит, думаю в 55 лет не стоит за это браться. Это как в музыке или спорте, если постоянно не занимаешься, то и результаты деградируют. Поэтому я взял то, чем мне приходится заниматься часто (азов 2D хватает). Но когда познакомился с 3D и всякими фишками, то уже изучаю его как хобби, ради интереса. Но специально обучаться нет необходимости.
Выражаю благодарность за помощь.
Данил Кобко, Тюменская область, г.ЮгорскМне очень понравилась Ваша методика обучения, она очень легко и доступно. Я подписался на Ваш
сайт AutoCAD-Puosto.ru и учусь кое-как , по этому я хочу приобрести Вашу программу обучения по проектированию и 3D моделирование для начинающих. C программой ArchiCAD немного умею работать тоже на уровне новичка :-)) и то самоучка. Окончил Политех в 1976г. тогда таких программ не было. Хочу научиться проектирование для себя потому, что учиться всегда не поздно.
Благодарю наш дорогой сайт Autocad-prosto.ru за отличные обучающие курсы по автокаду.
Они мне помогли лучше понять и освоить методику работы в этой замудренной программе. Мне было приятно ощущать со стороны Максима Фартусова технически грамотное отношение к обучению, всегда веселое настроение, с которым он расказывает очередной урок.
И самое главное, начальное обучение бесплатное, что позволяет понять, нужно дальше углубляться в Автокад или нет.
Макаров Владимир Васильевич, г. Москва, РоссияВаши курсы мне очень понравились, все манипуляции давались развернуто. За неимением времени и отсутствие начальной подготовки в сфере автокад или арчикад мне тяжело было освоить курс по автокаду. И также различия в версиях программы ставили меня в ступор.
Но благодаря легкости ваших курсов обучение сдвинулось с мертвой точки.
Дуйшеналиев Уланбек, Республика Кыргызстан, г. БишкекСовременные требования к инженерам в разных областях строительства и проектирования – это знание и владение программой Autocad. Хочется отметить появление множества курсов по черчению в Autocad как он-лайн, так и офф-лайн. Самыми оптимальными в обучении считаю курсы Максима Фартусова. Выражаю благодарность Максиму за то что он поделился знаниями и своим опытом, рассказал и показал как оптимально по времени и грамотно по требованиям ГОСТ(ов) чертить в среде Autocad.Курсы Максима Фартусова отличаются высокой грамотностью изложения, увеличением скорости черчения благодаря специальным фишкам в Autocad и большим количеством практических занятий.
Огромное спасибо Максиму за его труды и знания, воплощенные в курсах «Супер проектировщик в Autocad» и «ЗD успех».
Копняев Григорий, г. Борисоглебск, Воронежская областьautocad-prosto.ru
Как работать в Автокаде
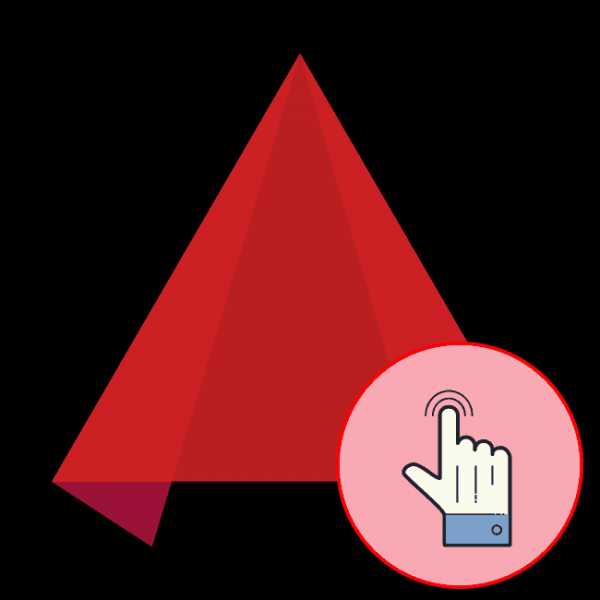
Компания Autodesk известна своими профессиональными решениями для выполнения различных задач — моделирование, анимация, проектирование и чертеж. AutoCAD — один из самых известных представителей ПО от этого разработчика. В его функциональность входит работа с двух- и трехмерными чертежами. Конечно, начинающему пользователю будет достаточно сложно разобраться со всеми присутствующими там инструментами, поэтому мы желаем максимально упростить эту процедуру, представив подходящие уроки.
Читайте также: Установка AutoCAD на компьютер
Настройка программы
Начать хотелось бы с настройки AutoCAD, поскольку правильный выбор пользовательской конфигурации поможет в дальнейшем упростить выполнение практически всех действий. В эту процедуру входит редактирование внешнего вида, установка основных параметров и указание расположения всех существующих элементов. Разобраться с этим поможет другой наш материал, который вы найдете, перейдя по указанной ниже ссылке.
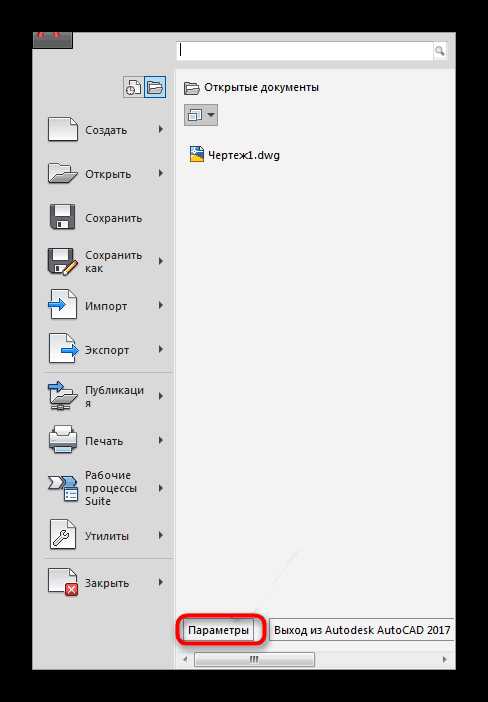
Подробнее: Как настроить AutoCAD
Помимо этого, к конфигурации можно отнести настройку и добавление шрифтов. Во многих чертежах применяются именно пользовательские шрифты, которые по умолчанию AutoCAD не определяет. Потому их потребуется добавить вручную, а уже после этого можно приступать непосредственно к созданию необходимых проектов.
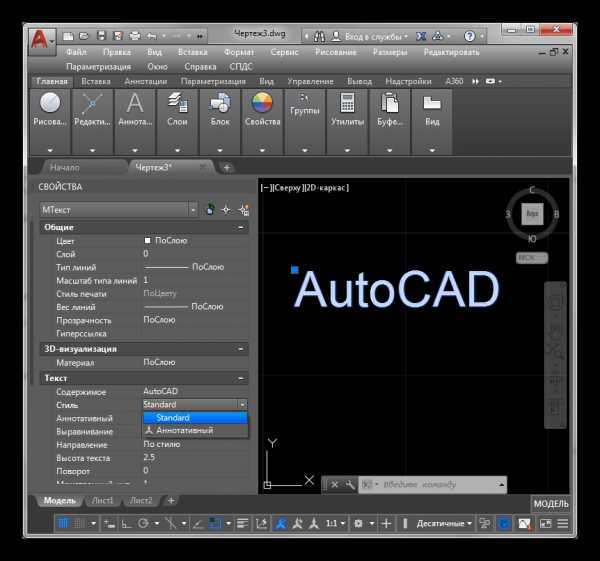
Подробнее: Как установить шрифты в AutoCAD
Использование горячих клавиш
В рассматриваемой программе присутствует огромное количество инструментов и функций. Управлять ими проще, если знать определенные сочетания клавиш, которые помогут произвести действие гораздо быстрее. Конечно, существует их достаточно много, но запоминать все не обязательно, начать стоит с чего-то самого простого и часто вызываемого. С использованием и настройкой комбинаций предлагаем ознакомиться в статье далее.
Подробнее: Горячие клавиши в AutoCAD
Начало работы
Рабочий процесс в подобном программном обеспечении практически всегда начинается с подготовки рабочей области. В качестве фона обычно используется белый лист или помещенное изображение, что позволяет смотреть на чертеж с правильно подобранными цветами и без ненужных деталей.
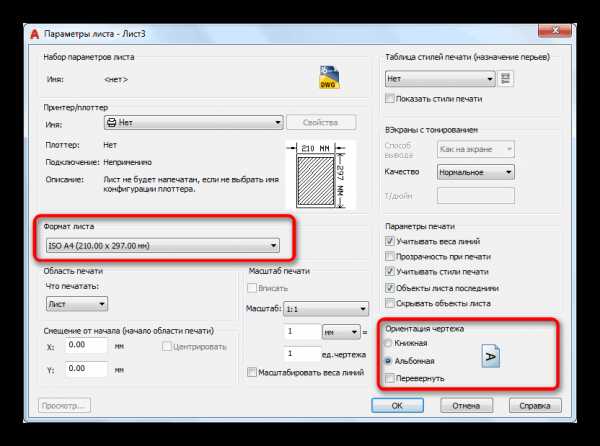
Подробнее: Как создать лист / сделать белый фон в AutoCAD
Кроме этого, многие пользователи получают наброски или задания в виде уже готовых документов формата PDF или BAK. У начинающих практически всегда возникают вопросы с открытием этих типов файлов в AutoCAD, но ничего сложного в этом нет. Представленные ниже руководства помогут разобраться со всеми деталями этого дела.
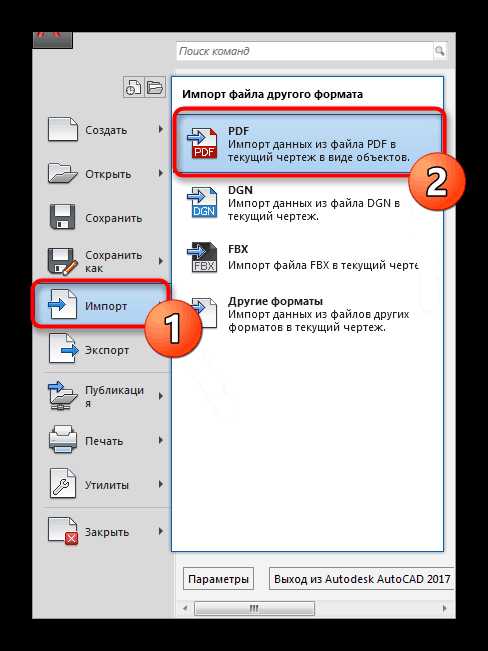
Подробнее: Как вставить картинку / вставить документ PDF / конвертировать файл PDF в DWG / открыть файл BAK в AutoCAD
После создания нового проекта происходит отображение видового экрана. В нем и будут выполняться все действия, поэтому важно разобраться с его настройками и применением некоторых функций, которые часто оказываются полезными и незаменимыми.
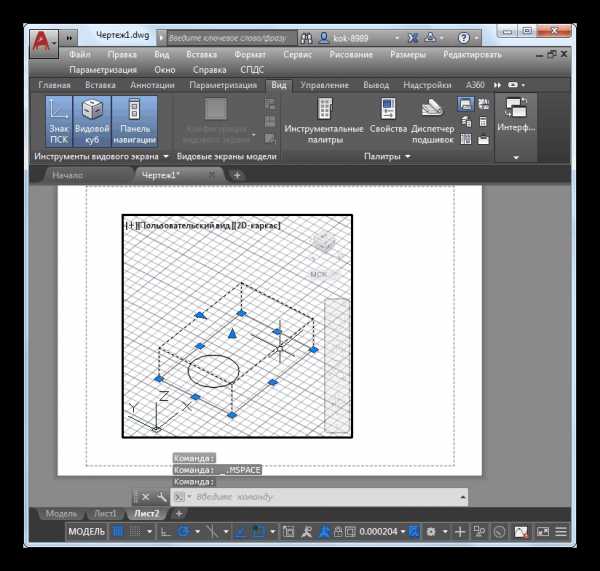
Подробнее:
Видовой экран в AutoCAD
Назначение крестообразного курсора в графическом поле AutoCAD
Еще хотелось бы назвать и режим аксонометрической проекции, к отображению которого часто прибегают во время проектирования 3D-моделей.
Подробнее: Как пользоваться аксонометрической проекцией в AutoCAD
Взаимодействие с окружением и объектами
Каждому юзеру во время взаимодействия с отдельными объектами или чертежом придется изменять определенные параметры окружения, указывать соответствия размеров и переключаться между слоями. В первую очередь мы хотим продемонстрировать пример изменения масштаба, поскольку с этим столкнется каждый, кто займется рисованием чертежей. Читайте об этом в нашем уроке.
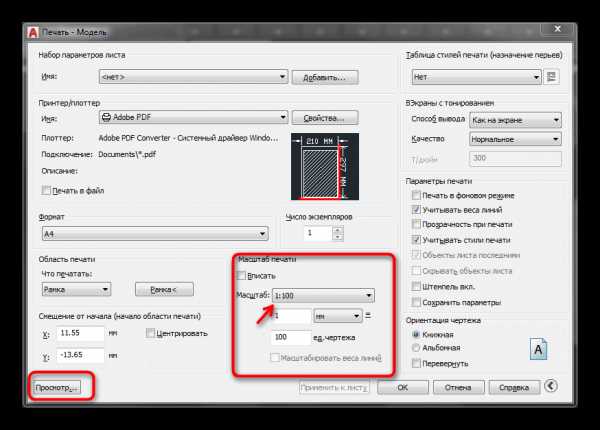
Подробнее: Как изменить масштаб в AutoCAD
Раз мы заговорили о слоях, давайте разберемся с ними детальнее. Как и во многих подобных программах, слоями являются отдельные элементы, к которым применимы уникальные настройки и другие действия, например, копирование, перемещение, трансформирование. Слои — важная часть использования AutoCAD, поэтому важно научиться управлять ими.
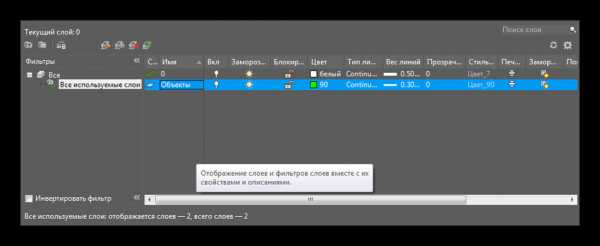
Подробнее: Как использовать слои в AutoCAD
При построении чертежей придется вводить координаты, чтобы обеспечить максимальную точность в расположении помещенных объектов, линий и других элементов. Разобраться с указанием этих параметров несложно, но придется детально ознакомиться с одним из встроенных инструментов.
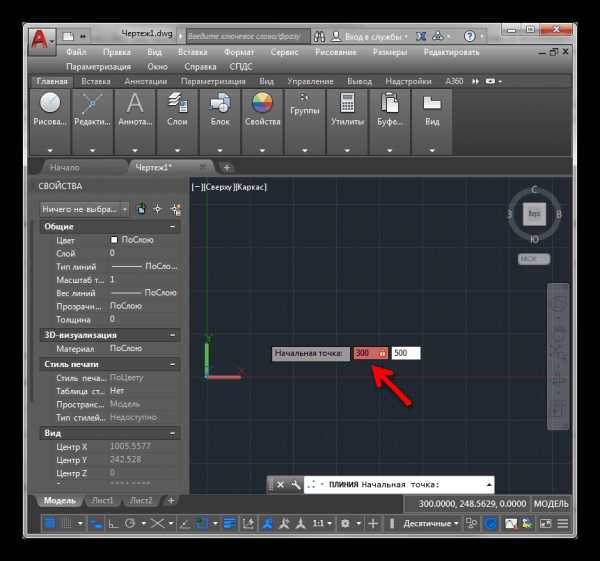
Подробнее: Как задать координаты в AutoCAD
Расчет площади — еще одна важная процедура, выполняемая с помощью встроенной функции за несколько быстрых кликов. Ее применению так же посвящен урок на нашем сайте. Помимо этого, после вычисления иногда требуется проставить размеры, что тоже вполне осуществимо благодаря инструменту «Размеры».
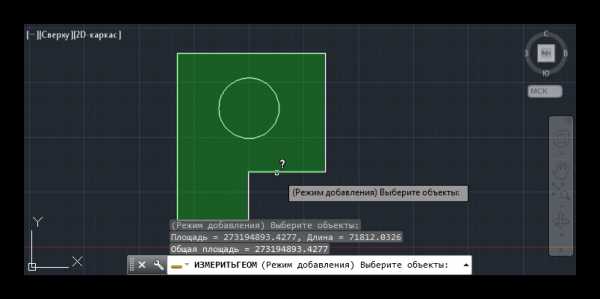
Подробнее: Как измерить площадь в AutoCAD
Теперь поговорим немного об объектах. Основное действие, осуществляемое между ними — привязка. Она позволяет соединить элементы, расположить их точно друг напротив друга или задать конкретную точку. Такая функция считается неотъемлемой при работе с чертежами.
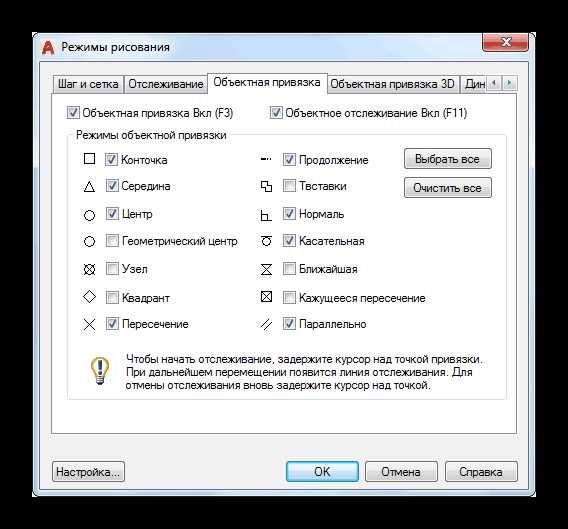
Подробнее: Как пользоваться привязками в AutoCAD
Работа с блоками
Блок — одно из основных понятий в AutoCAD. Ими называют группы примитивов (линий, фигур), которые образовываются в один целый объект. Существует два типа блоков — динамические и статические. Динамическими называют те объекты, которые могут изменяться в размере, форме и масштабе. Их использование напрямую связано с черчением и значительно упрощает этот процесс. Детальные описания о работе с блоками вы найдете в других наших материалах.
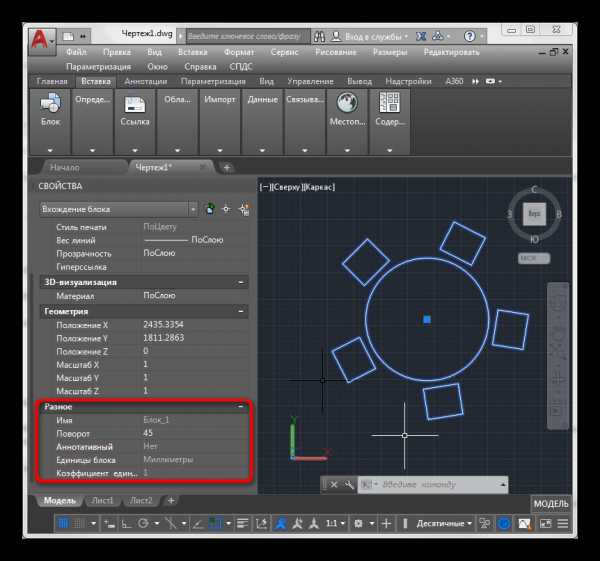
Подробнее: Как создать / переименовать / разбить / удалить блок в AutoCAD
Отдельно стоит упомянуть именно динамические блоки, поскольку сфера их применения гораздо шире статических. Существует множество палитр вариаций динамики, которая может быть настроена так, как это нужно пользователю.
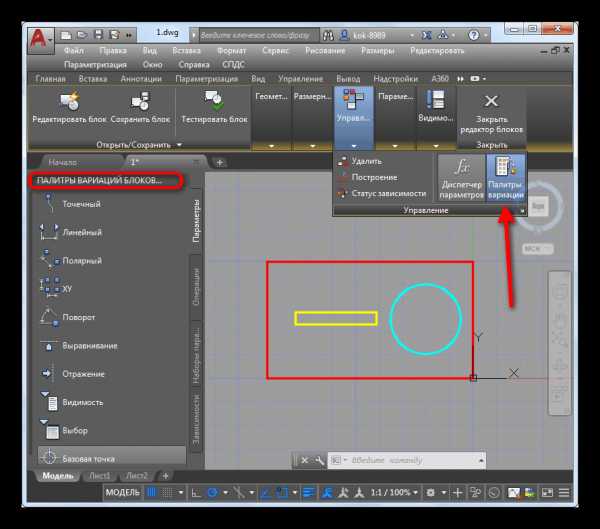
Подробнее: Применение динамических блоков в AutoCAD
Одним из разновидностей блоков выступает рамка, у которой есть легкий принцип создания. При необходимости мы рекомендуем ознакомиться с отдельным материалом на эту тему, чтобы понять, как максимально быстро создать рамку требуемого размера и поместить ее на проект.
Подробнее: Как создать рамку в AutoCAD
Работа с линиями
Линии — один из примитивов, широко использующийся при работе с черчением, проектированием и даже трехмерным моделированием. Если с созданием обычной ровной линии никогда не возникает трудностей, то рисование пунктиром или стрелки вызывает вопросы. Надеемся, представленные ниже уроки помогут решить их.
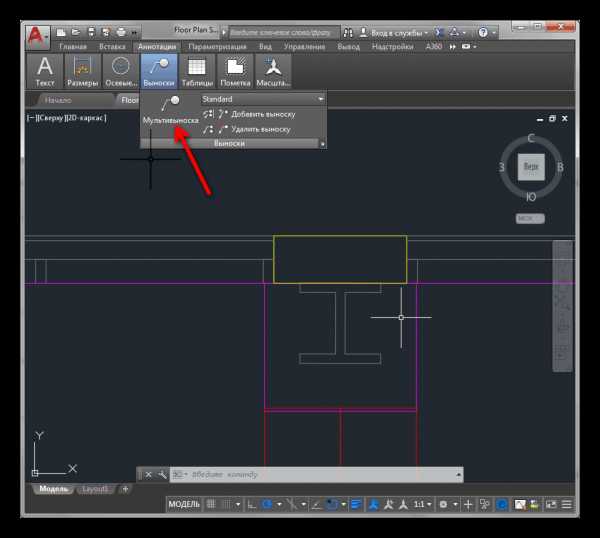
Подробнее: Как сделать стрелку / пунктирную линию / преобразование в полилинию в AutoCAD
Созданные линии практически всегда нужно редактировать — объединять, изменять размер, обрезать или менять толщину. Все это выполняется достаточно просто с помощью применения нескольких имеющихся в AutoCAD инструментов.
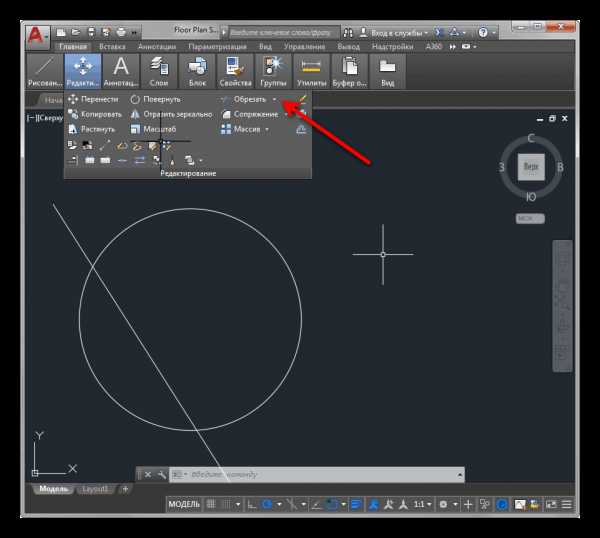
Подробнее: Как объединять / обрезать / изменять толщину / добавить тип линии в AutoCAD
Векторизация чертежа тоже не обходится без обширного использования линий. Этот процесс подразумевает перевод обычного проекта в электронный формат путем специальной перерисовки. Выше вы уже были ознакомлены с материалом о загрузке изображения в качестве фона, поэтому остается только разобраться с принципом перерисовки.
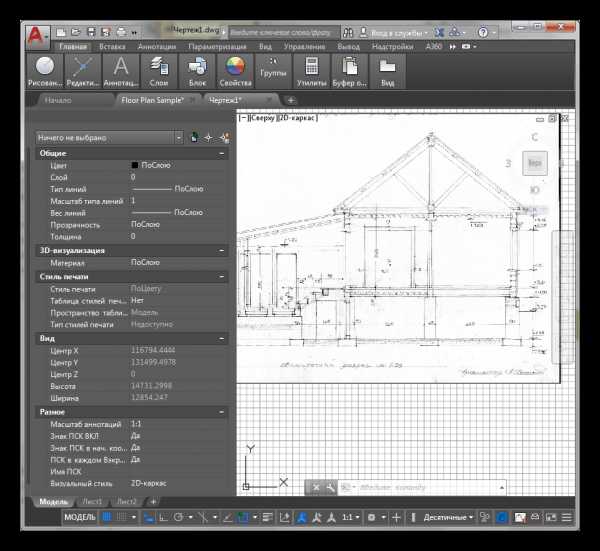
Подробнее: Векторизируем чертеж в AutoCAD
Желающим заняться векторизацией мы также рекомендуем изучить тему мультилинии, ведь она используется при создании контуров, отрезков и их цепочек.
Подробнее: Мультилиния в AutoCAD
Действия со сложными объектами
Создание различных проектов в плоскости не обходится без использования двухмерных объектов. Все они создаются и редактируются примерно по одному и тому же принципу, но при этом юзеру необходимо знать определенные нюансы, чтобы без проблем рисовать в AutoCAD.
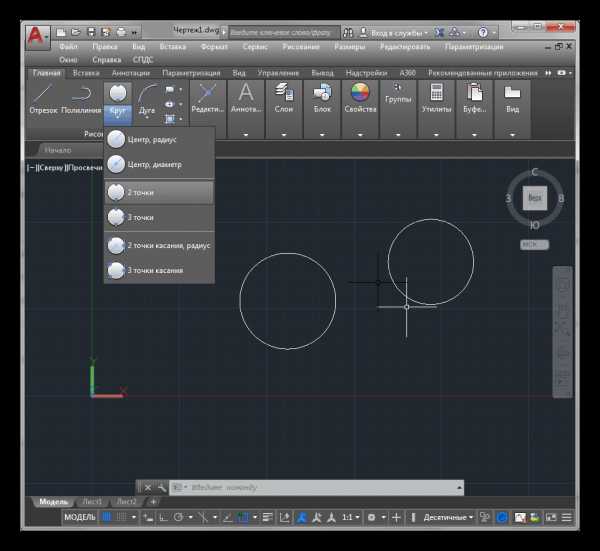
Подробнее: Рисование двухмерных объектов в AutoCAD
Рассматриваемый софт поддерживает и 3D-моделирование, что открывает его особенности совсем с другой стороны. Созданием обычных трехмерных фигур не ограничивается, ведь присутствующих здесь инструментов вполне хватит для реализации чего-то более сложного и масштабного.
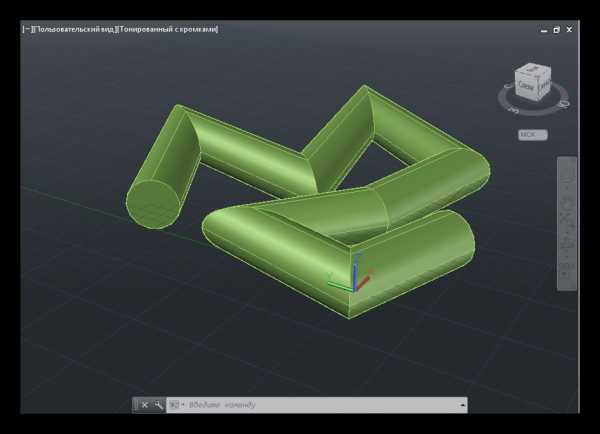
Подробнее: 3D-моделирование в AutoCAD
Что касается выполнения других распространенных действий, например, удаления прокси-объекта или создания фаски, то знакомьтесь с этим в других наших руководствах.
Подробнее: Как удалить прокси-объект / сделать фаску / сделать сопряжение в AutoCAD
Сохранение проектов после редактирования
Осталось разобраться только с одним главным вопросом — сохранением готовых макетов, чертежей и других проектов после редактирования. Для начала хотим отметить возможную непосредственную отправку в печать к заранее подключенному принтеру. Такое действие будет удобно тем, что не приходится осуществлять лишних нажатий.
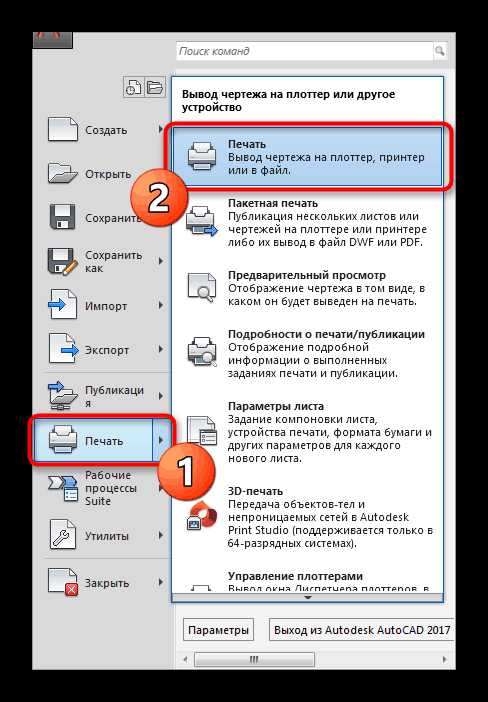
Подробнее: Как распечатать чертеж в AutoCAD
Готовые документы же доступны к сохранению не только в стандартном формате AutoCAD, но и в PDF, JPEG. При этом следует обращать внимание, что сохраненные таким образом файлы в дальнейшем не будут доступны для редактирования в самой программе, их можно только просмотреть.
Подробнее: Сохранение чертежа в PDF / JPEG в AutoCAD
Решение часто встречающихся проблем
Существует ряд проблем, с которыми чаще всего встречаются юзеры во время взаимодействия с AutoCAD. Связаны они с общей работоспособностью ПО, выполнением определенных задач, чтением файлов или появлением других ошибок, при действии разных инструментов. Мы собрали все распространенные неполадки в одном месте, чтобы вы могли ознакомиться со всеми ними и быстро найти решение в случае необходимости.
Подробнее:
Причины и решения медленной работы AutoCAD
Что делать, если не запускается AutoCAD
Исправление ошибки при направлении команды приложению в AutoCAD
Фатальная ошибка в AutoCAD и способы ее решения
Как устранить ошибку в AutoCAD «Копирование в буфер не выполнено»
Что делать, если в AutoCAD пропала панель инструментов
Что делать, если пропала командная строка в AutoCAD
Как исправить ошибку 1406 / 1606 при установке AutoCAD
Сложная на первый взгляд AutoCAD без особого труда осваивается пользователями буквально за несколько проведенных там часов. Все инструменты работают интуитивно понятно, а простая реализация интерфейса и расположения вспомогательных окон поможет еще быстрее освоить софт.
Читайте также: Как удалить AutoCAD с компьютера
Мы рады, что смогли помочь Вам в решении проблемы.Опишите, что у вас не получилось. Наши специалисты постараются ответить максимально быстро.
Помогла ли вам эта статья?
ДА НЕТlumpics.ru
Пошаговые видео уроки AutoCAD 2010-2019 для начинающих от Алексея Меркулова
Autocad
Статья
В AutoCAD 3D размеры можно поставить так же, как и в 2D, за исключением оси Z. Чтобы размеры «не лежали» только в плоскости XY, необходимо изменить направление…
Autocad
Статья
В AutoCAD текст 3D невозможно создать стандартными командами. Однако мы подобрали 5 способов для реализации этой задачи. 1) Перейдите во вкладку…
Autocad
Видео
Продолжаем изучение командной строки (КС) в AutoCAD. Если не смотрели первый урок, начните с него «Командная строка в AutoCAD. Архаизм?». В этом уроке мы рассмотрим еще 4 полезных приёма с командной строкой.
Autocad
Статья
Где взять СПДС на Автокад 2017? Почему на оф. сайте Autodesk нет этого модуля под новую версию, даже если вы зарегистрировались и получили студенческую лицензию AutoCAD?Итак, СПДС 2017…
autocad-specialist.ru

Добавить комментарий