Как установить автокад бесплатно – АВТОКАД. Пошаговая инструкция установки. Как установить самому
АВТОКАД. Пошаговая инструкция установки. Как установить самому
Как установить Автокад
Доброго времени суток, дорогие друзья! Продолжаем нашу серию статей, посвященных самой распространённой в мире системе автоматизированного проектирования чертежей на компьютере – программе Автокад (AutoCAD)!
Мы надеемся, что Вы уже прочитали нашу предыдущую статью, о том, как скачать и получить бесплатную лицензию на AutoCAD.
И не только прочитали, а прошли регистрацию и перед Вами примерно вот такое окно интернет-браузера:
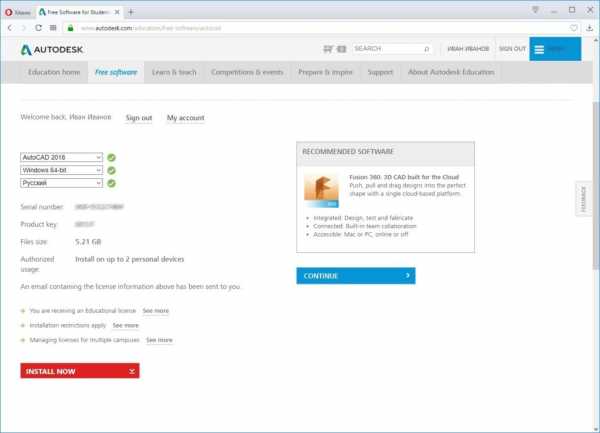
Если да, то это значит, что все необходимое для установки лицензионного «автокада» — у Вас есть. (Если нет – внимательно читаем нашу статью: «Где скачать AutoCAD? Бесплатная лицензия и регистрация на сайте»).
Установка Автокад(AutoCAD) поэтапно:
Ну что же? Приступим к установке AutoCAD!!!
Всем известно, что для того, чтобы установить какую-любо программу на компьютер – её нужно вначале скачать из интернета, или приобрести установочный диск, а может даже и установочную флэшку.
До недавнего времени, точно также было и с автокадом, но на сегодняшний день в рассматриваемом нами способе получения лицензионной студенческой версии AutoCAD мы выделим два способа установки: «Установи прямо сейчас!» и «Сперва скачай, потом ставь!»
Начнем с первого способа «Установи прямо сейчас!»
При этом способе вы и скачиваете, и устанавливаете программу одновременно, но обо всем по порядку.
Получив Serial Number и Product key – Вы получаете лицензию на автокад. И самое время его установить. Ищем красную кнопку и жмем её! Причем щелкаем мышкой именно по фразе «INSTALL NOW».
Это будет самый легкий способ установить автокад, когда вы зарегистрируетесь и запросите лицензию. НО! Тут важно, чтобы у Вас был хороший компьютер/ноутбук и очень хороший доступ в интернет.
Если у Вас доступ в интернет 3G или ADSL с маленькими скоростями, то вам лучше ко второму способу переходить, а то что будет написано ниже лучше просто мельком ознакомится.
После того, как Вы нажмете Install now будет скачан небольшой файлик установщик, запустив который, Вы приступите к установке AutoCAD 2018. И, в идеале, после этого вы просто жмете «Далее» и «Далее»…
Будет происходить процесс параллельного скачивания установочных файлов программы и последующая их установка на компьютер/ноутбук.
Поэтому, важно, чтобы была хорошая скорость и хорошее аппаратное обеспечение (ну, хороший комп чтобы был, не глючил).
Окно установки, которое вы будете видеть, в процессе установки отражает ход выполненных операций и объем скачанных файлов.
Будут устанавливаться не только программные файлы AutoCAD, но и вспомогательные программы:
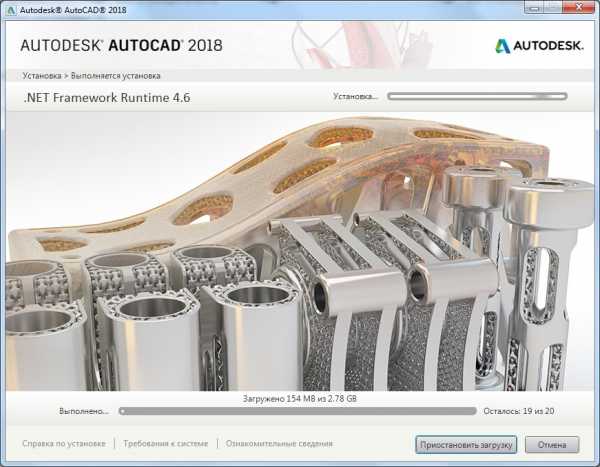
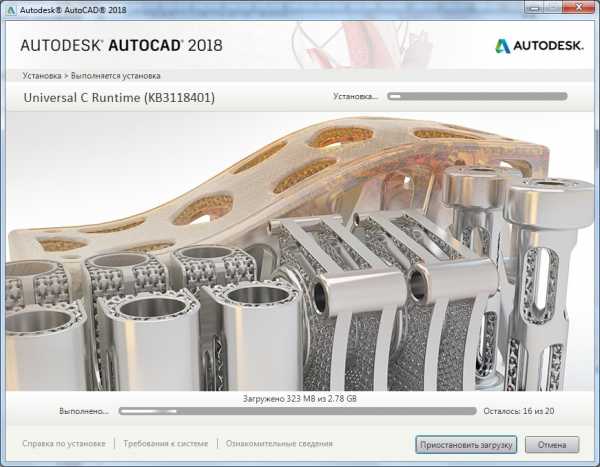
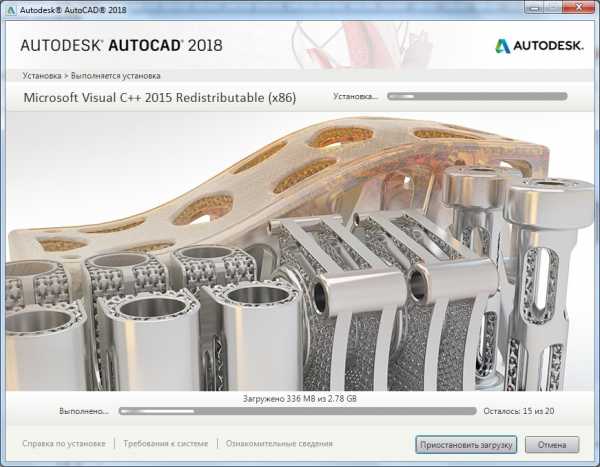
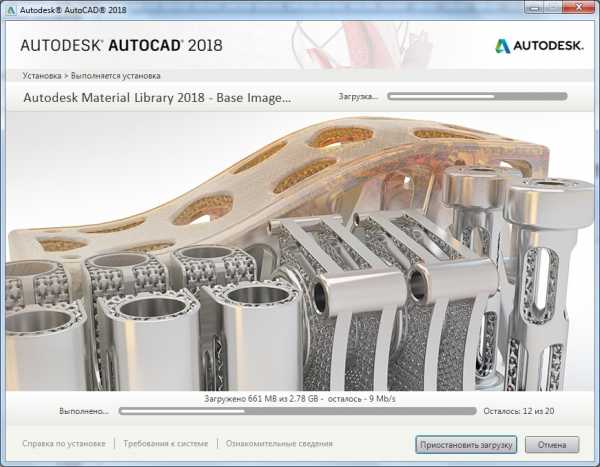
Если у Вас хороший доступ в Интернет со скоростью не менее 50 Мбит/с, то весь процесс может занят около получаса. Но может быть и больше, так как загруженность серверов компании AUTODESK тоже оказывает влияние на скорость загрузки.
Когда установка завершится, Вы увидите окно, схожее с этим:
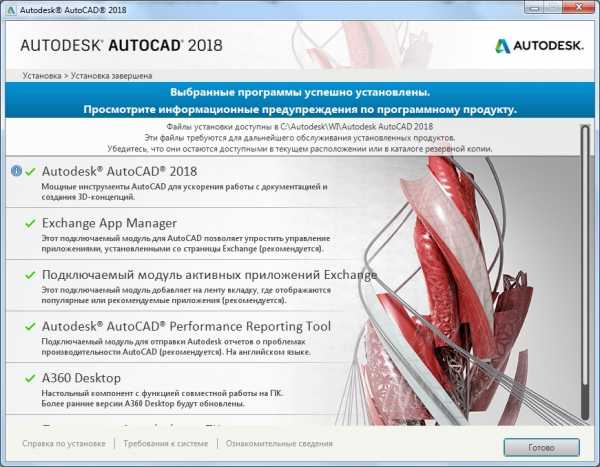
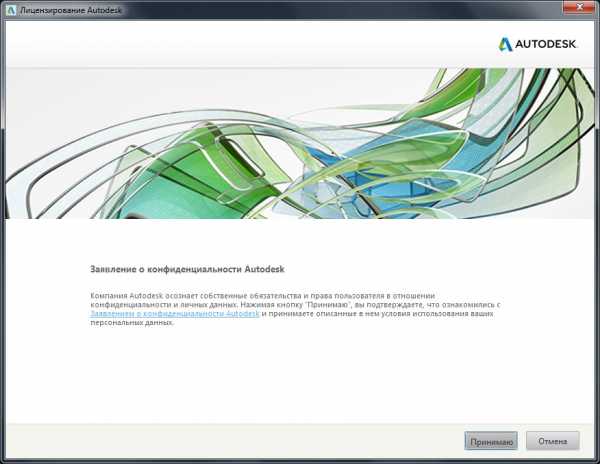
После нажатия на кнопку «Готово» и запуска AutoCAD, первое с чем придется Вам столкнутся – это вопрос лицензирования. И именно в «первом случае» установки он решается очень просто!
Но обязательно наличие интернета. Вы увидите окно, где можно прочесть информацию о конфиденциальности Autodesk.
А после нажатия кнопки «Принимаю», произойдет автоматическая проверка лицензии, причем Вам ничего делать не нужно. То есть ваши учетные данные, программа установки определит сама!
Ну и после успешного прохождения проверки лицензии (причем это делается Один раз! Потом интернет не нужен) Вы можете смело работать в лицензионной программе Автокад(AutoCAD).
Еще раз повторюсь, это самый простой и быстрый способ скачать и установить программу.
Если по какой-то причине у Вас не получается сделать это – то переходим ко второму способу. Он немногим более трудоемкий, но не сложный.
А очень полные и информативные скриншоты помогут Вам разобраться, даже просто «по картинкам» ?.
И так, способ номер два «Сперва скачать Автокад, потом установить!».
Возвращаемся к началу нашего процесса, и вместо кнопки «INSTALL NOW» жмем маленькую кнопку рядом с ней:
Получаем раскрывающееся меню, в котором выбираем пункт «DOWNLOAD NOW».
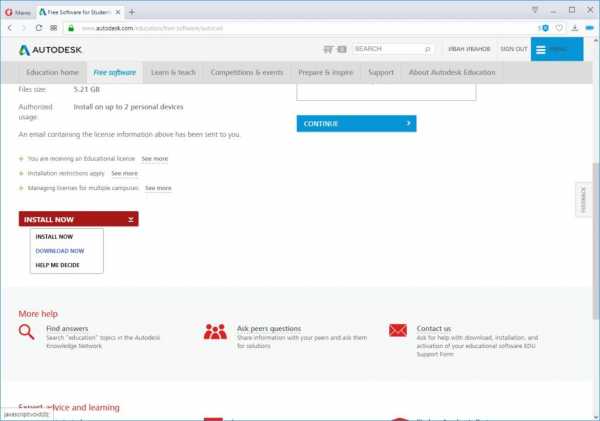
Будет скачан небольшой файлик Download Manager (По русски говоря, скачивальщик автокада ? ).
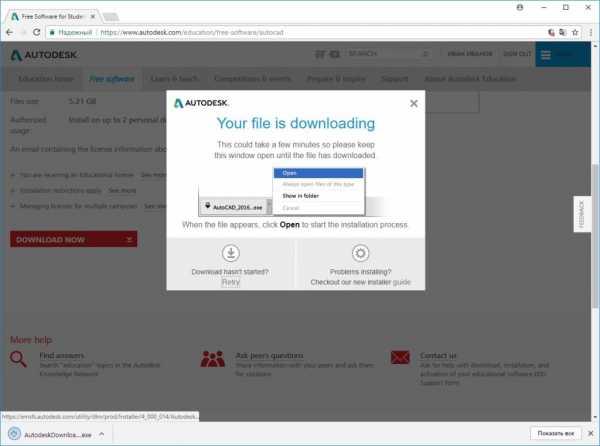
Мы его устанавливаем, соглашаясь с предоставлением лицензии и оказанием услуг.
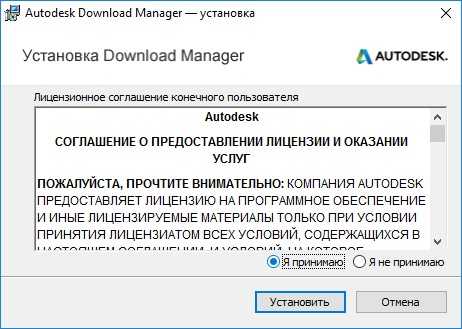
Затем, устанавливается программка Autodesk Download Manager.
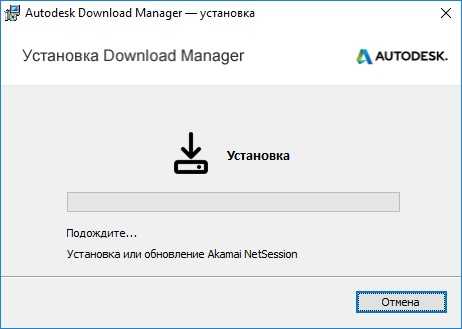
После установки, Вы вновь щелкаете мышкой по кнопке «DOWNLOAD NOW» и компьютер уже предложит Вам открыть ссылка в установленном приложении.
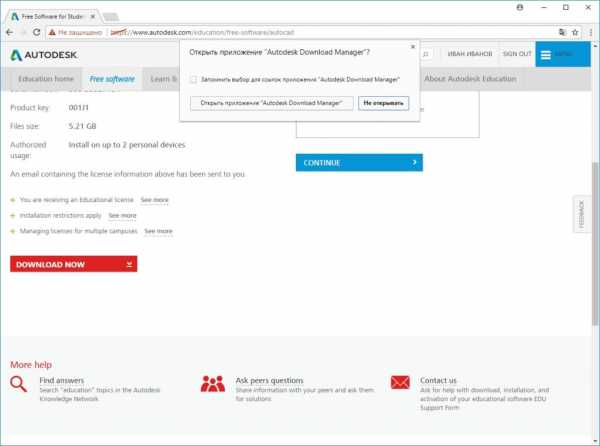
Потом, Вы указываете, куда будут сохранены установочные файлы AutoCAD и начнется процесс скачивания. Время скачивания напрямую зависит от скорости подключения к Инетернет.
В моем случае, показатели скорости были разными. От 0 б/с до 30 Мб/с и выше. Как видите, изначально он показывает 25 минут до окончания, потом (через 15 сек.) 14 минут. И даже 8 минут.
Но потом, скорость скачивания снизилась, падая до нуля или минимальных значений. Но спустя время, скорость вновь нормализовалась и весь процесс занял порядка 20 минут.
То есть, второй способ подходит тем, у кого неустойчивое подключение к Интернет. При помощи Autodesk Download Manager вы можете потихоньку скачивать автокад хоть сутками. Но хотя я бы этого Вам не советовал… А советовал бы дочитать статью до конца и узнать маленькую хитрость, для тех, у кого плохой доступ в интернет ?.
После того, как все файлы будут скачаны, Вы увидите окно, похожее на ниже представленное.
Возможно потребуется перезагрузка, после которой будет проходить установка программы.
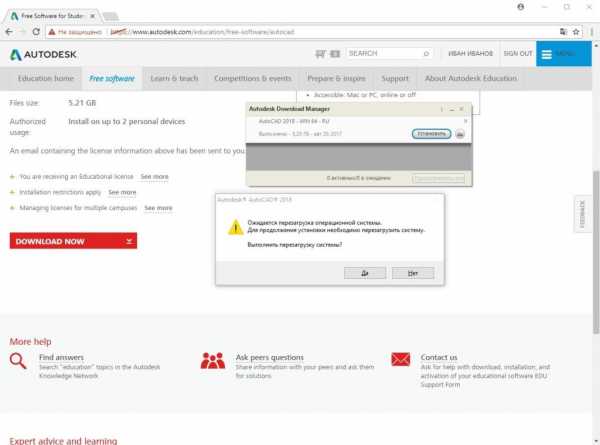
Процесс установки начался!
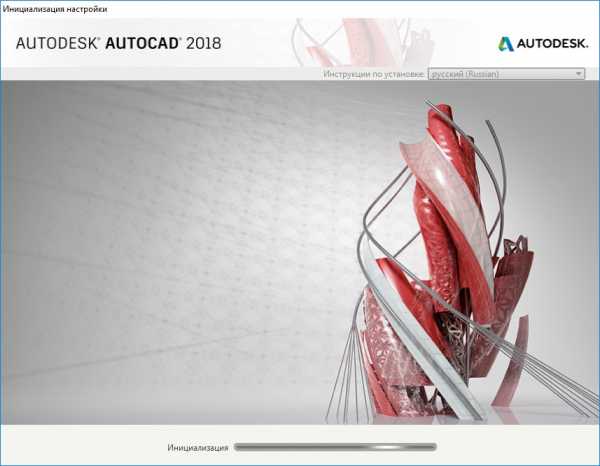
После инициализации программы установки, Вам будет предложено установить программу. Жмем кнопку «Установка»!
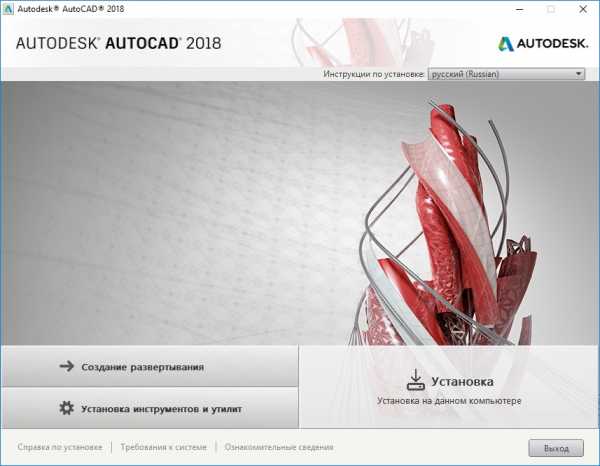
Откроется окно, с информацией о лицензировании программного продукта, в котором Вам нужно будет согласится с информацией о предоставлении лицензии и оказании услуг. Ставим переключатель на пункт «Я принимаю» и жмем «Далее».
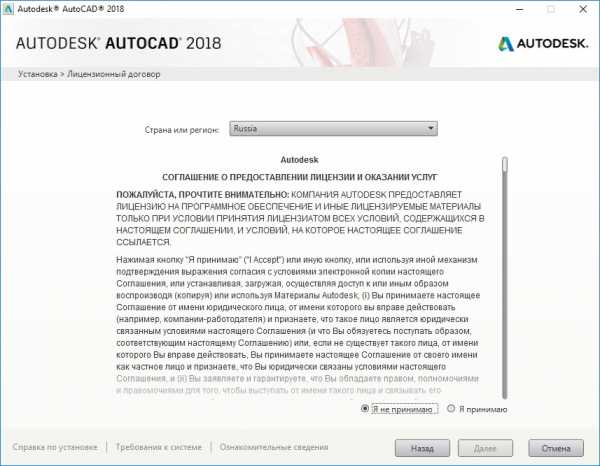
Выбираем папку установки, или (мы бы советовали) оставляем все без изменений и кликаем по кнопке «Установить»!
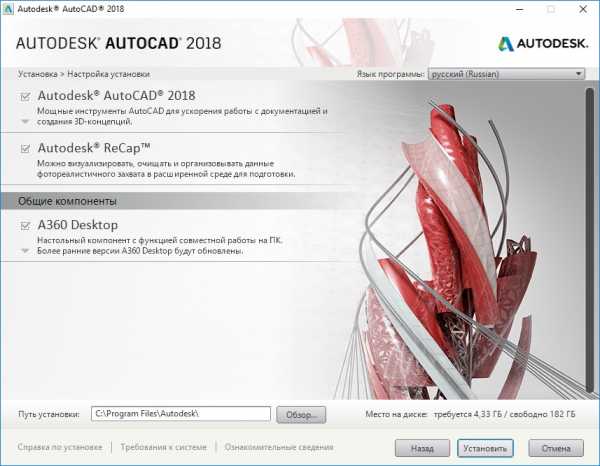
Начнётся процесс установки, схожий с предыдущим, но будет происходить уже просто установка, без скачивания установочных файлов.
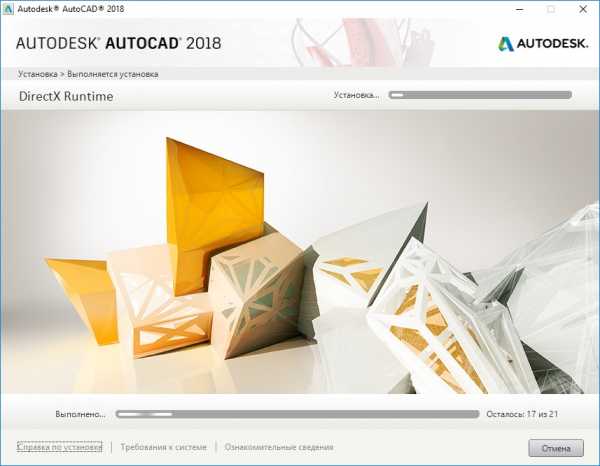
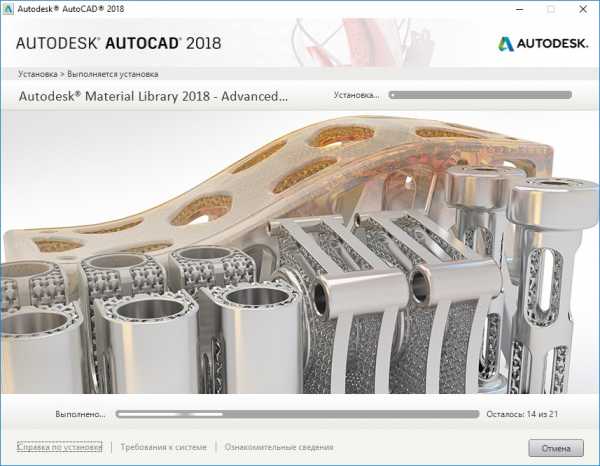
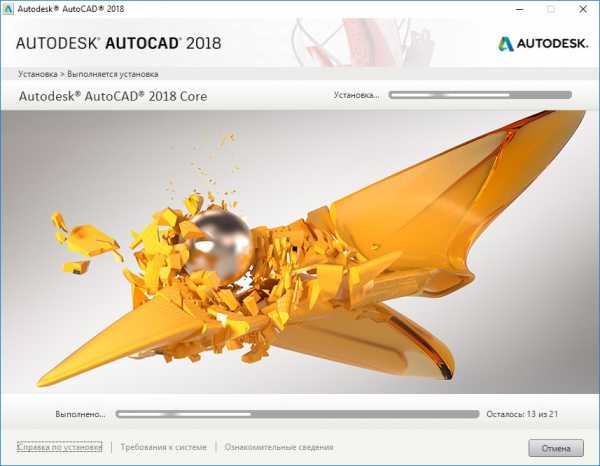
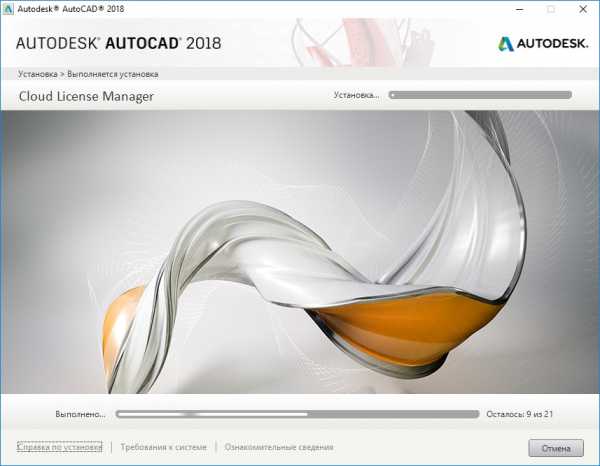
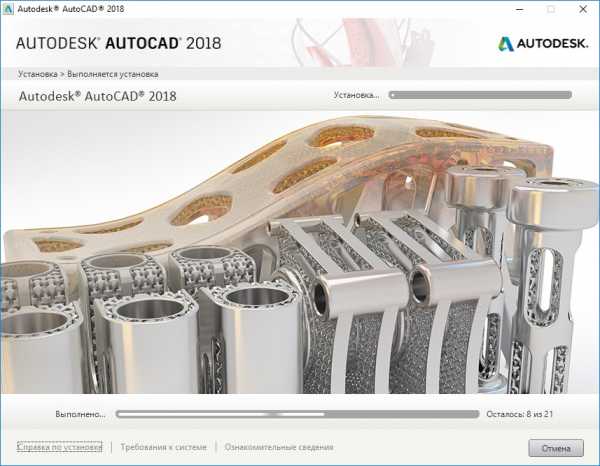
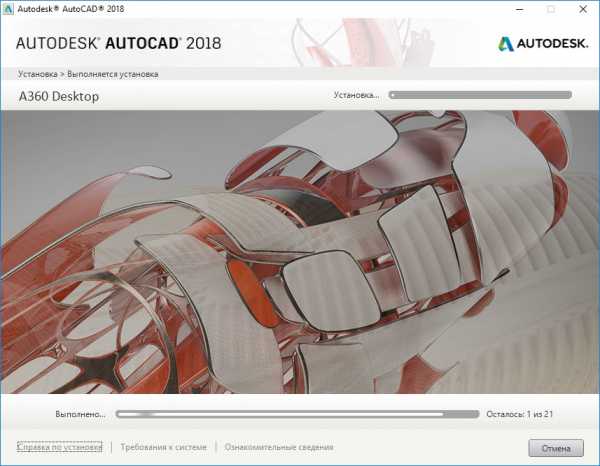
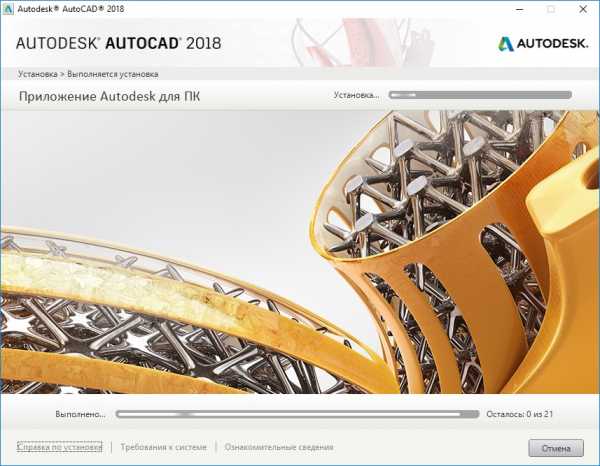
После установки всех необходимых программных модулей и дополнительных приложений процесс будет завершен и, скорее всего, Вам будет предложено, перезагрузить компьютер.
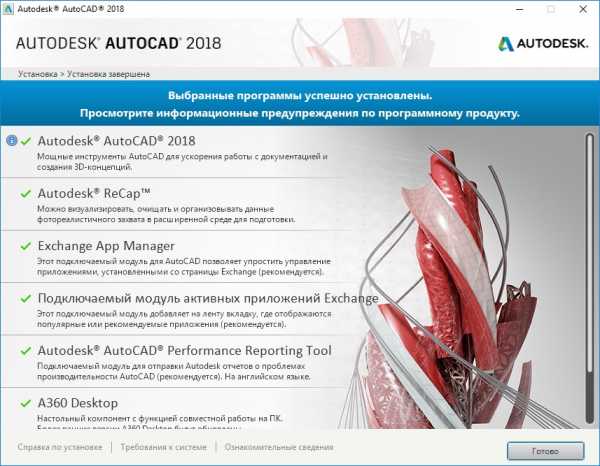
Перезагрузившись, находим на Рабочем столе ярлык для запуска AutoCAD и вперед!
Стоп, стоп, стоп… По крайней мере, Вам так скажет автокад. Ну вернее, он попросит сведения о лицензии, на что вы смело нажимаете «центральную кнопку» «Ввести серийный номер».
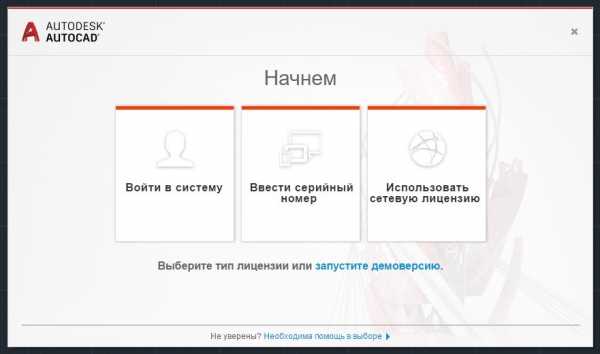
Произойдет переход к окну активации программы.
Не все любят этот процесс, всем хочется скорее чертить/моделировать/проектировать, но умная программа сперва хочет познакомится с хозяевами.
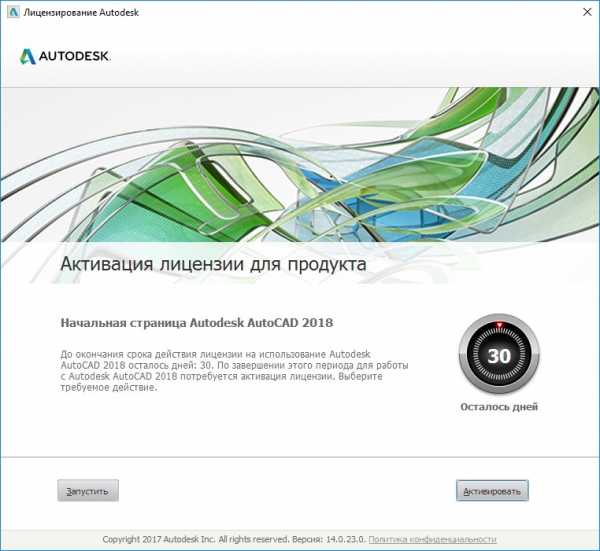
Поэтому, жмем кнопку «Активировать»!
После этого, Вам как раз и пригодятся Serial Number и Product key, что Вам были даны при регистрации. Не записали? Забыли? Фантастически пропали? ?.
Идем еще раз в личный кабинет на сайт образовательного сообщества Autodesk и уточняем информацию.
После этого, указываем ее в окне, по аналогии с нижним:
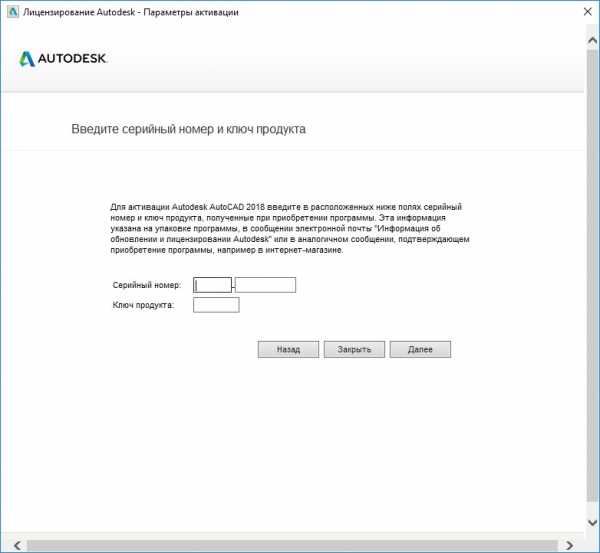
Произойдет проверка лицензии, сколько раз ее использовали, что она позволяет делать, ну и прочее.
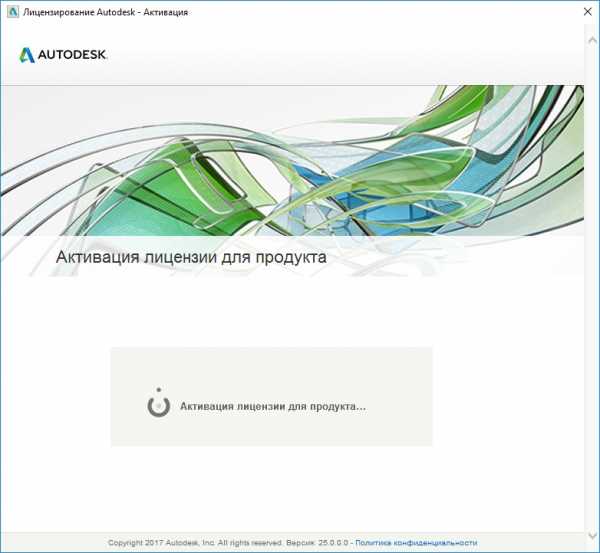
Когда процесс активации будет завершен, Вы увидите радостное сообщение: «Поздравляем! Активация выполнена успешно!».
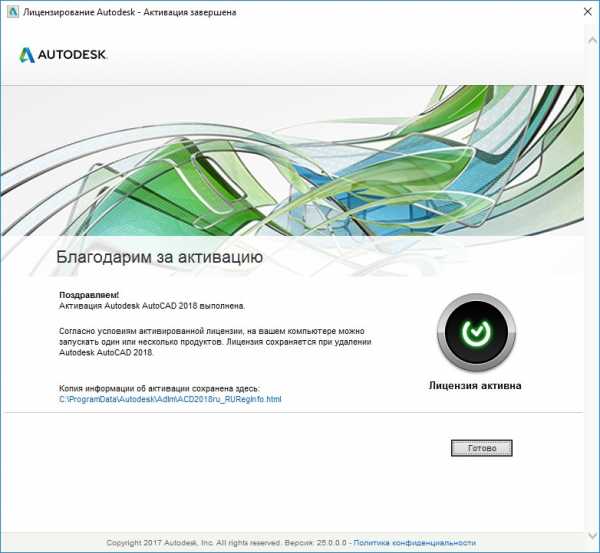
После нажатия на кнопку «Готово», мы счастливо наблюдаем окно программы Автокад и начинаем читать статью: Интерфейс программы. Как начать работать в AutoCAD.
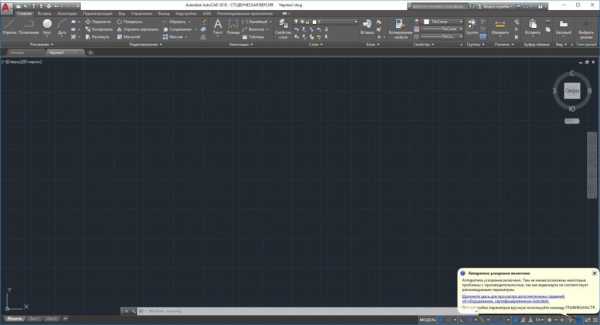
Ну, и на последок, Вас могут спросить о сборе и использовании Ваших данных. Тут каждый выбирает сам, но мы бы не рекомендовали делится информацией о сбоях. Ведь и без этого есть куча других дел.
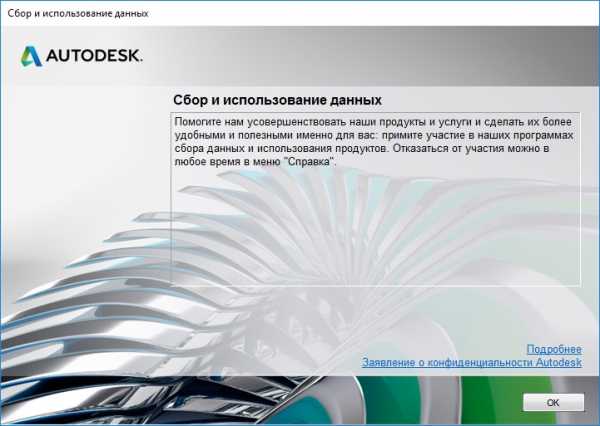
Подведем итоги?!
Первый способ самый быстрый, можно сделать даже не выпуская из рук чашку кофе.
Второй способ менее быстр, но возможно скачать установочный комплект на одну флэшку, чтобы в последствии можно было поделится и упростить скачивание автокада, для тех, у кого нет устойчивого доступа в интернет.
Но зарегистрироваться на сайте нужно! Как и получить свои Serial Number и Product key. Тогда все будет проще!
programmydlyacompa.ru
Как установить АвтоКАД
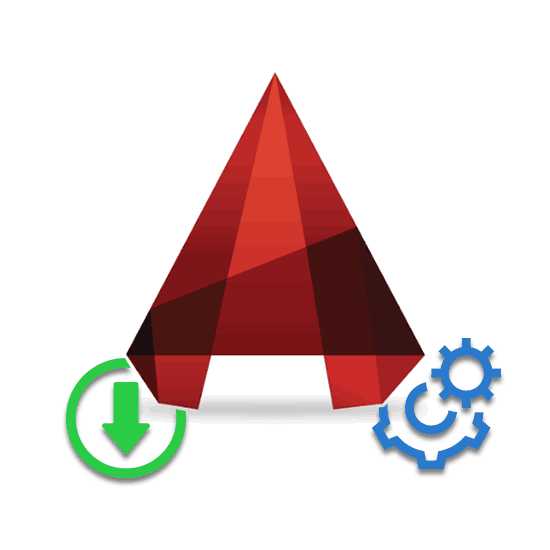
AutoCAD является довольно популярным средством для 3D-моделирования, проектирования и черчения, предоставляя множество удобных в использовании инструментов. По ходу данной статьи мы расскажем об установке этого программного обеспечения на компьютер с ОС Windows.
Устанавливаем AutoCAD на ПК
Весь процесс установки можно разделить на три равных по значимости шага. При этом не следует забывать, что подобный софт обычно настраивается индивидуально под те или иные нужды. Об этом мы рассказали в отдельной статье на нашем сайте.
Читайте также: Как пользоваться программой AutoCAD
Шаг 1: Скачивание
Для того чтобы скачать и в дальнейшем использовать AutoCAD, вам потребуется выполнить регистрацию на официальном сайте Autodesk. При этом зарегистрировать аккаунт можно бесплатно во время скачивания, воспользовавшись пробной лицензией на 30 дней.
Перейти к официальному сайту AutoCAD
- Откройте страницу по представленной выше ссылке и кликните по блоку
- Теперь необходимо воспользоваться кнопкой «Скачать AutoCAD», открыв окно выбора загружаемых компонентов.
- Из представленного списка установите маркер рядом с пунктом «AutoCAD» и нажмите «Далее».
- Ознакомившись с информацией о системных требованиях, кликните по кнопке «Далее».
- На следующем этапе через раскрывающийся список укажите вариант «Бизнес-пользователь», выберите разрядность вашей операционной системы и выставите предпочитаемый язык.
- После этого по необходимости выполните регистрацию аккаунта или авторизуйтесь в уже существующем.
- В обязательном порядке предоставьте запрашиваемую информацию в соответствующих полях и нажмите кнопку «Начать загрузку».
- Через окно «Сохранение» выберите подходящее место на ПК и нажмите кнопку «Сохранить».
- После проделанных действий на компьютер загрузится установочный файл. Чтобы перейти к основному окну установки AutoCAD, его необходимо запустить и дождаться завершения загрузки.

Если по каким-то причинам окно установки не было открыто автоматически после извлечения файлов, запустите скачанный файл из той же директории на ПК. Его предположительный размер должен быть 14-15 МБ.
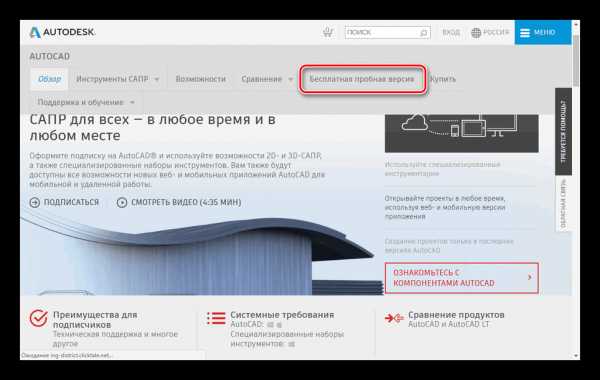
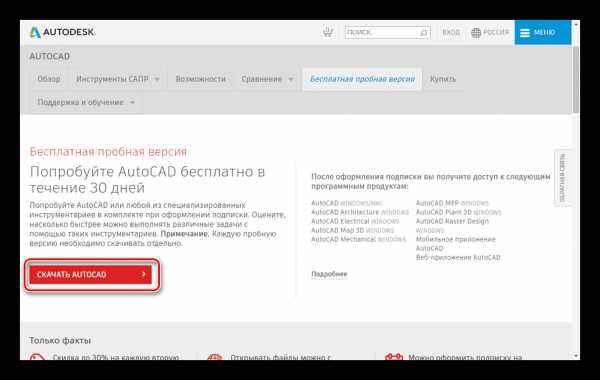
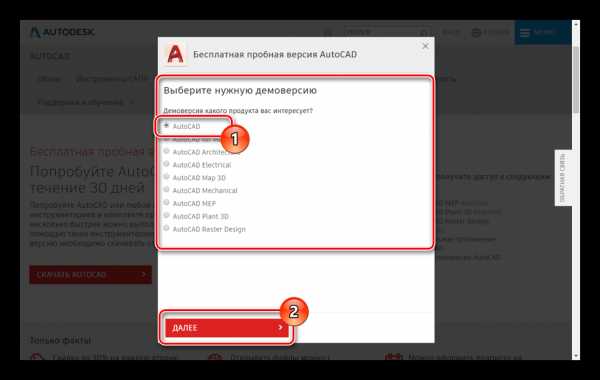
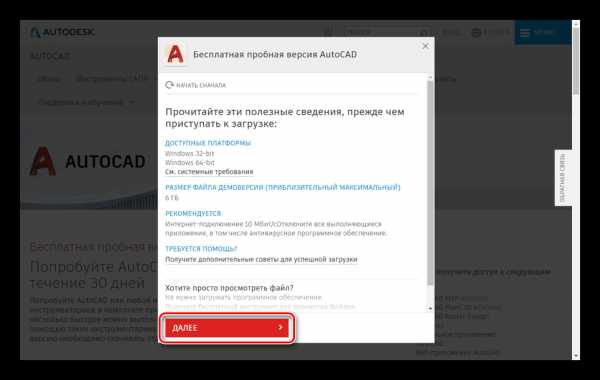
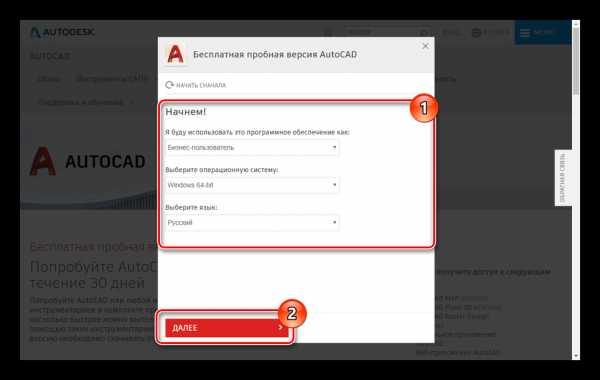
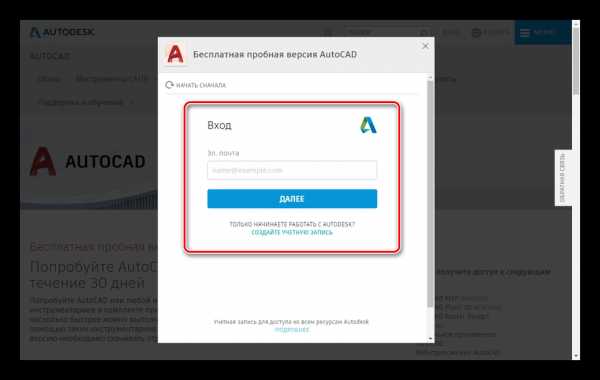
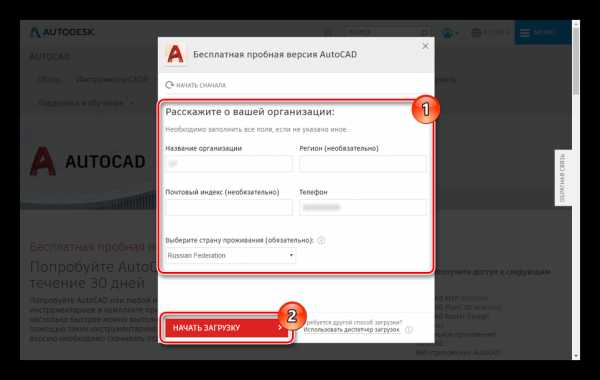
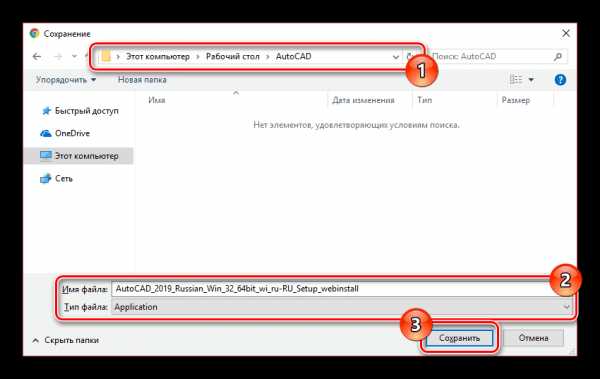
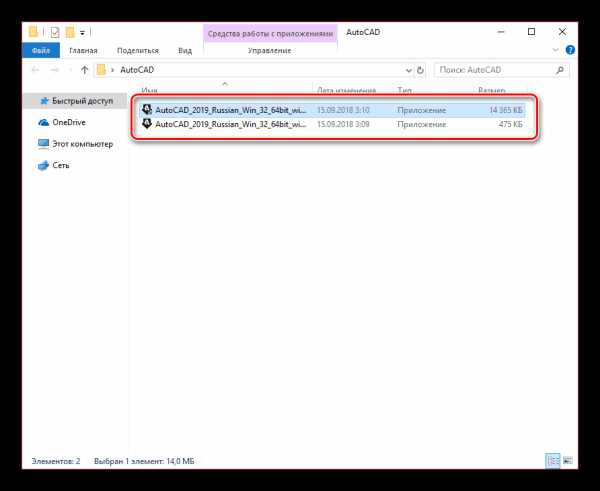
Для последующей установки вам потребуется безлимитное подключение к интернету. Все выбранные компоненты будут устанавливаться сразу по факту скачивания.
Шаг 2: Установка
Для комфортной установки рассматриваемого ПО вам следует заранее отключить все программы и приложения, требующие большое количество вычислительных ресурсов ПК. При игнорировании этого вполне возможны сбои в процессе инсталляции.
Утилиты
- По завершении скачивания должна начаться установка необходимых компонентов. В зависимости от производительности вашего компьютера время ожидания может сильно отличаться.
- На начальном этапе нажмите кнопку «Установка» для автоматической инсталляции всех компонентов или «Установки инструментов и утилит».
- Во втором случае откроется окно с возможностью настройки дополнительных утилит для AutoCAD. Отключать компоненты следует только если вы знаете о последствиях своих действий.
- Пользователю доступно изменение «Путь установки» представленных компонентов. Для этого воспользуйтесь соответствующим блоком.
- Для продолжения нажмите кнопку «Установить». После этого начнется процедура оценки системы и загрузки нужных файлов.
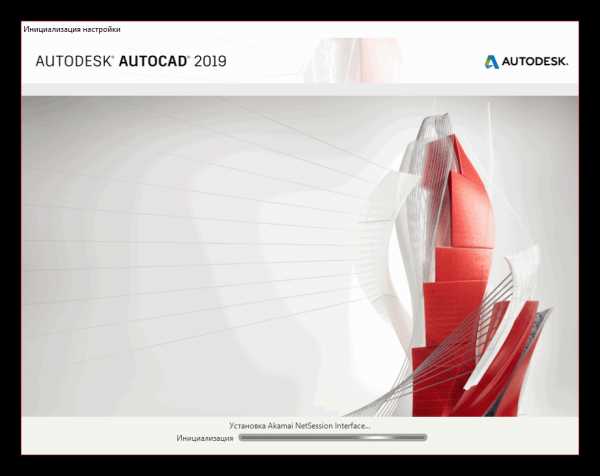
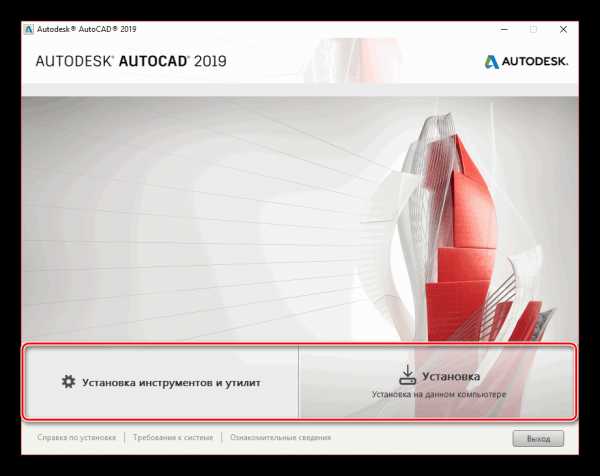
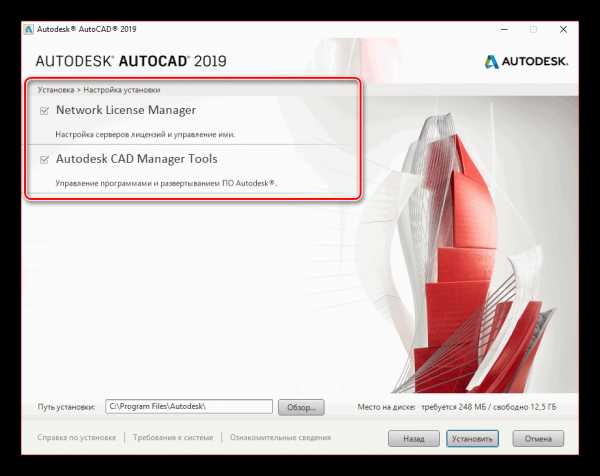
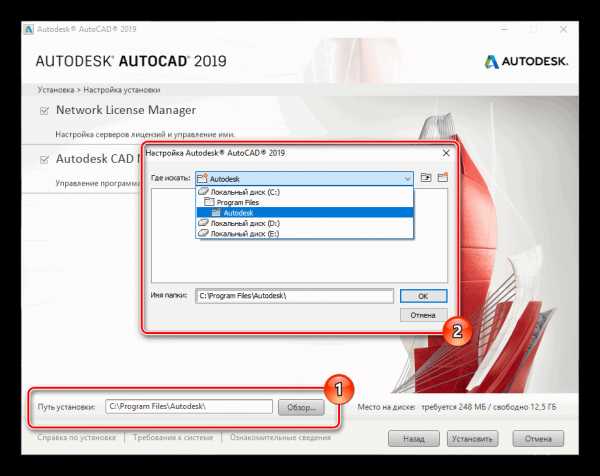
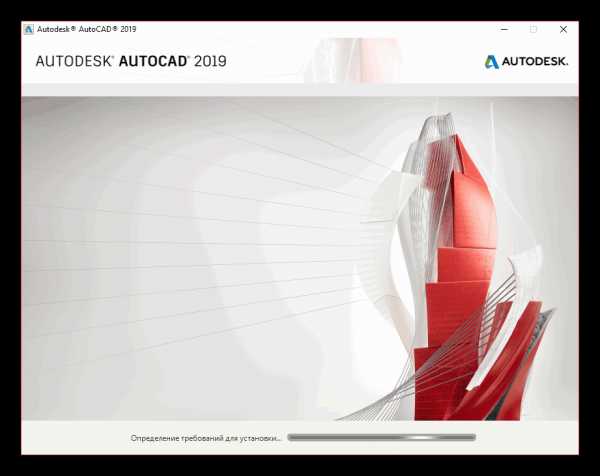
Программа
- Когда установка дополнительных компонентов будет завершена, откроется окно с лицензионным договором. Вам необходимо поставить маркер рядом с пунктом
- По аналогии с утилитами вы можете отключить или включить какие-либо отдельные компоненты.
- Наиболее важным здесь является блок «Autodesk AutoCAD», имеющий ряд дополнительных настроек. Измените их на свое усмотрение.
- По желанию укажите директорию для инсталляции программы и дополнительных компонентов. Однако делать это следует только в крайнем случае, так как могут возникать ошибки в работе.
- Завершив процесс настройки инсталлятора, нажмите кнопку «Установить».

Сначала установится вспомогательное ПО для операционной системы.

После этого начнется инсталляция основной библиотеки файлов. Во время данного процесса не стоит ограничивать соединение с интернетом, так как в случае ошибки придется все начинать сначала.

В случае успешного завершения вы получите соответствующее уведомление.

Перед первым запуском желательно выполнить перезагрузку ОС, чтобы установленные службы функционировали должным образом.
Читайте также: Как перезагрузить систему
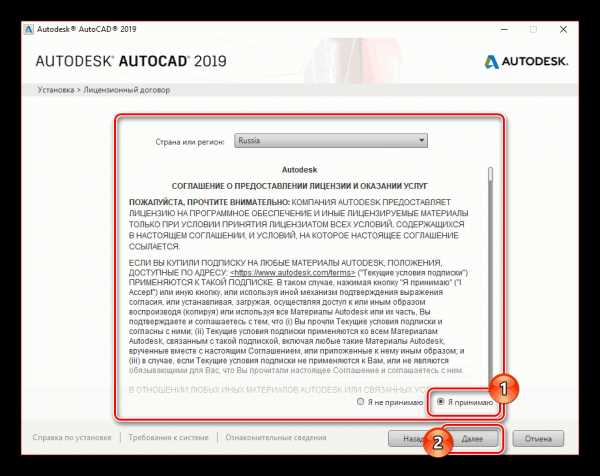
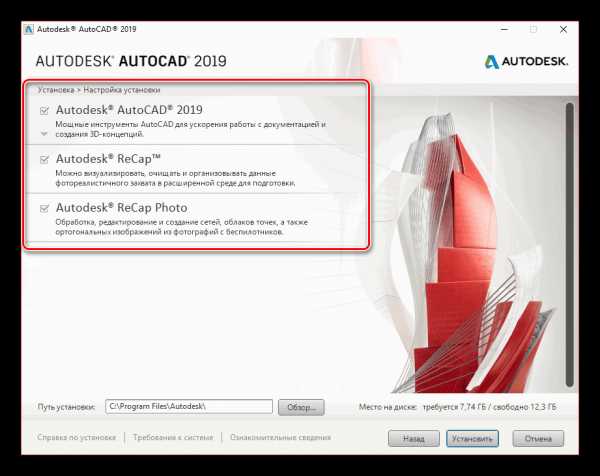
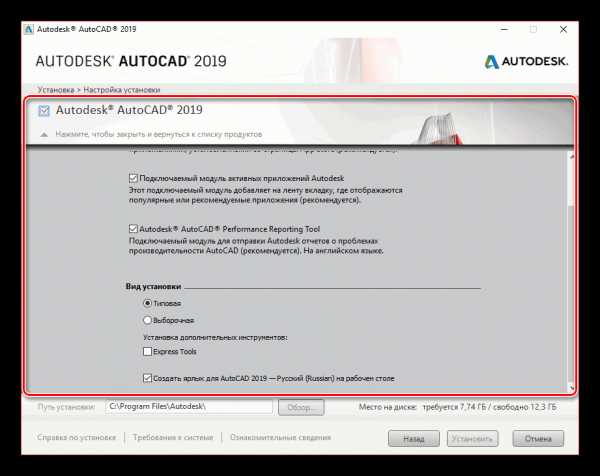
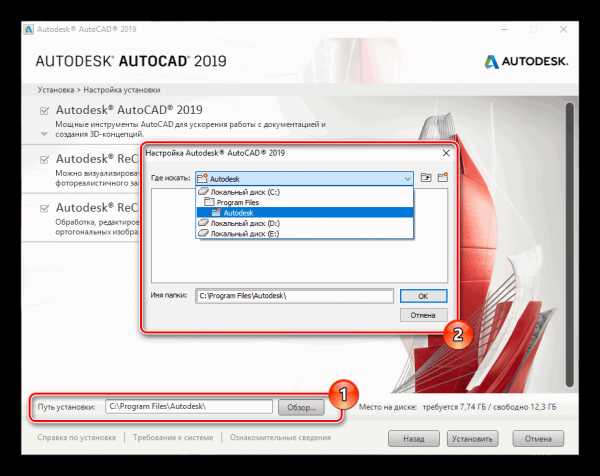

По факту включения системы можно приступать к последнему шагу, относящемуся к процессу установки Autodesk AutoCAD на ПК.
Читайте также: Решение проблем с медленной работой AutoCAD
Шаг 3: Запуск
Кликните по исполняемому файлу AutoCAD, автоматически добавленному на рабочий стол. Процесс инициализации первого запуска с последующей настройкой, как и процедура установки, потребует подключения к интернету.
Примечание: Если вы знакомы с запуском прочих продуктов Autodesk, данный раздел статьи можно попросту пропустить.
Читайте также: Как настроить программу AutoCAD
- В начальном окне заполните строку «Электронная почта», указав E-Mail, использовавшийся при скачивании программы с официального сайта. Также помимо почты нужно ввести пароль от аккаунта Autodesk.
- При успешном входе вам будет представлено окно с информацией об используемой лицензии. Например, в нашем случае отображается оставшееся время тестовой версии.
- Закрыв это окно, вы можете беспрепятственно использовать все возможности Autodesk AutoCAD.
- С помощью панели управления в правом верхнем углу данное окно вызывается вручную. Кроме того, отсюда же доступны некоторые дополнительные возможности по части управления учетной записью АвтоКАД.
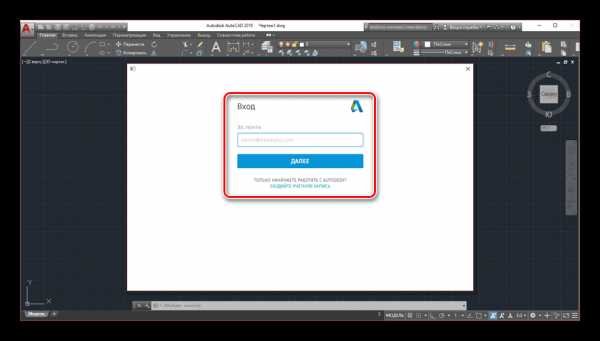
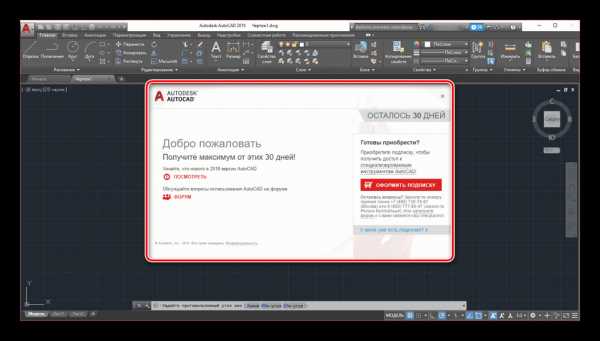

Читайте также: Что делать, если AutoCAD не запускается
Заключение
Следуя нашей инструкции, вы с легкостью установите и настроите рассматриваемую программу для дальнейшей работы. Если же у вас остались какие-либо вопросы относительно AutoCAD, обязательно задавайте их нам в комментариях ниже.
Мы рады, что смогли помочь Вам в решении проблемы.Опишите, что у вас не получилось. Наши специалисты постараются ответить максимально быстро.
Помогла ли вам эта статья?
ДА НЕТКак установить программу Autocad на компьютер
Autodesk AutoCAD в наши дни остается самой распространенной в мире CAD-системой. Миллионы пользователей выбирают это надежное и проверенное программное обеспечение для решения своих профессиональных задач в таких областях, как архитектурно-строительное проектирование, разработка машин и механизмов, дизайн и многих других.
AutoCAD — профессиональное программное обеспечение САПР, предъявляющее особые требования к оборудованию, процессу установки и настройки, организации работ. Для обеспечения бесперебойной ежедневной работы системы необходимо знать, как правильно установить Автокад на компьютер пользователя.
Рассмотрим последовательность действий, которые необходимо совершить для того, чтобы установить AutoCAD на компьютер. Данная инструкция справедлива для установки локальной версии AutoCAD на отдельный компьютер, если вам необходимо установить сетевую версию, то данная инструкция не подойдет.
Проверьте системные требования программы
Перед тем, как установить Autodesk AutoCAD, убедитесь, что ваш компьютер соответствует рекомендуемым системным требованиям. Список системных требований для всех версий AutoCAD можно найти на сайте Autodesk Knowledge Network по этому адресу.
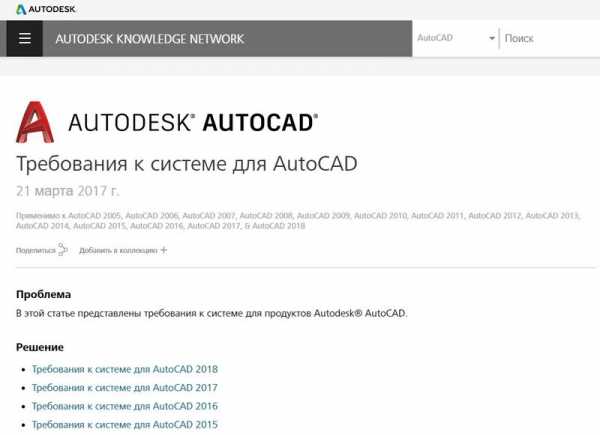
При анализе системных требований учитывайте разрядность вашей операционной системы и разрядность AutoCAD (32 или 64 разряда), т.к. для них требования разнятся.
Обратите внимание, что ваш компьютер должен удовлетворять требованиям по всем пунктам. Это значит, что если ваша система, например, имеет запас оперативной памяти, но не проходит по минимальному объему свободного пространства на диске, то установить программу Автокад, скорее всего, не получится, либо она будет работать некорректно.
Проверьте оборудование на совместимость с AutoCAD
Рекомендуется установить AutoCAD на компьютер, который сертифицирован самими разработчиками программы. Дело в том, что использование сертифицированного оборудования и драйверов позволяет избежать множества проблем в работе программы. Для того, чтобы проверить, является ли ваш компьютер и видеокарта сертифицированными для работы с Автокад, воспользуйтесь специальным сервисом «Поиск рекомендуемого оборудования» (Find Recommended Hardware) по этой ссылке.
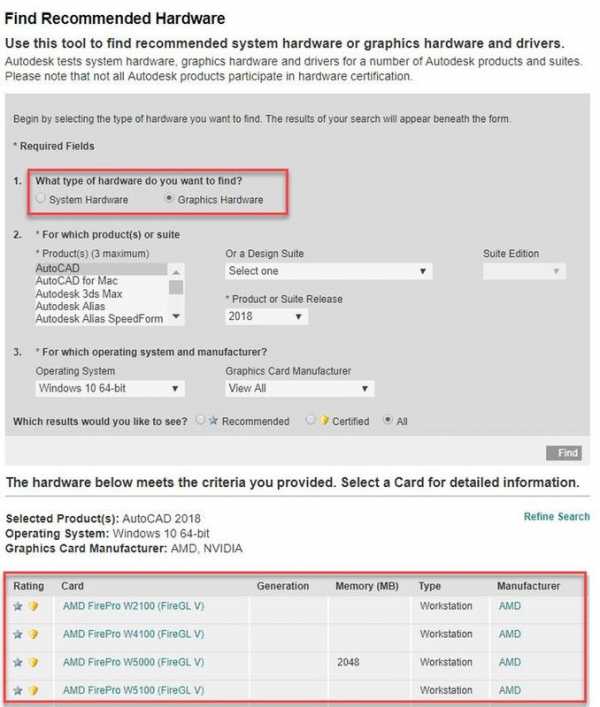
С помощью этого сервиса можно проверить ваш компьютер и видеокарту, а также найти и скачать рекомендуемые сертифицированные драйвера.
Подготовьте дистрибутив, ключ продукта и серийный номер
Если у вас нет дистрибутива программы AutoCAD, то его необходимо скачать. Сделать это можно либо по ссылке в личном кабинете по адресу https://manage.autodesk.com/
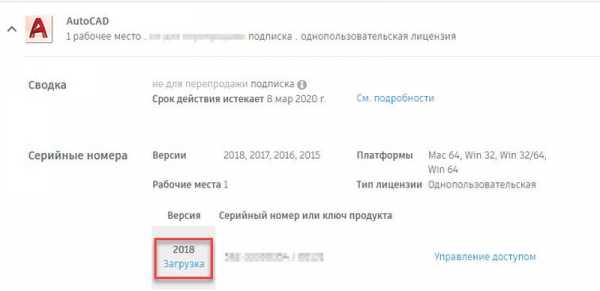
либо через Autodesk Virtual Agent по ссылке
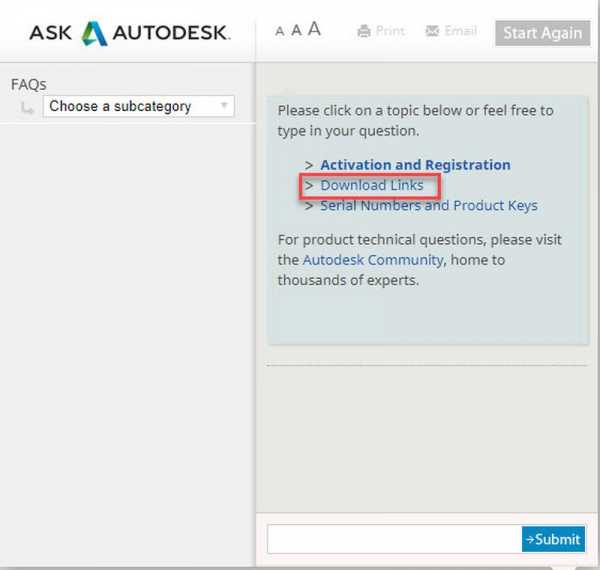
На одном из завершающих этапов установки Autodesk AutoCAD вам нужно будет ввести ключ продукта и серийный номер продукта. Получить эти данные можно в личном кабинете по адресу https://manage.autodesk.com/
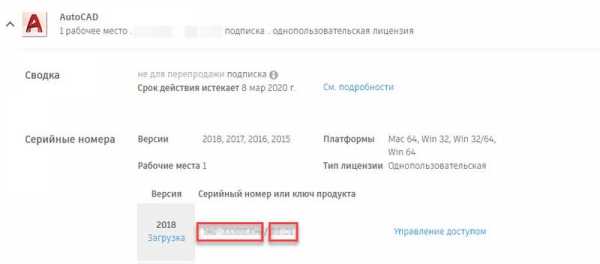
Получите права администратора
Для успешной установки AutoCAD вам необходимо либо войти в систему под учетной записью администратора, либо получить права администратора.
Установку прав администратора на персональной машине можно сделать через Панель управления > Учетные записи пользователей > Изменение типа учетной записи.
Если ваш компьютер находится под управлением домена, то для получения соответствующих прав обратитесь к системному администратору.
Также рекомендуется временно отключить контроль учетных записей (UAC), для чего перейдите в Панель управления > Учетные записи пользователей > Изменить параметры контроля учетных записей и переместите регулятор в самое нижнее положение.
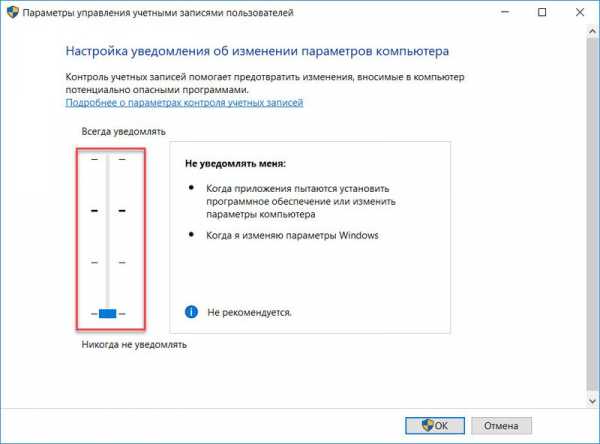
После завершения установки не забудьте обратно включить контроль учетных записей!
Обновите операционную систему
Убедитесь, что у вас установлены все доступные обновления для вашей операционной системы. Если какие-то из них не установлены, особенно с пометкой “Критические”, то незамедлительно установите их. После обновления обязательно перезагрузите компьютер.
Удалите временные файлы
Очистите папку TEMP от всех временных файлов. Для перехода в эту папку запустите «Проводник Windows» и введите в адресной строке %TEMP%.
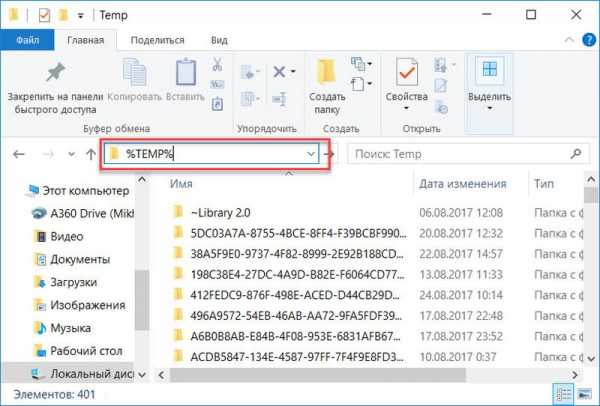
Выберите все файлы и удалите.
Отключите антивирус и закройте все приложения
Для успешной установки временно отключите работу антивируса и завершите все приложения, которые запущены в системе.
Установите AutoCAD
Чтобы установить AutoCAD на компьютер запустите установочный файл Setup.exe
Затем следуйте инструкциям на экране. Во время установки укажите компоненты, которые нужно инсталлировать, и укажите путь установки программы, если предложенный по-умолчанию не подходит по каким-то причинам.
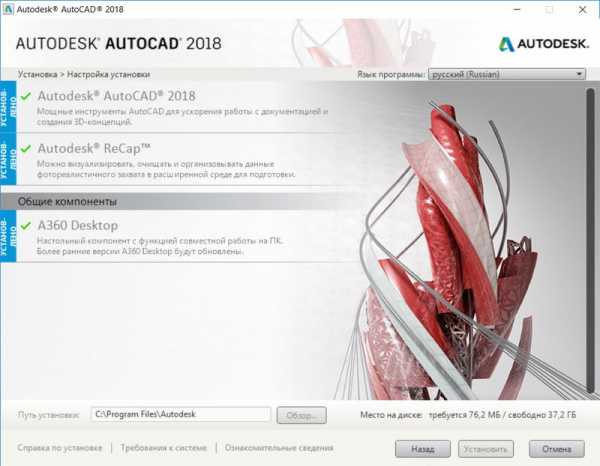
Убедитесь, что установка прошла без ошибок.
Активируйте программу
После первого запуска AutoCAD его необходимо активировать. Для успешной активации следуйте инструкциям на экране.
После этого установка Autodesk AutoCAD считается завершенной.
Заключение
Надеемся, что приведенная инструкция полностью отвечает на вопрос “как установить Автокад?”. Однако, при возникновении каких-либо непредвиденных проблем в процессе установки рекомендуем обращаться в службу технической поддержки и воспользоваться советами на профильных форумах.
www.pointcad.ru
Как установить программу AutoCAD
AutoCAD считается одной из самых сложных (так думают новички, а преподаватели их активно в этом поддерживают, ну, это понятно — бизнес) программ. Тем не менее установка AutoCAD ничем не сложнее установки любой другой программы, алгоритм практически неизменен, что у NotePad++, что у этой суперпроектировочной программы.

Только программа большая и требует к себе уважения. Вот основные требования к установке:
- Должно быть достаточно места на винчестере. Ничего особенно, просто не нужно терабайтный винт забивать под завязку, свободных 100 ГБ при таком объёме на диске «С:» должно всё-таки быть.
- Перед началом работы нужно выйти из всех программ. В любом случае, Автокад распознает установленный Фотошоп и попросит из него выйти.
- Желательно, чтобы на компе уже стоял пакет Microsoft.Net Framework. Ничего страшного, если его нет. Просто дистрибутив это увидит и предложит тут же этот пакет установить. После установки этого вспомогательного элемента будет предложено перезагрузить компьютер, с этим нужно обязательно согласиться. Дальше работа продолжится автоматически с точки прерывания на Framework.
- Решение задачи, как установить Автокад 2017 практически ничем не отличается от версии 2000 года — принцип действий один и тот же — нужно просто внимательно смотреть на экран.
Алгоритм установки
Итак, приступаем:
- Если у вас CD с автозагрузкой, то в программу установки вы перейдёте сразу после активизации компакта.
- Если автозагрузка не работает или вы ставите с флешки, то найти файл setup.exe уже придётся самостоятельно.
- Сразу после запуска этой программы происходит распознавание, а не стоит ли Автокад уже в системе. Если он есть, то будут предложены три шага дальнейших действий: удалить существующую версию, переустановить её или попытаться распознать возможные ошибки и их исправить.
- Если Автокада пока нет, то будет предложено нажатием на кнопку «Установка» продолжить процесс.

- Следом появляется окно с лицензионным соглашением, которое нужно принять. Если вы соглашение не принимаете, то вам просто скажут «До свидания».

Лицензионный договор при установке AutoCAD
- Следующий шаг — выбор языка интерфейса программы. Были времена, когда настоятельно рекомендовалось выбирать только английский язык, в русском варианте всё было так неказисто, отмечались даже элементарные ошибки перевода, некоторые пункты меню вообще не переводились, ну, и, практически никогда не переводилась помощь (а без неё часто новичку никуда). Сегодня русский вариант — вполне работопригоден. Хотя, если вы приступаете к освоению такого продвинутого приложения как AutoCAD, и «боитесь» английского языка, то стоит ли вообще соваться в это дело. Конечно, у каждого может быть своё мнение, но, кажется, всё-таки не стоит, ничего не получится.
- На следующем этапе нужно выбрать тип лицензии Автокада — однопользовательская или сетевая. В подавляющем большинстве случаев выбираем, конечно, первый вариант. Собственно, второй уже для конструкторских бюро, причём очень навороченного толка.
- Далее, в одном окне (хотя это и не принципиально, есть разные версии и программ и их дистрибутивов) целый набор настроек. Нужно выбрать режим — 30-дневный испытательный или постоянный. Если есть серийный номер и ключ, выбираем постоянную.

Установка AutoCAD. Информация о продукте
- Здесь же в двух текстовых полях вводим серийный номер программы и её ключ. Само собой, ошибаться нельзя, при распознавании этой информации различается регистр символов.
- В следующем окне один из самых проблемных выборов — конфигурации программы, какие ещё дополнительно сервисы необходимо поставить. Рекомендуем выбрать все, даже если некоторые из них незнакомы — ломать, не строить, с этими незнакомыми, как и со многим другим в Автокаде, придётся разбираться позднее. Существуют версии установки, которые предлагают просто выбрать режим «Full» — «Полный», тогда и не приходится ничего выбирать. В этом же списке конфигурации может быть и «Минимальный» объём, в подавляющем большинстве вполне подходящий, особенно для новичков, зато существенно экономится место на диске.
- Ниже в окне этого этапа можно выбрать путь установки программы на винчестере. По умолчанию предлагается выбрать диск «C:», папка «Program Files» — стандартное место для размещения любой программы. Автокад ставится в «свою» папку — «AutoCAD 2017» (или любой другой год, конечно, в зависимости от версии). Лучше предлагаемое место не менять, устанавливаем на системный диск в папку «Program Files» и избегаем в будущем массы ненужных проблем.

Настройка установки Автокада
- Мы подошли к последнему шагу — дальше нужно просто запустить процесс, нажав на клавишу «Установить».
Не забудем, AutoCAD — довольно большая программа, поэтому придётся подождать дольше обычного. Более того, по завершении будет предложено перезагрузить компьютер, с этим соглашаемся, а сам первый запуск будет проходить с заметной задержкой — все последующие уже будут гораздо быстрее.
Вот и вся установка Автокада — она проста и незатейлива, тут никаких проблем. Проблемы могут возникнуть потом, уже в работе, когда сам не знаешь, зачем её поставил и не готов к увлекательной, но напряжённой и вдумчивой работе.
nastroyvse.ru
Как установить Автокад
Автор:
Тип лицензии:
Крякнутая
Языки:
Мульти
ОС:
Windows 8, 8 64-bit, 7, 7 64-bit, Vista, Vista 64-bit, XP, XP 64-bit
Просмотров:
933
Скачано:
373
Установка AutoCAD, на примере версии AutoCAD 2012, детально разобран порядок установки и настройки в данной статье. Так же здесь, вы сможете скачать не только AutoCAD 2012, но и другие русскоязычные версии. Если вы хотите узнать о развитии данной программы, обновления функционала предыдущих версий, прочтите данную статью. Вы должны обладать правами локального администратора вашего персонального компьютера, для корректной установки программы autocad, об этом можно убедится перед входом в ОС. С гостевыми правами пользователя, установка не начнется. Так же autocad требует определенный системных ресурсов, проверьте соответствие требованиям. Если указанные требования совпадают, можно приступать к установке. Далее необходимо вставить установочный диск, после загрузки и открытия папки с файлами, сделать «даблклик» на файле setup.exe.
Требуется немного подождать загрузки инсталлятора, далее появится окно:
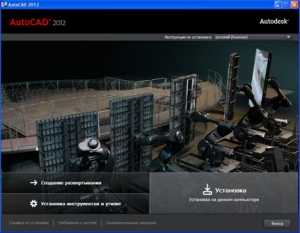
Видим кнопку «Установка» — нажимаем ее. Если у вас нет установленного Microsoft. Net Framework нужной версии, установщик AutoCAD 2012 предложит его установить, вот таким сообщением:
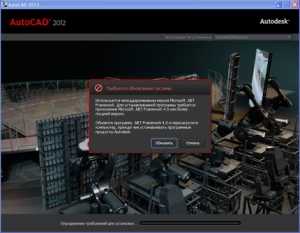
Просто нажмите кнопку «Обновить», что бы запустить процесс обновления или установки Net Framework.

Без лицензионного соглашения, продолжение установки не возможно, необходимо установить «птичку» далее кнопку «Установить».
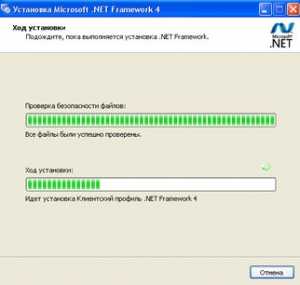
Идет обновление версии Net Framework.

При завершении установки, появится окно, что она завершена успешно, необходимо нажать «Готово».
Обязательное условие установки Net Framework, перезагрузка компьютера. Нажмите кнопку «Перезагрузить компьютер».
Когда ваш компьютер будет перезагружен, опять откройте папку с установочными файлами и запустите setup.exe, далее «Установить». Откроется окно, где необходимо согласится с условиями лицензионного соглашения, установить checkbox в положение «I Accept», нажать «Далее». Если на вашей системе, стояла нужная версия Microsoft. Net Framework, Вы бы попали в это окно сразу.
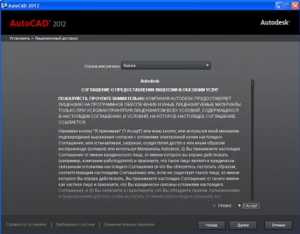
На коробке от установочного диска найдите «Serial number» и «Product Key», они потребуются Вам для следующего шага.
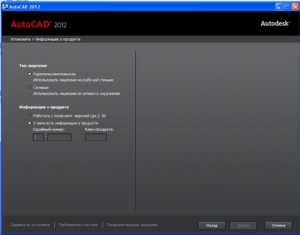
Введите данные с предыдущего шага, успешный ввод помечается зеленой «галочкой», нажмите «Далее».
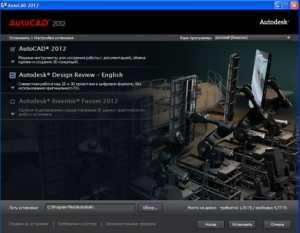
В следующем окне, есть возможность выбора нужных программ для установки. Выбираем основной AutoCAD 2012, и если потребуется дополнительное ПО. Есть возможность изменить путь инсталляции, настройки по умолчанию «C:Program FilesAutoDesk»

Процесс установки AutoCAD запущен.
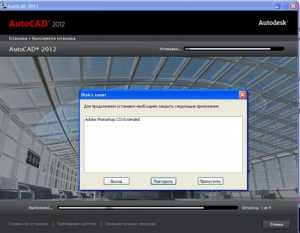
Рекомендовано, перед началом инсталляции всех видов ПО, autocad включительно, завершить работу всех программ. Это нужно, что бы предостеречь блокировку записи файлов. В некоторых случаях инсталлятор AutoCAD потребовал завершения процесса запущенным программной Adobe Photoshop. Если вы увидели данное сообщение, закройте требуемые приложения и нажмите «Продолжить». Установка пойдет далее.
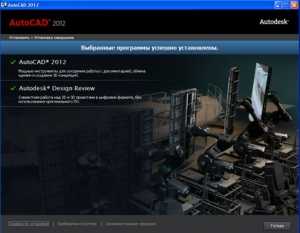
Итоговое окно, которое сообщает, что «Окончание установки выполнено успешно!» означает что, установка AutoCAD завершена. Следующее действие, нажать кнопку «Готово».
Через пункт меню «Пуск – Все программы» запустите AutoCAD 2012 или с ярлыка на рабочем столе. При первом запуске программы появляется окно:
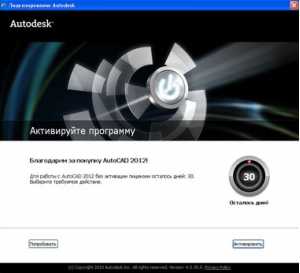
Что бы не проводить активацию программы, вы можете использовать пробный период в течении 30 дней, для этого необходимо нажать «Попробовать». Но по истечению пробного периода, программу все равно нужно активировать, по этому проще это сделать сразу, простым нажатием на кнопку «Активировать».
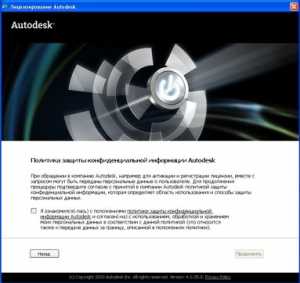
Autodesk предложит согласиться с политикой конфиденциальности, вам обязательно необходимо с ним ознакомится и если вас все устраивает, установить «галочку» напротив пункта и нажать «Продолжить».
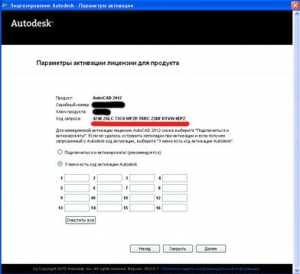
В этом окне будет отображаться ваш «Serial number» и «Product Key», а так же наименование и версия продукта активации. Код запроса, нужно выделить как важную информацию. Она вам потребуется для передачи поставщикам AutoCAD 2012. Это можно сделать несколькими способами, один из них, передача посредством электронной почты. В ответном письме вы получите код активации AutoCAD 2012. В Пункте «У меня имеется ключ активации» ввести полученный ключ. Проверить соответствие ключа, и если нет ошибок, нажать «Далее», если все успешно, появится окно:
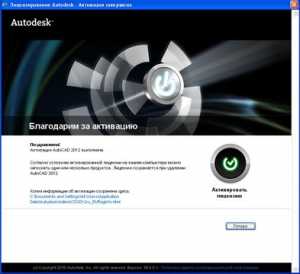
Продукт AutoCAD 2012 успешно активирован, теперь работа программы не ограничена оп времени. Нажимаем «Готово», выполняется загрузка, и мы переходим в пользовательский интерфейс программы, как его настроить можно узнать здесь. После этого, вы можете приступать к исполнению чертежей:

Продуктивной работы в программе!
autocad-free.ru
Как установить Автокад 2015.
Инструкция по установке Автокад 2015
Многие сталкиваются с проблемой установки Автокад 2015. И вот, я решил помочь исправить эту проблему.
Следуйте Инструкции по установки Автокад 2015 и у вас не возникнет проблем установки.
Но прежде, чем приступить к установке Автокад 2015, необходимо знать, какие ошибки могут возникнуть:
1. НЕ РЕКОМЕНДУЕТСЯ заниматься «самодиагностикой» и «самолечением» без достаточных навыков;
2. НЕ РЕКОМЕНДУЕТСЯ пользоваться приложениями по очистке реестра и жестких дисков (и уж тем более – ручной очисткой), а также сторонними деинсталляторами без понимания сути выполняемых действий и оценки возможных последствий;
3. РЕКОМЕНДУЕТСЯ использовать штатный деинсталлятор Autodesk.
4. РЕКОМЕНДУЕТСЯ проверить установку/активацию/работу программы на другом компьютере – возможно, проблемная ОС давно требует переустановки.
Инструкция по установке Автокад 2015
1. Для начала нужно смонтировать образ ISO/ISZ в виртуальный привод.
2. Запустить установку программы через setup.exe.
Происходит инициализация настройки (копируются установочные файлы во временную папку на компьютере).
После того, как программа выполнит настройку, появится окно
Примечание: в зависимости от программы Autodesk, в правой верхней области окна может быть представлен выбор языка инсталлятора, язык устанавливаемой программы выбирается дальше.
Нажимаем «Установка«.
3. В следующем окне принимаем «Лицензионный договор«
Нажимаем «Далее«.
4. В следующем окне вводим необходимую информацию:
Здесь выбираем язык программы, тип лицензии, ввод серийный номер и ключ продукта.
Примечание: желательно, чтобы язык программы совпадал с выбранным в предыдущем окне языком инсталлятора.
Серийные номера могут быть, например, такими: 666-69696969 или 667-98989898 или 400-45454545 или 111-11111111. Ключ продукта зависит от устанавливаемой программы.
Нажимаем «Далее«.
5. В следующем окне производим настройку установки, разворачивая спойлеры
При наличии доступных обновлений инсталлятор предложит включить их в общую установку. Этого делать не следует — возможны проблемы с активацией.
После настройки нажимаем «Установить«
6. Устанавливаем программу
В зависимости от конфигурации установка может занять достаточно длительное время, так как помимо самой программы устанавливаются необходимые для ее корректной работы компоненты.
7. По завершении установки появляется следующее окно
8. В конце установки может появиться окно о необходимости перезагрузки.
Перезагрузку проводить не обязательно, можно сразу перейти к активации.
9. Для запуска фоновой службы Autodesk Application Manager (следит за выходом обновлений) необходимо принять соглашение
Поделиться ссылкой:
Понравилось это:
Нравится Загрузка…
miliones.ru
Как установить AutoCAD 2012, 2013, 2014, 2015, 2016 на компьютер?
В данной статье я выложил видео-урок, который научит Вас правильно и без ошибок устанавливать AutoCAD на Ваш компьютер.
Здесь рассматривается вариант, когда Вы скачали официальную бесплатную (так называемую “студенческую”) версию Автокада, которая дается в бесплатное пользование в течение 3-х лет. Единственное ограничение этой версии программы заключается в том, что ее нельзя использовать в коммерческих целях. Она предназначена только для целей обучения, хотя и содержит полный функционал, ничем не отличающийся от коммерческой версии AutoCAD.
Если Вас устроит такая официально-бесплатная версия (никакого пиратства), но Вы не знаете откуда и как ее скачать, то смотрите эксклюзивные пошаговые видео-уроки по скачиванию, установке и активации студенческого AutoCAD, нажав по этой ссылке.
Вот же сам видео-урок по установке AutoCAD:
Поделиться с друзьями этой статьейДругие уроки по теме
Как работать с AutoCad СПДС GraphiCS?Привет, уважаемый инженер-строитель! Рады сообщить, что в конце 2014-го года вышел в свет первый в интернете полный видеокурс по проектированию строительных конструкций зданий! Это не нудная книга или учебник, сидя за которым Вы хотите поспать 🙂 Это пошаговый видеокурс. Уже несколько лет 80% инженеров по всем специальностям предпочитают обучаться по видеокурсам, ведь они наглядно все показывают […]
Как перенести настройки интерфейса в AutoCAD на другой компьютер?Иногда возникает ситуация: Мы на работе настроили AutoCAD “под себя”, переместили панельки инструментов на свой лад, может быть даже добавляли какие-то иконки на панельки (либо на ленту). И тут нам в какой-то момент приходится работать на другом компьютере (дома или в другом офисе). И тут вопрос: КАК ЖЕ ПЕРЕНЕСТИ НАСТРОЙКИ ИНТЕРФЕЙСА с того компьютера, с […]
Где скачать AutoCAD 2013 Русскую версию бесплатно и легально?Теперь можно скачивать AutoCAD официально бесплатно на 3 года! Ведь сейчас официальный разработчик Автокада – компания Autodesk – дает возможность скачать и установить обучающую бесплатную версию программы AutoCAD 2013 с бесплатной лицензией на 3 года! Такого раньше не было! Функционал этой версии программы абсолютно идентичен обычной коммерческой версии. Все, что нужно для скачивания Автокада 2013 […]
autocad-prosto.ru

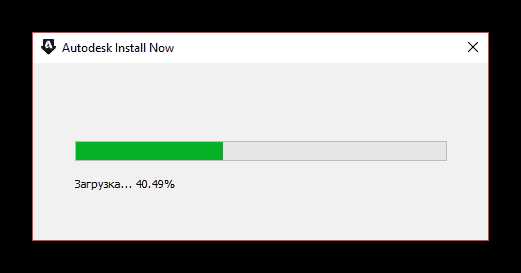
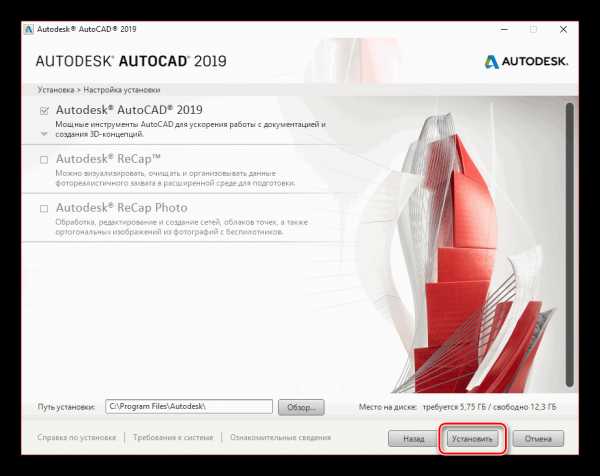
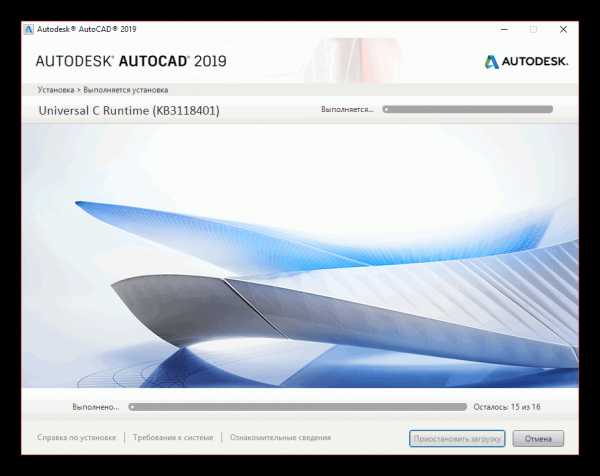
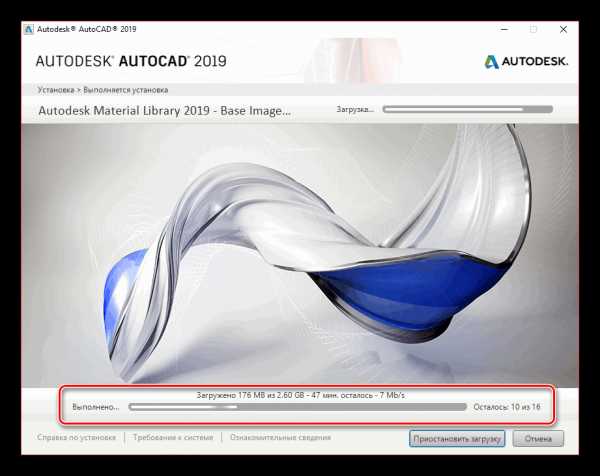
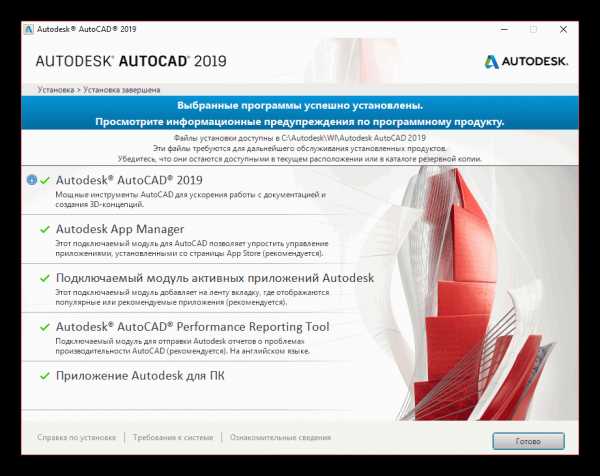
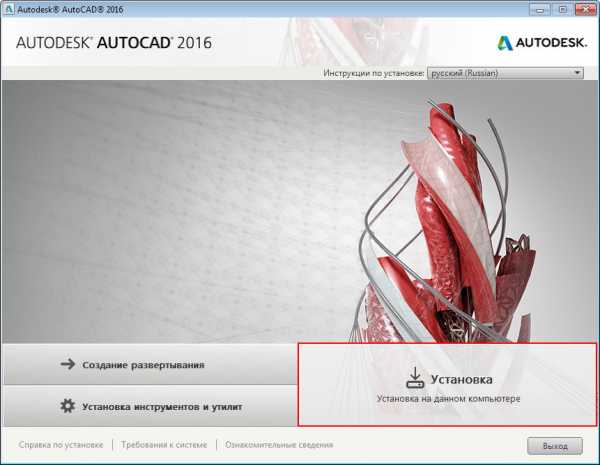
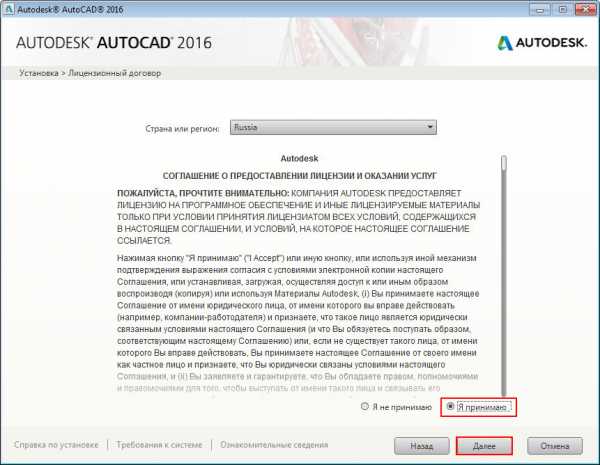
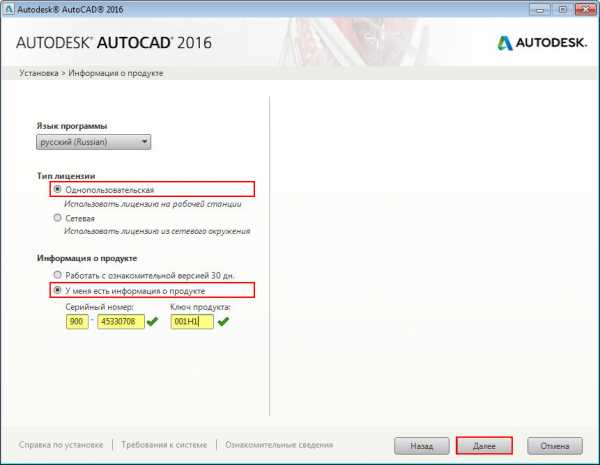
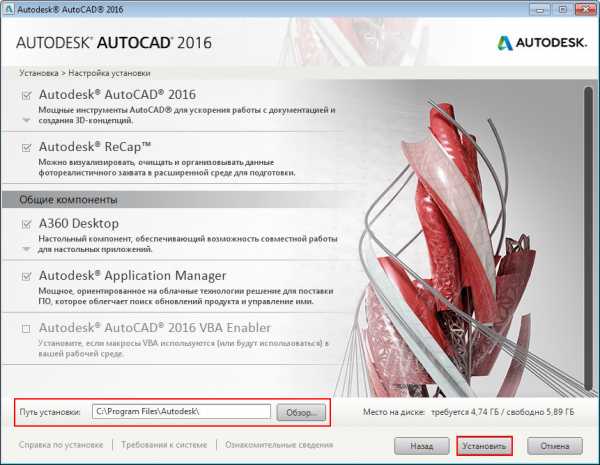
Добавить комментарий