Комната в 3д нарисовать: Как нарисовать интерьер комнаты (17 фото)
Как нарисовать интерьер комнаты (17 фото)
Search — Remove Shortcode
Поиск материала
Поиск — Комментарии
- Подробности
Как правильно нарисовать интерьер комнаты? Сейчас расскажем.
Мы попытаемся интерьер комнаты нарисовать поэтапно в перспективе, то есть с искажёнными визуализацией формой и размерами предметов интерьера. Непонятно? Представьте две параллельные дороги… Если мы на них смотрим в перспективе, то на горизонте они обязательно сойдутся в одну точку — точку схода, хотя в реальности они никогда не пересекутся.

Ну, на дороги мы смотреть не станем, а попытаемся вместе нарисовать гостиную с камином.
1. На листе А4 проводим одну линию, параллельную краю бумаги, а затем рисуем вторую — линию горизонта, в центре которой определяем одну точку схода, а за краем параллельной кромке листа линии определяем вторую.
Рисуем линию горизонта и точки схода
2. Затем на изображение наносим черты прямоугольника, большая часть которого расположена ниже линии горизонта. Из основной точки схода проводим лучи к краям параллельных линий — это появляются очертания стен, потолка и пола.
Создаем перспективу
3. Удаляем линии внутри прямоугольника и начинаем рисовать очертания мебели: стойку торшера, дверь, спинку дивана и пр.
Рисуем основые элементы интерьера
4. Проводим еще несколько линий от точки схода, наносим овальные очертания торшера, немного обрисовывается камин.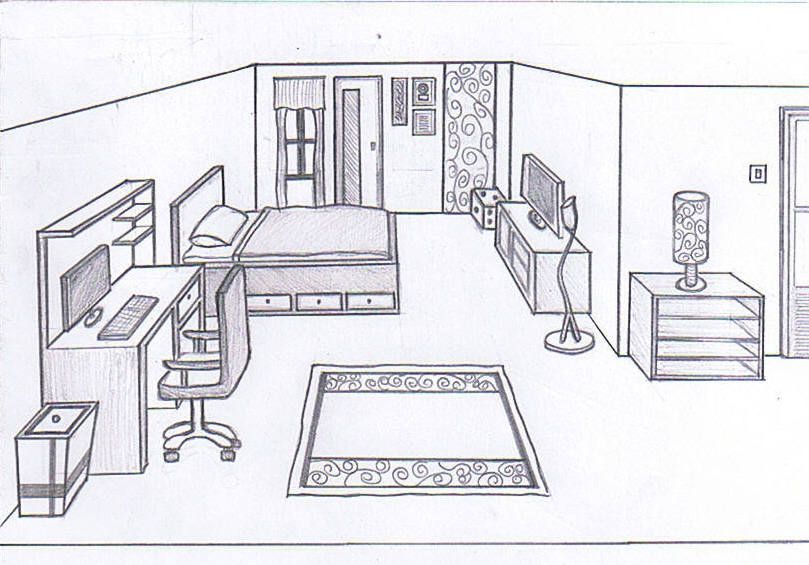
Продолжаем рисовать мебель
5. Удаляем ставшие ненужными линии и продолжаем рисовать очертания мебели.
Наносим основные элементы мебели
6. Рисуем еще несколько линий от основной точки схода — в будущем они станут диваном, окном, торшером, картинами или любым другим, нужным вам предметом.
Проводим еще несколько лучей от точки схода
7. Наносим очертания подушек, журнального стола, прочих предметов — так вам станет понятно, каким образом эти предметы должны выглядеть на листе бумаги.
Задействуем вторую точку схода
8. Помните, у нас осталась вторая точка схода? Она нужна для того, чтобы правильно разместить мебель на другой стороне рисунка. Проводим нужные линии и обрисовываем очертания кресла и пуфа.
Практически готовый эскиз интерьера комнаты
При желании можете доработать детали рисунка, хотя уже понятно, что на эскизе видны все самые важные элементы интерьера.

Таким же образом можно изобразить любую комнату, однако не забудьте в интерьере детской комнаты нарисовать, например, место для учебы, а на кухне — рабочую стену и расположение кухонного стола.
Как нарисовать интерьер комнаты на компьютере
Отдельно хочется остановиться на способах изображения интерьеров в перспективе с помощью компьютера, ведь современные технологии позволяют это сделать даже при минимальных знаниях соответствующего программного обеспечения.
В рисовании на компьютере нам помогут довольно распространенные программы типа Paint, Adobe Photoshop или Corel, которые присутствуют как в платном варианте, так и в условно–бесплатных демо–версиях, срока действия которых вполне хватит на создание множества рисунков на протяжении всего процесса ремонта.
В следующей статье мы более подробно остановимся на программах рисования, а сейчас несколько наглядных уроков поэтапного изображения интерьера с помощью программы Paint.
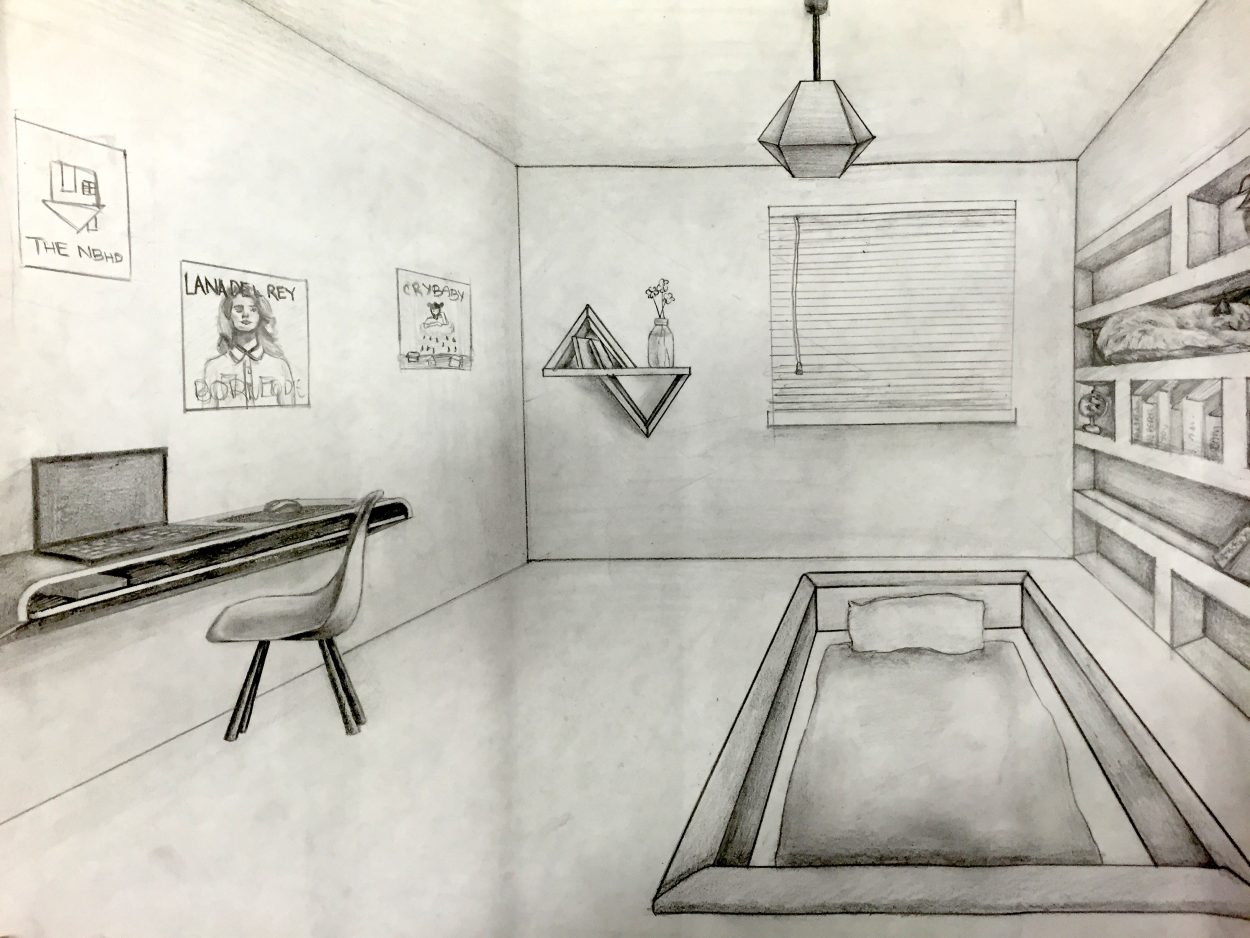 net.
net.
Скриншот главной страницы программы Paint.net
Перед вами — скриншот (изображение экрана) начальной страницы программы Paint.net. Как видите, интерфейс интуитивно понятен, версия русскоязычная, инструментов для рисования очень много, цветовая гамма включает в себя, минимум, 24 оттенка.
Начинаем поэтапно рисовать интерьер комнаты
А сейчас на фото — рисуем изображением точки схода и кромки бумаги с помощью инструмента «Линия» толщиной 5 px (пикселей), изображения ссылок со вставленным текстом. Для удобства восприятия используется выделение цветом — линии и надписи выполнены в синих и красных тонах.
Рисуем очертания мебели
Используя инструмент «Основные» — «Прямоугольник», добавляем спинку дивана и каминную стену, с помощью инструмента «Линия» наносим линии стен, дверей и пола. Кроме того, существуют возможности провести неровные линии, эллипсы, окружности, ссылки и стрелки; можно выбрать различные цвета, шрифты, размеры и расположение текста; наложение слоев; сглаживание и четкость; пунктирные линии и ряды мелких точек — возможности программы практически безграничны.

Рисуем очертания мебели
Таким же незатейливым образом можно нарисовать остальной интерьер, который будет более четким и ровным, чем на эскизе рукой, однако сначала потренируйтесь на легких изображениях.
Как нарисовать интерьер комнаты онлайн
При планировании интерьера можно обратиться за помощью к профессиональным дизайнерам, которые в режиме онлайн смогут реализовать ваши пожелания в части обустройства дома или квартиры. Однако данное удовольствие стоит денег, поэтому напрямую зависит от ваших финансовых возможностей.
Предложения профессиональных дизайнеров
А мы предлагаем вам воспользоваться бесплатными сервисами планировки интерьеров, которых в настоящее время на просторах интернета бесчисленное множество.
Интерфейс онлайн–планировщика интерьеров
Перед вами — возможность нарисовать интерьер комнаты онлайн бесплатно.
 Интерфейс понятен и доступен даже для новичка: возможность построить мини–копию дома или квартиры, расставить мебель и декор, с помощью онлайн–редактора изменить форму, расположение и даже цвет объектов, и, самое главное, предусмотрено бесплатное распечатывание результатов ваших творений.
Интерфейс понятен и доступен даже для новичка: возможность построить мини–копию дома или квартиры, расставить мебель и декор, с помощью онлайн–редактора изменить форму, расположение и даже цвет объектов, и, самое главное, предусмотрено бесплатное распечатывание результатов ваших творений.
Главная страница сайта по планирования интерьеров онлайн
Еще один скриншот страницы онлайн–планировщика, который, кроме расстановки предметов мебели и декора, предусматривает выбор точного размера площади комнаты, что необходимо при планировании ремонта и дизайна, предлагает несколько вариантов окон, дверей, потолков и прочих конструктивных элементов.
Прочтите наши советы, возьмите карандаш и лист бумаги, скачайте компьютерную программу и начинайте обучение, ведь графика, в том числе и компьютерная, очень увлекательное и интересное занятие. А если она еще и поможет вам сделать красивый стильный ремонт — то это именно то, на что мы и рассчитывали.

Добавить комментарий
Строительная техника
Токарно-винторезные станки: особенности,преимущества,область применения
Токарно-винторезный станок — это режущее устройств…
Особенности моек высокого давления
Мойки высокого давления предназначены для очистки…
Особенности моек высокого давления
Прежде чем купить мойку высокого давления, нужно в…
Как выбрать шлифовальные круги для болгарки
Болгарка — это угловое шлифовальное устройство, по. ..
..
Популярное на сайте
Снимайте квартиру правильно и с выгодой
Чтобы снять квартиру в Могилеве без посредников и…
20 главных правил фен-шуй для дома
Древнекитайская техника фен-шуй утверждает, что пр…
Топ-20 лучших скульптур мира
В современном мире представлено огромное количеств…
Красивый ремонт в зале фото.
Делать ремонт в зале — дело серьезное, особенно ес. ..
..
Имитация кирпичной стены своими руками (50 фото, видео)
Декоративное оформление помещений производится мно…
Как нарисовать интерьер комнаты (17 фото)
У вас хорошее воображение? Прекрасно. Однако часто…
Семь лучших книг по строительству
Семь лучших книг по строительству 1. Как построить…
Как дешево сделать косметический ремонт в квартире
«Да чтоб в твоей квартире ремонт не кончался!» — б. ..
..
Стили интерьера ресторана (Топ-10)
Современный ресторан представляет собой заведение…
Красивый тюль фото
Подобрать тюль иногда довольно сложно, ведь соврем…
Спрос на сотовый поликарбонат в Кемерово растет
В 2002 году сотовый поликарбонат завезли в Россию…
Мансардный этаж. Интерьер (55 реальных фото)
Помните симпатичного Карлсона, который живет на кр. ..
..
Последние комментарии:
Как нарисовать дизайн комнаты
Только кропотливая работа над обликом помещения позволяет сделать жильё удобным и красивым. Однако, как нарисовать дизайн комнаты правильно, знают немногие. К счастью, разобраться в этом вопросе позволит программа Sweet Home 3D. С её помощью каждый сможет создать дизайн жилого помещения, поэкспериментировать с расстановкой мебели и определиться с наиболее привлекательным вариантом.
При использовании Sweet Home 3D для проектирования дизайна квартиры вам доступен широкий перечень готовых планировок, мебели, дополнительных элементов оформления (освещения, ковров, бытовой техники и других). Всё это позволяет создавать реалистичный облик жилья, который в дальнейшем можно воплотить в жизнь.
Установка SweetHome 3D
Перед тем, как нарисовать дизайн комнаты, необходимо скачать Sweet Home с нашего сайта. Несмотря на широкий функционал, дистрибутив программы занимает всего 64 Мб, поэтому загрузка будет быстрой даже при небольшой скорости соединения. После скачивания установочного файла запустите его и установите Sweet Home на свой компьютер.
После скачивания установочного файла запустите его и установите Sweet Home на свой компьютер.
Запуск и выбор режима работы
После того, как установка завершится, запустите Sweet Home. В появившемся окне программа предложит 3 варианта:
«Создать проект» — эта опция позволяет начать работу над дизайном помещения с нуля. Если планировка вашей квартиры не относится к типовым, стоит выбрать именно её. Здесь вы сможете создать планировку помещения, которая будет идеально совпадать с планировкой вашего жилья, какой бы сложной она ни была.
Несомненным достоинством программы является возможность работы на основе плана. Для этого достаточно отсканировать план помещения или достать изображение, а затем загрузить его в программу при создании проекта.
«Типовые планировки» — отличный вариант, позволяющий владельцам типовых квартир сэкономить время. Чтобы начать работу над расстановкой мебели и отделкой, достаточно просто выбрать планировку. После этого вы сразу сможете начать эксперименты с дизайном жилья.
«Открыть проект» — этот пункт пригодится вам, если вы сохраните проект и захотите в дальнейшем вернуться к нему, чтобы продолжить работу над созданием дизайна квартиры.
Рисуем комнаты
После создания проекта с нуля вы окажетесь в редакторе. Работа с ним проста: на поле с метражной сеткой кликните левой кнопкой, проведите курсором линию, равную по размерам стене комнаты и кликните ещё раз. Таким же образом рисуются все необходимые стены, а после замыкания контура программа Sweet Home автоматически преобразует рисунок в 3D-модель комнаты и рассчитает её площадь.
Добавляем двери и окна
3D-модель помещения почти готова – недостаёт только окон и дверей. Добавить их можно через соответствующие опции, иконки которых расположены на правой панели программы.
В каталоге Sweet Home представлены не только стандартные двери, но и арки, проёмы различных размеров и форм, с облицовкой и без. Удобное разделение по категориям позволяет легко найти подходящие варианты, не перебирая все представленные опции.
Каталог окон в программе также очень богат. Здесь представлены оконные и балконные блоки с разным числом секций. Размеры окон можно менять после добавления на сцену, что позволяет создавать нестандартный дизайн.
Выбранный вариант необходимо установить на плане квартиры в нужное место. Добавленные объекты можно поворачивать, зажимая левую кнопку мыши на круглом жёлтом указателе и поворачивая окна или двери за него, словно за рычаг.
Расстановка мебели и освещения
После того, как 3D-модель квартиры готова, самое время заняться экспериментами с мебелью и другими элементами оформления.
Иконка «Добавить мебель» на правой панели открывает доступ в каталог мебели, ковров, бытовой техники. Группировка по типу комнаты (ванная, прихожая, кухня и т.д.) позволяет быстро подобрать мебель для каждого помещения. Объекты этой группы также можно поворачивать, чтобы они вписались в предназначенное им место.
Каталог освещения также содержит ряд моделей световых приборов. Используя их, вы сможете расставить свет так, чтобы в квартире не оставалось тёмных уголков.
Используя их, вы сможете расставить свет так, чтобы в квартире не оставалось тёмных уголков.
Сохранение
Сохранить проделанную работу Sweet Home позволяет в виде изображения, PDF-файла или файла-проекта. Первые 2 варианта можно распечатать или отправить через Интернет, чтобы поделиться ими с друзьями, а последний пригодится, если вы захотите внести изменения.
Изучив эту статью и опробовав свои навыки в программе, вы узнаете, как нарисовать дизайн комнаты на компьютере, и сможете самостоятельно сделать свою комнату или даже всю квартиру более комфортной.
Как рисовать 3D планы этажей дома?
Захватывающий 3D-дизайн плана этажа
Создайте план этажа и поделитесь им за 3 простых шага
Визуализируйте свой 3D-план этажа со всех сторон
Начните сегодня
Ремонт дома — дело не только профессионалов. На самом деле, научиться рисовать 3D-планы этажей может быть легко! Узнайте больше об этом с HomeByMe.
3D-планы этажей иллюстрируют очертания и планировку недвижимости в реалистичной трехмерной перспективе. В отличие от 2D-плана этажа, 3D-планы этажа включают глубину и могут изменять угол, под которым вы можете просматривать дизайн; либо сверху, либо под углом, либо сбоку.
3D-планы этажей включают в себя мебель и предметы интерьера, текстуры пола и настенные покрытия, а также окна и двери. Они отлично подходят для экспериментов с расстановкой мебели и дизайном. 3D-планы этажей дают точное представление о том, как определенный предмет мебели поместится в комнате и позволит ли он правильно перемещаться. 3D-планы HomeByMe идеально подходят для ремонта дома и меблировки нового дома или офиса.
HomeByMe позволяет создавать высококачественные 3D-планы этажей для личного или профессионального использования, включая списки недвижимости, проекты дизайна интерьера и планировку офиса.
Создавайте онлайн 3D-планы этажей
Создавать собственные 3D-планы премиум-качества еще никогда не было так просто! Интуитивно понятный интерфейс HomeByMe позволяет с легкостью создавать сложные планы этажей в свободное время. Экономьте деньги, создавая свои собственные 3D-планы этажей вместо того, чтобы обращаться за профессиональными услугами. Если вам не хватает времени, HomeByMe предлагает услуги по созданию плана этажа по очень доступной цене.
Экономьте деньги, создавая свои собственные 3D-планы этажей вместо того, чтобы обращаться за профессиональными услугами. Если вам не хватает времени, HomeByMe предлагает услуги по созданию плана этажа по очень доступной цене.
Создавать высококачественные трехмерные планы этажей еще никогда не было так просто. После того, как вы начертите контур своей планировки в 2D, состоящий из стен, окон и дверей, вы можете просмотреть и оформить план этажа в 3D. Наша мощная 3D-технология мгновенно создает реалистичную 3D-визуализацию, позволяя вам представить свой план этажа со всех сторон и увеличивать и уменьшать масштаб, чтобы увидеть детали.
HomeByMe интуитивно понятен в использовании. Выберите и расставьте мебель на своем 3D-плане, вставив товары из нашего обширного каталога и перетащив их на место. Выбирайте товары известных торговых марок или нестандартные продукты, которые можно настроить в соответствии с планировкой вашего этажа. Измерьте свой 3D-план этажа с помощью линейки и мгновенно просмотрите площади поверхности.
Создавайте 3D-планы этажей высочайшего качества, которые можно использовать в Интернете или распечатать. 3D-планы HomeByMe дают точное представление о том, как комната может выглядеть после ремонта или внутренней отделки, и позволяют мгновенно спроецировать себя в новом пространстве.
Просмотр ваших 3D-планов этажей
Просмотрите свои 3D-планы HomeByMe под любым углом и сделайте скриншот этого вида. Просто выберите режим 3D-просмотра, перетащите проект под желаемым углом и щелкните снимок экрана. Вы можете отрегулировать угол обзора и повернуть проект, пока не будете довольны изображением, и нажмите для подтверждения.
3D план Посмотреть проект В зависимости от предполагаемой цели вашего 3D-плана этажа вы можете визуализировать свой дом под любым углом, чтобы лучше рассмотреть планировку, мебель, пол или окружающие открытые площадки. Просмотр вашего 3D-плана этажа с возвышения позволяет более четко увидеть детали, такие как светильники и мебель, и использовать преимущества 3D-аспекта мебели. Перетащите, чтобы повернуть свой проект в любом направлении, чтобы найти идеальную высоту и угол, чтобы лучше всего продемонстрировать свой дизайн.
Просмотр вашего 3D-плана этажа с возвышения позволяет более четко увидеть детали, такие как светильники и мебель, и использовать преимущества 3D-аспекта мебели. Перетащите, чтобы повернуть свой проект в любом направлении, чтобы найти идеальную высоту и угол, чтобы лучше всего продемонстрировать свой дизайн.
Оптимальный ракурс для просмотра 3D-плана зависит от вашего проекта. Проекты по реконструкции дома и рекламу недвижимости часто лучше всего рассматривать с высоты птичьего полета, в то время как проекты по отделке дома лучше всего визуализировать под углом.
Чтобы по-настоящему погрузиться в свой 3D-план этажа, попробуйте создать 360-градусное изображение, которое можно просматривать на компьютере, смартфоне или планшете. Изображения 360° позволяют визуализировать ваш дизайн под любым углом. Увеличьте масштаб и поверните, чтобы увидеть комнату, как если бы вы действительно стояли там. Это может быть особенно полезно для проверки вашего выбора дизайна перед началом строительства или покупкой мебели. После того, как вы заказали и создали изображение 360 °, вы получите его по электронной почте, чтобы вы могли легко поделиться им с друзьями, семьей или партнерами по проекту.
Увеличьте масштаб и поверните, чтобы увидеть комнату, как если бы вы действительно стояли там. Это может быть особенно полезно для проверки вашего выбора дизайна перед началом строительства или покупкой мебели. После того, как вы заказали и создали изображение 360 °, вы получите его по электронной почте, чтобы вы могли легко поделиться им с друзьями, семьей или партнерами по проекту.
Планы этажей HomeByMe 3D можно настроить в соответствии с вашими потребностями в дизайне и продублировать, чтобы протестировать разнообразную мебель и планировку комнат. Посетите нашу страницу «Вдохновение», чтобы найти вдохновение для 3D-плана этажа от нашего сообщества и даже использовать существующий план этажа, чтобы начать работу!
Нарисуйте план этажа
С легкостью нарисуйте план этажа с помощью программы для проектирования HomeByMe. Включите наружные детали, такие как лестницы, садовые дорожки, патио и заборы. Определите план внутреннего этажа, включая план помещения, и добавьте двери и окна.
Включите наружные детали, такие как лестницы, садовые дорожки, патио и заборы. Определите план внутреннего этажа, включая план помещения, и добавьте двери и окна.
Меблируйте свой план этажа
Выберите мебель для дома и сада из нашего обширного каталога продукции, который предлагает широкий выбор напольных материалов, комнатную и садовую мебель, растения и аксессуары. Добавьте такие функции, как бассейн и беседка на открытом воздухе, чтобы завершить свой дизайн.
Создавайте HD-изображения и делитесь своим проектом
Создавайте высококачественные 3D-изображения плана этажа, чтобы продемонстрировать свой дизайн. Вы также можете создавать 2D-изображения, на которых отображаются измерения и площади поверхности, что может быть полезно при заказе строительных материалов. Делитесь изображениями и 360-градусным обзором вашего проекта с семьей и друзьями, чтобы собрать отзывы.
Примеры 3D-плана HomeByMe
План этажа ванной комнаты
Предпочитаете ли вы яркую белую ванную комнату или более мрачные тона, вы найдете плитку для ванной комнаты, которая вам нужна, в нашем каталоге продукции.
План этажа гостиной
Поэкспериментируйте с планировкой и типом мебели в гостиной, чтобы оптимизировать пространство и создать желаемую атмосферу.
План этажа гостиной Посмотреть проектПлан этажа спальни
Попробуйте различные темы дизайна интерьера в своей спальне, чтобы найти стиль, который лучше всего соответствует вашей индивидуальности.
План спальни — тематическая спальня Посмотреть проектПосетите нашу страницу «Вдохновение», чтобы ознакомиться с примерами 3D-планов этажей, которые вы можете даже продублировать, чтобы начать работу, а затем настроить в соответствии с вашими потребностями дизайна!
Вы профессионал в области дизайна интерьеров и ищете 3D-инструмент, который удовлетворит потребности ваших клиентов? Наш новый сайт HomeByMe Pro удовлетворит все ваши потребности!
Как рисовать трехмерные планы этажей? Дом вашей мечты оживает. Нарисуйте 3D-план этажа, чтобы создать реалистичное представление вашего идеального дома, и совершите виртуальный тур.
Нарисуйте 3D-план этажа, чтобы создать реалистичное представление вашего идеального дома, и совершите виртуальный тур.
Захватывающий трехмерный дизайн плана этажа
Создайте план этажа и поделитесь им за 3 простых шага
Визуализируйте свой 3D-план этажа со всех сторон
Начните сегодня
Место проведения Quick Draw – Справка MAPP 3D
В некоторых случаях пользователям необходимо быстро и точно построить модель в MAPP 3D, используя измерения, сделанные на месте. На этой странице содержится информация о создании 3D-модели MAPP на основе измерений расстояний и углов при съемке площадки. Уточните и улучшите эти предложения по мере необходимости для конкретных приложений.
Необходимые инструменты
- Необходимы лазерный дальномер и инклинометр. Доступны несколько моделей, которые включают обе функции. Некоторые модели имеют большую дальность, камеры и другие полезные функции, особенно для больших расстояний на открытом воздухе при дневном свете.
 Точность должна быть менее +/- 0,1 м и +/- 0,2 градуса.
Точность должна быть менее +/- 0,1 м и +/- 0,2 градуса. - В некоторых случаях полезно использовать отражающую лазер мишень на подставке, особенно когда точка интереса находится под прямыми солнечными лучами.
- Во многих случаях полезна установка дальномера/инклинометра на штатив для фотокамеры.
Шаблоны
Создайте шаблон, чтобы сократить время пребывания на объекте. Включает:
- добавить слои для громкоговорителей, геометрии и микрофонов
- добавить/обозначить используемые громкоговорители
- процессора добавления/метки, которые будут использоваться
- добавить/пометить используемые микрофоны
- отрегулируйте пределы осей так, чтобы они были больше, чем размеры места проведения (ФАЙЛ > НАСТРОЙКИ ПРОЕКТА > вкладка ВНЕШНИЙ ВИД
Для зон отдыха в шаблонах используются две стратегии, в зависимости от высоты зоны сидения:
Для зон отдыха, находящихся в одной горизонтальной плоскости (ровный пол), наиболее эффективным является добавление геометрии, редактируемой при съемке помещения.
Для угловых или наклонных зон для сидения осмотрите помещение и добавьте геометрию, представляющую зоны для сидения по мере проведения измерений.
Трапециевидное или прямоугольное сиденье без наклона
MAPP 3D, вид модели — пример сиденья с плоским полом
Обычно исходная точка ( X , Y , Z = 0, 0, 0) проекта находится внизу по центру сцены, где лицевая сторона сцены встречается с полом, на центральной линии комнаты.
Измерьте размеры сцены, включая высоту.
MAPP 3D: добавьте геометрию, представляющую сцену, используя сделанные измерения. Переместите вершину в среднюю точку нижнего края сцены. Переместите сцену так, чтобы опорная вершина находилась в точках 0, 0, 0.
Чтобы изменить опорную вершину геометрии: добавьте геометрию, щелкните правой кнопкой мыши геометрию, выберите ВЫБРАТЬ ВЕРШИНУ, щелкните среднюю точку, где сцена встречается с полом. , щелкните правой кнопкой мыши и выберите ВЫБРАТЬ ОБЪЕКТ. Измените координаты положения геометрии на 0, 0, 0,
Измените координаты положения геометрии на 0, 0, 0,
Измерьте размеры комнаты, высоту, длину и ширину.
MAPP 3D: добавьте геометрию для одной боковой и задней стен, используя измерения.
Измерьте размеры места для сидения.
MAPP 3D: добавьте геометрию мест для сидения со значениями по оси Z, равными 0 м. В представлении «Параметры объекта» введите значение «Смещение» на ожидаемой высоте ушей слушателей. Используйте 1,2 м (~4 фута) для сидячей аудитории, 1,7 м (~5,6 фута) для стоячей аудитории.
Геометрия вставляется с опорной вершиной по умолчанию в центре геометрии. При размещении геометрии в модели может быть проще изменить опорную вершину на среднюю точку ребра.
Обычно стены и зоны отдыха выбираются для прогнозирования на разных этапах процесса проектирования. В дополнение к оценке покрытия в зоне отдыха также важно оценить количество звука, достигающего архитектуры комнаты, и знать, насколько акустически отражает архитектура. Это также будет способствовать выбору модели громкоговорителя и выбору направления. Чтобы повысить разборчивость, сведите к минимуму звук, достигающий акустически отражающих поверхностей.
Чтобы повысить разборчивость, сведите к минимуму звук, достигающий акустически отражающих поверхностей.
Трапециевидное или прямоугольное сиденье с наклонным сиденьем
Многоуровневые визуальные средства (MLVA) используются для создания геометрии, представляющей место для сидения, высота которого практически не измеряется в полевых условиях. Выбирается контрольная точка, выполняются измерения расстояния и угла, и данные вводятся во всплывающем диалоговом окне. MAPP 3D создает объект Free Draw на основе этих измерений.
MAPP 3D, секции сидений, дополненные многоуровневыми визуальными средствами
MAPP 3D: как и в случае с ненаклонными сидениями, добавьте геометрию, представляющую сцену и стены.
Выберите место на центральной линии зала у нижнего края сцены или рядом с ним, от которого нужно измерить геометрию сидений с помощью лазерного дальномера/инклинометра, убедившись, что это место находится в пределах прямой видимости с первым и последним местами. каждой зоны отдыха.
каждой зоны отдыха.
В этом примере 0, 0, 2,5 м — это центр нижней части сцены, 1,5 м над сценой высотой 1,0 м, чтобы иметь прямую видимость с первым и последним местами каждой сидячей зоны.
MAPP 3D: выберите ВСТАВИТЬ > МНОГОУРОВНЕВОЕ ВИЗУАЛЬНОЕ ПОМОЩЬ и введите координаты положения контрольной точки. Назовите геометрию и выберите слой.
Измерьте ширину сиденья спереди и сзади каждого сиденья.
25 м и 28 м для этого балкона.
MAPP 3D: введите ширину для каждой точки.
Измерьте расстояние и угол от точки отсчета до верха спинок стульев в первом и последнем рядах зоны отдыха.
По умолчанию добавляются две точки. Для смежных зон отдыха с несколькими углами сидения добавьте точки с помощью кнопок, выполните дополнительные измерения и введите их.
Добавленная геометрия представляет собой высоту спинок стульев. Плоскость предсказания может быть смещена от геометрии, обычно на 0,3 м (1 фут) над сиденьями, чтобы представить типичную высоту уха слушателя.
MAPP 3D: введите расстояние и высоту в градусах для каждой точки.
MAPP 3D, вставка геометрии произвольного рисования (многоуровневая визуальная помощь) — измерения балкона
MAPP 3D, представление модели — многоуровневая визуальная помощь, добавленная как геометрия произвольного рисования, точка 1 и точка 2
Если измерения не проводятся прямо за сценой по центральной линии комнаты, введите градусы поворота в поле Азимут контрольной точки, Z -вращение по оси.
Существует несколько методов съемки для определения этого угла, напр. Закон косинусов или с помощью теодолита.
Щелкните ВСТАВИТЬ, чтобы просмотреть новую геометрию. Нажмите «ОК», чтобы преобразовать многоуровневое визуальное пособие в объект «Свободное рисование».
Чтобы изменить геометрию, выберите геометрию, чтобы изменить координаты опорной точки, поворот и координаты каждого сегмента геометрии на вкладке «Свойства» (правая панель) или на вкладке «Параметры объекта».
Изогнутые места для сидения
Есть несколько мест для сидения, которые имеют изогнутую форму. Один из способов представить зону отдыха с изогнутой стороной — добавить геометрию, перекрывающуюся с геометрией зоны отдыха. Затем с помощью модификатора Subtract добавленная геометрия удаляет как добавленную геометрию, так и область, перекрывающуюся с геометрией зоны отдыха. Это одна из версий того, что иногда называют методом «вырезания печенья».
Модификатор Subtract требует, чтобы обе геометрии были трехмерными и находились на одном слое. 2D-объекты, в данном случае зона отдыха, могут быть вытянуты на очень небольшое расстояние, например, на 0,05 м. Это позволяет использовать модификатор Subtract.
Для прямоугольной секции сидений с изогнутой зоной рядом со сценой добавьте геометрию для представления зоны сидения. Затем добавьте геометрию, перекрывающую зону отдыха, в данном случае эллипс. Вытяните оба, чтобы сделать геометрию 3D. Сместите эллипс по оси Z так, чтобы две геометрии пересекались. Выберите Эллипс и Прямоугольник. Выберите модификатор вычитания. Щелкните Эллипс. И эллипс, и область перекрытия удаляются.
Выберите Эллипс и Прямоугольник. Выберите модификатор вычитания. Щелкните Эллипс. И эллипс, и область перекрытия удаляются.
MAPP 3D, вид модели — использование 3D-геометрии для изменения другой 3D-геометрии
Существует два способа определения размера и расположения режущей геометрии:
Приблизительно: Измерьте часть посадочной поверхности, которую нужно удалить: расстояние поперек кривой ( c ) и глубину кривой ( с ). Используя инструмент Free Draw, добавьте линии к модели в этих местах. Добавьте в модель эллипс и измените его свойства, пока он не пересечет отмеченные места. Затем используйте модификатор Subtract, чтобы удалить область перекрытия. Это приблизительно и быстро.
MAPP 3D, вид модели — добавление свободных линий в качестве опорных и изменение эллипса для соответствия опорным линиям. С помощью этих расстояний вычисляются местоположение и радиус эллипса.
Решение для координаты эллипса по оси X
В этом примере s = 5 м, c = 20 м, а координата X вершины равна 8 м. Используя приведенные ниже формулы, найдите радиус, диаметр эллипса и координату X эллипса.
Используя приведенные ниже формулы, найдите радиус, диаметр эллипса и координату X эллипса.
Формулы для расчета диаметра эллипса и X -координата оси эллипса
MAPP 3D: добавьте эллипс и введите диаметр эллипса в поля D1 и D2 на панели свойств. Введите координату X , рассчитанную выше, в качестве позиции X эллипса. Убедитесь, что позиции Y и Z установлены на ноль. Затем используйте модификатор Extrude, чтобы сделать эллипс 3D (линейный, Z -ось, 4 м в примере) и измените Z — ось эллипса/цилиндра, чтобы она пересекала геометрию сиденья, а не располагалась над ней ( Z — ось, вниз на 2 м, ниже). Затем выберите геометрию сиденья и используйте модификатор Extrude, чтобы сделать ее трехмерной (Linear, Z -ось, 0,05 м в данном случае). Выберите и геометрию сиденья, и эллипс, выберите модификатор «Вычесть», затем щелкните эллипс, чтобы удалить его и перекрывающуюся область геометрии сиденья.
MAPP 3D, вид модели — выдавливание посадочных мест и эллипсов, готовый к использованию модификатор вычитания для удаления эллипсов и областей перекрытия из посадочных мест
Криволинейный балкон
Изогнутые балконы можно исследовать и добавить в модель MAPP 3D. Используя те же концепции, что и выше, геометрия эллипса добавляется и перекрывается с геометрией, созданной с помощью многоуровневого визуального пособия, затем с помощью модификатора вычитания эллипс и область перекрытия удаляются.
Используя те же концепции, что и выше, геометрия эллипса добавляется и перекрывается с геометрией, созданной с помощью многоуровневого визуального пособия, затем с помощью модификатора вычитания эллипс и область перекрытия удаляются.
Симметричная арена
В этих инструкциях предполагается, что архитектурный профиль, форма сидячих мест, симметричен относительно всей арены.
Еще один способ использования многоуровневых наглядных пособий (MLVA) — нарисовать одну линию Free Draw, представляющую сечение зоны отдыха, архитектурный профиль. Вытягивание архитектурного профиля создает зоны отдыха и архитектуру.
Обычно более эффективно измерять и записывать расстояния и углы, а затем использовать измерения при построении модели в MAPP 3D. Пользователи могут обнаружить, что в некоторых случаях рабочий процесс улучшается за счет ввода измерений непосредственно в MAPP 3D.
Эту модель можно измерить и создать 3D-модель MAPP примерно за 10 минут, когда процесс станет привычным.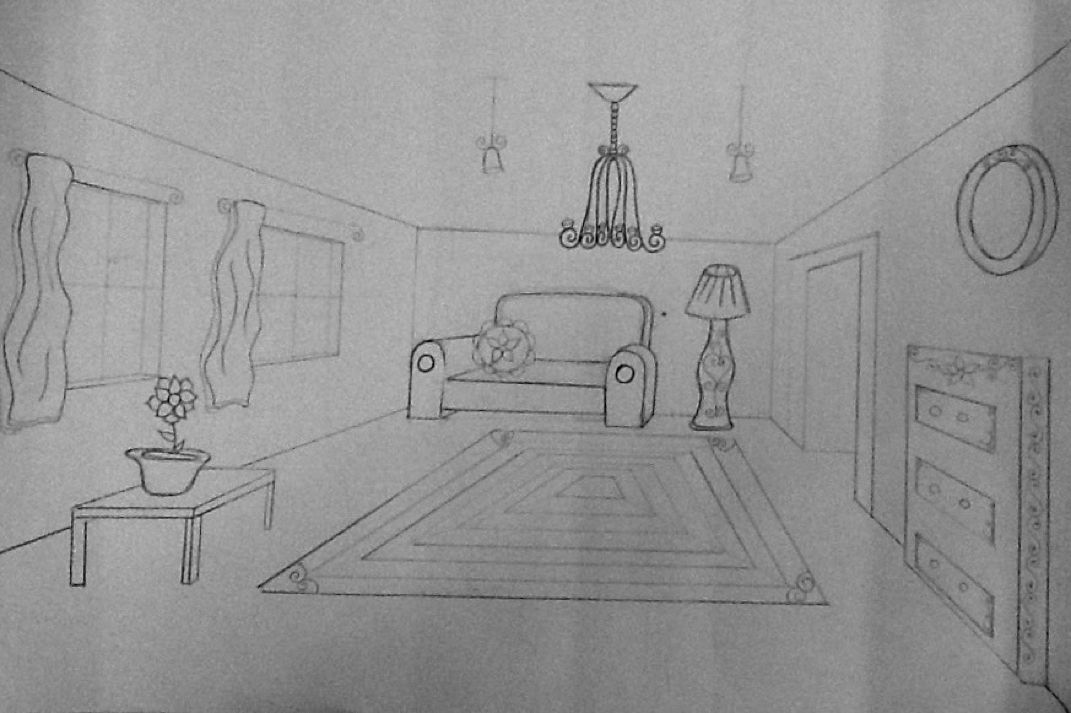
Измерение пола арены
Измерение и длина X и ширина Y пола арены. Там, где они пересекаются, координаты 0, 0, 0 в 3D-модели MAPP ( O для исходной точки). От начала координат вправо и вверх – положительные координаты 90 142 X/Y 90 143, влево и вниз – отрицательные координаты 90 142 X/Y 90 143.
Могут быть хоккейные рывки, которые определяют пол, если нет, используйте первый ряд сидений для размеров пола арены.
Измерение пола арены, O = исходная точка, 0,0,0
Определение положения контрольной точки
Переместите лазерную мишень в место, где изгиб угловых сидений становится прямым с обеих сторон угла ( R для Ориентир).
Положение опорной точки — это место, от которого будет измеряться архитектурный профиль.
Установите штатив там, где кривая угла останавливается с обеих сторон угла
Измерьте расстояние от x = 0 м до R и запишите расстояние как A .
Измерение расстояния (A)
Измерьте расстояние от y = 0 м до R и запишите расстояние B .
Измерение расстояния (B)
Измерьте и запишите высоту крепления штатива до пола как расстояние Z .
Штатив с мишенью, измерение высоты (Z)
Измерение посадки и архитектуры
Найдите дальномер/инклинометр на подставке в точке Р .
Измерьте начало и конец каждой секции для сидения и архитектурного элемента, начиная с самой низкой отметки.
Измерение и запись расстояния и угла до начальной и конечной точек сидения и архитектуры
Добавление MLVA для угла
MAPP 3D: выберите ВСТАВИТЬ > МНОГОУРОВНЕВОЕ ВИЗУАЛЬНОЕ ПОМОЩЬ или щелкните правой кнопкой мыши в модели, выберите ВСТАВИТЬ МНОГОУРОВНЕВОЕ ВИЗУАЛЬНОЕ ПОМОЩЬ ПОМОГАТЬ.
Введите имя геометрии и выберите слой из раскрывающегося списка.
Введите координаты положения контрольной точки, используя измерения А , В и Z .
MAPP 3D, многоуровневое визуальное пособие — введите координаты контрольной точки
Добавляйте точки с помощью кнопок, пока количество точек не сравняется с количеством измерений архитектурного профиля.
Введите измеренные расстояния и углы места для каждой точки. Используйте клавишу TAB для перемещения между полями.
MAPP 3D, многоуровневое наглядное пособие — ввод расстояний и углов
Щелкните ВСТАВИТЬ, чтобы просмотреть объект Free Draw в режиме просмотра модели. При нажатии OK MLVA преобразуется в объект Free Draw.
Если введенные значения не соответствуют ожидаемой форме, проверьте выполненные измерения и значения, введенные в диалоговом окне MLVA. Каждая координата геометрии Free Draw может быть отредактирована по мере необходимости на вкладке «Свойства».
Вид модели – ПРЕДВАРИТЕЛЬНЫЙ ПРОСМОТР вставки многоуровневого визуального пособия
Вытягивание угла
Выберите геометрию Free Draw из списка ИНВЕНТАРИЗАЦИЯ > ГЕОМЕТРИЯ.
Нажмите МОДИФИКАТОРЫ > ВЫДВИЖЕНИЕ
Выберите УГЛОВОЕ ВЫДВИЖЕНИЕ
Введите УГОЛ = 90 градусов, x = A , y = B , нажмите ПРИМЕНИТЬ
MAPP 3D, вид модели – Модификаторы, выдавливание, угловое выдавливание и результирующий объект
Добавление MLVA для стороны
Для арен с симметричным архитектурным профилем боковая многоуровневая визуальная подсказка такая же, как и угол, за исключением того, что опорная точка перемещается, чтобы обеспечить правильное экструзия.
MAPP 3D: выберите ВСТАВИТЬ > МНОГОУРОВНЕВОЕ ВИЗУАЛЬНОЕ ПОМОЩЬ или щелкните правой кнопкой мыши в пространстве модели и выберите ВСТАВИТЬ МНОГОУРОВНЕВОЕ ВИЗУАЛЬНОЕ ПОМОЩЬ.
Введите координаты точки отсчета, используя измерения A , B и Z.
Измените значение X на отрицательное (позднее выдавливание должно быть положительным).
Введите 90 градусов для азимута опорной точки.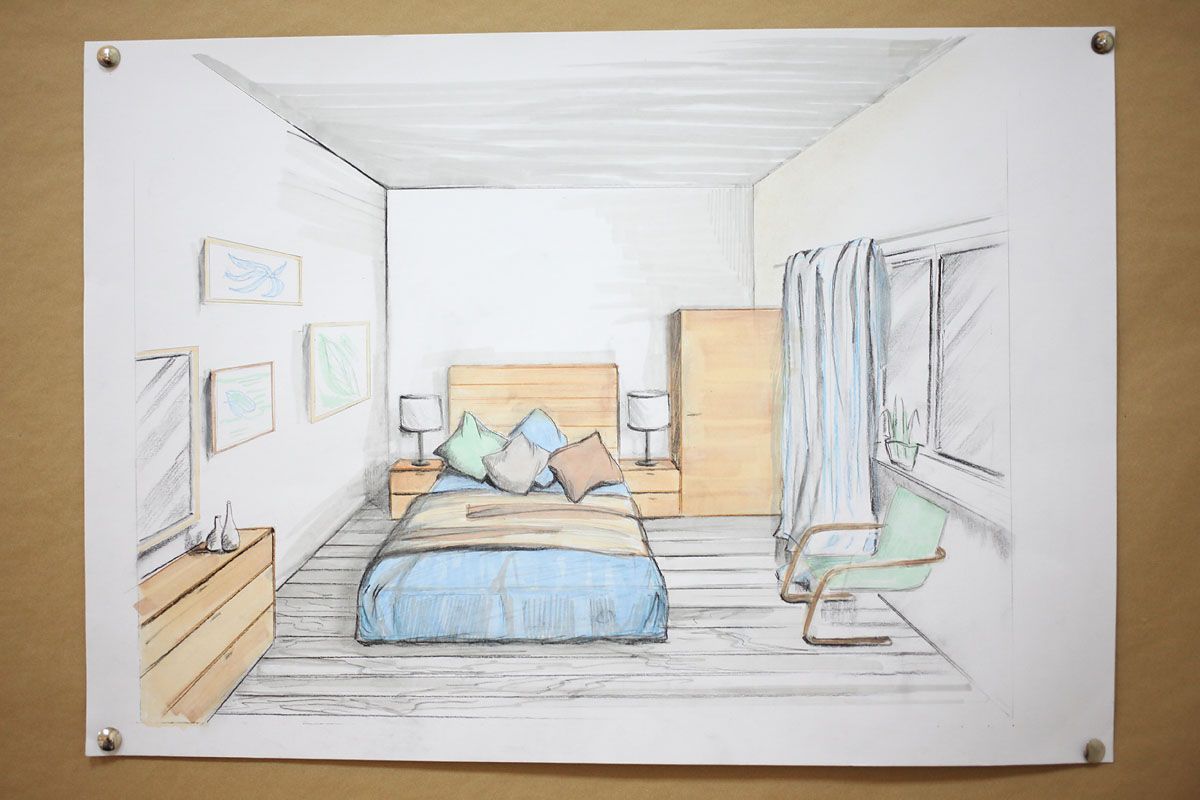
Многоуровневая визуальная помощь — введите координаты контрольной точки, сделайте X отрицательным, азимут = 90
Введите измерения расстояния и высоты для каждой точки.
MAPP 3D, многоуровневое наглядное пособие — ввод расстояний и углов
Щелкните ВСТАВИТЬ, чтобы просмотреть объект Free Draw в режиме просмотра модели.
При нажатии OK MLVA преобразуется в объект Free Draw.
MAPP 3D, Model View – ПРЕДВАРИТЕЛЬНЫЙ ПРОСМОТР вставки многоуровневого визуального пособия
Extrude Side
Выберите геометрию Side Free Draw в меню INVENTORY > GEOMETRY.
Щелкните МОДИФИКАТОРЫ > ВЫДАВИТЬ.
Выберите ЛИНЕЙНОЕ ВЫДВИЖЕНИЕ.
Выберите X- Ось из раскрывающегося меню.
Введите расстояние ДЛИНА, 2 x расстояние A , нажмите ПРИМЕНИТЬ.
Расстояние A = X координата положения контрольной точки.
Вид модели – модификаторы, выдавливание, линейное выдавливание и результирующий объект
Добавить MLVA для конца
Выберите ВСТАВИТЬ > МНОГОУРОВНЕВОЕ ВИЗУАЛЬНОЕ ПОМОЩЬ или щелкните правой кнопкой мыши в пространстве модели, выберите ВСТАВИТЬ МНОГОУРОВНЕВОЕ ВИЗУАЛЬНОЕ ПОМОЩЬ.
Введите координаты положения контрольной точки, используя измерения A , B и Z .
Измените значение Y на отрицательное (позднее выдавливание должно быть положительным).
Многоуровневое визуальное пособие – введите координаты контрольной точки, сделайте Y отрицательным
Для каждой точки введите расстояния и углы возвышения для каждой точки.
MAPP 3D, многоуровневое наглядное пособие — ввод расстояний и углов
MAPP 3D, представление модели — ПРЕДПРОСМОТР вставки многоуровневого визуального пособия0005
Конец экструзии
Выберите объект Free Draw из списка INVENTORY > GEOMETRY.
Щелкните МОДИФИКАТОРЫ > ВЫДАВИТЬ.
Выберите ЛИНЕЙНОЕ ВЫДВИЖЕНИЕ.
Выберите y Ось из раскрывающегося меню.
Введите расстояние ДЛИНА, расстояние 2 x B , нажмите ПРИМЕНИТЬ.
B — координата Y контрольной точки.
Вид модели – модификаторы, выдавливание, линейное выдавливание и результирующий объект
Выберите грани геометрии для предсказания
Выберите конечную геометрию.
Выберите Параметры объекта.
Выберите лица для предсказания.
Повторить выбор предсказания для граней боковой и угловой геометрии.
Настройки объекта — выбор граней для предсказания
Зеркальная геометрия
Используйте инструмент «Зеркало», чтобы создать симметричные копии этих объектов для завершения модели арены.
Выберите угловую геометрию.
Выберите инструмент «Зеркало». Во всплывающем меню выберите ЗЕРКАЛО ПО ОСИ Y и ПЕРЕВЕРНУТЬ ОБЪЕКТ.
Выберите «Угол», «Инструмент «Зеркало», «Отразить по оси Y», «Отразить объект»
«Отражение угла по оси Y»
Переименовать зеркально отраженную геометрию угла, дважды щелкнуть имя в «ИНВЕНТАРИЗАЦИЯ» > «ГЕОМЕТРИЯ», изменить имя на «Угол 2».
Выбрать объект Угол 2 и Отразите вдоль оси x , переименуйте новый объект Угол 3.
Выберите объект Угол 3 и Отразите вдоль оси y , переименуйте новый объект Угол 4.
Углы 3 и 4 Зеркальные
Выберите объект Side и отразите его вдоль оси y , переименуйте новый объект Side 2.

 Точность должна быть менее +/- 0,1 м и +/- 0,2 градуса.
Точность должна быть менее +/- 0,1 м и +/- 0,2 градуса.
Добавить комментарий