Проект в автокаде – Скачать готовые проекты (чертежи) домов в Автокаде
Полные проекты 6 коттеджей в формате DWG
gvc , 22 февраля 2009 в 00:07#1
Спасибо!
maver1ck , 22 февраля 2009 в 01:16#2
респект!!! good job )
vladas , 22 февраля 2009 в 10:35#3
Мэрси,и Вам того же!
Ashas-ka , 22 февраля 2009 в 11:27#4
Все примитивно и с архитектурными ошибками. Например, в файле «особняк» расстановка сантехприборов не выдерживает никакой критики.Двери в гараж, подвал, котельную — по 710 мм (проемы). «Проект коттеджа» — неправильно разбиты забежные ступени лестницы. Дверные проемы опять по 710. Санузел цокольного этажа при ширине 1189 мм раковина с унитазом не встанет. Зато кровать круглая!… )03.dwg — как будете на 3 этаже канализационные стояки на кровлю выводить через биллиардную и — особенно! — как спускать канализационные стояки через гостиную- столовую?!» Для кого ванная комната на 1 этаже? Да и санузел на 3 этаже — лишний. Для засранцев проектируем? В общем, спасибо за такой подарок…:)
#5
За раздачу конечно спасибо, но название надо исправить и не вводить людей в заблуждение. На предмет ошибок не проверял, раздающий не просил, а надобности пока нет. Успел пробежаться по чертежам. Чертежи абсолютно не структурированы, всё в общей куче. Если у вас такое и на рабочей машине, то остается только посочувствовать. Посмотрел не все но увидел не меньше 8 разных объектов (1 админ корпус). На 3 есть только архитектура на стадии Эскиз даже не проект. Один вообще только схема разводки комп. сетей. Парочка объектов полный АР на стадии П и частичным конструктивом на стадии П. ПЗ не нашел. У кого есть лишний час можно качать и перешерстить все , но таких «проектов» в инете пачками …
sandro , 24 февраля 2009 в 11:59#6
Для студента может и нормально. Но писать полные не надо, не вводите людей в заблуждение.
Boris,Taliev.jr , 26 февраля 2009 в 18:51#7
Я ожидал АР и АС увидеть, а там всего понемногу
soffokl , 26 февраля 2009 в 19:49#8
Трафика жалко за такие полные проекты.
kkonnsstt , 27 февраля 2009 в 16:26#9
нда..
Bublik , 02 марта 2009 в 08:32#10
Спасибо большое!!!! Еще не смотрел, но за работу все равно благодарю, в любом случае!!!
dwg.ru
Где взять готовые блоки для AutoCAD?
Чтобы работать в AutoCAD максимально эффективно, без таких объектов, как блоки, просто не обойтись (читать подробнее про использование блоков в Автокад).

Базовая палитра блоков в Автокаде
Где взять готовые блоки для Автокада?
1) Готовые блоки в Автокаде можно найти на инструментальной палитре (Ctrl+3) (см. материал ниже).
2) На моем сайте (скачать готовые коллекции блоков).
3) В интернете по запросу «Готовые блоки для AutoCAD».
4) Создать собственную библиотеку блоков, поместить ее на инструментальную палитру и пользоваться ей постоянно (читать подробнее про создание своей коллекции блоков AutoCAD).
Создавая собственные коллекции блоков, которыми вы чаще всего пользуетесь при создании чертежей, вы существенно ускоряет процесс работы над проектом. Конечно же, в зависимости от рода вашей деятельности библиотека блоков будет постоянно обновляться и пополнятся. И при этом совсем необязательно все делать самому с нуля.
Прежде чем изучать создание блоков в AutoCAD, рассмотрим уже готовые варианты.
Инструментальные палитры с динамическими блоками AutoCAD.
В AutoCAD по умолчанию есть набор блоков, которые разработчики вставили как пример. Они располагаются на инструментальной палитре, которая находится на вкладке «Вид» — панель «Палитры» (см. рис. 1).
Рис. 1. dwg блоки Автокад расположены на инструментальных палитрах.
Любую палитру можно перемещать по экрану, а можно закрепить, перемещая ее мышкой к какому-либо краю графического пространства. Но наиболее удобный вариант — свернуть панель. Для этого надо нажать ПКМ на краю панели и в появившемся контекстном меню выбрать «Закрепить слева» (или справа), как показано на рис. 2.

Рис. 2. Работа с инструментальной палитрой блоков в AutoCAD.
Панель сворачивается до надписи. Если еще раз по ней нажать ПКМ, то можно эту панель вообще свернуть до значка. Теперь она будет появляться всякий раз, когда вы наводите на значок.
На инструментальной палитре по умолчанию есть вкладка «Архитектура», где собраны стандартные блоки (см. рис. 3).
Рассмотрим блок на примере алюминиевого окна. Для этого находим его в списке и щелкаем по нему один раз ЛКМ. Затем в графическом пространстве указываем точку вставки.

Рис. 3. Вкладка «Архитектура» на инструментальной палитре.
После проделанных действий в рабочем пространстве появиться уже готовый объект «Окно», обладающий свойствами динамики. Если его выделить и потянуть за ручки, то размеры объекта изменяться в реальном времени.


Рис. 4. Готовые блоки в Автокаде с динамическими свойствами.
ПРИМЕЧАНИЕ: Про то, как сделать изменение размера окна на фиксированную величину (см. рис. 4), подробно рассмотрено в бесплатном практическом курсе AutoCAD «Создание проекта от идеи до печати».
Подведем итог: после того как у вас появилось представление о том, что такое блок, можно приступать к созданию собственных блоков.
Видео курсы по AutoCAD:
- Использование AutoCAD на 100%
- 3D моделирование в AutoCAD
- Адаптация AutoCAD под стандарты предприятия
- Советы и хитрости
- Блоки и поля в AutoCAD
autocad-specialist.ru
Создание и настройка шаблона чертежа Автокад/AutoCAD
Наверняка каждый из вас замечал, что при создании нового файла в программе, т.е. при выполнении действий Меню – «Создать» — «Чертеж…» открывается окно выбора файлов (см. рис.). Именно в папке Template хранятся так называемые шаблоны AutoCAD.
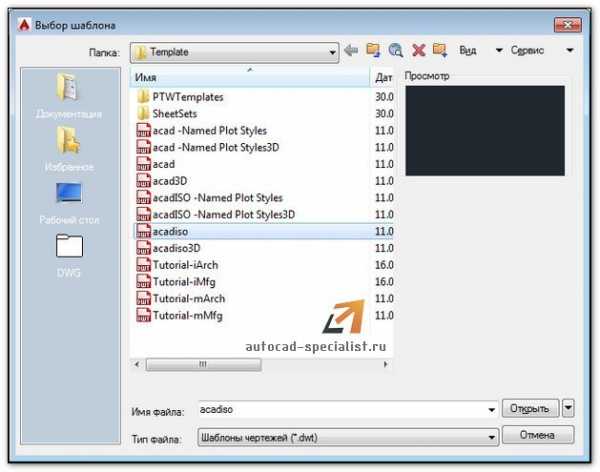
Под шаблоном чертежа подразумевается файл, хранящий настройки стилей для текста, размеров, таблиц, мультивыносок, а также слоев и, что не мало важно, единиц измерения. Можно также заготовить шаблоны рамок для Автокада и, конечно же, настроить листы. Причем шаблоны AutoCAD имеют расширение файлов *.dwt.
Так, к примеру, для создания чертежей, где в качестве единиц измерения используются британские — дюймы, нужно использовать файлы acad.dwt, acadlt.dwt. Если чертеж должен быть выполнен в метрических единицах — миллиметрах, то используйте шаблоны acadiso.dwt или acadltiso.dwt.
В нашем случае будем пользоваться шаблон acadiso.dwt — настройки данного файла полностью подходят для реализации наших проектов.
Большинство компаний используют шаблоны AutoCAD ГОСТ, соответствующие стандартам предприятия. Они часто применяют разные файлы шаблонов чертежей, в зависимости от требований проекта или клиента.
Создание собственного файла шаблона чертежа
Любой чертеж (формат *.dwg) можно сохранить в качестве шаблона чертежа (формат *.dwt). Можно также открыть существующий файл шаблона чертежа, изменить его, а затем сохранить его снова, к примеру, под другим именем. Для этого необходимо выполнить Файл — Сохранить как — Шаблон чертежа AutoCAD.

Однако, прежде чем сохранять шаблон, его следует настроить. Итак, алгоритм создания шаблона в AutoCAD следующий:
1. Создать и настроить текстовый и размерный стиль в соответствии с ГОСТ.
2. Создать и настроить стиль для таблиц и мультивыносок.
3. Создать основные слои, задать им имя, цвет и др. настройки.
4. Создать и настроить листы в соответствии со стандартными форматами (А3, А4 и т.д.).
5. Разместить на листах рамку и заполненный штамп.
6. При необходимости, начертить/загрузить блоки и создать собственную библиотеку.
7. Выполнить дополнительные настройки и построения по своему усмотрению.
Конечно же в интернете можно скачать шаблоны для Автокада, однако намного рациональнее один раз его самостоятельно создать в соответствии с собственными рабочими требованиями, и со временем, приобретя больше опыта, менять настройки для реализации тех или иных функциональных замыслов. Что ж, мой вам совет, настройте Автокад шаблоны листов нужных форматов, выполните пошагово алгоритм, приведенный в этой статье и сами увидите, насколько увеличиться скорость работы в программе.
Видео курсы по AutoCAD:
- Использование AutoCAD на 100%
- 3D моделирование в AutoCAD
- Адаптация AutoCAD под стандарты предприятия
- Советы и хитрости
- Блоки и поля в AutoCAD
autocad-specialist.ru

Добавить комментарий