Проекты онлайн: 5 ОНЛАЙН-ПРОЕКТОВ ДЛЯ ТЕХ, КТО ХОЧЕТ ПОЛУЧИТЬ НОВЫЕ ЗНАНИЯ В СФЕРЕ КУЛЬТУРЫ
Сделайте свои Project Online и проекты доступными для людей с ограниченными возможностями
В этой теме вы можете получить пошаговую инструкцию, чтобы сделать сайты и проекты Project Online доступными для людей с ограниченными возможностями.
Project Online сайты, как правило, имеют высокую визуальность, а людям с нарушениями зрения будет проще понять их, если вы создаете сайты и проекты с учетом их доступности.
В Интернете: лучшие методики по доступности Project Online сайтов и проектов
В следующей таблице содержатся основные методики создания Project Online и проектов, которые будет доступно людям с ограниченными возможностями.
|
Что нужно исправить |
Как найти проблему |
Зачем нужны исправления |
Способ исправления |
|
Используйте контрастные цвета для текста и фона. |
На сайтах проектов можно найти диаграммы, таблицы и текст, которые трудно читать и отличать от фона. |
Цвета текста и фона должны отличаться настолько, что люди с ослабленным зрением смогут их различить. Используйте темный текст на белом или светлом фоне либо наоборот — белый текст на темном фоне. Черно-белые схемы упрощают восприятие текста и фигур для людей с цветовой слепотой. |
Использование доступных сайтов Изменение цветов сайта Использование доступной диаграммы Гэтта |
|
Не полагайтесь только на цвета при представлении информации. |
Чтобы найти экземпляры цветового кода, сканируйте содержимое сайтов проектов. |
Пользователи с нарушениями зрения или дальтонизмом могут не понять смысл, который вы передали разными цветами. Например, добавьте в текст гиперссылки подчеркнутую цветом, чтобы люди с дальтоникой знали, что текст является ссылкой, даже если они не видят цвет. Заголовки рекомендуется выделять полужирным начертанием или шрифтом более крупного размера. |
Использование доступных сайтов |
|
Используйте шрифты без засеек. |
Чтобы найти потенциальные проблемы, связанные со шрифтами, просмотрите данные для областей, которые выглядят слишком загроможденными или неавными. |
Людям, страдающим дислексией, кажется, что текст плавает на странице (одна строка заползает на другую). Кроме того, им часто кажется, что текст сливается или искажается. Сделайте текст более удобным для чтения пользователям с дислексией или ослабленным зрением. Например, им могут помочь знакомые шрифты без засечек, такие как Arial или Calibri. Избегайте чрезмерного использования прописных букв и выделения курсивом или подчеркиванием. |
Использование доступных сайтов Изменение шрифтов сайта |
|
Добавьте описание сайта и проектов. |
Убедитесь, что описание сайта и проекта имеет осмысленный текст. |
Люди, которые используют читатели экрана, иногда проверяют содержимое сайта. Понятные и точные сведения о сайте и контенте проекта помогают пользователям перемещаться по сайту и решать, релевантна ли для них информация на сайте или проекте. |
Добавление описания сайта Добавление описания проекта |
|
Добавьте заметивный текст для логотипа сайта. |
Убедитесь, что описание логотипа имеет осмысленный текст. |
Благодаря замещающему тексту пользователи, не видящие экран, смогут понять, какую информацию несут изображения и другие визуальные элементы. Текст на изображениях не должен быть единственным способом передачи важной информации. Если необходимо использовать изображение с текстом, повторите этот текст в документе. Включите в замещающий текст краткое описание изображения, укажите, что в нем есть текст, и упомяните его цель. |
Добавление заметивного текста к логотипу сайта |
Использование доступных сайтов
Project Online предопределен дизайн сайта, который включает в себя доступные цвета и шрифты.
-
В Project Online выберите значок меню параметров .
org/ListItem»>
-
В списке макетов сайтов выберите нужный макет.
-
На странице сведений о дизайне выберите Попробовать.
-
Чтобы использовать оформление, выберите Да, оставить . Новый дизайн будет применен к сайту.
В меню параметров выберите Изменить внешний вид.
Изменение цветов сайта
-
В Project Online выберите значок меню параметров.

-
В меню параметров выберите Изменить внешний вид.
-
В списке макетов сайтов выберите Текущий.
-
На странице сведений о дизайне выберите текущую палитру цветовой схемы в меню Цвета.
-
Выберите в меню новую цветовую схему.
-
Выберите Попробовать.
org/ListItem»>
Чтобы использовать новую цветовую схему, выберите Да, оставить так. Новые цвета будут применены к сайту.
Использование доступной диаграммы Гэтта
Вы можете настроить макеты диаграмм Гэтта, чтобы сделать их более доступными. Например, можно изменить цвет панели.
-
В Project Online выберите значок меню параметров.
-
В меню параметров выберите PWA Параметры.
-
В списке параметров PWA выберите Форматы диаграммы Гантта.

-
В меню Диаграмма Гэтта выберите нужный пункт.
В таблице сведений о диаграмме внести нужные изменения.
-
Если вы хотите сохранить изменения под другим именем, выберите Переименовать. Введите новое имя диаграммы и выберите ОК.
-
Щелкните значок Сохранить, чтобы сохранить изменения.
Изменение шрифтов сайта
В Project Online выберите значок меню параметров.
В меню параметров выберите Изменить внешний вид.
В списке макетов сайтов выберите Текущий.
На странице сведений о дизайне выберите текущую шрифтовую схему в меню Шрифт.
Выберите в меню новую шрифтовую схему.
Выберите Попробовать.
Чтобы использовать новую шрифтовую схему, выберите Да, оставить так. Новые шрифты будут применены к сайту.
Добавление описания сайта
-
В Project Online выберите значок меню параметров.
-
В меню параметров выберите пункт Параметры сайта.
-
На странице Параметры сайта выберите Название, описание и логотип.

-
В текстовом поле Описание введите краткое описание сайта.
-
Нажмите кнопку ОК.
Добавление описания проекта
-
В Project выберите нужный проект.
-
В области навигации слева выберите Project Сведения.
-
Нажмите кнопку Изменить.

-
В текстовом поле Описание введите краткое описание проекта.
-
Нажмите кнопку Сохранить.
Добавление заметивного текста к логотипу сайта
-
В Project Online выберите значок меню параметров.
-
В меню параметров выберите пункт Параметры сайта.
org/ListItem»>
-
В поле Введите описание (используется в качестве заметивного текста для рисунка) введите короткий текст с описанием логотипа.
-
Нажмите кнопку ОК.
На странице Параметры сайта выберите Название, описание и логотип.
Дополнительные сведения
Создание доступных документов Word
Создание документов Excel, доступных людям с ограниченными возможностями
Создание доступных презентаций PowerPoint
Создание писем для людей с ограниченными возможностями в Outlook
Техническая поддержка пользователей с ограниченными возможностями
Корпорация Майкрософт стремится к тому, чтобы все наши клиенты получали наилучшие продукты и обслуживание. Если у вас ограниченные возможности или вас интересуют вопросы, связанные со специальными возможностями, обратитесь в службу Microsoft Disability Answer Desk для получения технической поддержки. Специалисты Microsoft Disability Answer Desk знакомы со многими популярными специальными возможностями и могут оказывать поддержку на английском, испанском, французском языках, а также на американском жестовом языке. Перейдите на сайт Microsoft Disability Answer Desk, чтобы узнать контактные сведения для вашего региона.
Если у вас ограниченные возможности или вас интересуют вопросы, связанные со специальными возможностями, обратитесь в службу Microsoft Disability Answer Desk для получения технической поддержки. Специалисты Microsoft Disability Answer Desk знакомы со многими популярными специальными возможностями и могут оказывать поддержку на английском, испанском, французском языках, а также на американском жестовом языке. Перейдите на сайт Microsoft Disability Answer Desk, чтобы узнать контактные сведения для вашего региона.
Если вы представитель государственного учреждения или коммерческой организации, обратитесь в службу Disability Answer Desk для предприятий.
Онлайн-Диаграмма Ганта для Управления Проектами
Создавайте диаграммы Ганта, планируйте проекты и управляйте задачами быстро.
Регистрация через email
Продолжить с Googleна основе 1000+ отзывов
800 000+
пользователей доверили
управление проектами GanttPRO
800 000+ пользователей доверили управление проектами GanttPRO
В GanttPRO лучшая из всех диаграмма Ганта.Ллойд СтивенсРуководитель международного отдела в SupernovaОна работает так, как от нее ожидаешь: правильно работают связи, хорошо продуманная Иерархическая структура работ. И все при этом работает гладко.
Онлайн-диаграмма Ганта для управления проектами
Создавайте диаграммы Ганта, планируйте проекты и управляйте задачами быстро.
Попробуйте бесплатно
800 000+ пользователей доверили управление проектами GanttPRO
Лидирующий сервис для управления проектами на мировых бизнес-площадках
Больше наград
График Ганта онлайн для быстрого управления проектами
Интерактивное приложение для создания диаграммы Ганта позволяет планировать и контролировать любые проекты.
Делите ваши проекты на группы задач и подзадачи. Планируйте задачи во времени, выставляйте длительности и зависимости между ними. Положите ваши проекты на диаграмму Ганта, чтобы выставлять точные прогнозы выполнения и эффективно управлять ресурсами.
Много проектов в понятной структуре
Используйте разные рабочие пространства для персональных задач и командных проектов. Делегируйте управление коллегам. Участники команды будут видеть только те проекты, над которыми работают.
Автоматическое планирование и Drag-and-drop
Управление проектами и создание диаграммы Ганта онлайн — максимально просто! Назначайте время выполнения задач и выставляйте приоритет, изменяйте уровень задачи, выставляйте зависимости, длительности и прогресс прямо на диаграмме Ганта, перетягивая задачи и их элементы.
Управляйте проектами вместе с командой
В GanttPRO — все особенности диаграммы Ганта и необходимые функции для управления и работы над проектами вместе с командой.
Работайте с диаграммой Ганта в одиночку, или создайте рабочее пространство для команды: назначайте роли и задачи, выставляйте прогресс, делитесь файлами и обсуждайте задачи в комментариях. Легко делитесь диаграммой Ганта со своими клиентами и коллегами, выдавая право на просмотр или редактирование проектов.
Управляйте ресурсами и снижайте стоимость проектов
Наша онлайн диаграмма Ганта добавляет еще одно измерение — управление ресурсами проекта.
Распределяйте ресурсы между задачами на диаграмме Ганта. Выставляйте стоимость ресурса в час и время, которое ресурс был задействован на задаче. На базе этих цифр GanttPRO мгновенно рассчитает стоимость выполнения задачи, группы задач и проекта. Слишком дорого? Перераспределите ресурсы и посмотрите, как изменятся затраты.
Построить график
онлайн и начать управлять проектами — просто с функциями GanttPRO
GanttPRO помогает более 800 000 менеджерам эффективнее управлять командами и профессиональнее выстраивать отношения с клиентами.
В GanttPRO — полноценный набор возможностей. При этом нет ощущения, что их слишком много, а цена завышена. GanttPRO отлично справляется с одной задачей — управление проектами. Инструмент не пытаются превратить в мессенджер, систему управления контентом или интранет-портал.Бэн ЭммонсМенеджер отдела специальных проектов в MagModСервис просто предлагает интуитивный и привлекательный интерфейс для отслеживания задач, зависимостей и ресурсов.
Планируйте проекты с диаграммой Ганта!
Узнайте, как управлять проектами эффективно и быстро с помощью GanttPRO.
Попробуйте бесплатно
Шаг 1. Зарегистрируйтесь в Project Online — ProjectOnline
Твиттер LinkedIn Фейсбук Электронная почта
- Статья
Сначала подпишитесь на Project Online
| | Начать с нуля Впервые в Office 365? Начало здесь! | Добавить Project Online в Office 365 Если у вас уже есть учетная запись Office 365, вы можете добавить Project Online в эту учетную запись, выбрав Активировать предложения в меню слева в центре администрирования Microsoft 365 в разделе Биллинг . 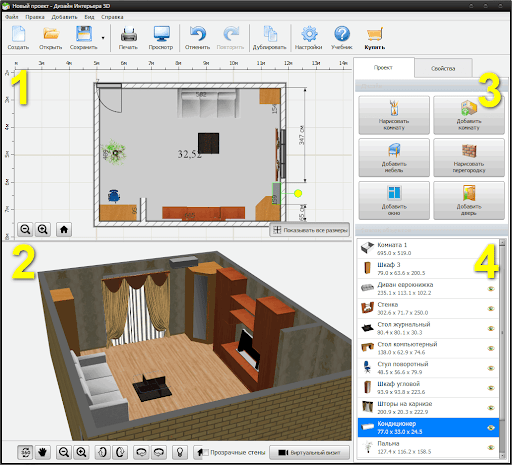 Узнать больше Узнать больше |
Убедитесь, что вы можете войти!
| | Это может показаться немного запоздалым, но после регистрации первое, что вы должны сделать, это убедиться, что вашей учетной записи назначена лицензия Project Online . Некоторые аккаунты есть, а некоторые нет. Чтобы проверить, назначена ли вам лицензия: Выберите Пользователи > Активные пользователи в меню слева в центре администрирования Microsoft 365. Выберите свою учетную запись. Подтвердите, что Project Online указан в разделе Лицензии на продукты . Даже если вы, будучи администратором, на самом деле не планируете использовать Project Online, единственный способ увидеть, что Project Online действительно включен в вашу учетную запись Office 365, — дать себе лицензию на его использование.  Вы можете вернуться позже и удалить свою лицензию, чтобы освободить ее для другого пользователя, если это необходимо. Вы можете вернуться позже и удалить свою лицензию, чтобы освободить ее для другого пользователя, если это необходимо. |
Будьте терпеливы…
| | Завершение настройки Project Online занимает некоторое время. Выпейте чашечку кофе или ответьте на почту. Настройка обычно выполняется в течение от 30 минут до часа , но иногда это может занять больше времени (или меньше!). Не паникуйте, если у вас это занимает больше времени! Когда вы вернетесь, чтобы проверить настройки, обновите страницу. Если вы видите Project в списке в панели запуска приложений, вы готовы к работе! > [!TIP]> Нужно несколько сайтов Project Online? Вы можете настроить столько, сколько вам нужно. |
| Начало страницы |
Microsoft Project Online: плюсы, минусы и бесплатные альтернативы
Управление проектами, программное обеспечение
Руководитель проекта
Стефани Рэй | 3 декабря 2021 г.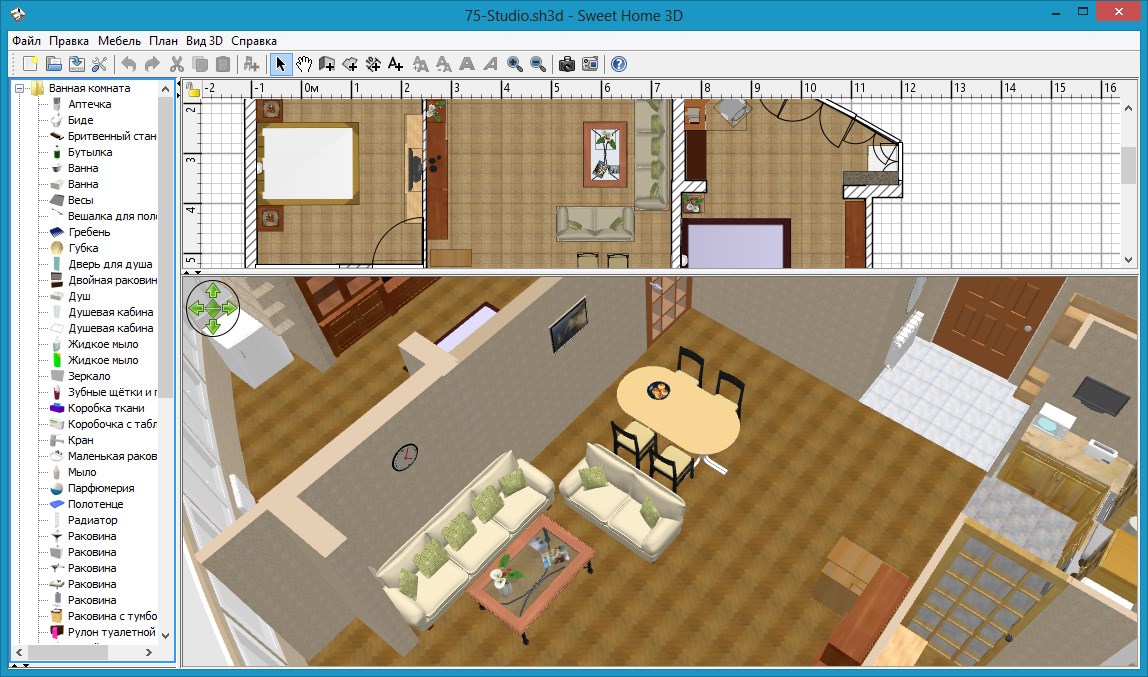
Содержание
- Что такое MS Project Online?
- Преимущества и возможности MS Project Online
- Цены на MS Project Online
- Проблемы Microsoft Project Online
- Альтернативы Microsoft Project Online
- Часто задаваемые вопросы о MS Project Online
Если вы раньше работали с Microsoft Project, значит, вы знакомы с его мощными возможностями планирования проектов, но также и с его многочисленными, ну… разочарованиями.
Во-первых, трудно обмениваться файлами MPP, которые слишком велики для электронной почты и доступны для просмотра только при наличии MS Project. Кроме того, проект MS довольно дорог и обычно требует других продуктов Microsoft, таких как Project Server и/или Sharepoint, которые требуют продления лицензии и генерируют периодические расходы.
Что вам нужно, так это иметь возможность использовать функции управления проектами Microsoft Project в Интернете без каких-либо разочарований. В этой статье мы покажем вам онлайн-альтернативы MS Project, которые позволят вам это сделать.
Что такое MS Project Online?
Microsoft Project Online — это облачное программное обеспечение для управления портфелем проектов (PPM), созданное на платформе Microsoft Sharepoint.
Чтобы использовать MS Project в Интернете, вам потребуется подписка Microsoft Project Plan 3 или Project Plan 5. Важно отметить, что Project Online отличается от других продуктов Майкрософт, таких как Microsoft Project профессиональный, Project Server, Project для Интернета или онлайн-клиент Project для настольных ПК.
Преимущества и возможности MS Project Online
MS Project Online не имеет тех же функций, что и традиционная настольная версия Microsoft Project, с которой вы, возможно, знакомы. Вот краткий обзор некоторых функций управления проектами.
- Планирование проекта: диаграммы Ганта, критический путь.
- Управление ресурсами: расчет стоимости ресурсов, планирование мощностей
- Отслеживание времени: сроки проекта, расписания, базовые планы расписания.

- Управление задачами: планирование задач, обновления задач, доски канбан и инструменты для совместной работы.
- Управление портфелем: анализ портфеля и расстановка приоритетов, дорожные карты и бюджетирование проекта.
Онлайн-цены MS Project
Чтобы использовать полную версию Microsoft Project Online, вам нужно будет платить 55 долларов США за пользователя в месяц.
Цены наMS Project Online могут быть запутанными и труднообъяснимыми. Это потому, что Microsoft Project больше не является отдельным программным обеспечением, а представляет собой набор инструментов управления проектами. Кроме того, MS Project предлагает три плана подписки, что еще больше усложняет ситуацию.
Вот планы, которые вы можете приобрести для использования Microsoft Project Online:
- Project Plan 1 (10 долларов США на пользователя в месяц): Этот план не включает полную версию MS Project Online, но вы получите Microsoft Project Essentials, более легкую версию с ограниченными функциями.

- Project Plan 3 (30 долларов США на пользователя в месяц): Включает Project для Интернета, Microsoft Project Online, настольный клиент Project Online.
- План проекта 5 (55 долларов США на пользователя в месяц): Включает те же продукты Microsoft Project, что и Project Plan 3, но с дополнительными функциями.
Проблемы Microsoft Project Online
Этот онлайн-инструмент управления проектами является очень мощным и является отличным вариантом для групп, уже созданных в рамках экосистемы проектов Microsoft, таких как Microsoft Teams, MS Project Server, Microsoft Planner и Sharepoint. Для этих команд небольшая плата за онлайн-дополнения инструментов управления проектами для настольных компьютеров — отличный способ получить доступ к своим планам Microsoft Project в Интернете. Однако у MS Project Online есть серьезные недостатки для всех остальных.
- Чтобы использовать все функции MS Project Online, необходимо отдельно приобрести множество надстроек и лицензий.
 Например, вам понадобятся Power BI, Microsoft Teams, Power Apps, Azure Boards и другие.
Например, вам понадобятся Power BI, Microsoft Teams, Power Apps, Azure Boards и другие. - Вам также необходима интеграция с Sharepoint, который является порталом для обмена файлами Microsoft всех типов, поскольку размеры файлов очень велики.
- Структура ценообразования Microsoft Project Online сложна. Даже с тремя уровнями тарифных планов лицензионные сборы складываются, если вы хотите, чтобы вся ваша команда присоединилась к программе.
- Членам вашей команды потребуется подписка MS Project Online Essentials или Project Plan 1 для выполнения нескольких основных функций Microsoft Project Online Essentials, таких как отправка табелей учета рабочего времени и обновление задач.
Альтернативы Microsoft Project Online
Настольная версия Microsoft Project долгое время была стандартом для менеджеров проектов, настолько, что многие скептически относятся к тому, что существуют жизнеспособные онлайн-альтернативы MS Project. Да, действительно есть доступные альтернативы программному обеспечению для управления проектами со всей мощью MS Project и без всяких разочарований.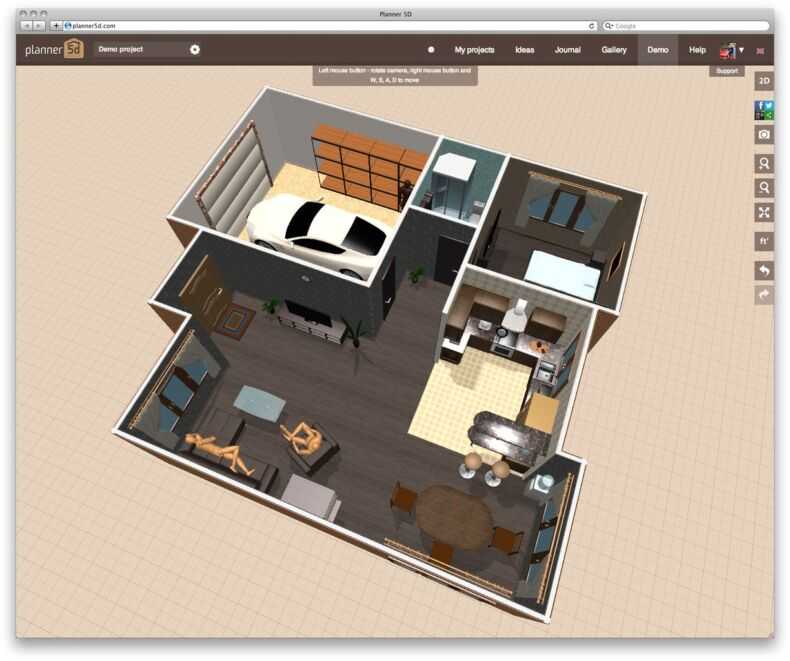
1. Менеджер проектов
ProjectManager — это облачное программное обеспечение для управления проектами, обладающее такими же возможностями планирования проектов, как и диаграмма Ганта MS Project, но более быстрое и простое в использовании.
И, поскольку он всегда онлайн, у него есть функции совместной работы и возможность делиться планами с кем угодно. Вы можете положиться на ProjectManager для управления всеми вашими проектами, программами и портфелями проектов (PPM) и понять, почему это отличная альтернатива MS Project Online.
ProjectManager также полностью совместим с Microsoft Project для команд, у которых есть Project Server и Sharepoint, но которым нужна возможность делиться своими планами в Интернете. Также происходит значительная экономия средств, поскольку вам не нужны настольные версии программного обеспечения. Но самое главное, ProjectManager предлагает простой импорт и экспорт файлов MS Project и Excel без потери данных. Готовы попробовать сами? Начните бесплатно и импортируйте файлы MPP уже сегодня, чтобы лучше управлять проектами в Интернете.
2. Средство просмотра Microsoft Project Online
Если вы не хотите приобретать MS Project Online, вы можете просто использовать Microsoft Project Viewer, который представляет собой инструмент управления проектами, который позволяет тем руководителям проектов, у которых нет учетной записи Office 365 и контракта с MS Project Online, по-прежнему открывать и просматривать файлы MPP онлайн.
Проблема с инструментом управления проектами, предназначенным только для просмотра, заключается в том, что, хотя он и позволяет открывать файлы MPP, с ними мало что можно сделать, кроме просмотра плана.
Как импортировать файлы MS Project в ProjectManager
Начните с создания 30-дневной бесплатной учетной записи у нас. Вы увидите, что у нас есть несколько представлений управления проектами, таких как доски канбан, списки задач и представление календаря. Выберите онлайн-диаграмму Ганта и следуйте этому пошаговому руководству. Это так просто.
1. Импорт файла MPP
Нажмите кнопку импорта в верхней правой части страницы диаграммы Ганта.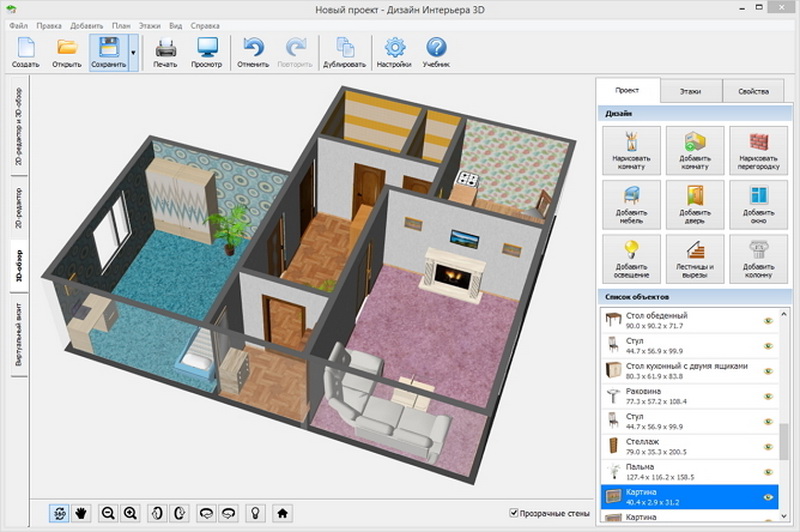 Это позволит вам получить файл Microsoft Project в Интернете, чтобы вы могли поделиться им с другими.
Это позволит вам получить файл Microsoft Project в Интернете, чтобы вы могли поделиться им с другими.
2. Выберите файл MPP
Нажмите кнопку выбора файла во всплывающем окне. После того, как вы выбрали файл проекта MS, который хотите импортировать, просто нажмите «Далее».
3. Сделать параметры импорта
Перед импортом файла выберите нужные параметры. Всплывающее меню предлагает вам такие варианты, как создание нового проекта или добавление к существующему, сохранение или замена существующих данных и т. д.
4. Импортировать все или только список задач?
Используйте последнее всплывающее окно, чтобы определить, хотите ли вы получить все данные из файла MPP или только список задач.
5. Завершите работу и посмотрите свой план Microsoft Project в Интернете
Получите уведомление с надписью «Успех!» и вы завершили процесс импорта. Да, это так просто и быстро. Закройте это предупреждение, и вы готовы редактировать свой файл в нашем инструменте.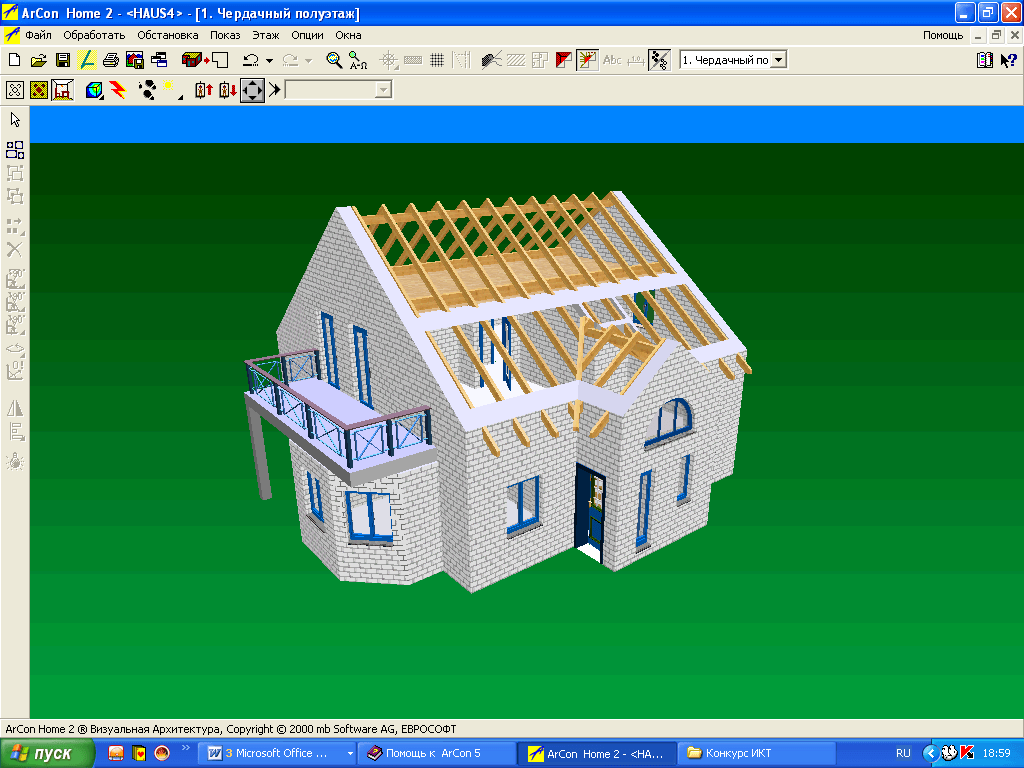 Вам будет представлен конечный продукт в виде диаграммы Ганта. Поздравляем, вы переместили свой файл Microsoft Project в онлайн-интерфейс.
Вам будет представлен конечный продукт в виде диаграммы Ганта. Поздравляем, вы переместили свой файл Microsoft Project в онлайн-интерфейс.
ProjectManager дает вам возможность не только просматривать ваши файлы MPP в Интернете, но также управлять ими в Интернете и экспортировать их обратно в формат MPP с полной целостностью данных. Эта онлайн-альтернатива проекта MS позволяет вам свободно и безопасно делиться своими планами с членами команды и клиентами в Интернете, при этом используя Microsoft Project.
Связанный: Лучшие альтернативы Microsoft Project
Часто задаваемые вопросы о MS Project Online
Как уже говорилось выше, Microsoft предлагает широкий спектр продуктов и сложную структуру цен, что может сбивать с толку многих руководителей проектов. Вот некоторые из наиболее распространенных вопросов, которые возникают у менеджеров проектов о MS Project Online.
Является ли MS Project Online таким же, как Microsoft Project?
Microsoft Project Online был разработан как отдельная служба и не имеет тех же функций, что и Microsoft Project Professional для настольных компьютеров.


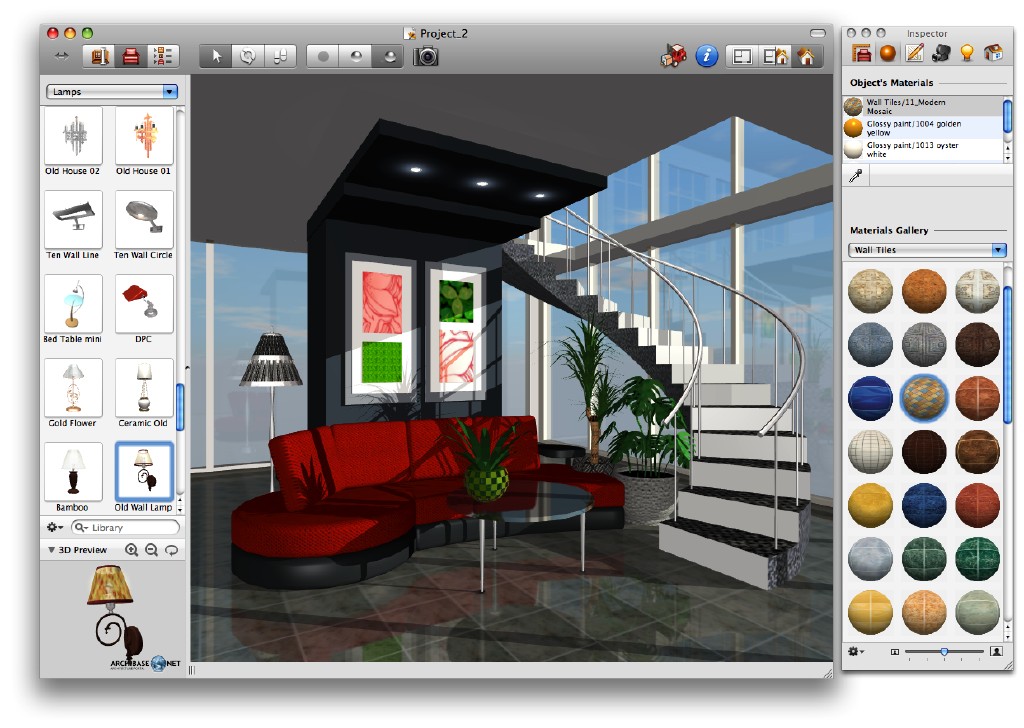



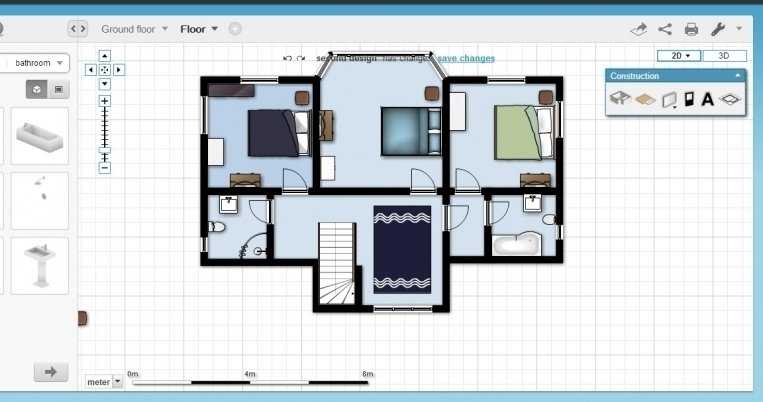



 Она работает так, как от нее ожидаешь: правильно работают связи, хорошо продуманная Иерархическая структура работ. И все при этом работает гладко.
Она работает так, как от нее ожидаешь: правильно работают связи, хорошо продуманная Иерархическая структура работ. И все при этом работает гладко. Сервис просто предлагает интуитивный и привлекательный интерфейс для отслеживания задач, зависимостей и ресурсов.
Сервис просто предлагает интуитивный и привлекательный интерфейс для отслеживания задач, зависимостей и ресурсов.

 Например, вам понадобятся Power BI, Microsoft Teams, Power Apps, Azure Boards и другие.
Например, вам понадобятся Power BI, Microsoft Teams, Power Apps, Azure Boards и другие.
Добавить комментарий