Создать проект онлайн: Технический дизайн-проект квартиры за 750р/м2 от студии RemPlanner
Создание проекта—ArcGIS Pro | Документация
ArcGIS Pro поможет вам организовать и управлять ресурсами, связанными с вашей работой. Для этого используется файл проекта (.aprx) в качестве типа файла по умолчанию. Проект ArcGIS Pro может содержать карты, сцены, компоновки и другие элементы. Он также может содержать подключения к данным, хранящихся в папках, базах данных и серверам. Карты, слои и другие ГИС-ресурсы можно добавлять с порталов, таких как ваша организация ArcGIS или ArcGIS Living Atlas of the World. Ресурсы, создаваемые в ArcGIS Pro, могут быть опубликованы на вашем портале.
Обзор
Create a project video
- Продолжительность видео: 7:40.
- Это видео было создано с помощью ArcGIS Pro 2.9.
В этом руководстве вы создадите проект ArcGIS Pro для определения критических зон обитания исчезающих видов в парке Сан Горгонио в Калифорнии. Это руководство познакомит вас с такими операциями, как анализ и присвоение символов, которые более подробно рассматриваются в других учебных руководствах.
- Предполагаемое время: 45 минут
- Требования к программному обеспечению: ArcGIS Pro Basic
- Подключение к порталу ArcGIS Online
Если вы вошли в ArcGIS Pro с учетной записью ArcGIS Enterprise, то вы не сможете добавить веб-слои, используемые в этом руководстве. Чтобы пройти это учебное задание, вы должны войти на портал ArcGIS Online, если он вам доступен. (Вы можете использовать публичную учетную запись ArcGIS). Кроме того, вы можете загрузить данные, эквивалентные веб-слоям, со страницы элемента Создание проекта в ArcGIS Online. После загрузки файла .zip извлеките его в подходящую папку, например, C:\Temp. Настоящее учебное руководство содержит необходимые инструкции по добавлению этих наборов данных в проект.
Создание проекта из стандартного шаблона
Когда вы запустите ArcGIS Pro, появится стартовая страница. Со стартовой страницы можно как открыть существующий проект, так и создать проект по шаблону. Шаблоны задают начальное состояние проекта. Например, шаблон карты создает проект, который открывается с видом карты.
Шаблоны задают начальное состояние проекта. Например, шаблон карты создает проект, который открывается с видом карты.
- Запустите ArcGIS Pro и выполните вход, если необходимо.
- На начальной странице под Новый проект выберите Карта.
- В диалоговом окне Создать новый проект в окне Имя замените название по умолчанию на Сан Горгонио.
- Нажмите OK.
- Щелкните вкладку Вид на ленте. В группе Окна щелкните Сбросить панели и выберите Сбросить панели для картографирования (по умолчанию).
Теперь панели Содержание и Каталог открыты (если они не были открыты ранее). Другие открытые панели будут закрыты.
Местоположение изучаемой области
Областью интереса проекта будет парк Сан Горгонио в Калифорнии. Чтобы сориентироваться, вы будете искать гору Сан-Горгонио, выдающуюся достопримечательность внутри территории этого парка.
- На ленте щелкните вкладку Карта.
 В группе Запрос щелкните Найти местоположение .
В группе Запрос щелкните Найти местоположение .Появится панель Найти местоположение. Вверху панели будет выбрана вкладка Найти местоположение.
- На панели Найти местоположение в окне поиска введите San Gorgonio Mountain и нажмите Enter.
- На панели Найти местоположения в разделе ArcGIS World Geocoding Service щелкните правой кнопкой San Gorgonio Mountain: California и выберите команду Добавить графику .
- На ленте щелкните контекстно-зависимую вкладку Графика.
- Закройте панель Найти местоположение.
Временный маркер будет удалён с карты. Выбранная графика останется. Вы измените символ кнопки по умолчанию.
- На вкладке Графика в группе Символ щелкните стрелку ниспадающего списка, чтобы развернуть галерею символов.
- В галерее символов прокрутите вниз, если это необходимо, и щелкните Треугольник 3.
- На ленте в группе Редактировать щелкните Очистить выборку .

- В Таблице содержания щелкните слой правой кнопкой Слой размещения графики и выберите Свойства ..
Появится диалоговое окно Свойства слоя. Здесь вы можете просмотреть и изменить свойства слоя. На выбранной по умолчанию вкладке Общие вы измените имя слоя.
- В поле Имя удалите название Слой размещения графики. Наберите San Gorgonio Mountain.
- Нажмите OK.
Имя слоя в панели Ресурсы будет обновлено. Вы создадите закладку для этого местоположения, чтобы впоследствии можно было легко вернуться к нему.
- На ленте щелкните вкладку Карта.
- В группе Навигация нажмите Закладки и выберите Новая закладка .
- В диалоговом окне Создать закладку, в поле Имя, введите San Gorgonio Mountain. Нажмите OK.
Затем вы дадите своей карте более описательное название.
- На панели Содержание в разделе Порядок прорисовки щелкните правой кнопкой Карта (название по умолчанию) и выберите Свойства .

Появится диалоговое окно Свойства карты. Вкладка Общие выбрана по умолчанию.
- В поле Имя замените имя Карта на San Gorgonio. Нажмите OK.
На панели Содержание и на вкладке наверху вида карты обновится имя карты.
- На панели быстрого доступа в верхней части окна ArcGIS Pro щелкните Сохранить , чтобы сохранить проект.
Добавление данных о заповедных территориях на карту
ArcGIS Living Atlas — это подборка авторизованных географических данных, которые позволяют выполнять различные варианты анализа. Чтобы добавить данные из ArcGIS Living Atlas или ArcGIS Online в ArcGIS Pro, вы должны войти в свою организацию; обычно вход выполняется автоматически при запуске ArcGIS Pro. Если вы вошли в организацию ArcGIS Enterprise, просмотрите примечание в разделе Обзор, выше, прежде чем продолжить.
Когда вы войдете, ваше имя пользователя и организация ArcGIS появятся верхнем правом углу окна ArcGIS Pro.
Прежде чем добавить на карту слой данных заповедника из ArcGIS Living Atlas, вы переключитесь на базовую карту изображений.
- На ленте при необходимости щелкните вкладку Карта. В группе Слой щелкните Базовая карта и выберите Imagery.
Базовая карта, используемая по умолчанию, будет заменена на карту Imagery.
- В группе Слой щёлкните Добавить данные .
- В диалоговом окне поиска, в разделе Портал , щелкните Living Atlas . В поле поиска введите wilderness и нажмите Enter.
- В списке результатов поиска щелкните векторный слой Wilderness Areas in the United States , чтобы выбрать его.
- Пролистайте список результатов, чтобы убедиться, что владельцем слоя является wildernesswebmaster99. Нажмите OK.
Слой Wilderness Areas in the United States будет добавлен на карту. В центре этого вида соседние зеленые и желтые объекты образуют парк Сан-Горгонио.
- На панели Содержание разверните слой Wilderness Areas in the United States.
- На панели Содержание снимите отметку напротив слоя Non-Federal Lands within Wilderness, чтобы отключить отображение этого слоя.

- На вкладке Карта ленты щелкните Исследовать , если необходимо. В центре вида карты щелкните зеленый объект, представляющий земли Лесной службы.
Этот объект начнет мигать. Появится панель Всплывающее окно, в котором будет указано, что этот объект является San Gorgonio Wilderness.
- Щелкните прилегающий желтый объект, представляющий землю Bureau of Land Management (Бюро по управлению землями).
На панели Всплывающее окно этот объект будет также определяться как San Gorgonio Wilderness.
- При необходимости определите другие близлежащие районы заповедника. Закройте панель Всплывающее окно.
Создание слоя из выбранного объекта
Слой National Wilderness Preservation System содержит сотни объектов, представляющих районы заповедника. В этом проекте вы будете работать только с той частью San Gorgonio Wilderness, которая управляется Лесной службой. Существуют различные способы изолировать один или несколько объектов от других. В этом случае, вы выберете объект, с которым хотите работать, и создадите из него новый слой.
В этом случае, вы выберете объект, с которым хотите работать, и создадите из него новый слой.
- На ленте во вкладке Карта в группе Выборка щелкните Выбрать . Щёлкните на объекте San Gorgonio Wilderness, находящемся в управлении Лесной службой, чтобы выбрать его.
- На панели Содержание щелкните слой National Wilderness Preservation System, чтобы выбрать его.
На ленте появится набор вкладок Векторный слой.
- В наборе вкладок Векторный слой щелкните вкладку Данные. В группе Выборка щелкните Слой из выборки .
Новый слой с именем выборка National Wilderness Preservation System добавляется на карту и на панель Содержание. Новый слой выборки содержит только один объект, который вы выбрали на карте. (Это еще не очевидно, потому что исходный слой все еще виден.) Слой Wilderness Areas in the United States вам больше не нужен.
- На панели Содержание щелкните слой Wilderness Areas in the United States, чтобы выбрать его.
 Щелкните правой кнопкой мыши выделенный слой и выберите Удалить .
Щелкните правой кнопкой мыши выделенный слой и выберите Удалить . - При необходимости на ленте во вкладке Карта в группе Выборка щелкните Очистить , чтобы очистить вашу выборку.
- Щелкните правой кнопкой слой выборка National Wilderness Preservation System и в появившемся контекстном меню выберите Символы.
Появится панель Символы.
- Вверху панели щелкните стрелку раскрывающегося меню Основные символы и выберите Единый символ.
Четыре уникальных значения, представляющие различные агентства, заменяются одним символом со случайно выбранным цветом.
- На панели Символы щелкните правой кнопкой этот символ, чтобы открыть цветовую палитру. В палитре цветов выберите Пыльный зеленый или понравившийся зеленый цвет.
- На панели Содержание щелкните слой выборки National Wilderness Preservation System и выберите Свойства .
- В диалоговом окне Свойства слоя на вкладке Общие измените имя слоя на San Gorgonio Wilderness — Forest Service.

- В диалоговом окне щелкните вкладку Источник.
- Нажмите OK в диалоговом окне Свойства слоя.
- Щелкните на ленте вкладку Векторный слой. В группе Эффекты выделите значение 0,0% для Прозрачности и введите 30. Нажмите клавишу Enter.
Частичная прозрачность позволит увидеть это изображение и символ горы под объектом заповедника. Узнайте больше о визуальных эффектах, таких как прозрачность и смешивание слоев.
- На панели Содержание щелкните San Gorgonio Mountain, чтобы выбрать графический слой. Перетащите его на слой San Gorgonio Wilderness – слой Лесной службы. (При перетаскивании положение слоя отображается горизонтальной полосой на панели Содержание.)
Порядок слоев изменился, и гора отображается поверх области заповедника.
- На ленте щелкните вкладку Карта. В группе Выборка убедитесь, что выбран инструмент Выбрать .
- На карте щелкните объект San Gorgonio Wilderness, чтобы выбрать его.

- На вкладке Карта в группе Навигация щелкните Приблизить к выборке .
- На вкладке Карта в группе Навигация щелкните Закладки и выберите Новая закладка .
- В диалоговом окне Создать закладку, в поле имени введите San Gorgornio Wilderness и нажмите OK.
- На вкладке Карта в группе Выборка щелкните Очистить , чтобы очистить выборку.
- На панели Инструменты быстрого доступа щелкните Сохранить , чтобы сохранить проект.
Добавление данных о местах обитания на карту
Огромный объем данных доступен от организаций ArcGIS, которые публикуют свои веб-карты и слои в общий доступ. Но эти ресурсы могут оказаться недостоверными. Перед тем, как использовать чужие данные, не важно, хранятся ли они в веб или в виде файлов, рекомендуется сначала просмотреть их метаданные. Будьте осторожны при использовании наборов данных без метаданных или с неполнысм метаданными.
Вы добавите общедоступный слой с местами обитания, который опубликован организацией ArcGIS, курируемой Esri.
- На ленте при необходимости щелкните вкладку Карта. В группе Слой щёлкните Добавить данные .
- В диалоговом окне поиска, в разделе Портал , щелкните ArcGIS Online . В поле поиска введите «southern california critical habitat» (включая кавычки) и нажмите Enter.
- В результатах поиска щелкните векторный слой Southern California Critical Habitat , чтобы выбрать его.
- Пролистайте, чтобы убедиться, что владельцем слоя является ArcGISProTutorials. Нажмите OK.
- На ленте во вкладке Карта в группе Навигация щелкните Закладки и выберите закладку San Gorgonio Mountain, которую вы создали ранее.
Масштаб карты уменьшится и даст вам лучшее представление о местной среде обитания.
- На вкладке Карта в группе Навигация щелкните Исследовать .
- Щелкните на любом оранжевом объекте мест обитания редких видов на карте.
Появится панель Всплывающее окно, в котором будет идентифицирован выбранный объект.
 Во всплывающем окне будет ссылка на профиль вида на сайте U.S. Fish and Wildlife Service (USFWS).
Во всплывающем окне будет ссылка на профиль вида на сайте U.S. Fish and Wildlife Service (USFWS). - Идентифицируйте некоторые другие объекты. Закройте панель Всплывающее окно.
В этом слое содержатся данные по редким и исчезающим амфибиям, птицам, рыбам, цветковым растениям, насекомым и млекопитающим.
- На панели Содержание щелкните слой SoCalCriticalHabitat правой кнопкой и выберите Посмотреть метаданные .
- Прокрутите вниз метаданные SoCalCriticalHabitat.
- Закройте вид Каталог.
- На панели Содержание щелкните слой SoCalCriticalHabitat, чтобы выбрать его. Нажмите клавишу F2.
Имя слоя станет редактируемым.
- Измените имя слоя на Southern California Critical Habitat и нажмите Enter.
- На панели инструментов быстрого доступа щелкните Сохранить .
Вырезание слоя обитания видов
Слой мест обитания охраняемых видов покрывает всю Южную Калифорнию. Вы используете инструмент геообработки, чтобы вырезать объекты критически важной среды обитания по границе парка Сан-Горгонио — Слой Лесной службы. Таким образом будет создан новый слой карты. В отличие от ранее созданного слоя выборки, будет также создан новый класс пространственных объектов – постоянный набор данных – в базе геоданных проекта.
Вы используете инструмент геообработки, чтобы вырезать объекты критически важной среды обитания по границе парка Сан-Горгонио — Слой Лесной службы. Таким образом будет создан новый слой карты. В отличие от ранее созданного слоя выборки, будет также создан новый класс пространственных объектов – постоянный набор данных – в базе геоданных проекта.
Когда вы обрежете слой, объекты, полностью лежащие внутри территории парка, будут сохранены. Объекты, которые пересекают границу парка, будут разбиты по этой границе, и при этом сохранится только та часть, которая попала внутрь парка. Объекты и их части, лежащие за пределами границы, будут отброшены.
- Щелкните вкладку Анализ на ленте.
- В галерее Инструменты анализа щелкните инструмент Попарное вырезание.
Инструмент откроется на панели Геообработка.
- В инструменте наведите курсор мыши на значок помощи , чтобы увидеть иллюстрированное описание того, что делает этот инструмент.

- В инструменте щелкните ниспадающую стрелку Входные объекты и затем Southern California Critical Habitat.
- Щелкните стрелку ниспадающего списка Вырезать объекты и выберите San Gorgonio Wilderness — Forest Service.
- Для Выходной класс объектов выделите и удалите имя файла по умолчанию. Замените его на CriticalHabitat (без пробелов).
- В нижней части панели щелкните Запустить .
Когда процесс будет завершен, появится сообщение внизу панели Геообработка, а новый слой будет добавлен на карту. Слой Southern California Critical Habitat вам больше не понадобится.
- На панели Содержание щелкните правой кнопкой на слое Southern California Critical Habitat и выберите команду Удалить .
- Щелкните слой CriticalHabitat правой кнопкой мыши и выберите Приблизить к слою .
- На панели Содержание щелкните правой кнопкой мыши слой CriticalHabitat и щелкните Таблица атрибутов .

- Закройте таблицу атрибутов.
- Активируйте панель Каталог, щелкнув соответствующую вкладку. Разверните Базы данных и разверните San Gorgonio.gdb.
- На Панели инструментов быстрого доступа нажмите Сохранить , чтобы сохранить проект.
Присвоение символов слою
На карте все места обитания охраняемых видов показаны темно-оранжевой заливкой. Вы назначите уникальные символы каждому объекту на основе имени вида.
- На панели Содержание щелкните слой CriticalHabitat правой кнопкой и выберите Символы .
- На панели Символы в Основных символах щелкните стрелку ниспадающего меню и выберите Уникальные значения . Подтвердите, что параметр Поле 1 установлен на Common Name.
- В нижней части панели на вкладке Классы щелкните Добавить все значения .
Появится три уникальных имени. Каждому из них будет присвоен свой символ.
- На панели Символы щелкните ниспадающий список Цветовая схема.
 Внизу ниспадающего списка включите опцию Показывать названия.
Внизу ниспадающего списка включите опцию Показывать названия. - Пролистайте вниз список цветовых схем и выберите Dark 2 (3 класса) или другую понравившуюся цветовую схему.
- В нижней части панели Символы на вкладке Классы щелкните кнопку Дополнительно и снимите отметку опции Показать все другие значения.
- На панели Содержание щелкните правой кнопкой мыши символ для юго-западной ивовой мухоловки (Southwestern willow flycatcher). На цветовой палитре выберите оттенок фиолетового, который лучше выделяется (или выберите любой цвет, который вам нравится).
- На карте щелкните объекты критической среды обитания, чтобы просмотреть их всплывающие окна.
Отдельный объект может быть пространственно прерывистым. В этом слое калифорнийский тараксак и горная желтоногая лягушка представляют собой отдельные элементы, состоящие из двух полигонов. Это – отдельные объекты, поскольку они представлены одной строкой в таблице атрибутов слоя.

- На Панели инструментов быстрого доступа нажмите Сохранить , чтобы сохранить проект.
В этом руководстве вы создали проект и выполнили несколько общих рабочих процессов: добавили данные в карту, использовали инструмент геообработки и назначили символы слою карты. Более сложный пример с похожим рабочим процессом рассмотрен в руководстве Создание карты.
Связанные разделы
Отзыв по этому разделу?
VistaCreate — бесплатная программа для графического дизайна с более чем 100 тысяч шаблонов
VistaCreate — это бесплатный инструмент графического дизайна с тысячами бесплатных шаблонов. Выберите подходящий шаблон, адаптируйте его к своему проекту и опубликуйте или распечатайте! Расскажите уникальную историю своего бренда с помощью дизайна!
Создать дизайн
Уже есть аккаунт? Войти
Выберите формат и приступайте к работе над дизайном
Пусть идеи никогда не иссякают
100K+ профессионально созданных шаблонов
Черпайте вдохновение, необходимое для ежедневного создания контента.
 Наша онлайн-библиотека часто пополняется новыми шаблонами для соцсетей, Интернета и печатных форматов.
Наша онлайн-библиотека часто пополняется новыми шаблонами для соцсетей, Интернета и печатных форматов.Огромная библиотека дизайн-элементов
Не останавливайте поток идей! Используйте нашу постоянно пополняемую библиотеку шрифтов, музыки, анимации, иллюстраций, фонов, объектов и других бесплатных элементов для ваших проектов.
Творческие ресурсы: 70M+ фото, видео и векторов
Используйте библиотеку бесплатных стоковых фото, видео и векторов, чтобы подбирать удачные изображения и визуальный контент для своих проектов.
С планом Pro наслаждайтесь преимуществами полного доступа к библиотеке, насчитывающей 70 миллионов файлов.
Создать дизайн
Представьте свой бренд в Интернете
Фирменный стиль и функция «Стили»
Загрузите свои корпоративные цвета, шрифты и логотипы в фирменный стиль, чтобы всегда иметь их под рукой. С помощью инструмента «Стили» получайте цвета из понравившихся шаблонов и применяйте к своим собственным. Легко миксуйте и сочетайте цвета и комбинации шрифтов с любым выбранным шаблоном.
Анимация и видео
Привлекайте аудиторию с помощью видеопостов и добавляйте в текст анимационные эффекты, переходы и объекты.
 Ознакомьтесь с целым рядом анимационных эффектов и отредактируйте видео, чтобы поделиться им в соцсетях.
Ознакомьтесь с целым рядом анимационных эффектов и отредактируйте видео, чтобы поделиться им в соцсетях.Инструмент удаления фона и Конструктор стикеров
Сложные приложения для графического дизайна больше не нужны! Демонстрируйте свой продукт на чистом фоне одним щелчком мыши. Воспользуйтесь Конструктором стикеров — инструмент удалит фон и мгновенно превратит ваше изображение в стикер.
Больше возможностей
Сотрудничайте и публикуйте
Меняйте размер дизайнов в считанные секунды
С VistaCreate Pro не нужно повторно создавать те же дизайны для разных форматов и проектов.
 Просто измените размер готового проекта, чтобы адаптировать его к разным социальным платформам и форматам печати — достаточно одного клика.
Просто измените размер готового проекта, чтобы адаптировать его к разным социальным платформам и форматам печати — достаточно одного клика.Публикуйте, планируйте, печатайте
Создавайте собственные дизайны и публикуйте их или планируйте публикацию в соцсетях. Если вы работаете над определенными форматами печатной продукции, отправляйте их на печать через VistaPrint! Доставка на дом входит в стоимость.
Создавайте дизайны вместе с командой
Работайте над дизайном вместе с командой. Вы можете пригласить не более 10 человек, чтобы совместно работать над дизайнами.

Посмотреть инструменты pro
Создавайте удивительный контент каждый день
Оплачивать ежемесячно Оплачивать ежегодно save 23%
Starter
$0
Начать бесплатно
Что входит в план:
- 100K + шаблонов дизайна
- Более 1 миллиона изображений, видео и векторов
- Бесплатные шрифты, музыка, анимация, фоны и объекты
- 1 фирменный стиль с вашим логотипом, цветом и шрифтами
- Функция «Стили»
- Планировщик контента для соцсетей Facebook, Instagram и Pinterest
- Logomaker для создания собственных дизайнов логотипов
- 10 ГБ в хранилище
$10
USD/мес
$13
USD/мес
Начать пробный период
Все из плана Starter, плюс:
- Более 70 миллионов изображений, видео и векторов
- Командный аккаунт
- Множество наборов фирменных стилей
- Безлимитное хранилище
- Функция удаления фона
- Функция изменения размера
- Конструктор наклеек
- История версий
Более 100 тысяч готовых шаблонов на выбор
Весна
Пасха
Еда
Мода
День рождения
Распродажа
Посмотреть другие дизайны
Подчеркните особенности вашего бизнеса
Проект Онлайн | Офис 365
Введение
| Начало работы | Приступайте к работе |
Microsoft Project — это инструмент, который можно использовать для оптимизации проектов, ресурсов и портфелей, чтобы успешно отслеживать проекты.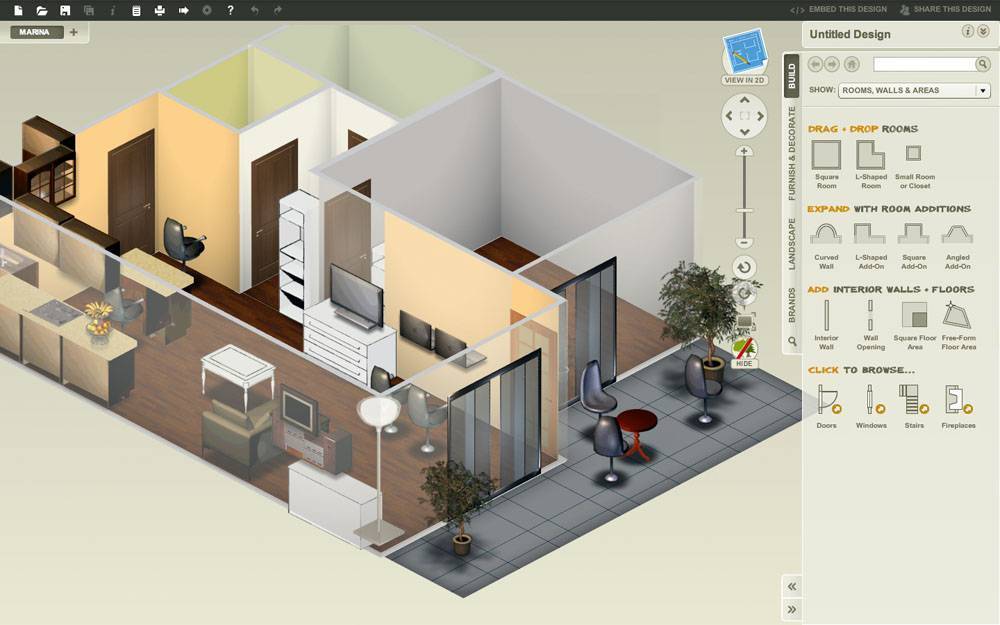
Февраль 2021 г.
Для получения Microsoft Project Online требуется план. Нет задания в один клик. Вам нужно знать, что вы запрашиваете, потому что для каждой версии существуют уникальные процессы, которые необходимо учитывать. Надеюсь, эта информация сделает вашу покупку и лицензирование менее обременительной, чем это может быть потенциально.
- Условие: Терпение. С высоты птичьего полета этот процесс выглядит как рай. Но на земле это джунгли. [3.] См. отказ от ответственности [4.]
Существует несколько версий Project Online. Мы можем предоставить вам бесплатную версию [1.], но она позволяет вводить и отслеживать время и проекты только в существующем проекте через веб-браузер. Ваш руководитель проекта предоставит вам информацию о доступе.
Для создания собственных командных проектов и управления ими:
Ознакомьтесь с тремя версиями проекта на этой странице. Это просто к сведению, а не для фактической покупки. Пробные версии не поддерживаются UT.
Пробные версии не поддерживаются UT.
https://www.microsoft.com/en-us/microsoft-365/project/compare-microsoft-project-management-software
UT поддерживает планы 3 и 5. Не обращайте внимания на цены на этой странице.
На этом сайте представлены спецификации продукта, которые помогут вам принять решение.
Рекомендуется: план проекта 3 в UT составляет около 65 долларов в год [2.]
Project Plan 5 стоит около 120 долларов США в год
Project Plan 1 включает Project для Интернета и ~ не доступен для EDU
.Plan 1 доступен только для пользователей Plan 3 и 5
Project Online Essentials (бесплатно для преподавателей) не входит в план 1
Project Online Essentials не включает Project для Интернета
— СОВЕТ: для создания и поддержки профессиональных проектов —
Основные проектные группы: проектный план 3 или 5 +веб-сайт ведомственного проекта M365
Средние команды: Project Online, план 3
Небольшая группа: Project Online, план 3, с упором на использование его компонента плана 1 (Project для Интернета).

Если вы хотите приобрести Project Online, план 3 (профессиональный) или Project Online, план 5 (премиум), откройте новый запрос здесь:
https://ut.service-now.com/sp?id=ut_bs_service_detail&sys_id=b9d65c7c4ff9d200f6897bcd0210c77e
Загрузите клиент проекта здесь: https://portal.office.com/account/?ref=90MeControl01installs
Действия:
- Шаг 1 : Получите ценовое предложение от Dell (см. контакты ниже)
Шаг 2: Оплатите:
- ИТС: https://utdirect.utexas.edu/apps/services/requests/
- Кампус: контактное лицо для выставления счетов вашего отдела
UT Торговый посредник Майкрософт: Сэм Авеллон Менеджер по работе с клиентами Технологии Dell | Партнер по продажам программного обеспечения
|
- Примечания:
- Технически ITS не участвует, пока лицензии не будут приобретены и переданы арендатору Dell
- Dell не передает свой процесс в ITS .
- Мы рассчитываем, что клиент принесет нам квитанцию
- ITS будет назначать пользовательские лицензии на основе билета запроса Service Now .

- Для общей поддержки приложений M365 — группа уполномоченных ServiceNow:
- ИТ-СИСТЕМЫ-ОФИС 365
В: У меня уже есть копия Project Professional на моем ПК. Куплено в магазине Campus Computer. Могу ли я использовать свою копию для совместной работы над онлайн-проектами?
A: https://docs.microsoft.com/en-us/projectonline/connect-to-project-online-with-the-project-online-desktop-client
A: Нет. К сожалению , это не поддерживается для EDU. В частности, Project для Интернета (Project Plan 1) недоступен для покупки для EDU.
Ответ: Да. Этот документ работает только в том случае, если пользователь также приобретает Project Online, план 3 или 5.
Комментарий. Project для настольных ПК и Project Online — это два отдельных продукта, хотя они выполняют одно и то же действие и имеют одинаковое имя.
UT Рекомендация: Project Plan 3 (поставляется с собственным настольным клиентом)
В: У меня Mac.
A: Для создания проекта требуется клиент MS Project Online. Загрузите клиент Project Online из своего профиля пользователя O365: https://portal.office.com/account/?ref=MeControl#installs (только пользователи Windows увидят Project)
В: У меня Mac, и создал проект здесь, на этом сайте, в своем браузере: https://project.microsoft.com/en-US/
A: Это сайт проекта по умолчанию. Но это часть Project Plan 1 вашей лицензии Plan 3. Пользователи POE могут только читать. Только пользователи с планом 1 могут сотрудничать. К сожалению, план 1 предлагается только тем, у кого есть лицензии Project Plan 3 и 5.
В: У меня Mac, так как клиент недоступен, как мне создать проект и назначить ресурсы, такие как участники с лицензией POE?
A: Запросить сайт Project Online.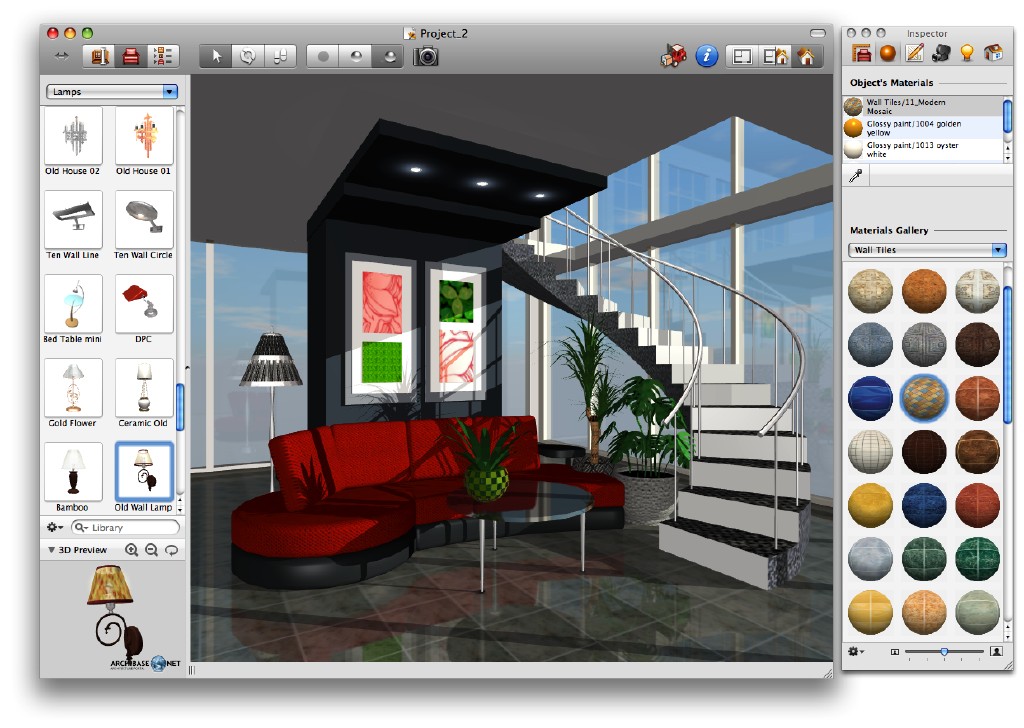 Создавайте проекты и задачи оттуда.
Создавайте проекты и задачи оттуда.
Официальный сайт Microsoft Project Online: https://docs.microsoft.com/en-us/projectonline/project-online
+++++++++++++++++++ ++++++++
[1.] Члены рабочей группы с подпиской Project Online Essentials (бесплатно) могут выполнять следующие функции Project Online:
Использовать веб-интерфейс (без клиента)
Обновление задач, проблем и рисков
Project Online Essentials не включает Project для Интернета.
По крайней мере один администратор Project Plan 3 предоставит своим участникам (ресурсам) этот доступ.
Табель учета рабочего времени | Позволяет членам группы просматривать расписания, вводить часы, добавлять или удалять задачи из расписаний и сдавать расписания. |
Управление задачами | Члены команды могут сообщать о ходе выполнения задач, добавлять новые задачи, назначать себя для выполнения существующих задач и назначать свои задачи кому-либо еще в команде. |
Добавить проблемы и риски | Позволяет членам команды добавлять информацию о проблемах и рисках проекта. Это позволяет им связать проблемы и риски с конкретными задачами в плане. |
Сотрудничество | Идеальная среда для совместной работы членов команды. Они могут хранить проектные документы и работать с ними, просматривать другие проекты в организации, просматривать обновления, отправленные на утверждение, и т. д. |
Доступ в любом месте | Благодаря Project Online Essentials члены команды могут продуктивно работать практически с любого устройства практически из любого места. |
Начало работы | Позволяет членам команды быстро наращивать мощность, сотрудничать друг с другом и эффективно управлять своими задачами. |
[2.] Фактические затраты
Ежемесячно | ЭДУ ERP |
План проекта 3 Ранее известный как Project Online Professional |
6,00 $
|
План проекта 5 Ранее известный как Project Online Premium | 11,00 $ |
[3.] Хорошая заметка: как только вы очистите джунгли, это на самом деле рай.
[4.] Заявление об отказе от ответственности:
| Заявитель — степень отягчающих обстоятельств | Потенциально раздражен | Низкий или отсутствует |
| Первоначальный процесс закупки и реализации | х | |
| После внедрения | х |
Лицензии
Project Online предлагаются по пропорциональной годовой ставке. Лицензии для Project Online необходимо приобретать с помощью этой формы. Дополнительные сведения о различиях в лицензиях Project Online можно найти ниже.
Лицензии для Project Online необходимо приобретать с помощью этой формы. Дополнительные сведения о различиях в лицензиях Project Online можно найти ниже.
Тип лицензии | Описание | Стоимость |
Основы Project Online | Члены команды могут обновлять статус задач, обмениваться документами и общаться по проектам. Предоставление табелей учета рабочего времени для регистрации проектного и непроектного времени, затрачиваемого на расчет заработной платы, выставление счетов и другие деловые цели | Бесплатно |
Project Online Professional
| Все функции Project Online факультета плюс: Богатый пользовательский интерфейс через настольный клиент Доступ в любое время и из любого места через веб-интерфейс График проекта и калькуляция Управление ресурсами Публикация проектов в облаке Включает самую последнюю версию настольного приложения Project, мгновенно передаваемую на ваш ПК с Windows. Каждая лицензия на подписку допускает до пяти одновременных установок настольного приложения Project. | 58,29 долл. США за годовую лицензию |
Project Online Премиум
| Все функции Project Online профессиональный плюс: Выбор и оптимизация портфеля Управление спросом Управление ресурсами предприятия Готовые портфельные отчеты | 106 долларов США за годовую лицензию |
Посетите справочный центр Project>>
Начало работы
Запрос сайта проекта SharepointПользователи Project Professional должны запросить сайт проекта Sharepoint, чтобы создавать проекты и делиться ими. Вы можете запросить сайт проекта Sharepoint, отправив электронное письмо по адресу [email protected], указав желаемое имя для вашего сайта проекта и список адресов электронной почты владельца.
Загрузите приложение Project Desktop.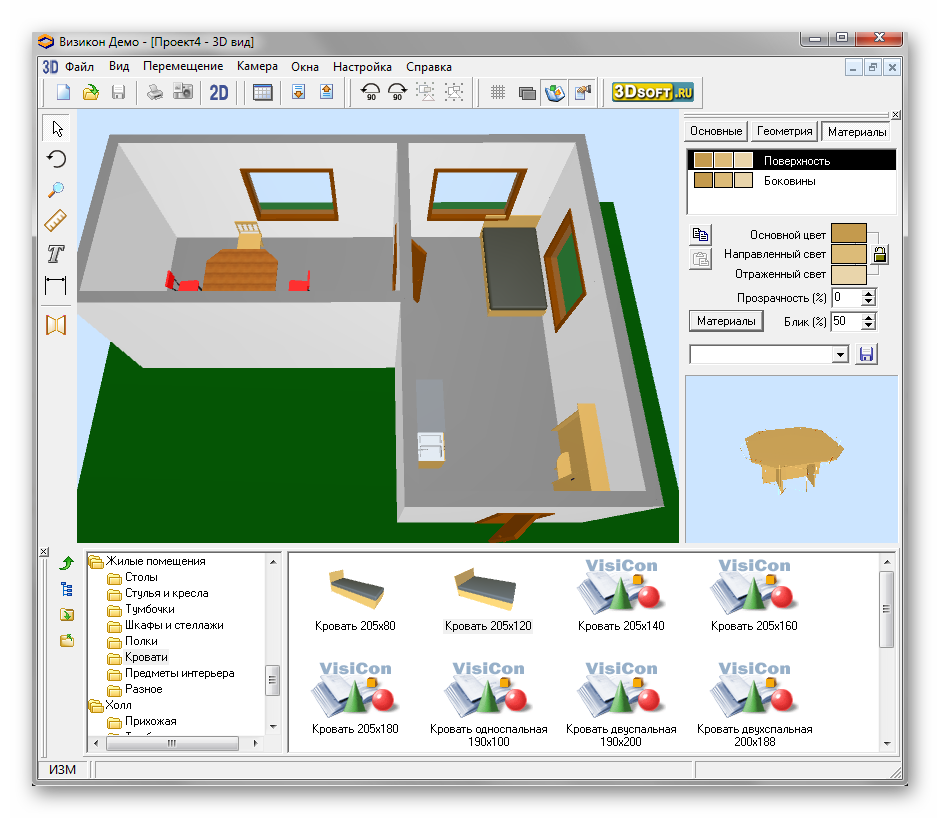 Приложение Project Desktop можно использовать без сайта проекта Sharepoint. После предоставления лицензии выполните следующие действия, чтобы загрузить клиент Project Desktop:
Приложение Project Desktop можно использовать без сайта проекта Sharepoint. После предоставления лицензии выполните следующие действия, чтобы загрузить клиент Project Desktop:
- Удаление Office
- Загрузите настольное приложение Project
В начало>>
Начало работы
В начало>>
SharePoint Online — невероятно мощный инструмент, который позволяет пользователям собираться вместе и совместно работать над любыми задачами. Благодаря использованию сайтов проектов ваша команда может собраться вместе и эффективно работать над проектами без каких-либо проблем. Итак, давайте посмотрим, какие сайты проектов есть в SharePoint Online и что нужно сделать, чтобы начать их использовать.
Содержание:-
- Что такое сайт проекта в SharePoint Online
- Почему вы должны использовать сайт проекта SharePoint
- Как создать сайт проекта в SharePoint Online
- Советы по управлению сайтом проекта SharePoint
- Заключение
Что такое сайт проекта в SharePoint Online
Сайт проекта SharePoint — это тип узлового сайта, который предоставляет пространство для совместной работы команд и управления проектами. Базовый готовый шаблон сайта для сайта проекта очень похож на сайт группы. На самом деле, они выполняют много одинаковых функций. Однако сайт проекта отличается тем, что он поставляется с веб-частью «Сводка проекта», которая подключена к списку задач по умолчанию. Эта веб-часть делает так, что когда элемент добавляется в список задач, SharePoint автоматически отображает его в сводке проекта. Это создает центральную информационную панель, которую вы можете использовать для быстрого отслеживания своего прогресса и визуализации временной шкалы проектов, над которыми вы работаете.
Базовый готовый шаблон сайта для сайта проекта очень похож на сайт группы. На самом деле, они выполняют много одинаковых функций. Однако сайт проекта отличается тем, что он поставляется с веб-частью «Сводка проекта», которая подключена к списку задач по умолчанию. Эта веб-часть делает так, что когда элемент добавляется в список задач, SharePoint автоматически отображает его в сводке проекта. Это создает центральную информационную панель, которую вы можете использовать для быстрого отслеживания своего прогресса и визуализации временной шкалы проектов, над которыми вы работаете.
Зачем использовать сайт проекта SharePoint
Сайт проекта в SharePoint Online — это отличный инструмент для отслеживания проектов и управления ими. В дополнение к тому, что мы описали выше, используя сайт проекта SharePoint, вы получите доступ к следующим преимуществам:
- Визуальная временная шкала для задач проекта.
- Расписание задач проекта.

- Библиотека проектов для хранения соответствующих документов.
- Блокнот для быстрого сбора и систематизации информации о проекте.
- Общий доступ к календарю командных мероприятий.
Все это позволяет получить детальное представление о том, что происходит с конкретным проектом. Таким образом, вы можете убедиться, что все в вашей команде знают, что им нужно делать, и что они находятся на задании.
Сайт проекта лучше всего использовать для конкретного проекта с определенной целью. Если вы ищете более удобный сайт для совместной работы, мы рекомендуем вам использовать сайт группы, так как он больше подходит для этого. Сайт проекта в SharePoint Online следует использовать только для отслеживания и работы над проектом, иначе вы рискуете запутаться и отвлечь людей от его цели. 9.
 если хотите, предоставьте краткое описание сайта.
если хотите, предоставьте краткое описание сайта.Советы по управлению сайтом проекта SharePoint
Хотя настроить сайт проекта в SharePoint Online несложно, управлять им в течение всего срока его службы может быть непросто. Вот несколько советов, которые вы можете использовать, чтобы сделать этот процесс намного проще.
Вот несколько советов, которые вы можете использовать, чтобы сделать этот процесс намного проще.
Необходимо тщательно продумать контент, который вы добавляете на сайт проекта SharePoint Online. В частности, вам нужно подумать о том, как он структурирован. Членам вашей команды должно быть легко ориентироваться в ваших основных контейнерах. Мы рекомендуем создать на сайте группы простую иерархию, которая упрощает поиск документов и ресурсов, необходимых вашей команде.
Настройка навигации по сайту Два сайта проекта не должны перемещаться по одному и тому же адресу. Навигация на сайте вашего проекта должна соответствовать тому, как ваша команда использует сайт. Мы рекомендуем изменить навигацию сайта таким образом, чтобы пользователям было легко ориентироваться. Это гарантирует, что никому не придется бороться с потерей или головной болью, пытаясь найти важные документы на неорганизованном сайте.
Это гарантирует, что никому не придется бороться с потерей или головной болью, пытаясь найти важные документы на неорганизованном сайте.
Вам необходимо заранее спланировать свой проект, чтобы знать, как будет использоваться ваш проектный участок. Эта информация должна информировать вас о том, как вы создаете и структурируете свой сайт проекта SharePoint. Вы можете быть уверены, что не тратите время на создание на сайте посторонних функций, которые могут никогда не использоваться на протяжении всего жизненного цикла проекта.
Будьте осторожны с задачами Использование задач и подзадач может быть отличным способом сообщить людям, что они должны делать и когда они должны это делать. В связи с нашим предыдущим советом, вам нужно спланировать это заранее, чтобы не назначать никаких посторонних задач. Вы не хотите перегружать свою команду большим количеством задач, которые могут оказаться не относящимися к общему проекту.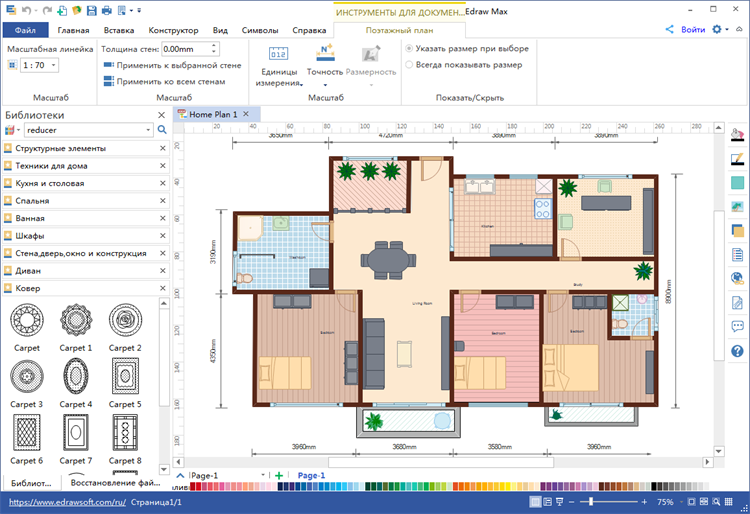
Очень важно получать отзывы от вашей команды. Таким образом, вы можете убедиться, что сайт настроен таким образом, чтобы они могли эффективно использовать его. Это дает вам возможность изменить свой сайт, чтобы отразить использование, и сделать так, чтобы никто не пытался использовать сайт проекта.
Закрыть сайт по завершенииПосле завершения и отправки проекта рекомендуется закрыть сайт проекта. Это включает в себя закрытие всех задач, добавление окончательного отчета о состоянии проекта, а затем обновление документации по мере необходимости. Таким образом, вы можете убедиться, что сайт правильно заархивирован и может быть просмотрен позже.
Анализ производительности После закрытия сайта проекта мы рекомендуем провести «вскрытие» проекта. Таким образом, вы можете проанализировать, как прошел проект, как работал сайт проекта и что вы можете сделать в будущем, чтобы улучшить любой из этих параметров вместе с вашей командой.

 В группе Запрос щелкните Найти местоположение .
В группе Запрос щелкните Найти местоположение .


 Щелкните правой кнопкой мыши выделенный слой и выберите Удалить .
Щелкните правой кнопкой мыши выделенный слой и выберите Удалить .
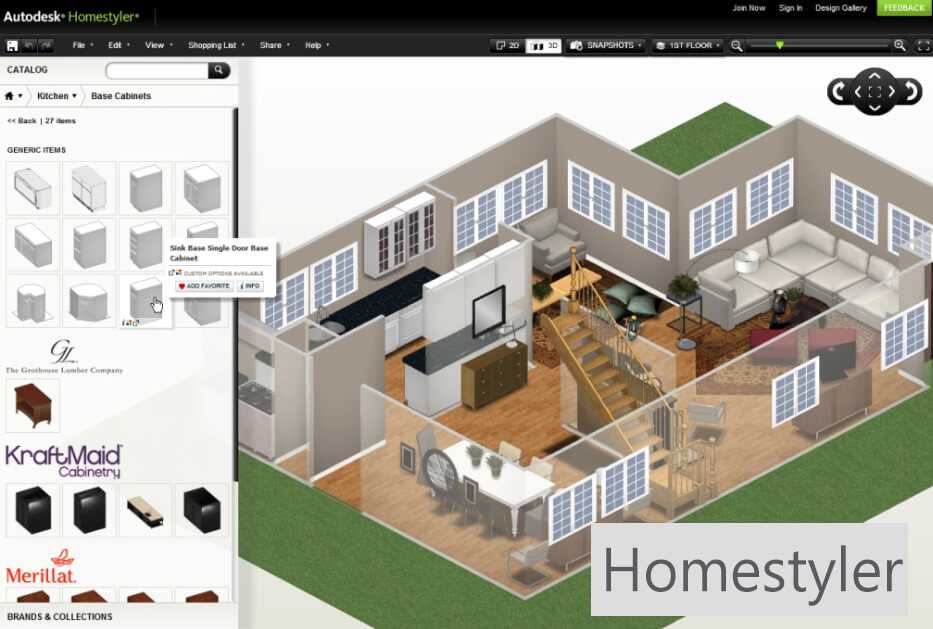
 Во всплывающем окне будет ссылка на профиль вида на сайте U.S. Fish and Wildlife Service (USFWS).
Во всплывающем окне будет ссылка на профиль вида на сайте U.S. Fish and Wildlife Service (USFWS).

 Внизу ниспадающего списка включите опцию Показывать названия.
Внизу ниспадающего списка включите опцию Показывать названия.
 Наша онлайн-библиотека часто пополняется новыми шаблонами для соцсетей, Интернета и печатных форматов.
Наша онлайн-библиотека часто пополняется новыми шаблонами для соцсетей, Интернета и печатных форматов.
 Ознакомьтесь с целым рядом анимационных эффектов и отредактируйте видео, чтобы поделиться им в соцсетях.
Ознакомьтесь с целым рядом анимационных эффектов и отредактируйте видео, чтобы поделиться им в соцсетях.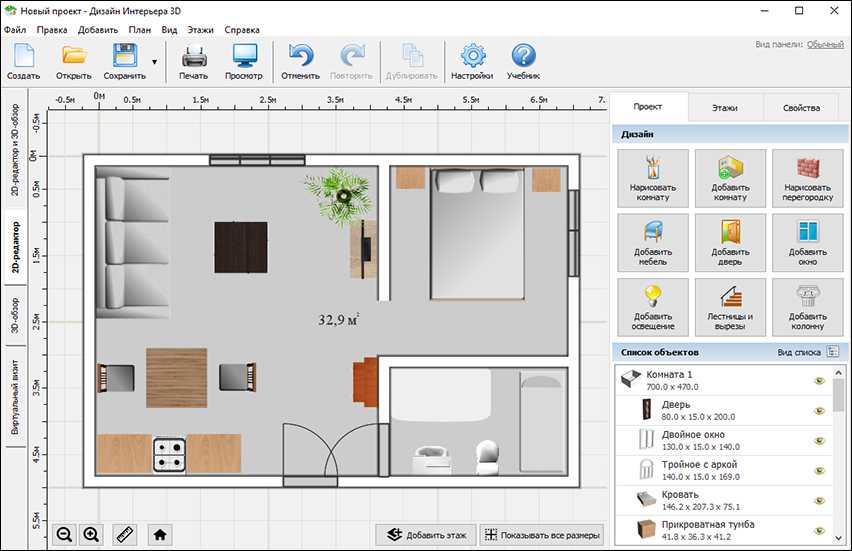 Просто измените размер готового проекта, чтобы адаптировать его к разным социальным платформам и форматам печати — достаточно одного клика.
Просто измените размер готового проекта, чтобы адаптировать его к разным социальным платформам и форматам печати — достаточно одного клика.



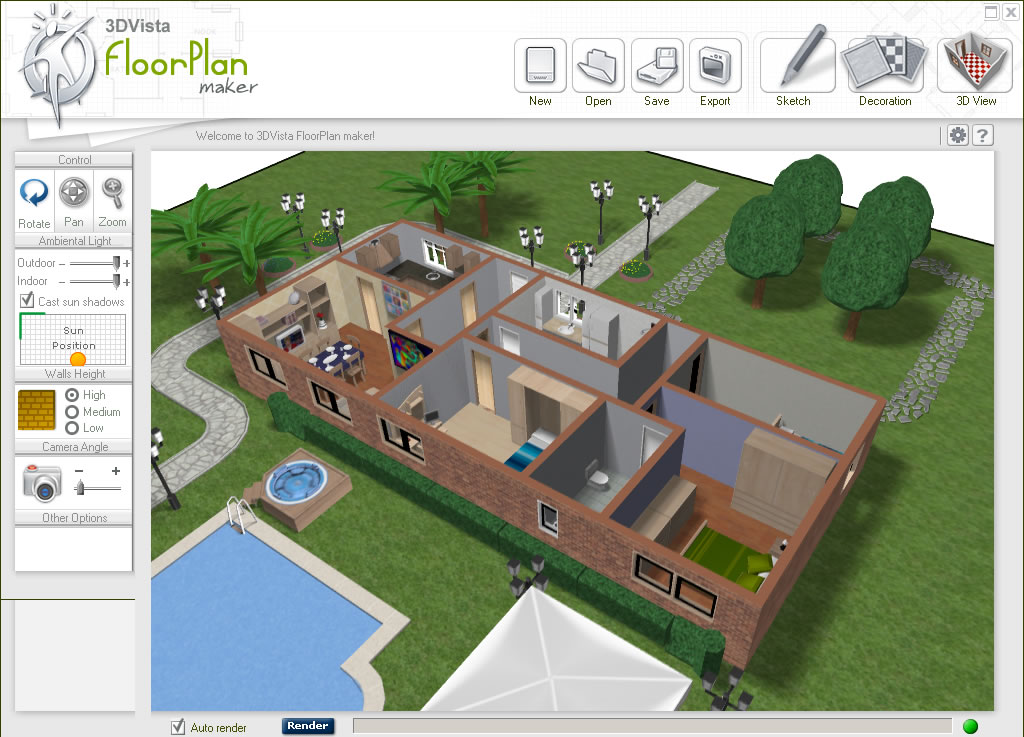


Добавить комментарий