Как сделать схему на компьютере: Создание блок-схемы с помощью SmartArt
Создание блок-схемы с помощью SmartArt
Блок-схема представляет последовательные этапы задачи или процесса. Существует много разных макетов SmartArt, которые можно использовать для представления этапов процесса, в том числе макеты, в которые можно добавить рисунки.
В этой статье объясняется, как создавать блок-схемы, которые могут содержать рисунки. Методы, описанные в этой статье, можно использовать для создания или изменения практически любых графических элементов SmartArt. Для достижения нужного результата попробуйте использовать различные макеты.
В этой статье
-
Создание блок-схемы с рисунками
-
Добавление или удаление фигур блок-схемы
-
Перемещение фигуры в блок-схеме
-
Изменение цветов блок-схемы
-
Применение стиля SmartArt к блок-схеме
-
Анимация блок-схемы
Создание блок-схемы с рисунками
На вкладке Вставка в группе Иллюстрации нажмите кнопку SmartArt.
В коллекции Выбор рисунка SmartArt выберите элемент Процесс, а затем дважды щелкните Процесс со смещенными рисунками.
Чтобы добавить рисунок, в поле, в который его нужно добавить, щелкните значок , выберите рисунок, который нужно отобразить на диаграмме, и нажмите кнопку Вставить.
Для ввода текста выполните одно из следующих действий:
- org/ListItem»>
В области текста щелкните элемент [Текст] и введите содержимое.
Примечание: Если область текста не отображается, на вкладке
Скопируйте текст из другого места или программы, в области текста щелкните элемент [Текст], а затем вставьте скопированное содержимое.
Щелкните поле в графическом элементе SmartArt и введите свой текст.
Примечание: Для достижения наилучших результатов используйте это действие после добавления всех необходимых полей.
Добавление или удаление полей блок-схемы
Добавление поля
Щелкните графический элемент SmartArt, в который нужно добавить поле.
Щелкните существующее поле, ближайшее к месту вставки нового поля.
На вкладке Конструктор в группе Создание рисунка щелкните стрелку рядом с кнопкой Добавить фигуру.
Если вы не видите вкладку Конструктор, убедитесь, что выбрали графический элемент SmartArt.
Выполните одно из указанных ниже действий.
-
Чтобы вставить поле на том же уровне, что и выбранное поле, но после него, выберите команду Добавить фигуру после.
-
Чтобы вставить поле на том же уровне, что и выбранное поле, но перед ним, выберите команду Добавить фигуру перед.
Если необходимо добавить поле в блок-схему, попробуйте добавить его перед выбранной фигурой или после нее, чтобы определить подходящее место.
Добавление поля из области текста-
Поместите курсор в начало текста, куда вы хотите добавить фигуру.

-
Введите нужный текст в новой фигуре и нажмите клавишу ВВОД. Чтобы добавить отступ для фигуры, нажмите клавишу TAB, а чтобы сместить ее влево — клавиши SHIFT+TAB.
Удаление поля
Перемещение фигуры в блок-схеме
-
-
Чтобы фигура перемещалась с очень маленьким шагом, удерживайте нажатой клавишу CTRL и нажимайте клавиши со стрелками.
Изменение цветов блок-схемы
Чтобы быстро придать графическому элементу SmartArt профессиональный вид, можно изменить цвета блок-схемы или применить к ней стиль SmartArt. Вы также можете добавить эффекты, такие как свечение, сглаживание или объемные эффекты. Кроме того, в презентациях PowerPoint можно анимировать блок-схему.
Вы также можете добавить эффекты, такие как свечение, сглаживание или объемные эффекты. Кроме того, в презентациях PowerPoint можно анимировать блок-схему.
Применение цветов темы
-
Щелкните графический элемент SmartArt, цвет которого нужно изменить.
-
На вкладке Конструктор в группе Стили SmartArt нажмите кнопку Изменить цвета.
Если вы не видите вкладку Конструктор, убедитесь, что выбрали графический элемент SmartArt.
org/ListItem»>
Выберите нужную комбинацию цветов.
Совет:
Изменение цвета или стиля фона поля блок-схемы
-
В графическом элементе SmartArt щелкните правой кнопкой мыши фигуру, которую вы хотите изменить, и выберите пункт Формат фигуры.
-
Чтобы изменить стиль заливки, в области Формат фигуры щелкните стрелку рядом с заголовком Заливка, чтобы развернуть список, и выберите один из следующих вариантов:
org/ListItem»>
-
Чтобы указать степень прозрачности фонового цвета, переместите ползунок Прозрачность или введите число в поле рядом с ним. Значение прозрачности можно изменять от 0 (полная непрозрачность, значение по умолчанию) до 100 % (полная прозрачность).
Нажмите кнопку Цвет и выберите цвет из коллекции.
Изменение типа или цвета границы
-
Чтобы изменить цвет границы, в области Формат фигуры щелкните стрелку рядом с заголовком Линия, чтобы развернуть список, и выберите один из следующих вариантов:
Применение стиля SmartArt к блок-схеме
Стиль SmartArt — это сочетание различных эффектов, например стилей линий, рамок или трехмерных эффектов, которые можно применить к полям графического элемента SmartArt для придания им профессионального, неповторимого вида.
-
Щелкните графический элемент SmartArt, стиль SmartArt которого нужно изменить.
-
На вкладке Конструктор в группе Стили SmartArt выберите нужный стиль.

Чтобы увидеть другие стили SmartArt, нажмите кнопку Дополнительные .
Если вы не видите вкладку «Конструктор», убедитесь, что выбрали графический элемент SmartArt.
Примечания:
-
Если навести указатель мыши на эскиз, можно увидеть, как изменяется стиль графического элемента SmartArt.
-
Кроме того, вы можете перемещать фигуры или изменять их размер, а также добавлять заливку, эффекты и рисунки.
-
Анимация блок-схемы
Если вы используете PowerPoint, можно анимировать блок-схему, чтобы привлечь внимание к отдельным фигурам.
- org/ListItem»>
-
На вкладке Анимация в группе Анимация щелкните Параметры эффектов и выберите параметр Последовательно.
Щелкните графический элемент SmartArt, который вы хотите анимировать.
Примечание: Если скопировать блок-схему с примененным к ней эффектом анимации на другой слайд, эффект также будет скопирован.
Дополнительные сведения
Выбор графического элемента SmartArt
Создание организационной диаграммы с помощью графических элементов SmartArt
Создание блок-схемы
Как сделать блок-схему в Word
Подробное и наглядное объяснение шагов какой-либо задачи, процедуры или любой официальной операции обычно представляется в виде блок-схем.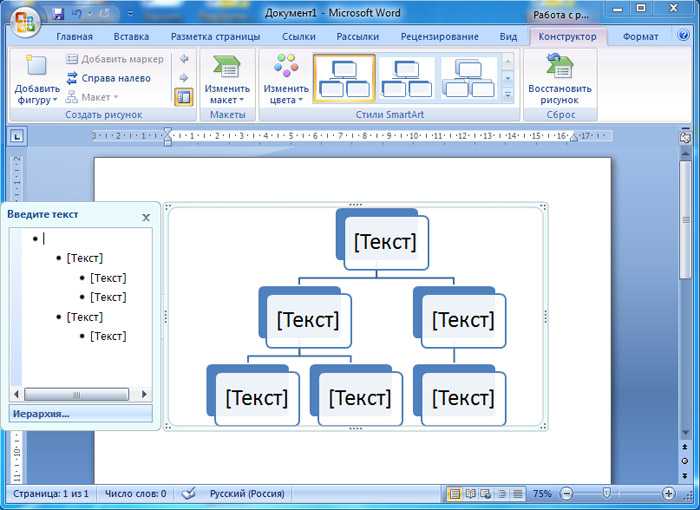 Люди предпочитают создавать блок-схемы в Word. Однако обычно им трудно найти в Word параметры, которые помогли бы им создать интуитивно понятную блок-схему для официальных целей. В этой статье содержится подробное пошаговое руководство по тому, как сделать блок-схему в Word.
Люди предпочитают создавать блок-схемы в Word. Однако обычно им трудно найти в Word параметры, которые помогли бы им создать интуитивно понятную блок-схему для официальных целей. В этой статье содержится подробное пошаговое руководство по тому, как сделать блок-схему в Word.
Метод 1. Как сделать блок-схему в Word
Благодаря поистине впечатляющему предустановленному набору блок-схем, представленному в шаблонах SmartArt в Microsoft Word, вы можете легко создать великолепную блок-схему с помощью базовых шаблонов и изображений. К тому же возможности Word ничем не ограничены, поэтому он позволяет вам импровизировать и создавать блок-схемы с настраиваемым макетом. Эта статья представляет своим пользователям идеальные рекомендации по созданию блок-схемы в MS Word.
Шаг 1. Чтобы создать блок-схему, вам нужно нажать на кнопку «Вставка», а затем выбрать опцию «Фигуры».
Шаг 2. Теперь в раскрывающемся меню вы можете выбрать форму, наиболее подходящую для вашей блок-схемы, из раздела «Блок-схема».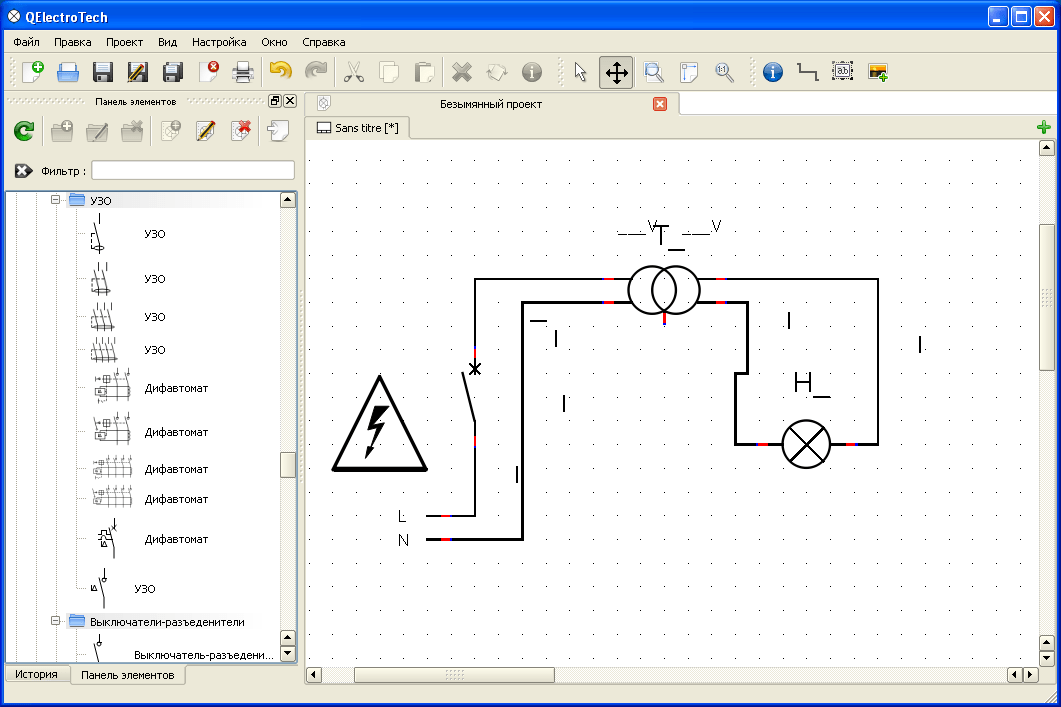
Шаг 3. Кликните по списку «Фигуры», а затем выберите одну из соединительных линий из группы «Линии», чтобы соединить фигуры.
Шаг 4. Затем вы можете добавить текст в эти фигуры. Кроме того, вы также можете изменить стиль фигуры, кликнув по опции «Формат».
Метод 2. Как создать блок-схему с помощью SmartArt
Есть еще один метод, который можно использовать для добавления блок-схем в документ Word. Для этого вы можете использовать SmartArt, выполнив следующие действия.
Шаг 1. Добавьте SmartArt
Нажмите на кнопку «Вставка» > «SmartArt». Затем вы можете выбрать опцию «Процесс» и выбрать один из процессов по своему усмотрению.
Шаг 2. Добавьте и отредактируйте текст
Чтобы добавить текст в схему, выберите фигуру, кликнув по ней или выбрав опцию «Редактировать текст» после щелчка правой кнопкой мыши по фигуре. Формат и шрифт текста можно изменить с помощью всплывающего меню, доступ к которому можно получить, щелкнув по фигуре правой кнопкой мыши.
Шаг 3. Настройте блок-схему
Чтобы добавить больше фигур в блок-схему, вы можете нажать на кнопку «Дизайн» > «Добавить фигуры». Выбрав эту опцию, вы можете добавить выбранную форму в любом направлении по вашему желанию. Кроме того, вы можете самостоятельно изменять направление стрелок на блок-схеме с помощью опции «Справа налево». Кроме того можно также изменить цвета диаграммы, выбрав другую тему в меню «Изменить цвет».
Лучшее программное обеспечение для работы с PDF
Как правило, программы чтения PDF, на наш взгляд, являются не очень эффективными, если речь идет о редактировании и улучшении PDF-документов. Из-за ограниченности возможностей таких программ, большинство пользователей сталкиваются с необходимостью конвертировать документы или даже переделать весь документ, дабы привести его в соответствие со своими нуждами. Wondershare PDFelement — Редактор PDF-файлов исключает потребность в ненужных конвертациях, предоставляя пользователям значительно более обширный список функций, которые включают в себя редактирование, аннотирование, защиту и подпись официальных документов.
Скачать Бесплатно Скачать Бесплатно КУПИТЬ СЕЙЧАС КУПИТЬ СЕЙЧАС
Редактирование и преобразование PDF-документов с сохранением структуры формата еще никогда не было таким простым, как в PDFelement. С помощью эффективных наборов инструментов для улучшения PDF-документов вы можете конвертировать PDF-документ в любой базовый формат файла MS Office, сохранив при этом его первичную структуру.
Комментирование и просмотр PDF-документов — это еще одна замечательная функция, предоставляемая PDFelement после опции редактирования. Чтобы добавить в PDF-файлы комментарии или заметки пользователям обычно нужно конвертировать такие PDF-файлы в файлы Word, однако PDFelement устраняет излишнюю потребность в преобразовании, обеспечивая эффективный набор функций для просмотра и комментирования файлов на единой панели. Он даже позволяет вам скреплять документ, применяя цифровые подписи.
PDFelement имеет дополнительную впечатляющую функцию создания форм одним щелчком мыши, которые можно заполнять и редактировать внутри самого продукта. Он позволяет редактировать формы со стилем и помогает собирать данные форм с помощью электронных средств. Все, что создается или импортируется в PDFelement, можно защитить паролем. Вы можете добавить к файлу различные разрешения и шифрование, чтобы защитить его от использования третьими лицами и сохранить конфиденциальную информацию, отредактировав ее из PDFelement.
Он позволяет редактировать формы со стилем и помогает собирать данные форм с помощью электронных средств. Все, что создается или импортируется в PDFelement, можно защитить паролем. Вы можете добавить к файлу различные разрешения и шифрование, чтобы защитить его от использования третьими лицами и сохранить конфиденциальную информацию, отредактировав ее из PDFelement.
Скачать Бесплатно Скачать Бесплатно КУПИТЬ СЕЙЧАС КУПИТЬ СЕЙЧАС
Как вставить форму для аннотирования PDF-файлов
Шаг 1. Откройте PDF с помощью PDFelement
Перетащите PDF-файл в программу или откройте PDF-файл с помощью опции «Открыть файл».
Шаг 2. Вставьте фигуру в PDF
На вкладке «Комментарии» на панели инструментов программы вы можете выбрать кнопку с изображением различных форм, чтобы добавить их на страницу PDF-документа.
Шаг 3. Добавьте заметки
Правой кнопкой мыши щелкните по фигуре и выберите параметр «Открыть всплывающую заметку», чтобы вставить примечание.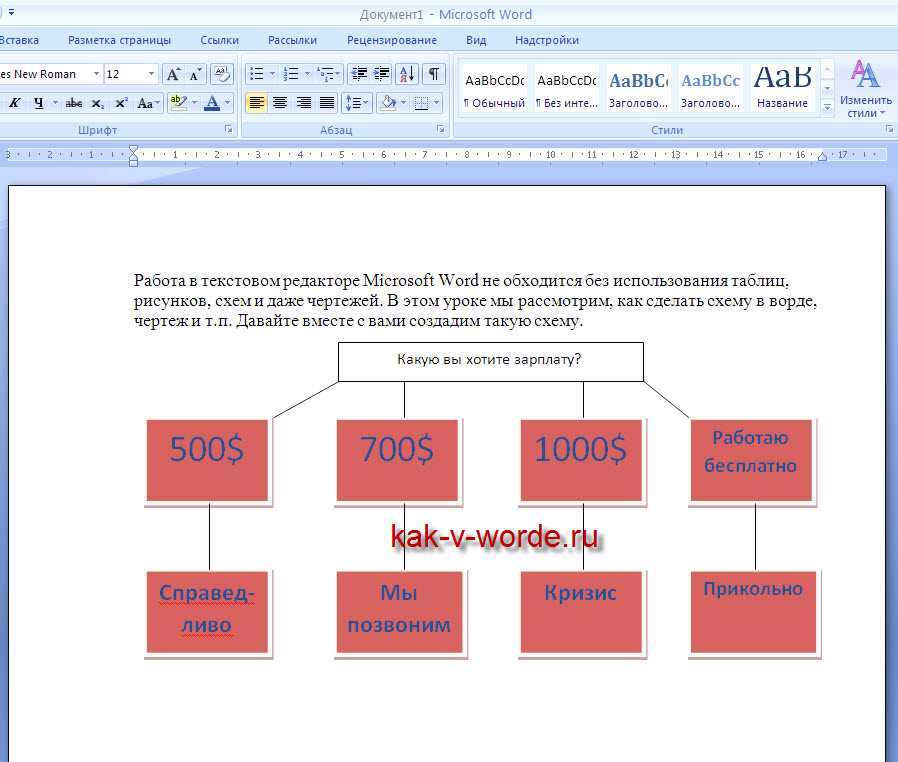
Скачать Бесплатно Скачать Бесплатно КУПИТЬ СЕЙЧАС КУПИТЬ СЕЙЧАС
Шаг 4. Задайте свойства формы
Кроме того, вы также можете задать свойства формы, щелкнув по ней правой кнопкой мыши, например выбрав ее стиль, толщину, цвет и непрозрачность.
Создание блок-схемы — служба поддержки Майкрософт
Visio Plan 2 Visio профессиональный 2021 Visio стандартный 2021 Visio профессиональный 2019 Visio стандартный 2019 Visio профессиональный 2016 Visio стандартный 2016 Visio профессиональный 2013 Visio 2013 Visio премиум 2010 Visio 2010 Visio стандартный 2010 Дополнительно… Меньше
В этом разделе показано, как использовать шаблоны блок-схемы и блок-схемы с перспективой .
В блок-диаграммах используются формы блоков и выпуклых блоков, которые помогают проводить мозговые штурмы, планировать и общаться.
Блок-схемы с перспективой используют трехмерные формы для наглядной передачи информации.
Создать блок-схему
Перейдите на вкладку Файл .
Нажмите Новый , в разделе шаблонов или категорий нажмите General , а затем дважды щелкните Block Diagram .
Из трафаретов блоков и блоков поднятых перетащите фигуры на страницу чертежа.
Чтобы добавить текст к фигуре, выберите фигуру и введите текст.
Блоки перетекают друг в друга
Из блока Blocks перетащите на страницу документа фигуру 1-D single , 2-D single или Open/closed bar . Или из блока Поднятые блоки перетащите Стрелку вправо , Стрелку вверх , Стрелку влево , Стрелку вниз , Горизонтальную полосу , Вертикальную полосу ,
5 Вертикальную полосу
6 , или
Щелкните фигуру правой кнопкой мыши и выберите команду Открыть .
Поместите открытый конец фигуры на плоскую сторону другой фигуры.
Совет: Чтобы расположить открытую фигуру и скрыть линии, переместите открытую фигуру на передний план. Чтобы изменить порядок выбранных фигур, на вкладке Главная в группе Упорядочить нажмите Переместить вперед или Отправить назад .
Чтобы изменить порядок выбранных фигур, на вкладке Главная в группе Упорядочить нажмите Переместить вперед или Отправить назад .
На странице документа, которая открывается с шаблоном блок-схемы с перспективой , имеется точка схода. Когда вы перетаскиваете приподнятую фигуру блока на эту страницу документа, фигура ориентируется так, что ее линии перспективы указывают на точку схода.
Перейдите на вкладку Файл .
Нажмите Новый , в разделе шаблонов или категорий щелкните Общие , а затем дважды щелкните Блок-схема с перспективой .
org/ListItem»>Чтобы добавить текст к фигуре, выделите ее и введите текст.
Чтобы изменить перспективу фигур, перетащите точку схода (V.P.) на странице документа в новое место на странице документа или за ее пределами.
Примечание. При перемещении точки схода все фигуры, связанные с этой точкой, меняют свою ориентацию.
Из трафарета блоков с перспективой перетащите фигуры на страницу документа.
Совет: Вы можете скрыть или показать глубину во время работы. На вкладке Главная в группе Редактирование нажмите Слои , а затем щелкните Свойства слоя . В строке 3D Depth в разделе Visible щелкните, чтобы снять или отобразить флажок, а затем щелкните OK .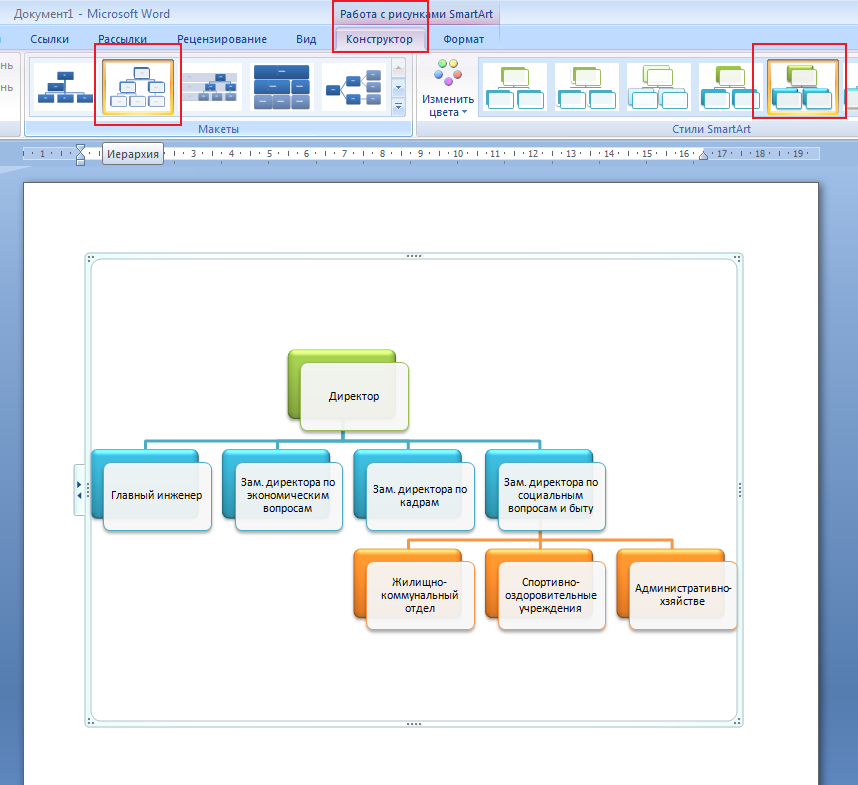
Вы можете ориентировать фигуры на диаграмме перспективы по разным точкам схода.
Из Blocks with Perspective перетащите новую фигуру Vanishing Point на диаграмму.
Выберите фигуру, которую хотите переориентировать.
Перетащите красный маркер управления из центра исходной точки схода в центр новой.
Соединение между формой и точкой схода склеивается, когда ручка управления новой точкой схода становится красной.
Примечание. Когда вы добавляете новую точку схода на перспективную диаграмму, фигуры на странице и фигуры, которые вы добавляете позже, продолжают ориентироваться на исходную точку схода. Используйте эти шаги, чтобы переориентировать любую фигуру в любую точку схода.
Используйте эти шаги, чтобы переориентировать любую фигуру в любую точку схода.
Щелкните правой кнопкой мыши фигуру, которую хотите изменить, и выберите Задать глубину .
В списке Глубина щелкните процентное значение. Чем выше процент, тем глубже будет казаться ваша фигура.
Совет: Чтобы цвет тени отличался от цвета фигуры, щелкните фигуру правой кнопкой мыши и выберите Ручная тень . На вкладке Home в группе Shape щелкните Shadow и выберите цвет тени.
- org/ListItem»>
Выберите точку схода и нажмите клавишу DELETE.
Щелкните правой кнопкой мыши точку схода, которую хотите удалить, и выберите Разрешить удаление .
На вкладке Главная в группе Редактирование щелкните Слои , а затем щелкните Свойства слоя .
В строке Точка схода щелкните галочку под Видимая , чтобы снять ее, а затем щелкните OK .
Примечание: Даже если вы не скроете точку схода, она не появится на распечатанном чертеже.
См. также
Создание луковичной диаграммы
Создание диаграмм Visio с помощью сенсорного экрана
Видео: Создание схемы сети
Создание диаграмм
Обучение работе с Visio
Создание диаграмм
Создание диаграмм
Создайте сетевую диаграмму
- Создание схемы из шаблона
видео - Создать блок-схему
видео - Создайте организационную диаграмму
видео - Создать план этажа
видео - Создайте сетевую диаграмму
видео
Следующий: Добавление фигур и соединителей
Попробуйте!
Независимо от того, планируете ли вы новую компьютерную сеть или документируете существующую сеть, начните быстрее с помощью шаблона.
Открытие шаблона схемы сети
Выберите Файл > Новый .
Выберите категорию Сеть .
Выберите Базовая сетевая диаграмма и выберите Создать .
Включить автоподключение
Показать точки подключения
Добавить фигуры
Из трафаретов Сеть и периферийные устройства и Компьютеры и мониторы перетащите фигуры на страницу документа.
Совет: Выберите Дополнительные фигуры > Сеть , чтобы найти дополнительные трафареты сети.
Выберите фигуру на странице и введите для нее метку. Чтобы закончить, выберите пустую область страницы документа.
Примечание. Чтобы переместить текст, выберите фигуру и перетащите желтый текстовый маркер, пока текст не окажется там, где вы хотите.
Выберите Главная > Соединитель .

Нарисуйте линию между двумя фигурами.
Для завершения выберите Главная > Указатель .
Из трафарета Network and Peripherals перетащите фигуру легенды на страницу документа.
Выберите Подзаголовок легенды и введите новый подзаголовок.
Чтобы закончить, выберите пустую область страницы чертежа.




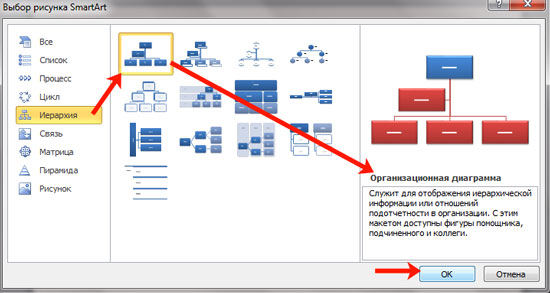
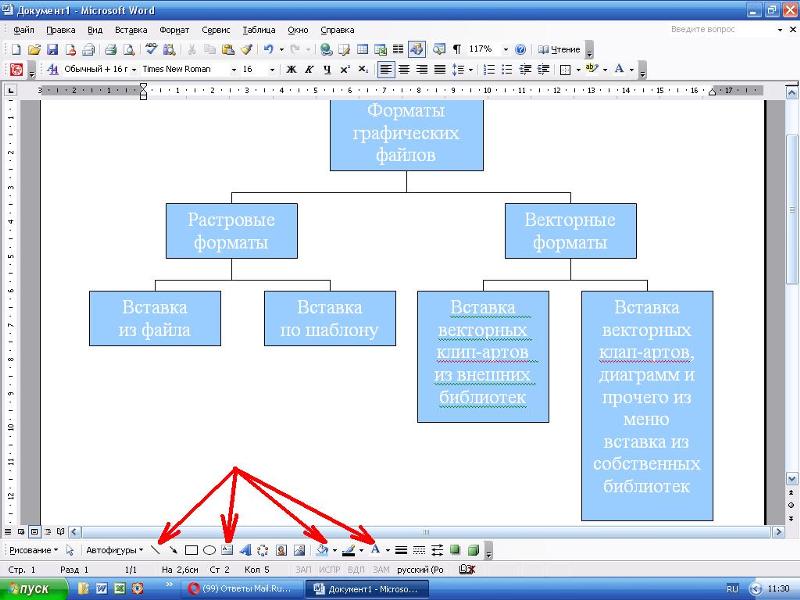
Добавить комментарий