Нарисовать план схему района онлайн: Конструктор карт онлайн | интерактивные карты
Ситуационный план земельного участка || KadastrMap.com
Имея земельный участок, собственник может выполнять любые работы, связанные с эксплуатацией выделенного надела. Строительство дома, газификация, прокладка системы водоснабжения, установка линий электропередач и иных сооружений невозможна без ситуационного плана земельного участка или СПЗУ. До недавнего времени СПЗУ необходимо было предоставлять при получении разрешения на строительство. После введения системы уведомительного порядка ситуационный план остается обязательным.
Характеристики ситуационного плана
Заказать онлайн по кадастровому номеру ситуационный план земельного участка можно через Госуслуги, или используя площадку МФЦ «Мои документы». CПЗУ имеет масштабированную план-карту, которая представлена в масштабе от 1:500 до 1:2000. На карте присутствуют элементы топографической съемки, указываются геофизические параметры. Согласно требованиям законодательства, ситуационный план имеет максимально предельный срок действия – 2 календарных года. Поэтому, при получении и предоставлении разрешительных документов, необходимо учитывать этот срок действия. В случае, если вы не укладывается в указанный срок, необходимо заново заказывать план.
На карте присутствуют элементы границ территории, коммуникационные схемы и размещены здания, ОКС и иные сооружения. Сегодня СПЗУ необходимо предоставлять при следующих операциях с имущественным правом:
Согласно требованиям законодательства, ситуационный план имеет максимально предельный срок действия – 2 календарных года. Поэтому, при получении и предоставлении разрешительных документов, необходимо учитывать этот срок действия. В случае, если вы не укладывается в указанный срок, необходимо заново заказывать план.
На карте присутствуют элементы границ территории, коммуникационные схемы и размещены здания, ОКС и иные сооружения. Сегодня СПЗУ необходимо предоставлять при следующих операциях с имущественным правом:
- для совершения сделки купли-продажи недвижимости;
- для подключения к объектам линий электросети;
- для газификации объекта;
- для планирования строительства ОКС или иного здания;
- для решения спорных вопросов с соседями.
Внешне ситуационный план напоминает графическую карту, на которой нанесены опознавательные элементы. В нижней части карты дается полная расшифровка опознавательных элементов.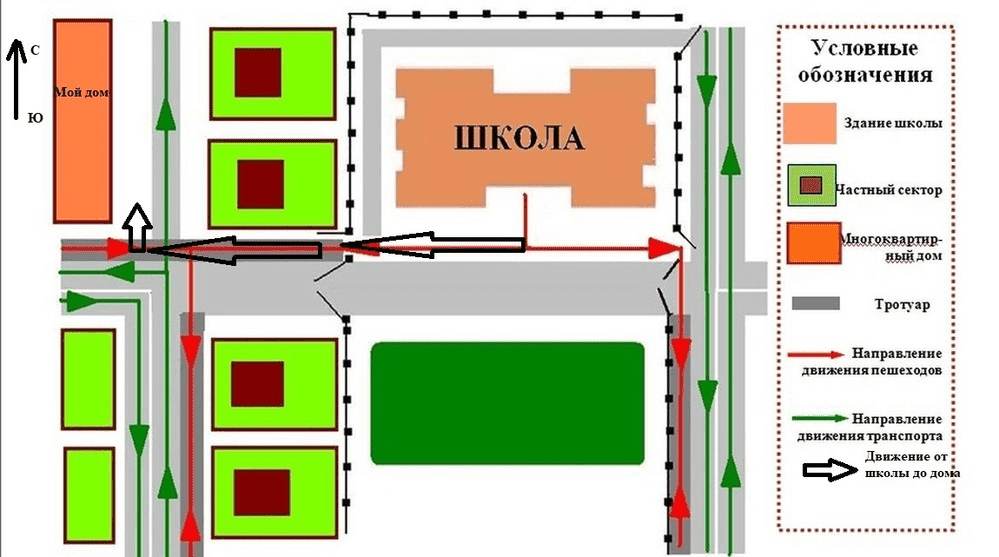
Сведения ситуационного плана
В зависимости от фактически размещенных объектов и сооружений, онлайн ситуационный план по кадастровому номеру земельного участка содержит следующие данные.
- Данные о системах заземления.
- Характеристики по внешним и внутренним электросетям.
- Граничащие элементы территории, в том числе отступы, границы построек и прилегающих участков.
- Параметры коммуникационных элементов – слив, расположение газовых труб, система водоснабжения.
- Информация о дорогах, мостах, в том числе прилегающие к земельному участку.
- Архитектурные и природные объекты, имеющие статус охранных.
- Инфраструктура прилегающей местности – школы, детские сады, больницы, аптеки, магазины, полицейские участки.

- Полный физический адрес объекта.
- Идентификационный номер, в соответствии с данными Росреестра (кадастровый номер).
- Координатные данные и расположение сторон света.
Этот план обязателен для разработки кадастрового плана территории и отдельно взятого участка. Ситуационный план является первичной разрешительной документацией для утверждения кадастрового плана для земельного надела и технического плана для здания. При проведении межевания земельного участка СПЗУ обязателен.
Информационные данные
Проект ситуационного плана разрабатывается с учетом требований ГОСТ 2,854-75, а также по Постановлению Правительства РФ №1314, утвержденный в 2013 году. Основные положения применения ситуационного плана указаны в Градостроительном кодексе РФ статья 48, пункт 4. По структурной части выделяют три типа плана.
- Общая информационная структура.
 На плане указывается проектная или действующая часть строений, необходимые для уточнения возможности ведения строительных работ или реконструкции действующего здания. Это необходимо для того, чтобы определить соответствие нормативным требованиям.
На плане указывается проектная или действующая часть строений, необходимые для уточнения возможности ведения строительных работ или реконструкции действующего здания. Это необходимо для того, чтобы определить соответствие нормативным требованиям. - Газификация. План содержит сведения, позволяющие провести прокладку газоснабжения или модернизировать действующие.
- Электрификация. Расположение объектов и сооружений, которые допускается подключать к общей системе электрификации.
Ситуационный план отличается от кадастрового и градостроительного, поскольку на схеме указываются только действующие элементы объекта недвижимости. СПЗУ разрабатывается кадастровыми инженерами или иными частными компаниями, имеющие на это полномочия. Главное отличие ситуационного плана от иных кадастровых документов – основа топографической интерпретации, позволяющая уточнить характеристики того или иного элемента или субъекта, расположенные на участке.
Заказать ситуационный план Заказать ситуационный план
Получить полную информацию о вашем объекте недвижимости
Получить информацию об вашем объекте
Перепроецирование данных в MapInfo
Автор Александр Фадеев На чтение 21 мин Просмотров 17.4к. Опубликовано Обновлено
Перепроецированием данных в геоинформационной системе MapInfo является преобразование проекции слоев проекта (рабочего набора). В зависимости от вида данных, перепроецирование выполняется разными инструментами данной программы и сводятся в основном к двум задачам:
- перепроецирование или изменение проекции растров;
- перепроецирование или изменение проекции векторных слоев.

Содержание
- Перепроецирование растров
- Пересчет проекции растра
- Перепроецирование растра
- Перепроецирование векторных слоев
- Пересчет проекции векторных слоев
- Перепроецирование векторного слоя
- Переход от план-схемы к проекции МСК
- Параметры местной системы координат
- Основные параметры проекций МСК
- Датумы перехода в WGS-84 по ГОСТ
- Каталог параметров МСК
Перепроецирование растров
При стандартных настройках в проекте карты (рабочем наборе) MapInfo приоритет отображения соответствующей проекции в окне карты идет за проекцией растра, а не за векторными слоями. Исходя из этого аспекта можно выделить два момента в перепроецирование растров:
- пересчет проекции растра к проекции окна карты;
- перепроецирование исходной проекции растра в другую.
Пересчет проекции растра
Для того что бы растр автоматически пересчитывался в проекцию векторных слоев или проекцию окна карты необходимо перейти во вкладку «Карты» и выбрать «Режим карты». В окне «Режим окна карты» нажать на кнопку «Обработка растра», в соответствующем всплывшем окне установить флажок «Всегда» для строки «Использовать перепроецирование» и далее нажать на кнопку «ОК» дважды.
В окне «Режим окна карты» нажать на кнопку «Обработка растра», в соответствующем всплывшем окне установить флажок «Всегда» для строки «Использовать перепроецирование» и далее нажать на кнопку «ОК» дважды.
В результате такой настройки исходные параметры проекции растра остаются неизменными, а программа автоматически пересчитывает в ту проекцию, которая установлена в окне карты.
Перепроецирование растра
Для изменения исходной проекции растра необходимо произвести операцию перепроецирования, в результате которой в файле привязки растра «*.tab» изменятся параметры проекции и привязки точек. Выполнить данную операцию можно выделив соответствующий растровый слой в проводнике. далее перейдя во вкладку «Таблица» выбрать «Растр / Регистрация растра».
В всплывшем окне «Регистрация изображения» нажимаем на кнопку «Проекция» и далее в появившемся окне «Выбор проекции» выбираем категорию в которой находится желаемая проекция, и находим соответствующую проекцию, в которую будет преобразование проекции растра.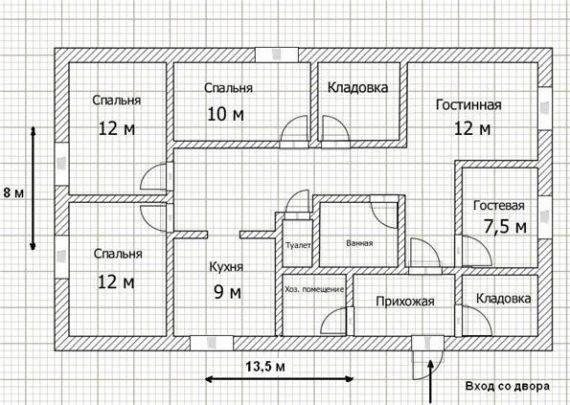 Далее после выбора нажимаем на кнопку «ОК» дважды, закрыв тем самым открытые окна и сохранив исходные параметры новой проекции растра.
Далее после выбора нажимаем на кнопку «ОК» дважды, закрыв тем самым открытые окна и сохранив исходные параметры новой проекции растра.
В результате таких манипуляций растр может поменять проекцию в окне отображения карты. при условии если не задано его перепроецирование в параметрах «Обработки растра».
Перепроецирование векторных слоев
Следует различать некоторые особенности представления векторных слоев в геоинформационной системе MapInfo. Любой слой имеет исходную проекцию или систему координат, которую можно перепроецировать в другую проекцию или представить в окне карты в другой проекции. Исходя из этого перепроецирование можно разделить на три элемента:
- пересчет проекций слоев карты и представление их в окне карты MapInfo;
- перепроецирование исходной проекции векторного слоя карты;
- изменение исходной проекции (переход от план-схемы в проекции местной системы координат).

Пересчет проекции векторных слоев
Если исходные векторные слои имеют установленную проекцию, то она отображается в окне карты в той проекции, в которой подключен первый слой, но при условии что включена функция окна карты по перепроецированию растров. Для смены проекции отображения слоев рабочего набора (проекта) можно выполнить ее изменение в вкладке «Карта» нажав на кнопку «Режимы карты». В окне «Режимы окна карты» заходим в проекции и выбираем соотывующую категорию и необходимую для отображения на данный момент проекцию слоев карты, далее нажимаем на кнопку «ОК» дважды.
Изменение проекции отображения основного окна карты в MapInfoДанная операция возможна только при включенном режиме перепроецирования растров!
Перепроецирование векторного слоя
Перепроецировать векторный слой карты можно простым способом путем формирования копии данного слоя с изменением его проекции при сохранении. Для этого необходимо в кладке «Главная» нажав на стрелку под кнопкой «Сохранить» выбрать «Сохранить копию». Выбираем из списка соответствующий векторный слой и нажимаем на кнопку «Новое имя». В окне «Создать копию таблицы» задаем имя файлу и нажимаем на кнопку «Проекция», а делее выбираем категорию и необходимую проекцию из списка. После этого нажимаем на кнопку «Сохранить».
Для этого необходимо в кладке «Главная» нажав на стрелку под кнопкой «Сохранить» выбрать «Сохранить копию». Выбираем из списка соответствующий векторный слой и нажимаем на кнопку «Новое имя». В окне «Создать копию таблицы» задаем имя файлу и нажимаем на кнопку «Проекция», а делее выбираем категорию и необходимую проекцию из списка. После этого нажимаем на кнопку «Сохранить».
Если вам необходимо. что бы сохраняемая таблица с новой проекцией загрузилась в текущий набор, необходимо перед сохранением установить флажок напротив строки «Открыть новую таблицу, используя вид» и выбрать из списка в «Активной карте».
Переход от план-схемы к проекции МСК
Для перехода векторного слоя от план-схемы в параметры местной системы координат необходимо данный слой экспортировать в mif/mid формат через вкладку «Таблица» и выбора опции «Экспорт». в окне «Экспорт таблицы» выбираем необходимый векторный слой и нажимаем на кнопку «Экспорт». Далее выбираем имя нового файла и его место сохранения.
Далее выбираем имя нового файла и его место сохранения.
Далее открываем сохраненный mif-файл в блокноте (лучше Notepad++) и изменяем соответствующую строку с параметрами проекции. После внесения изменений сохраняем данный файл. Например для МСК-90 зона 1, эта замена примерно будет выглядеть так:
проекция план-схема: CoordSys NonEarth Units «m» Bounds (0, 0) (7000000, 7000000)
меняем на: CoordSys Earth Projection 8, 9999, 3, 23.57, -140.95, -79.8, 0, -0.35, -0.79, -0.22, 0, «m», 32.5, 0, 1, 4300000, -9214.692 Bounds (0, 0) (7000000, 7000000)
исходя из параметров МСК: «МСК-90 зона 1», 8, 9999, 3, 23.57,-140.95,-79.8,0,-0.35,-0.79,-0.22, 0, 7, 32.5, 0, 1, 4300000, -9214.692
Следующим шагом является импорт данного файла через вкладку «Главная» нажав на стрелку под кнопкой «Открыть» и выбрать опцию импорт. В окне «Импорт файла» находим наш mif-файл и нажимаем на кнопку «Открыть». После в этом же окне необходимо задать имя и место сохранения векторного слоя в формате *.tab и нажать на кнопку «Сохранить». После выполнения данной операции необходимо через вкладку «Таблица» открыть сохраненный слой векторной карты в формате tab.
В окне «Импорт файла» находим наш mif-файл и нажимаем на кнопку «Открыть». После в этом же окне необходимо задать имя и место сохранения векторного слоя в формате *.tab и нажать на кнопку «Сохранить». После выполнения данной операции необходимо через вкладку «Таблица» открыть сохраненный слой векторной карты в формате tab.
Параметры местной системы координат
Данные в местной системе координат очень часто используются в государственном реестре недвижимости. Так на основе экспорта в ГИС MapInfo данных из кадастрового плана территории, как это осуществляется читайте в статье Конвертирование xml-выписок Росреестра в MapInfo, можно получить электронную карту в виде план-схемы. Зная параметры местной системы координат можно сопоставлять данные имеющие разные проекции.
Основные параметры проекций МСК
Для ГИС MapInfo и ниже необходимо применять универсальные расчетные параметры местной системы координат. Для разных МСК регионов они следующие. Так я ее назвал исходя из применения типа карты — Топографическая Универсальная местная. Для республик России они следующие:
Так я ее назвал исходя из применения типа карты — Топографическая Универсальная местная. Для республик России они следующие:
МСК-01 Республики Адыгея
МСК-02 Республики Башкортостан
МСК-03 Республики Бурятия
МСК-04 Республики Алтай
МСК-05 Республики Дагестан
МСК-06 Республики Ингушетия
МСК-07 Кабардино-Балкарская Республики
МСК-08 Республики Калмыкия
МСК-09 Республики Карачаево-Черкесия
МСК-10 Республики Карелия
МСК-11 Республики Коми
МСК-12 Республики Марий Эл
МСК-13 Республики Мордовия
МСК-14 Республики Саха (Якутия)
МСК-15 Северной Осетии — Алании
СК-16 Республики Татарстан
МСК-18 Удмуртской Республики
МСК-20 Чеченской Республики
МСК-21 Чувашской Республики
Для краев России
МСК-22 Алтайского края
МСК-23 Краснодарского края
МСК-24 Красноярского края
МСК-25 Приморского края
МСК-26 Ставропольского края
МСК-27 Хабаровского края
МСК-41 Камчатского края
МСК-59 Пермского края
МСК-75 Забайкальского края
Для областей Российской Федерации параметры зон МСК следующие.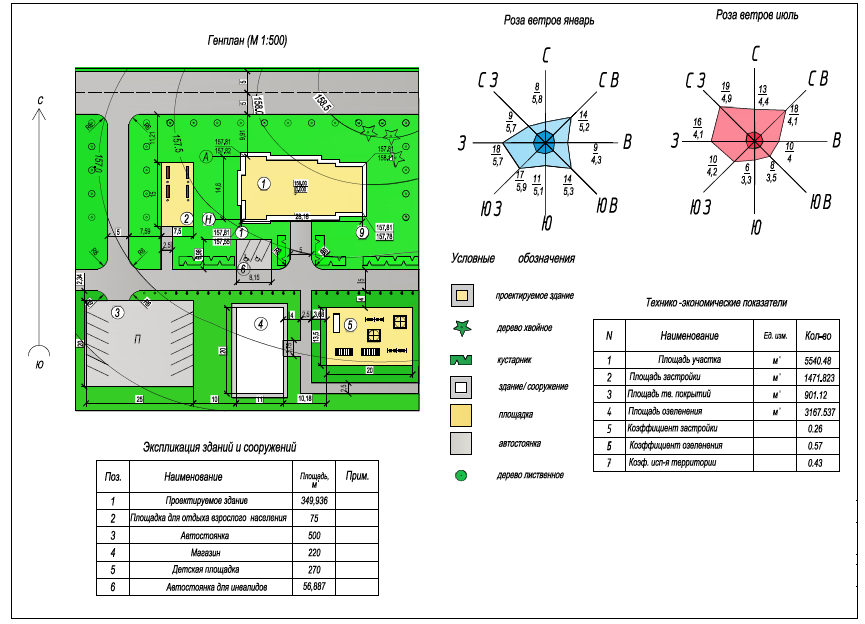
МСК-28 Амурской области
МСК-29 Архангельской области
МСК-30 Астраханской области
МСК-31 Белгородской области
МСК-32 Брянской области
МСК-33 Владимирской области
МСК-34 Волгоградской области
МСК-35 Вологодской области
МСК-36 Воронежской области
МСК-37 Ивановской области
МСК-38 Иркутской области
МСК-39 Калининградской области
МСК-40 Калужской области
МСК-42 Кемеровской области
МСК-43 Кировской области
МСК-44 Костромской области
МСК-45 Курганской области
МСК-46 Курской области
МСК-47 Ленинградской области
МСК-48 Липецкой области
МСК-49 Магаданской области
МСК-50 Московской области и города Москва
МСК-51 Мурманской области
МСК-52 Нижегородской области
МСК-53 Новгородской области
МСК-54 Новосибирской области
МСК-55 Омской области
МСК-56 Оренбургской области
МСК-57 Орловской области
МСК-58 Пензенской области
МСК-60 Псковской области
МСК-61 Ростовской области
МСК-62 Рязанской области
МСК-63 Самарской области
МСК-64 Саратовской области
МСК-65 Сахалинской области
МСК-66 Свердловской области
МСК-67 Смоленской области
МСК-68 Тамбовской области
МСК-69 Тверской области
МСК-70 Томской области
МСК-71 Тульской области
МСК-72 Тюменской области
МСК-73 Ульяновской области
МСК-74 Челябинской области
МСК-76 Ярославской области
Для городов и автономных округов
МСК-1964 города Санкт-Петербург
МСК-83 Ненецкого автономного округа
МСК-86 Ханты-Мансийского автономного округа
МСК-87 Чукотского автономного округа
Датумы перехода в WGS-84 по ГОСТ
В зависимости от применяемой при формировании параметров условной местной системы координат исходной государственной СК (например СК-42, СК-95, СК-63, ГСК-2011, ПЗ-90) датумы перехода к проекции WGS-84 будут разные и так же зависят от срока формирования данных.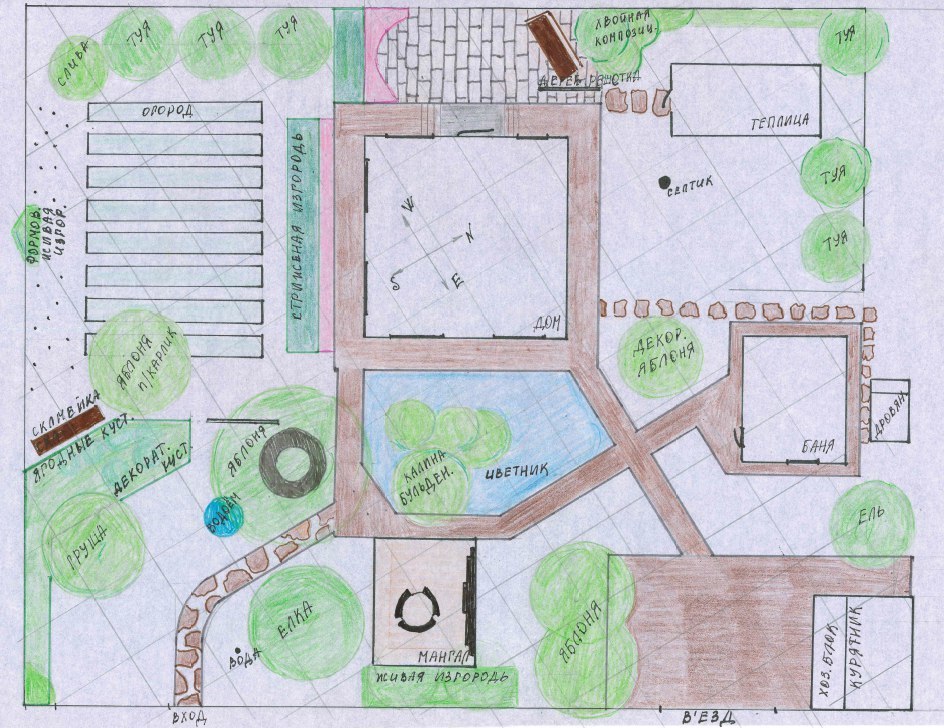 Параметры датумов прописаны в зависимости от сроков в следующих документах: ГОСТ Р 51794-2001, ГОСТ Р 51794-2008, ГОСТ 32453-2017 и приказом Росреестра от 23.03.2016 №П/0134.
Параметры датумов прописаны в зависимости от сроков в следующих документах: ГОСТ Р 51794-2001, ГОСТ Р 51794-2008, ГОСТ 32453-2017 и приказом Росреестра от 23.03.2016 №П/0134.
. ситуация с датумами выглядит следующим образом:
| Переход от | ΔX | ΔY | ΔZ | ωX | ωY | ωZ | m |
| СК-42 по ГОСТ…-2001 | 23,9 | -141,3 | -80,9 | 0 | -0,35 | -0,82 | -0,12 |
| СК-95 по ГОСТ…-2001 | 24,8 | -131,24 | -82,66 | 0 | 0 | -0,16 | -0,12 |
| СК-42 по ГОСТ…-2008 | 23,57 | -140,95 | -79,8 | 0 | -0,35 | -0,79 | -0,22 |
| СК-95 по ГОСТ…-2008 | 24,47 | -130,89 | -81,56 | 0 | 0 | -0,13 | -0,22 |
| ПЗ-90 по ГОСТ…-2001 | -1,08 | -0,27 | -0,9 | 0 | 0 | -0,16 | -0,12 |
ПЗ-90.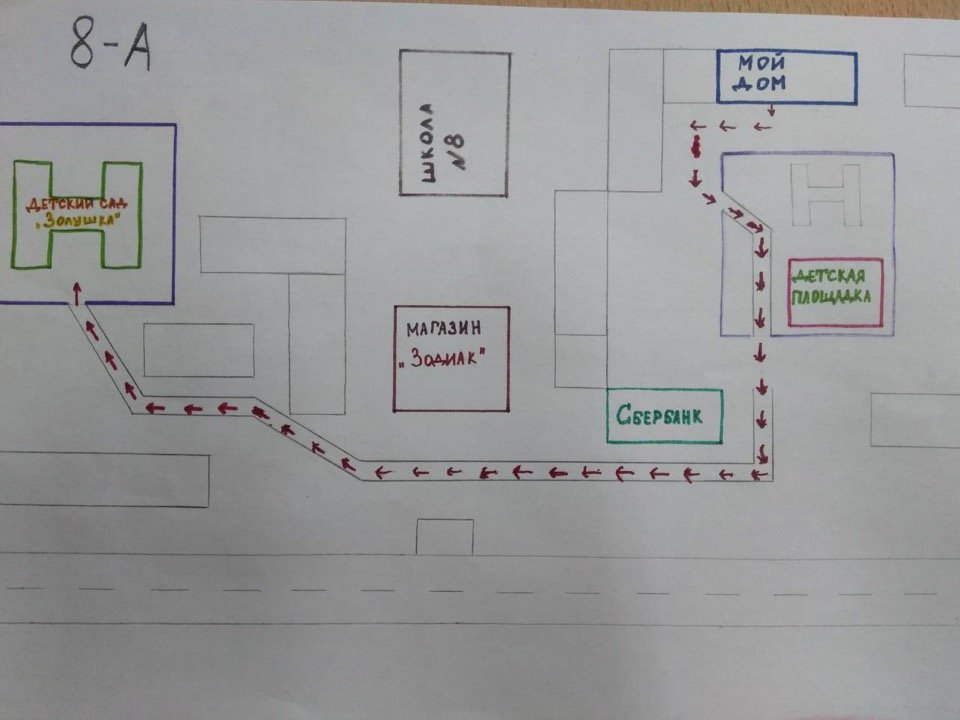 2 по ГОСТ…-2008 2 по ГОСТ…-2008 | -0,36 | 0,08 | 0,18 | ||||
| ПЗ-90.11 по ГОСТ…-2017 | -0,013 | 0,106 | 0,022 | -0,0023 | 0,00354 | -0,00421 | -0,008 |
| ГСК-2011 по приказу Росреестра | -0,34 | 0,47 | 1,13 | -0,001738 | 0,003559 | 0,065737 | -0,1074 |
Исходя из определенных знаний, например для МСК-12, методом подбора было установлено, что параметры датума из ГОСТ Р 51794-2008 от СК-42:
базовые параметры — «МСК-12 зона 1», 8, 1001, 7, 47.55, 0, 1, 1250000, -5914743.504
параметры с датумом — «МСК-12 зона 1», 8, 9999, 3, 23.57, -140.95, -79.8, 0, -0.35, -0.79, -0.22, 0, 7, 47.55, 0, 1, 1250000, -5914743.504
В зависимости от версии MapInfo прописываем параметры местных систем координат в соответствующем файле проекций «MAPINFOW.PRJ».
youtube.com/embed/quiDXGsNGuU?» frameborder=»0″ allowfullscreen=»» allow=»autoplay; encrypted-media; picture-in-picture» title=»»>Каталог параметров МСК
Известные расчетные параметры проекций местных систем координат с датумами по перечисленному выше списку можно скачать через нашу группу ВКонтакте «Площадка помощников КИ»:
Файл проекций Местных Систем Координат с датумами для MapInfo.
Приложение для расчета площади
| Калькулятор площади неправильной формы
Площадь 2 в одно мгновение
Вычислите площадь и периметр любой фигуры, которую вы рисуете, или изображения, которое вы трассируете Карты, изображения, фотографии или САПР files
SketchAndCalc™ — это приложение для расчета площади неправильной формы для всех видов изображений, содержащих неправильные формы.
Уникально то, что калькулятор площадей способен быстро точно вычислять неравномерные области загруженных изображений, фотографий или планов.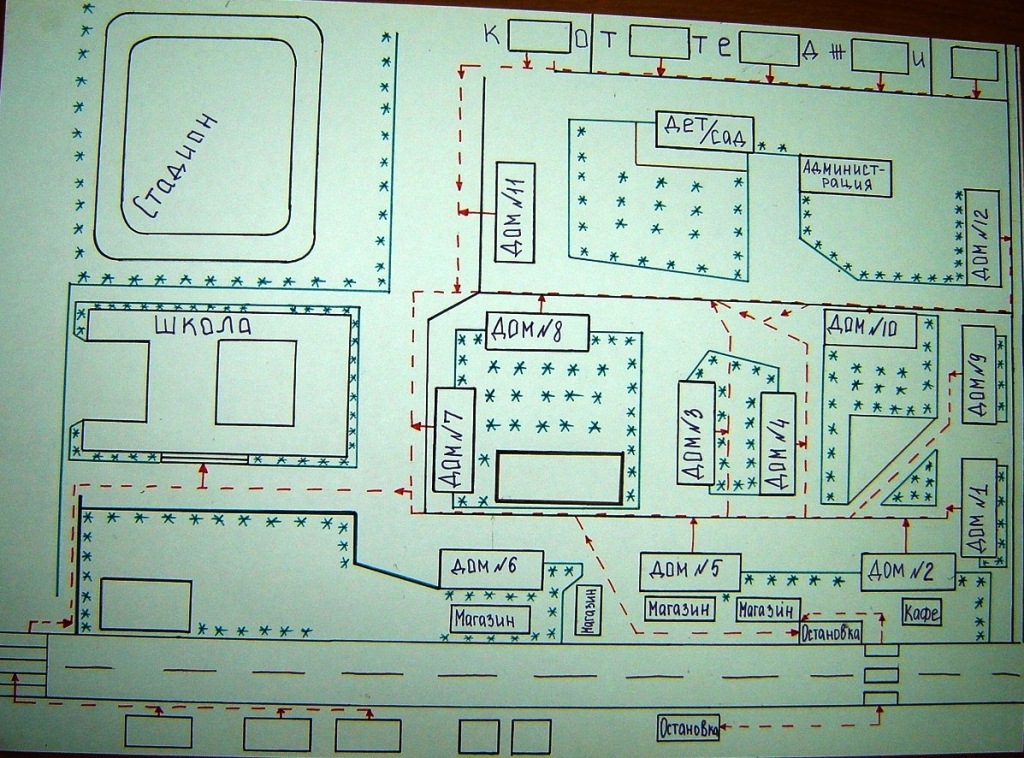 Используя инструмент автомасштабирования калькулятора площади, вы можете установить масштаб чертежа для распространенных форматов изображений, таких как PNG, GIF и JPEG, а также для файлов PDF. Форматы САПР, такие как DXF и DWG, широко используемые в архитектурной индустрии, могут использоваться для расчета площади нестандартных планов этажей зданий и инженерных проектов необычной формы. В то время как дизайнеры, использующие векторные файлы, могут легко импортировать SVG и вычислять площадь нескольких нечетных фигур, просто рисуя их периметр.
Используя инструмент автомасштабирования калькулятора площади, вы можете установить масштаб чертежа для распространенных форматов изображений, таких как PNG, GIF и JPEG, а также для файлов PDF. Форматы САПР, такие как DXF и DWG, широко используемые в архитектурной индустрии, могут использоваться для расчета площади нестандартных планов этажей зданий и инженерных проектов необычной формы. В то время как дизайнеры, использующие векторные файлы, могут легко импортировать SVG и вычислять площадь нескольких нечетных фигур, просто рисуя их периметр.
Неправильные области, содержащие фиксированные углы или кривые, также легко рассчитываются без сложной геометрической математики.
Проще говоря, если у вас есть изображение, которое вы можете загрузить, или адрес на карте для поиска, вы можете вычислить неправильную площадь формы независимо от ее сложности, просто нарисовав периметр области. Приложение может даже суммировать несколько расчетов площади с помощью слоев рисования. После расчета первой площади можно добавить новый слой чертежа, позволяющий выполнять неограниченное количество вычислений площади.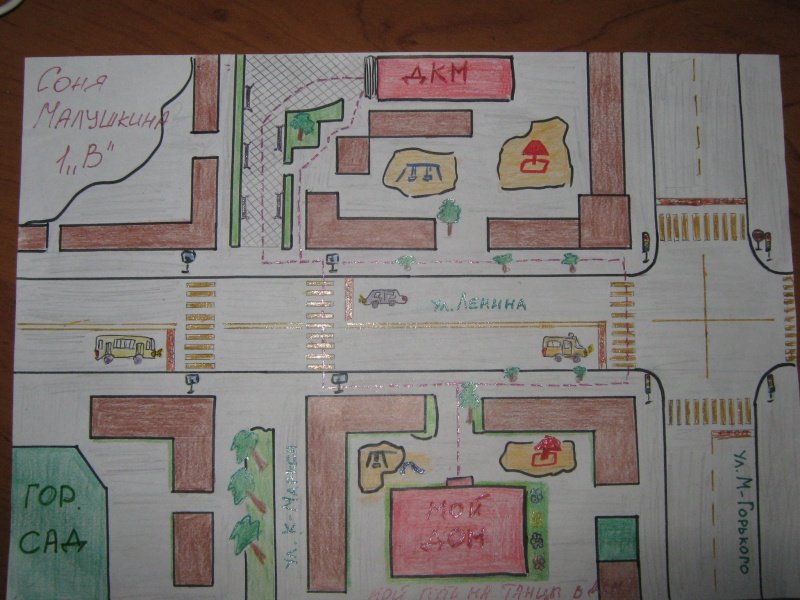
Результаты приложения калькулятора площади отображаются в имперской и метрической системах, что повышает полезность калькулятора. И устраняет необходимость преобразования между различными единицами измерения площади, включая гектары в акры.
Это, наряду с точными инструментами рисования и увеличением калькулятора, обеспечивает быстрое и точное вычисление областей неправильной формы любого размера.
Приложение калькулятора площади доступно во всех современных веб-браузерах, наряду с приложениями SketchAndCalc™ для Android, iOS, Windows для настольных ПК и macOS для тех, кому необходимо вычислить площадь неправильной формы в автономном режиме или в полевых условиях.
Если нужны правильные многоугольники с фиксированными углами и точной длиной линий, инструменты рисования могут привязываться к обычным углам, идеальным квадратам и кругам.
Длина линий также может быть изменена вручную с помощью клавиатуры, что полезно, если область неправильной формы имеет прямую сторону или длину. И ни один калькулятор площади неправильной формы не будет полным без инструмента рисования кривых для нечетных форм, еще одной уникальной функции SketchAndCalc™. Многие приложения калькулятора области карты Google позволяют искать адрес, SketchAndCalc™ делает еще один шаг вперед, поддерживая поиск координат долготы и широты. Таким образом, независимо от того, находится ли ваша территория на сельскохозяйственных угодьях или на море, вы потратите меньше времени на поиск и больше времени на расчет площади неправильной формы.
И ни один калькулятор площади неправильной формы не будет полным без инструмента рисования кривых для нечетных форм, еще одной уникальной функции SketchAndCalc™. Многие приложения калькулятора области карты Google позволяют искать адрес, SketchAndCalc™ делает еще один шаг вперед, поддерживая поиск координат долготы и широты. Таким образом, независимо от того, находится ли ваша территория на сельскохозяйственных угодьях или на море, вы потратите меньше времени на поиск и больше времени на расчет площади неправильной формы.
Главные причины использовать калькулятор площади
С помощью SketchAndCalc вы можете рассчитать площадь и периметр любой фигуры, которую вы рисуете, или изображения, которое вы обводите — от определения площади собственности с помощью спутникового изображения до…
Как использовать площадь калькулятор может помочь с кровельными работами
Без использования надлежащих инструментов попытка определить правильную площадь жилого или коммерческого кровельного пространства может быть затруднена. С разными углами и шагами это почти невозможно…
С разными углами и шагами это почти невозможно…
Расчет выпадения волос в миллиметрах
Избавьтесь от стресса, получая от специалистов несколько расценок на трансплантацию волос. Узнайте, сколько графтов для пересадки волос вам потребуется, чтобы использовать наш Калькулятор площади выпадения волос….
Калькуляторы площадей и медицинская промышленность
Хотя это может быть не первая область или отрасль, о которых вы думаете при рассмотрении причин использования калькулятора площадей, одно из наиболее распространенных применений площади в SketchAndCalc…
Готовы начать?
Начало работы
Изменение масштаба рисунка на странице в Visio
ВидиоФорматировать страницы
Страницы
Страницы
Изменение масштаба чертежа на странице в Visio
Visio Plan 2 Visio профессиональный 2021 Visio стандартный 2021 Visio профессиональный 2019 Visio стандартный 2019 Visio профессиональный 2016 Visio стандартный 2016 Visio профессиональный 2013 Visio 2013 Visio премиум 2010 Visio 2010 Visio стандартный 2010 Visio 2007 Visio стандартный 2007 Больше. .. Меньше
.. Меньше
Если создаваемые вами рисунки содержат объекты реального мира, которые больше, чем напечатанная страница, например мебель в офисе, вам необходимо рисовать в масштабе. В этой статье объясняется, как изменить масштаб чертежа Microsoft Visio.
Отобразите страницу, для которой вы хотите изменить масштаб чертежа.
Вы можете задать разные масштабы чертежа для каждой страницы чертежа.
Сначала найдите вкладку страницы, которую вы хотите изменить. Вкладка страницы находится в левом нижнем углу области рисования. В следующем примере вкладка страницы представлена как Page-1 , но ваша вкладка страницы может иметь другое имя, например VBackground-1 для фоновой страницы.

- Щелкните правой кнопкой мыши вкладку страницы, выберите Параметры страницы , а затем щелкните вкладку Масштаб чертежа .
Выберите Предопределенный масштаб , а затем щелкните предварительно определенный архитектурный, метрический или инженерный масштаб; или выберите Пользовательский масштаб и введите собственные значения масштаба.
Чтобы изменить единицы измерения (например, футы или метры), щелкните вкладку Свойства страницы и в списке Единицы измерения выберите нужные единицы измерения.

Щелкните Применить , чтобы сохранить изменения и обновить страницу документа.
Чтобы придать фоновым страницам одинаковый масштаб рисунка, щелкните фоновую страницу (например, VBackground-1 ) и выполните те же действия.
Отобразите страницу, для которой вы хотите изменить масштаб чертежа.
Вы можете задать разные масштабы чертежа для каждой страницы чертежа.
В меню Файл щелкните Параметры страницы , а затем щелкните Масштаб чертежа таб.

Щелкните Предопределенный масштаб , а затем щелкните предварительно определенный архитектурный, метрический или инженерный масштаб; или нажмите Пользовательский масштаб и введите пользовательский масштаб.
Чтобы изменить единицы измерения (например, футы или метры), щелкните вкладку Свойства страницы и в 0077 Единицы измерения выберите нужные единицы измерения.
Щелкните Применить , чтобы сохранить изменения и обновить страницу документа.
Чтобы придать фоновым страницам одинаковый масштаб рисунка, отобразите фоновую страницу и выполните шаги 1–5.

На чертеже показаны новые настройки. Фигуры могут казаться больше или меньше, но их реальный размер не меняется. Линейки показывают новые единицы измерения.
Масштаб чертежа определяет, как расстояние на странице представляет расстояние в реальном мире. Например, 1 дюйм на макете офиса может соответствовать 1 футу в реальном офисе. На метрических чертежах 2 сантиметра могут соответствовать 1 метру. Вы можете изменить масштаб чертежа в любом документе Visio.
Некоторые шаблоны, например шаблон Office Layout, открываются с предварительно заданным масштабом чертежа. Эти рисунки называются чертежей в масштабе.
Некоторые шаблоны, такие как шаблон базовой блок-схемы, открываются с масштабом чертежа 1:1, что означает, что 1 дюйм или сантиметр на печатной странице соответствует 1 дюйму или сантиметру в реальном мире. Эти рисунки иногда называют немасштабированными рисунками; вы используете их для создания абстрактных рисунков, которые не представляют реальных объектов реального мира.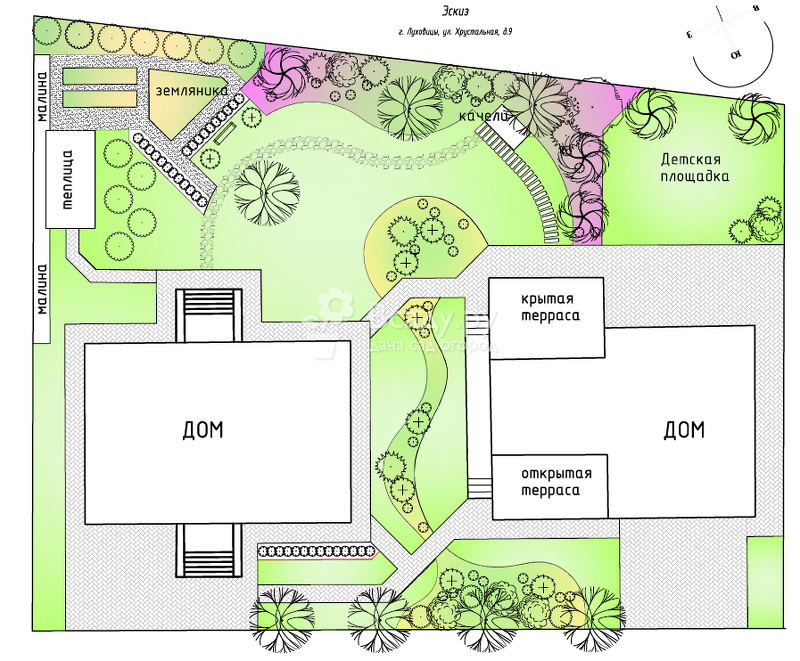
Масштаб чертежа иногда выражается в виде соотношения без единиц измерения. Например, метрический масштаб для планировки офиса может быть выражен как 1:50, что соответствует 2 см = 1 м, если вы измеряете расстояния в сантиметрах и метрах.
Чем меньше соотношение, тем большую площадь вы можете представить:
С таким масштабом, как 1:100 (метрические единицы) или 1/8″ = 1′ (единицы США), вы можете нарисовать весь этаж на одной странице.
С таким масштабом, как 1:10 (метрические единицы) или 1 дюйм = 1 фут (единицы США), вы можете сфокусироваться на одной кабине.
При выборе масштаба чертежа Microsoft Office Visio автоматически устанавливает единицы измерения и единицы страницы.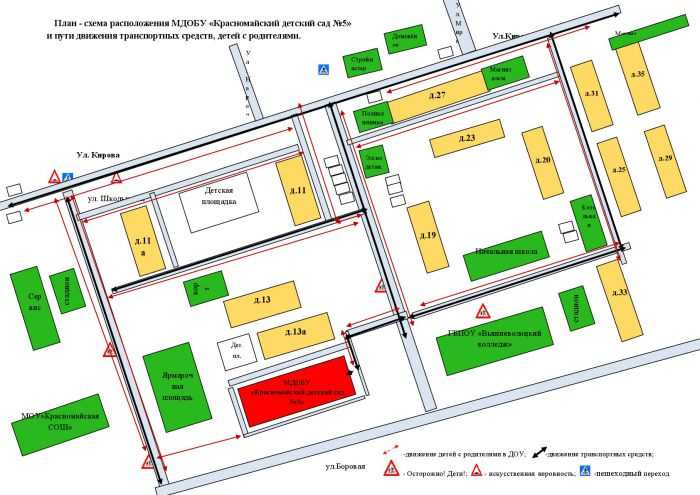
Единицы измерения представляют размеры или расстояния в реальном мире. В офисной планировке с масштабом чертежа 2 см = 1 м (1:50) единицей измерения являются метры. В масштабе чертежа 1/4″ = 1′ единицей измерения являются футы.
Единицы страницы представляют размеры или расстояния на печатной странице. В офисной планировке с масштабом чертежа 2 см = 1 м (1:50) единицей страницы являются сантиметры. В масштабе чертежа 1/4″ = 1′ единицей страницы являются дюймы.
Формы предназначены для работы с шаблоном, с которым они поставляются. Например, фигуры плана здания лучше всего работают с чертежами в масштабе, а фигуры блок-схем лучше всего работают с чертежами без масштаба (1:1).
При перетаскивании фигуры на страницу документа ее размер изменяется в соответствии с масштабом рисунка. Если масштаб фигуры намного больше или меньше масштаба страницы документа, размер фигуры не изменяется.

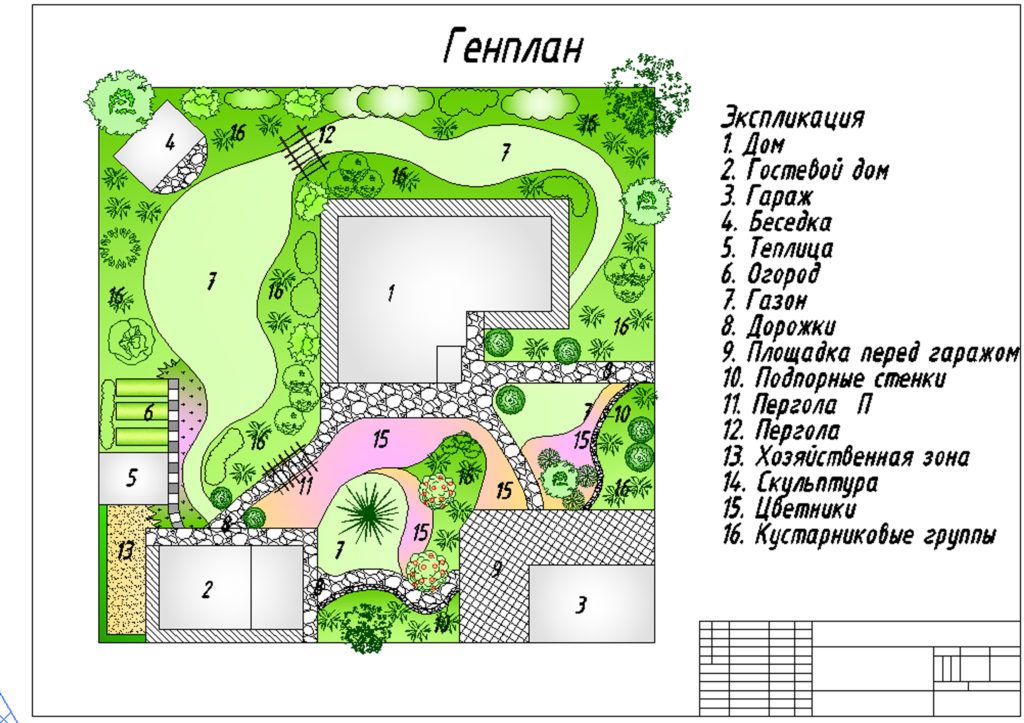
 На плане указывается проектная или действующая часть строений, необходимые для уточнения возможности ведения строительных работ или реконструкции действующего здания. Это необходимо для того, чтобы определить соответствие нормативным требованиям.
На плане указывается проектная или действующая часть строений, необходимые для уточнения возможности ведения строительных работ или реконструкции действующего здания. Это необходимо для того, чтобы определить соответствие нормативным требованиям.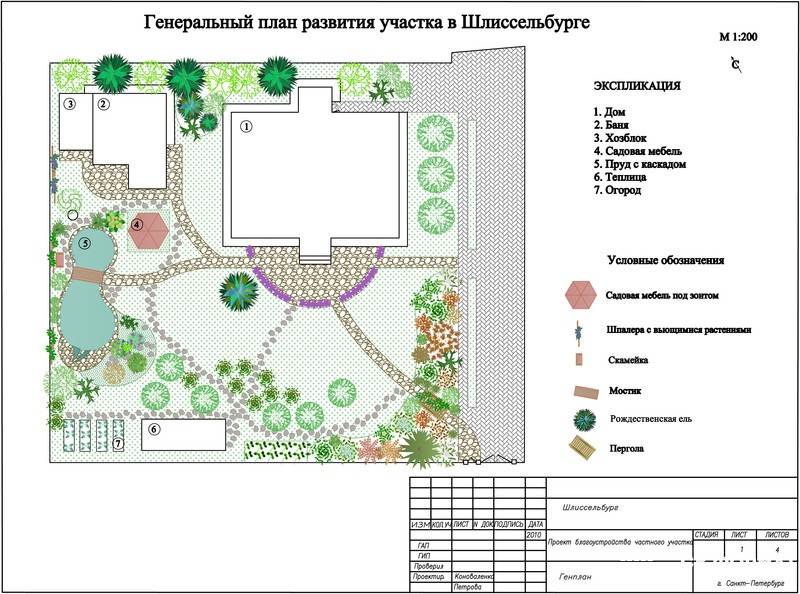

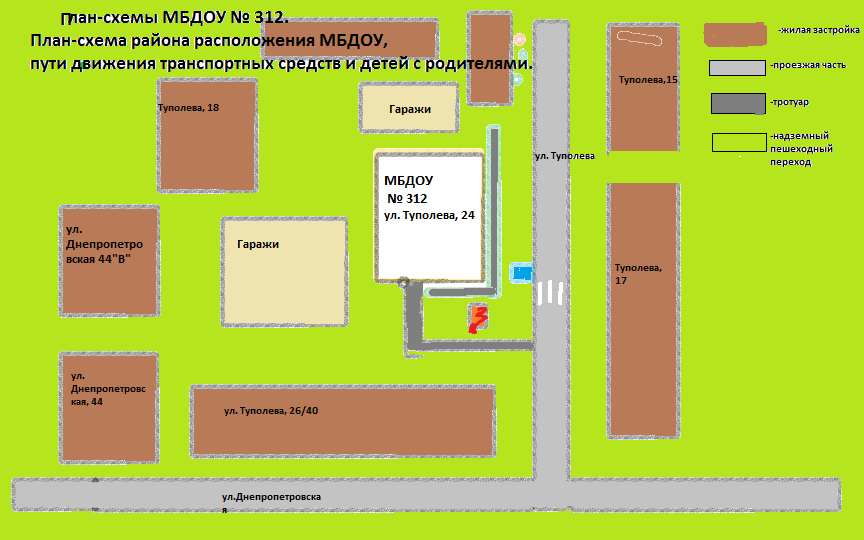
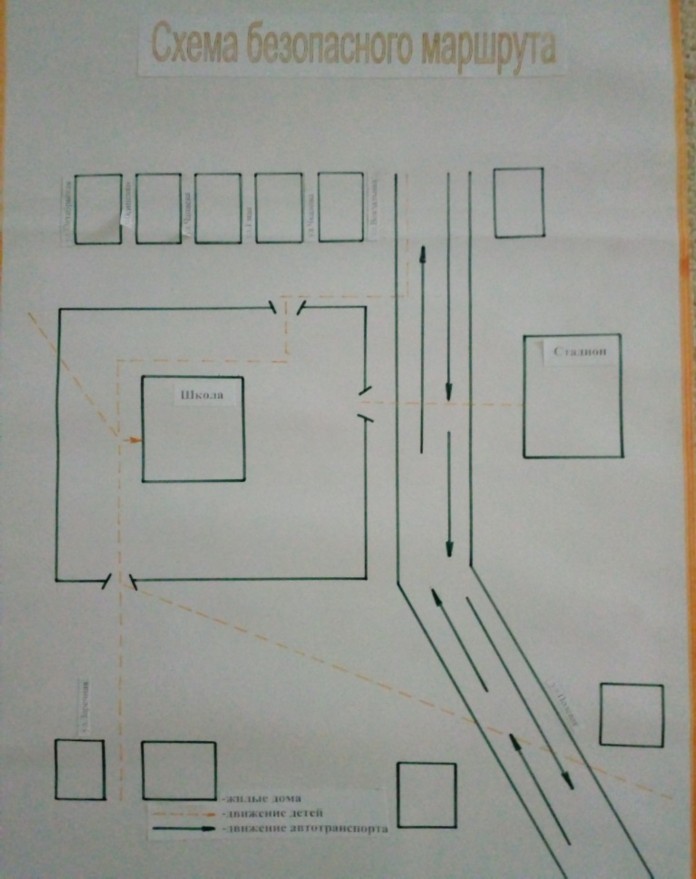

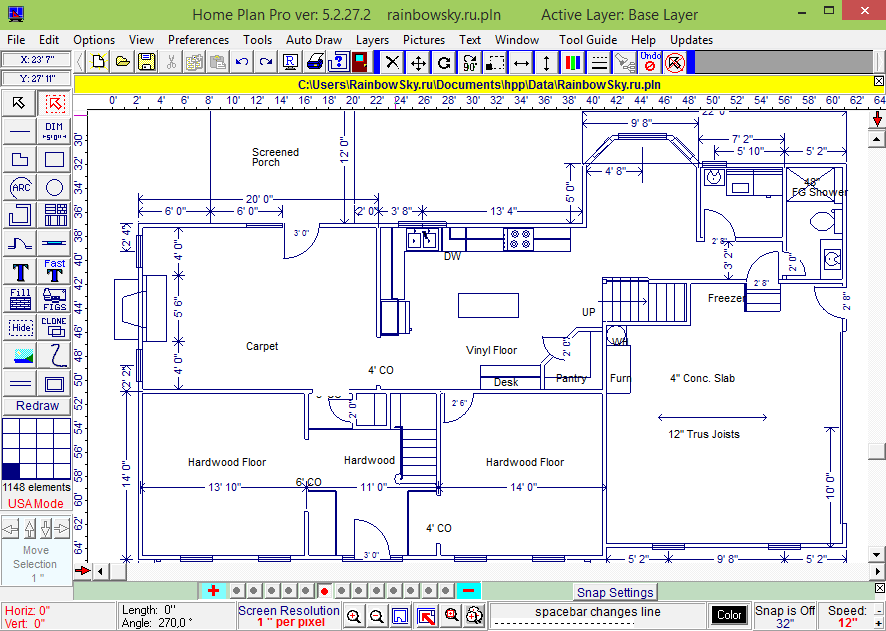
Добавить комментарий