Схема электропитания: Как включить схему питания Максимальная производительность в Windows
Как выбрать другую схему электропитания в Windows 10
В Windows по умолчанию установлена “Сбалансированная” схема электропитания и многие пользователи ее используют всё время, никто и ничего не меняет. Если же зайти в настройки электропитания, там есть еще как минимум две схемы – “Экономия энергии” и “Высокая производительность”. На некоторых компьютерах производители устройства добавляют дополнительную схему электропитания. В сегодняшней статье рассмотрим различные способы выбора другой схемы электропитания.
- Сбалансированная – данная схема электропитания автоматически повышает быстродействие процессора, когда компьютер нуждается в этом и уменьшает его, когда компьютер бездействует. Эта схема включена по умолчанию и подходит в большинстве случаев всем.
- Экономия энергии – эта схема пытается всё время экономить энергию, за счет уменьшение яркости экрана, замедления процессора, отключения модулей и т.д. Минусы данной схемы: приложения могут запускаться дольше и работать медленнее, экран может быть недостаточно ярким.

- Высокая производительность – в этой схеме скорость работы вашего процессора всегда на максимуме, даже когда компьютер не используется. Также увеличена яркость экрана и модули (Wi Fi, Bluetooth и т.д.) не переходят в режим энергосбережения.
Выбрать схему электропитания в настройках электропитания
1. Откройте “Электропитание”: один из способов – в строке поиска или в меню “Выполнить” (выполнить вызывается клавишами Win+R) введите команду powercfg.cpl и нажмите клавишу Enter.
2. Напротив нужной схемы электропитания поставьте точку и закройте окно настроек.
Выбрать схему электропитания в Центр мобильности Windows
1. Откройте “Центр мобильности Windows”: один из способов – в строке поиска или в меню “Выполнить” (выполнить вызывается клавишами Win+R) введите команду mblctr.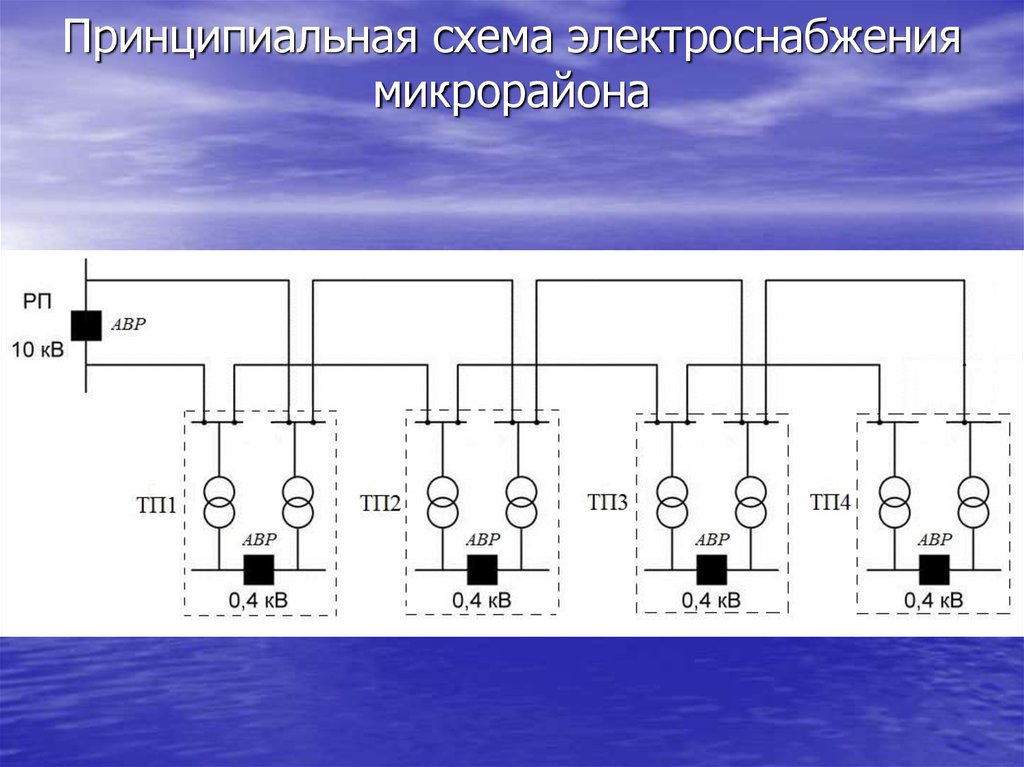 exe и нажмите клавишу Enter.
exe и нажмите клавишу Enter.
2. Выберите из меню нужную схему электропитания и закройте окно (смотрите рисунок).
Выбрать схему электропитания в командной строке
1. Откройте командную строку от имени администратора: один из способов – нажать на меню “Пуск” правой клавишей мыши и выбрать из открывшегося меню “Командная строка (администратор)”.
2. Введите команду powercfg /L и нажмите клавишу Enter. Откроется список всех доступных схем электропитания, в средине каждой будет написан ее GUID (смотрите рисунок). Скопируйте GUID той схемы электропитания, которую вы хотите выбрать.
3.
Введите команду powercfg /S GUID и нажмите клавишу Enter (в команде нужно заменить GUID на тот, который вы узнали в третьем пункте). К примеру, мы хотим выбрать сбалансированную схему электропитания, в предыдущем пункте мы узнали, что ее GUID 381b4222-f694-41f0-9685-ff5bb260df2e, значит команда будет выглядеть так powercfg /S 381b4222-f694-41f0-9685-ff5bb260df2eПосле выполнения команды закройте командную строку.
На сегодня всё, если вы знаете другие способы или у вас есть дополнения – пишите комментарии! Удачи Вам 🙂
FacebookTwitterPinterestПочта
Type to search or hit ESC to close
See all results
Электропитание в Windows 10
Работая за компьютером, мы не задумываемся о том, как именно функционируют установленные на материнской плате аппаратные компоненты и какие процессы протекают при этом в недрах операционной системы. Так и должно быть, нам не нужно об этом думать, поскольку инженеры и разработчики позаботились о том, чтобы система была как можно более эргономичной и максимально удобной для пользователя. Впрочем, это не означает, что пользователь может ограничиться умением нажимать кнопку включения и запускать браузер или какую иную программу. Операционная система имеет множество настроек, позволяющих улучшить её производительность, а значит сделать работу с ней ещё более комфортной.
Сегодня мы как раз коснёмся этих настроек, вернее, группы настроек, отвечающих за электропитание компонентов компьютера и, соответственно, влияющих на уровень потребления электроэнергии, что актуально для работающих от аккумулятора портативных девайсов. Начать следует с того, что в Windows имеется две основных и одна дополнительная схема электропитания. Существует ещё схема «Максимальная производительность», но она по умолчанию скрыта. Также пользователь может создавать собственные схемы с индивидуальными настройками.
Схема электропитания — это набор настроек, применяемый к группе функций и аппаратных компонентов, используемых для управления производительностью.
• Сбалансированная — используется по умолчанию, обеспечивает наилучшее соотношение между производительностью и расходом электроэнергии.
• Высокая производительность — обеспечивает максимальную производительность процессора даже если последний активно не используется. Активация этой схемы может оказаться полезной при подключении к ПК пассивных устройств, запуске программного обеспечения, предъявляющего повышенные требования к аппаратным ресурсам.
• Экономия энергии — эта схема доступна на ноутбуках, используется для экономии заряда аккумулятора.
В Windows 7 и 8.1 получить доступ к схемам электропитания можно из панели управления, в Windows 10 – из приложения Параметры, также для этого можно использовать команду powercfg.cpl. Переключение между схемами осуществляется с помощью соответствующих радиокнопок, но есть и другие способы, например, переключение из командной строки командой powercfg /s с указанием идентификатора схемы, полученного другой командой powercfg /L. Можно также добавить пункты переключения между схемами электропитания в контекстное меню рабочего стола, воспользовавшись этим твиком реестра (1).
В свою очередь, каждая из схем питания имеет свои настройки, перейти к которым можно кликом по одноименной ссылке напротив названия схемы. В общих настройках можно изменить параметры яркости дисплея, установить время отключения дисплея и перевода компьютера в спящий режим.
Дополнительных настроек схемы, открываемых кликом по одноименной ссылке или командой control. exe powercfg.cpl,,3, гораздо больше. В них можно настроить политику охлаждения, питание жёсткого диска, портов USB, центрального процессора и беспроводного адаптера, задать действия при нажатии кнопок питания и закрытия крышки ноутбука, включить адаптивную регулировку яркости, выбрать действие при падении заряда аккумулятора до критического уровня и так далее. Некоторые из дополнительных опций по умолчанию скрыты, например, управление режимом сна при использовании удалённого подключения.
exe powercfg.cpl,,3, гораздо больше. В них можно настроить политику охлаждения, питание жёсткого диска, портов USB, центрального процессора и беспроводного адаптера, задать действия при нажатии кнопок питания и закрытия крышки ноутбука, включить адаптивную регулировку яркости, выбрать действие при падении заряда аккумулятора до критического уровня и так далее. Некоторые из дополнительных опций по умолчанию скрыты, например, управление режимом сна при использовании удалённого подключения.
Чтобы отобразить все дополнительные настройки питания, нужно применить следующий твик реестра. Открыв редактор Regedit одноименной командой, разверните ветку HKLM\SYSTEM\CurrentControlSet\Control\Power\PowerSettings. Каждый вложенный в PowerSettings подраздел относится к определённой группе настроек, в свою очередь, в каждом подразделе имеются своя группа разделов, относящихся уже к определённой настройке. Описание этой настройки указано в параметре Description, видимость же её в графическом интерфейсе окошка дополнительных параметров электропитания задаётся значением параметра Attributes.
По умолчанию этот параметр имеет значение 1, чтобы включить принудительное отображение соответствующей ему настройки, нужно изменить его на 0. На досуге можете поэкспериментировать с параметрами реестра в указанном ключе, только не забудьте перед этим создать резервную копию ключа. Также вы можете воспользоваться готовым твиком реестра (2), который мы для вас специально подготовили.
Скрытыми могут быть не только дополнительные параметры электропитания, но и сами схемы. Мы уже упоминали о схеме «Максимальная производительность», появившееся в Windows 10 April 2018 Update и предназначенной для обеспечения максимальной производительности ЦП и других компонентов на мощных компьютерах. Чтобы её активировать, нужно выполнить в запущенной с повышенными правами командной строке команду powercfg -duplicatescheme e9a42b02-d5df-448d-aa00-03f14749eb61.
В некоторых системах вы можете столкнуться с отсутствием не только дополнительных, но и основных схем электропитания. Это может быть связано с активной по умолчанию функцией «Подключённый режим ожидания», обеспечивающей быстрое включение/выключение компьютера по аналогии с мобильными устройствами. Если у вас доступна только одна схема, вы можете восстановить отсутствующие режимы с помощью показанных на скриншоте команд.
Если у вас доступна только одна схема, вы можете восстановить отсутствующие режимы с помощью показанных на скриншоте команд.
Альтернативное решение — раскрыть в реестре ветку HKLM\SYSTEM\CurrentControlSet\Control\Power и создать/изменить в правой колонке DWORD-параметр CsEnabled, установив в качестве его значения 0 и перезагрузив компьютер.
Если у вас новейшая модель компьютера с поддержкой технологии «S0 Low Power Standby», вам стоит зайти в BIOS UEFI, перейти в раздел Boot → Secure Boot и выставить для настройки OS Type значение «Other OS» (Другая операционная система). Это отключит редко используемую настройку «Безопасная загрузка» и сделает доступными все схемы электропитания.
Система электроснабжения | Схема электроснабжения переменного тока
Передача электроэнергии от электростанции к помещениям потребителей известна как система электроснабжения.
Система электроснабжения состоит из трех основных компонентов, а именно электростанции, линий электропередачи и системы распределения. Электроэнергия вырабатывается на электростанциях, расположенных в благоприятных местах, как правило, вдали от потребителей. Затем он передается на большие расстояния к центрам нагрузки с помощью проводников, известных как линии передачи. Наконец, он распространяется среди большого количества мелких и крупных потребителей через распределительную сеть.
Электроэнергия вырабатывается на электростанциях, расположенных в благоприятных местах, как правило, вдали от потребителей. Затем он передается на большие расстояния к центрам нагрузки с помощью проводников, известных как линии передачи. Наконец, он распространяется среди большого количества мелких и крупных потребителей через распределительную сеть.
Системы электроснабжения можно в целом разделить на
(i) системы постоянного тока. или с. система
(ii) надземная или подземная система.
В настоящее время 3-фазные, 3-проводные сети переменного тока. система повсеместно принята для производства и передачи электроэнергии в качестве экономичного предложения. Однако распределение электроэнергии осуществляется по 3-фазному 4-проводному переменному току. система. Подземная система дороже, чем надземная. Поэтому в нашей стране для передачи и распределения электроэнергии в основном используется контактная сеть.
Схема электроснабжения переменного тока: Большая сеть проводников между электростанцией и потребителями может быть разделена на две части, а именно: систему передачи и систему распределения.
1. Генераторная станция: На рис. 7.1 GS представляет генерирующую станцию, где электроэнергия вырабатывается 3-фазными генераторами переменного тока, работающими параллельно. Обычное напряжение генерации составляет 11 кВ. Для экономии при передаче электроэнергии напряжение генерации (т. е. 11 кВ) повышают до 132 кВ (и более) на генерирующей станции с помощью трехфазных трансформаторов. Передача электроэнергии при высоком напряжении имеет ряд преимуществ, включая экономию материала проводника и высокую эффективность передачи.
2. Первичная передача: Электроэнергия напряжением 132 кВ передается по 3-х фазной, 3-х проводной воздушной сети на окраину города. Это формирует первичную передачу.
3.Вторичная передача: Первичная линия передачи заканчивается на приемной станции (РС), которая обычно находится на окраине города. На приемной станции напряжение снижается до 33 кВ с помощью понижающих трансформаторов.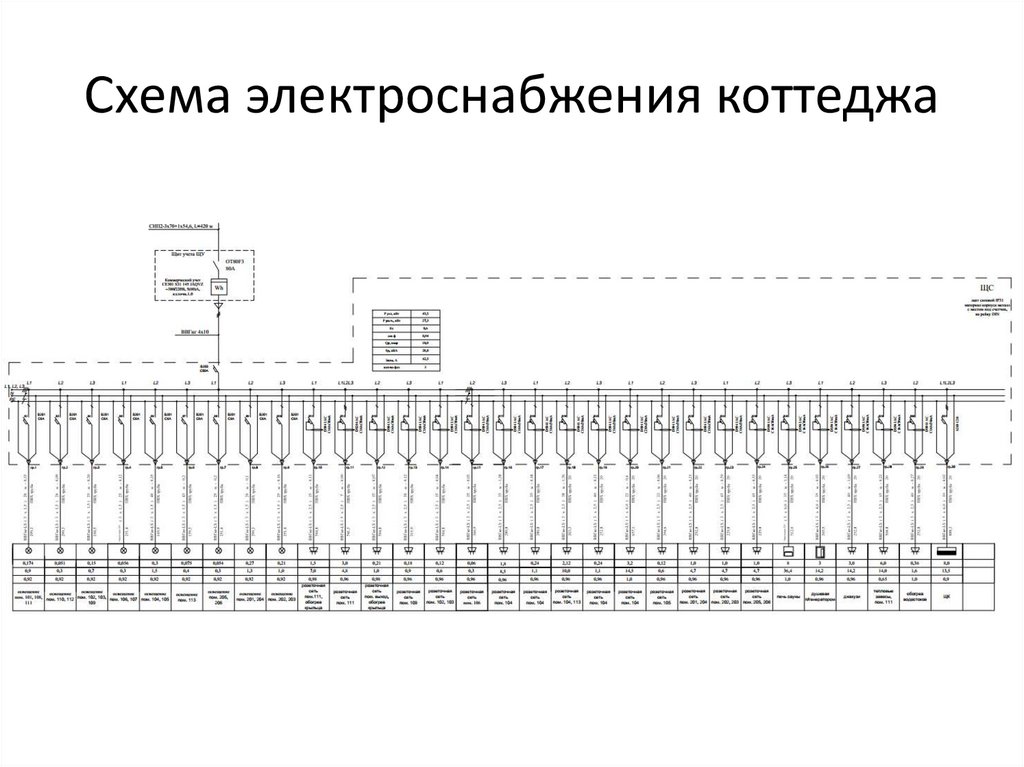 От этой станции электроэнергия напряжением 33 кВ по 3-х фазной, 3-х проводной воздушной сети передается на различные подстанции (ПС), расположенные в стратегических точках города. Это формирует вторичную передачу. Рис. 7.2
От этой станции электроэнергия напряжением 33 кВ по 3-х фазной, 3-х проводной воздушной сети передается на различные подстанции (ПС), расположенные в стратегических точках города. Это формирует вторичную передачу. Рис. 7.2
4. Первичное распределение: Вторичная линия электропередачи заканчивается на подстанции (ПС), где напряжение снижается с 33 кВ до 11 кВ, 3-фазная, 3-проводная. Линии 11 кВ проходят по важным дорожным обочинам города. Это формирует первичное распределение. Можно отметить, что крупным потребителям (имеющим потребность более 50 кВт) в основном подается мощность 11 кВ для дальнейшей обработки на собственных подстанциях.
5.Вторичное распределение: Электроэнергия от первичного распределения (11 кВ) поступает на распределительные подстанции (РП). Эти подстанции расположены вблизи мест расположения потребителей и понижают напряжение до 400 В, 3-х фазные, 4-х проводные для вторичного распределения. Напряжение между любыми двумя фазами составляет 400 В, а между любой фазой и нейтралью — 230 В. Однофазная нагрузка освещения жилых помещений подключается между любой одной фазой и нейтралью, тогда как трехфазная двигательная нагрузка 400 В подключается к трехфазным линиям. напрямую.
Однофазная нагрузка освещения жилых помещений подключается между любой одной фазой и нейтралью, тогда как трехфазная двигательная нагрузка 400 В подключается к трехфазным линиям. напрямую.
Здесь стоит упомянуть, что вторичная распределительная система состоит из фидеров, распределителей и сервисных сетей. На рис. 7.2 показаны элементы системы распределения низкого напряжения. Фидеры (SC или SA), отходящие от распределительной подстанции (DS) Электропитание к распределителям (AB, BC, CD и AD). Ни одному потребителю не дается прямое подключение от фидеров. Вместо этого потребители подключены к распределителям через их сервисную сеть.
Примечание. Практическая энергосистема имеет большое количество вспомогательного оборудования (например, предохранители, автоматические выключатели, устройства контроля напряжения и т. д.). Однако такое оборудование не показано на рис. 7.1. Это связано с тем, что количество информации, включенной в диаграмму, зависит от цели, для которой предназначена диаграмма. Здесь наша цель — показать общую схему энергосистемы. Поэтому расположение автоматических выключателей, реле и т. д. не имеет значения.
Здесь наша цель — показать общую схему энергосистемы. Поэтому расположение автоматических выключателей, реле и т. д. не имеет значения.
Кроме того, структура энергосистемы показана на однолинейной схеме. Полная трехфазная цепь редко требуется для передачи даже самой подробной информации о системе. На самом деле полная диаграмма скорее скроет, чем прояснит информацию, которую мы ищем с точки зрения системы.
Основные принципы проектирования источников питания для печатных плат
Одним из наиболее фундаментальных законов физики является закон сохранения энергии, который можно резюмировать следующим образом:
«В замкнутой системе энергия не может быть создана или уничтожается, а только меняет форму».
В принципе это можно интерпретировать как изолированную систему, которая не взаимодействует ни с какой внешней силой, сохраняет постоянный уровень внутренней энергии. Эта предпосылка послужила катализатором для многих схем создания самоподдерживающихся энергетических систем, которые могли бы работать вечно. До сих пор было трудно полностью изолировать систему таким образом, чтобы энергия не накапливалась и не терялась. Это означает, что системы, требующие энергии, должны периодически подзаряжаться, как это делаем мы.
До сих пор было трудно полностью изолировать систему таким образом, чтобы энергия не накапливалась и не терялась. Это означает, что системы, требующие энергии, должны периодически подзаряжаться, как это делаем мы.
Цепи питания являются источником подзарядки электронных систем и печатных плат. Некоторые платы содержат подсхемы питания; однако обычно печатные платы также служат источниками питания. Эти платы фактически являются преобразователями, поскольку они преобразуют входной источник энергии в выходной, соответствующий требованиям нагрузки, системы или схемы. Независимо от требований к источнику и нагрузке, всегда важно сделать сборку платы неотъемлемой частью макета печатной платы для вашего проекта. Сначала давайте обсудим различные типы схем источников питания, а затем определим основы проектирования источников питания, которые следует применять для их разработки.
Типы печатных плат источника питания
Являясь преобразователями или перемычками между входным источником электроэнергии и электронной нагрузкой, цепи питания могут быть отнесены к одной из групп в таблице ниже.
| Типы цепей питания | |||
Выходы | Выход переменного тока | Выход постоянного тока | |
| Вход переменного тока | Изоляция, преобразователь частоты | Выпрямитель | |
| Вход постоянного тока | Инвертор | Преобразователь постоянного тока в постоянный | |
Как показано выше, цепи питания в основном используются для преобразования энергии из одного состояния в другое, переменного тока в постоянный или наоборот, для изменения уровней, повышения или понижения напряжения или частоты. Источники питания AC-AC также могут использоваться для изоляции входных цепей от выходных. В дополнение к вышеперечисленным типам цепи питания можно разделить на регулируемые и нерегулируемые. К регулируемым источникам питания относятся устройства для поддержания уровня выходного напряжения. Эти регуляторы напряжения отсутствуют в нестабилизированных источниках питания, а выходное напряжение зависит от входного сигнала и изменения тока нагрузки.
К регулируемым источникам питания относятся устройства для поддержания уровня выходного напряжения. Эти регуляторы напряжения отсутствуют в нестабилизированных источниках питания, а выходное напряжение зависит от входного сигнала и изменения тока нагрузки.
Цепи электропитания также классифицируются в зависимости от их работы. Двумя основными рабочими типами являются линейный и коммутационный или режим переключения.
Линейный источник питания
Пример схемы линейного источника питания
Линейный источник питания, описанный выше, используется для преобразования сетевого переменного тока на первичной стороне трансформатора TR1 в постоянный ток для распределения. Эта схема включает регулятор напряжения IC1, который обеспечивает постоянное напряжение независимо от нагрузки R1. Этот линейный источник питания демонстрирует базовую работу этих схем, которые могут иметь множество различных конфигураций. Линейные источники питания обычно используются в системах с низким энергопотреблением. Преимуществами являются их простота, дешевизна, надежность и низкий уровень шума; однако они неэффективны, что становится более серьезной проблемой в приложениях с более высокой мощностью.
Преимуществами являются их простота, дешевизна, надежность и низкий уровень шума; однако они неэффективны, что становится более серьезной проблемой в приложениях с более высокой мощностью.
DFM для высокоскоростных цифровых печатных плат
Загрузить сейчас
Импульсный источник питания
Альтернативой использованию линейного источника питания является импульсный источник питания или SMPS, показанный на рисунке ниже.
Пример схемы источника питания SMPS
Источник питания SMPS содержит схему переключения; такой как транзистор T1 выше, который преобразует выпрямленный постоянный ток из мостовой схемы B1 в высокочастотный переменный ток. Уровень частоты определяется или устанавливается управляющим сигналом, который включает и выключает транзистор. В приведенной выше схеме выходной сигнал сглаживается или регулируется LC-фильтром перед подачей на нагрузку R1. Как правило, схемы SMPS более сложны, чем линейные источники питания, и коммутация вносит шум, который может создавать электромагнитные помехи, которые могут повлиять на разводку трасс во время разводки печатной платы. Однако эти источники питания более эффективны и могут использовать более мелкие компоненты, чем линейные источники питания. SMPS чаще всего предназначены для цифровых систем.
Однако эти источники питания более эффективны и могут использовать более мелкие компоненты, чем линейные источники питания. SMPS чаще всего предназначены для цифровых систем.
Основы проектирования источника питания
При проектировании печатной платы импульсного источника питания или линейного источника питания возникают общие проблемы. К ним относятся тепловые соображения, электромагнитные помехи или шум, а также вес меди в зависимости от уровня мощности. Еще одним важным соображением является конструкция фильтра источника питания. Хотя ваши конкретные требования к конструкции будут диктовать конкретный выбор конструкции, существуют общие принципы проектирования источников питания для печатных плат, которым следует всегда следовать, как указано ниже.
- Оптимизируйте схему фильтрации
Производительность вашей схемы фильтрации зависит от выбора соответствующих значений компонентов фильтра, индуктивности, емкости и сопротивления.
- Выберите подходящие медные гири
Токи источника питания могут быть очень высокими; поэтому необходимо убедиться, что ширина дорожек и толщина или вес меди способны выдерживать необходимые токи. Также важно убедиться, что ваша компоновка соответствует допускам на зазоры, как это предусмотрено правилами DFM вашего контрактного производителя (CM).
- Выберите материал в соответствии с типом плиты
Для цепей высокой мощности убедитесь, что ваша плата может выдерживать уровни температуры, которые будут создаваться при выборе материалов с соответствующим коэффициентом теплового расширения (КТР). Для SMPS, если это высокоскоростная конструкция, такие свойства, как диэлектрическая проницаемость, dk, коэффициент рассеяния, df, диэлектрические потери, потери в проводнике, Ploss, становятся важными и должны определять ваш выбор материала.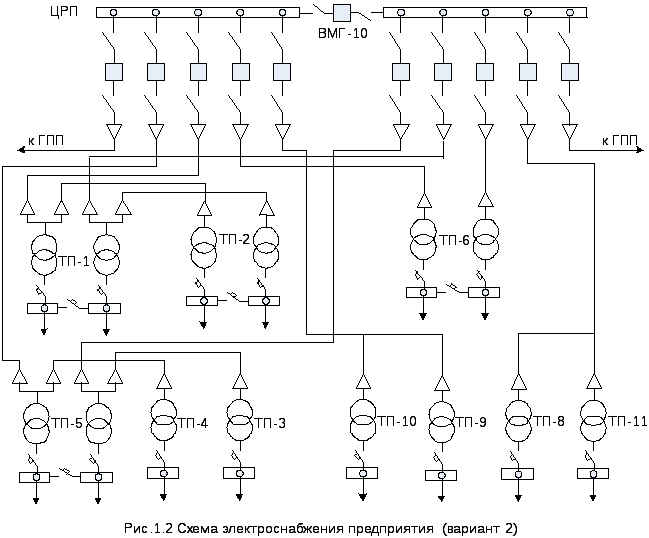


Добавить комментарий