Автокад для чего он нужен: Что такое AutoCad и кому он нужен? | Дзержинск рф
Курс Автокад для детей | Учебный центр Трайтек
«Черти́ на 5+!» Работа в программе AutoCAD (двухмерное проектирование).
Цель курса: Знакомство учеников старших классов с автоматизацией создания чертежей на примере программы Autodesk AutoCAD. Категория слушателей: Учащиеся старших классов, имеющие практический опыт работы с компьютером. Необходимая предварительная подготовка: Практические знания по работе с компьютером, периферией и Windows 2000/XP/Vista/7/8/10. Получаемые навыки / знания: Часть 1. Выпускник будет способен создавать и оформлять простые чертежи, а также будет ознакомлен с большинством базовых функций программы. Часть 2. Выпускник будет способен создавать шаблоны чертежных пространств, переносить гнастройки из одного чертежа в другой, а так же правильно готовить и печатать чертежи различных форматов. Рекомендуемое продолжение обучения: AutoCAD (трехмерное моделирование) Форма контроля: Тест Продолжительность курса: 21 ак.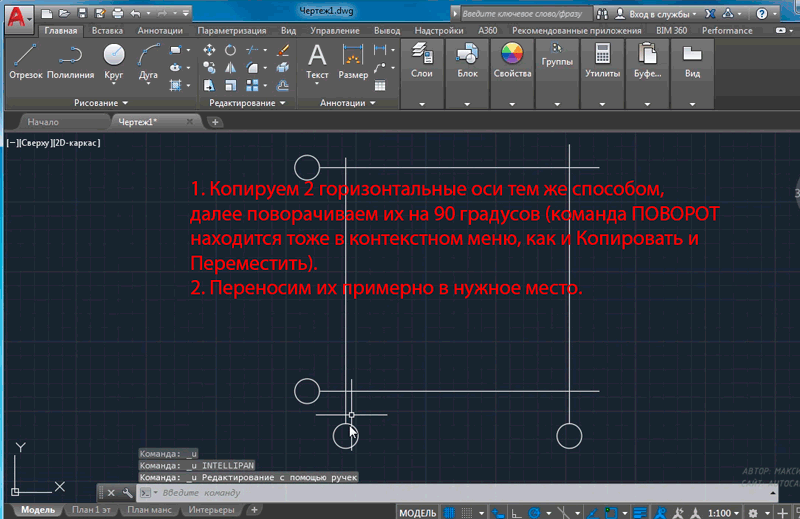 час (каждый модуль)
час (каждый модуль)
Модуль 1. Объекты
- Введение. Что такое AutoCAD и зачем он нужен? Применение на практике. Сопутствующие приложения сторонних разработчиков.
- Интерфейс AutoCAD. Панели инструментов. Инструментальные палитры. Командная строка. Работа с мышью и клавиатурой. Рабочие пространства. Инструменты контроля режимов черчения. Электронная справка.
- Создание чертежа. Что такое шаблон. Понятие о профилях пользователей и системных путях. Файлы шаблонов. Понятие о стилях. Понятие о слоях.
- Объекты AutoCAD: Ломаная (отрезок), Полилиния, Прямоугольник, Правильный многоугольник, Конструкционные линии, Круги, Дуги, Эллипсы, Сплайны, Точки.
- Системы координат. Декартова система координат. Полярная система координат. Абсолютные и Относительные координаты. Мировая Система Координат и Пользовательская Система Координат, их взаимосвязь.
- Методы и Режимы рисования. Положение курсора. Полярное отслеживание. Объектная Привязка. Режимы текущей Объектной Привязки.
 Объектное отслеживание. Метод «направление-расстояние». Методы точного ввода. Режим Динамического ввода.
Объектное отслеживание. Метод «направление-расстояние». Методы точного ввода. Режим Динамического ввода. - Информация о рисунке. Информация об объектах. Местоположение и расстояние. Площадь. Получение информации о рисунке. Время и рисунок.
- Редактирование объектов AutoCAD. Наборы выбора. Перемещение объектов. Подобие и массив. Зеркальные объекты. Поворот объектов. Изменение размеров объектов. Обрезка объектов. Модификация объектов. Разбивка объектов. Редактирование «ручками». Размещение точек вдоль объекта. Свойства объектов. Копирование свойств.
- Работа с изображением на экране. Контроль изображения. Регенерация чертежа. Именованные виды. Другие способы контроля изображения.
Модуль 2. Управление объектами
- Оформление чертежа. Текст и текстовые стили. Таблицы и стили таблиц. Размеры и размерные стили. Аннотированные элементы оформления, дополнительные возможности. Проверка орфографии. Штриховка и сплошная заливка. Редактирование штриховки.
- Управление объектами.
 Создание и вставка блоков. Экспорт блоков и объектов. Буфер обмена Windows. Центр управления AutoCAD.
Создание и вставка блоков. Экспорт блоков и объектов. Буфер обмена Windows. Центр управления AutoCAD. - Внешние ссылки и растровые изображения. Возможности работы с растровыми изображениями. Технология внедрения (OLE). Внешние ссылки. Работа с ними.
- Пространства модели и листа. Понятия и технологии работы с ними. Три способа оформления чертежа. Индивидуальность свойств слоев для видовых экранов.
- Печать. Настройка печати. Создание листов. Параметры листа. Настройка печатающего устройства. Презентация и публикация.
- Настройка AutoCAD. «Тонкая настройка». Системные переменные. Диалог настройки системы. Сохранение пользовательских настроек. Профили.
Хотите получить скидку?
Оставьте предварительную заявку прямо сейчас! Мы подберем для Вас лучшие условия!
Информацию о дате и времени проведения занятия уточняйте у менеджера.
Документы об окончании
Сертификат Учебного центра «Трайтек»
Обратный звонок
Проект «Старшее поколение»! Учись бесплатно!
Корзина
Курсы со скидками!
Курсы в Самаре
Нужна дополнительная информация по обучению?
Звоните нам на номер: +7 8452 24-77-77! Мы всегда готовы ответить на все Ваши вопросы и помочь сделать правильный выбор!
Не удается найти страницу | Autodesk Knowledge Network
(* {{l10n_strings. REQUIRED_FIELD}})
REQUIRED_FIELD}})
{{l10n_strings.CREATE_NEW_COLLECTION}}*
{{l10n_strings.ADD_COLLECTION_DESCRIPTION}}
{{l10n_strings.COLLECTION_DESCRIPTION}} {{addToCollection.description.length}}/500 {{l10n_strings.TAGS}} {{$item}} {{l10n_strings.PRODUCTS}} {{l10n_strings.DRAG_TEXT}}{{l10n_strings.DRAG_TEXT_HELP}}
 LANGUAGE}}
{{$select.selected.display}}
LANGUAGE}}
{{$select.selected.display}}{{article.content_lang.display}}
{{l10n_strings.AUTHOR}}{{l10n_strings.AUTHOR_TOOLTIP_TEXT}}
{{$select.selected.display}} {{l10n_strings.CREATE_AND_ADD_TO_COLLECTION_MODAL_BUTTON}} {{l10n_strings.CREATE_A_COLLECTION_ERROR}}Что такое слой в AutoCAD и как его создавать
Главная » Самоучитель » Обучение AutoCAD » Что такое слой в AutoCAD и как его создавать
Что такое слой в Автокад?
Очень часто в системе AutoCAD необходимо поменять цвет объекта, толщину и тип линий.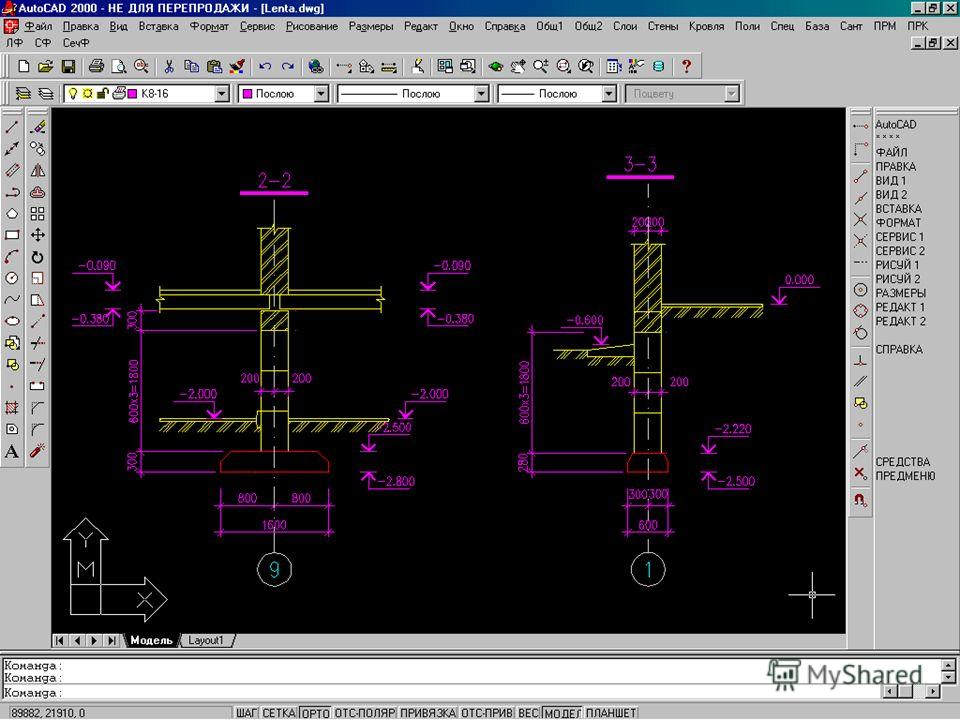 Правда, постоянно менять параметры линии при вычерчивании то одного объекта, то другого — не самое продуктивное занятие.
Правда, постоянно менять параметры линии при вычерчивании то одного объекта, то другого — не самое продуктивное занятие.
Для удобства и эффективности работы в системе AutoCAD предусмотрено использование так называемых слоев. Поэтому, давайте более подробно разберем, что такое слой в пакете AutoCAD и для чего он нужен.
Каждый слой в AutoCAD представляет собой прозрачный лист бумаги, на котором начерчены определенные объекты, например, только внешние или внутренние несущие стены, перегородки, окна и т.д.
При наложении слоев друг на друга и получается окончательный чертеж. Причем вы можете создать необходимое количество слоев.
Работа со слоями в Автокаде 2015 осуществляется с помощью Диспетчера параметров и специальных команд. Вот несколько операций, которые можно производить со слоями:
① Каждому слою в AutoCAD можно задавать свое персональное имя.
② Для каждого слоя можно установить свой цвет, тип и толщину линии.
③ Любой из слоёв можно сделать видимым или невидимым.
④ Для каждого слоя можно установить свои параметры печати.
Таким образом, работа со слоями в Автокаде дает массу преимуществ. Т.е. вы можете группировать объекты одного типа на отдельных слоях.
Также каждому слою можете назначать свои параметры черчения (тип, цвет и толщину линий), которые будут использоваться автоматически при выборе слоя.
Вы можете мгновенно изменять чертежи. Например, сделав слой с перегородками невидимым.
Список имеющихся на чертеже слоев доступен на вкладке «Главная» в группе «Слои».
Что такое нулевой слой в Автокаде?По умолчанию для новых чертежей создается нулевой слой в Автокаде (слой AutoCAD «0»). Он предназначен для того, чтобы каждый проект содержал как минимум один слой. Слой «0» нельзя удалить. Также его не получится переименовать.
Все остальные слои в Автокаде Вы создаете и настраиваете сами.
Как показывает практика на нулевом слое удобно создавать блоки AutoCAD. Это связано с некоторой особенностью очистки чертежа после блоков.
Для чего нужен слой defpoints в Автокаде?Defpoints — это служебный слой AutoCAD, который появляется автоматически в чертеже при добавлении хотя бы одного размера. Этот слой отвечает за ручки привязки размеров к объектам Автокада. Этот слой нельзя ни удалить, ни переименовать. Поэтому при работе в программе не обращайте на него никакое внимание.
Как пользоваться слоями в Автокаде?Давайте на практике посмотрим, как происходит работа со слоями Автокад. В качестве примера откройте чертеж из папки C:\Program Files\Autodesk\AutoCAD 2013\Sample\Sheet-Sets\Manufacturing. В этой папке находятся примеры чертежей, которые помещаются на вашем компьютере при установке AutoCAD.
Я открою чертеж «VW252-02-1000.dwg».
Просмотрите список слоев, имеющихся в нем. В списке найдите слой «Dimentions» (в переводе с англ. «размеры») и щелкните мышкой по изображению лампочки перед названием слоя. В результате лампочка как бы «потухнет».
В списке найдите слой «Dimentions» (в переводе с англ. «размеры») и щелкните мышкой по изображению лампочки перед названием слоя. В результате лампочка как бы «потухнет».
Теперь щелкните мышкой в любом месте рабочего пространства за пределами списка слоёв. Что изменилось?
С чертежа исчезли все размеры. Т.е. мы сейчас просто отключили слой с размерами.
Теперь опять раскройте список слоёв и еще раз щелкните по лампочке. И перейдите в рабочее пространство. Слой с размерами станет видимым. Это небольшой пример, как пользоваться слоями в Автокаде.
Как создать слой в Автокаде?
Диспетчер свойств слоевВ этой статье речь пойдет о том, как создать слой в Автокаде. Также рассмотрим основные свойства, которые можно назначать одновременно всем объектам, лежащим на отдельном слое.
Создание слоев в АвтокадеВсе операции со слоями производятся в специальном диалоговом окне «Диспетчер свойств слоев».
Вызвать его можно действиями, которые показаны
В окне приведен список всех имеющихся на чертеже слоёв с указанием их свойств и параметров. Я открыл новый чертеж, поэтому сейчас не создано ни одного нового слоя. А имеется только слой по умолчанию «0».
Чтобы добавить новый слой в AutoCAD, необходимо нажать вверху диалогового окна на кнопку «Новый».
В результате будет создан (добавлен) новый слой в Aвтокаде со стандартными настройками. Теперь Вам будет предложено ввести его имя. По умолчанию слои именуются «Слой1», «Слой2» и т. д. Однако я рекомендую давать слоям более осмысленные названия. Например, «оси», «внешние стены», «перегородки», «окна», «двери» и т.д.
Диспетчер слоев в Автокаде. Основные свойста слояИтак, мы разобрались как в Автокаде 2015 раскрыть окно «Слои», а также подробно рассмотрели, как создать новый слой. Теперь узнаем, что содержит Диспетчер слоев Автокад и какие свойства можно присваивать сгруппированым объектам.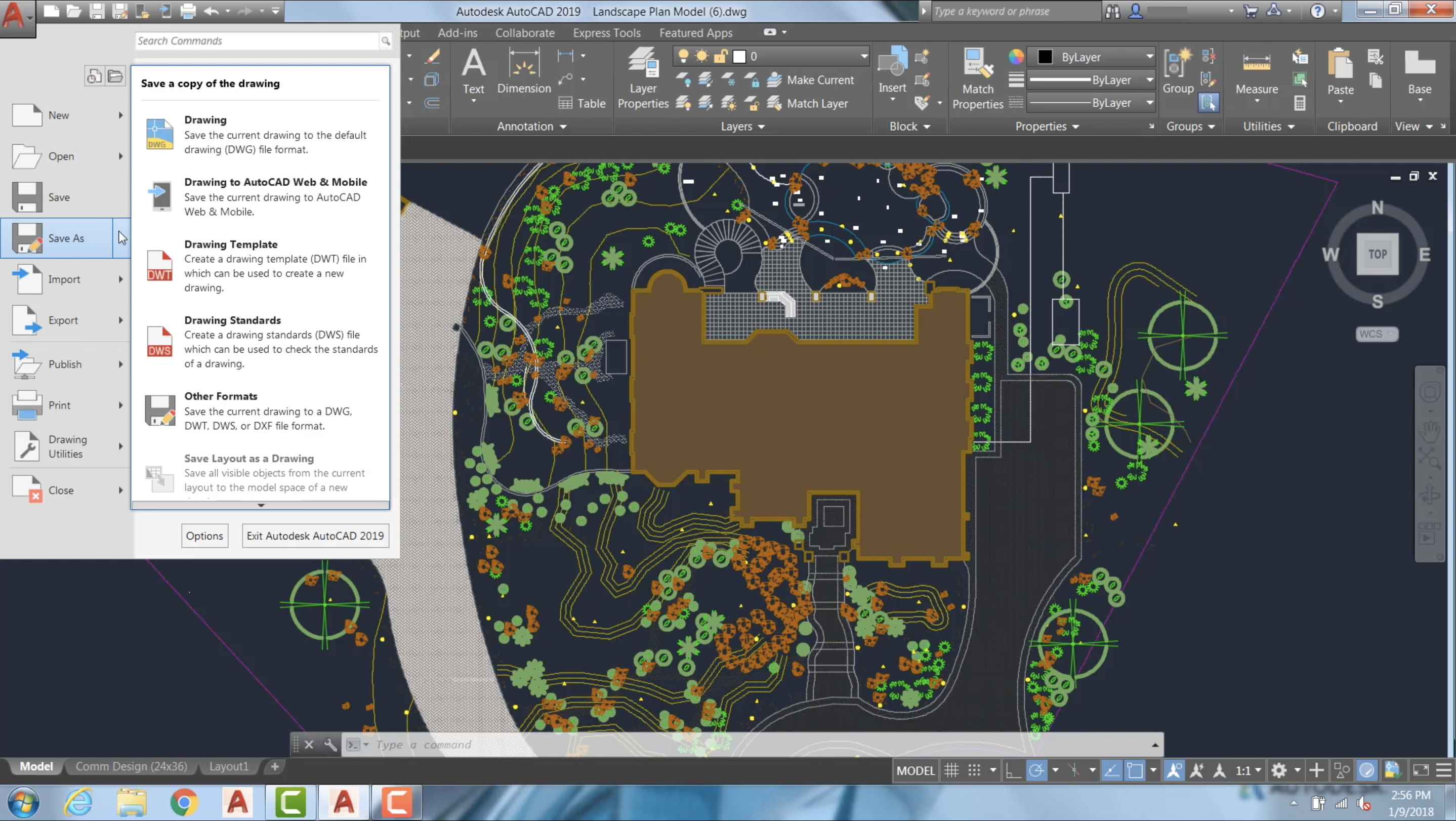
Для любого слоя можно настроить цвет, тип линии и толщину (вес линии). Это позволит одновременно всем объектам, лежащим на том или ином слое единоразово присвоить данные свойства.
1) Один из самых часто задаваемых вопросов «Как изменить цвет слоя в Автокаде?» Сделать это достаточно просто: нужно нажать на квадратик, визуально отвечающий за цвет слоя, после чего откроется палитра для выбора нужного цвета, как показано
2) На практике встречается также такой вопрос «Как поменять толщину слоя Автокад?» За это отвечает столбец «Вес линий». Более подробно про это свойство читайте в статье «Линии в AutoCAD и работа с ними«.
3) Очень полезное свойство «Тип линии». По умолчанию выбрана слошная линия (Continuous). Чтобы ее изменить достаточно нажать на название типа линии, после чего выбрать «Загрузить». Более подробно про типы линий AutoCAD читайте так же в статье «Линии в AutoCAD и работа с ними«.
Как редактировать слои в Автокаде?Редактирование слоев в Автокаде подразумевает изменение тех или иных свойств, которые ранее были присвоены слою. Это может быть цвет, тип и вес линий. Часто требуется переименовать слой, т.к. изначально может быть допущена опечатка. Итак, любые измения следует выполнять в Диспетчере свойств слоев Автокад, который вызывается так, как показано на рис. 1.
Это может быть цвет, тип и вес линий. Часто требуется переименовать слой, т.к. изначально может быть допущена опечатка. Итак, любые измения следует выполнять в Диспетчере свойств слоев Автокад, который вызывается так, как показано на рис. 1.
Ранее мы рассмотрели как менять свойства слоев, давайте более подробно разберем, как переименовать слой в Автокаде? Откройте диалоговое окно «Диспетчер свойств слоёв».
Чтобы переименовать слой в AutoCAD, дважды (с небольшим интервалом) щелкните левой кнопкой мыши по имени слоя.
Теперь имя слоя станет доступно для редактирования. Введите новое имя слоя. По окончанию закройте диспетчер.
Имя слоя может содержать до 255 символов: букв, цифр и нескольких специальных символов. Кстати, пробелы в имени слоя Автокад ставить можно, а вот такие символы < > / \ “ : ; ? * | = ‘ не могут содержаться в названии.
Еще одна особенность: слой по умолчанию «0» в системе AutoCAD переименовать нельзя!
Сравнение AutoCAD и ARCHICAD для ландшафтного проектирования
Этот сравнительный анализ поможет вам определить, какая программа лучше подходит для ландшафтного дизайнера при создании рабочей документации: AutoCAD или ARCHICAD.
AutoCAD – универсальный электронный кульман, который позволяет создавать чертежи любой сложности. Многие ландшафтные дизайнеры использует это приложения, как незаменимый рабочий инструмент. В AutoCAD работа построена на основе компиляции примитивов: линий, окружностей, текста и т.д (имитация черчения от руки с возможностью использования ранее сохранённых элементов).
ARCHICAD предназначен, в первую очередь, для проектирования зданий и сооружений. Общий принцип работы в этой программе полностью отличается от AutoCAD. Здесь в основе лежит BIM технология. Процесс моделирование заключается в создании 3D модели из готовых параметрических объектов (окна, стены, деревья). Данные из параметрических объектов можно в дальнейшем автоматически извлекать для создания спецификаций и ведомостей. Если говорить о черчении с помощью примитивов, то в ARCHICAD такая возможность тоже присутствует.
Вывод: И ARCHICAD и AutoCAD позволяют создавать чертежи из примитивов, но в ARCHICAD, дополнительно, есть возможность получать информационную модель и извлекать из нее данные.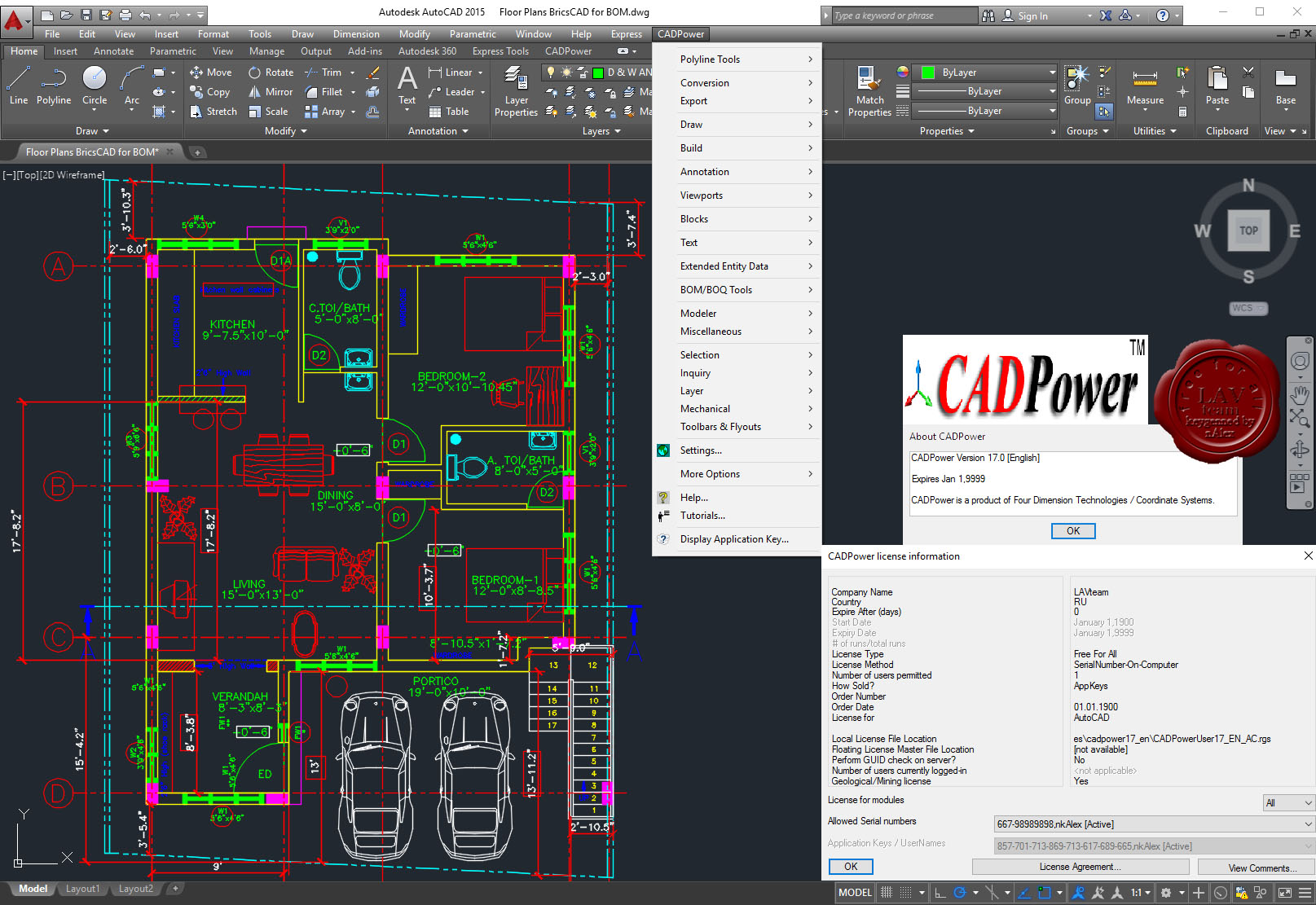
Теперь разберемся для чего нужна информационная модель при проектировании ландшафта.
Что такое информационная модель и зачем она нужна ландшафтному дизайнеру?
Информационная модель рельефа
В программе ARCHICAD есть специальная команда «3D сетка». Имея данные топосъемки мы за несколько кликов получаем 3D-модель проектируемого участка. Созданный объемный участок хранит в себе информацию об объеме земли и отметках высот, относительно уровня моря. Эти данные мы можем использовать в спецификациях и для дальнейших расчетов. При изменении формы модели участка, ее параметры также обновляются. Как следствие, все спецификации и связанные расчеты, в которых участвуют параметры нашей модели также автоматически обновляются.Получается, что такая модель рельефа является информационной: меняем форму участка, пересчитываются отметки высот, объем земли и прочие характеристики. Можем посмотреть, как падает тень в реальном режиме времени. Расчет инсоляции происходит автоматически.
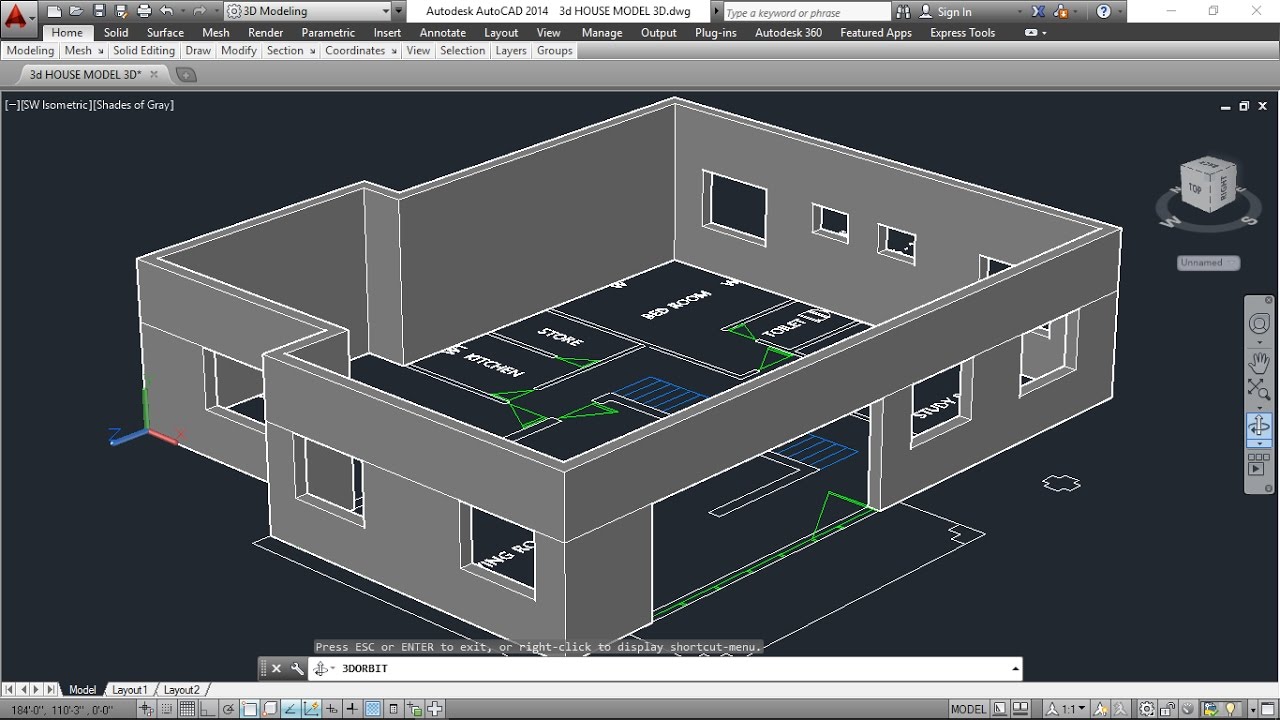
Описанные выше подход позволяет эффективно выполнять вертикальную планировку ARCHICAD и получать картограмму земляных работ
Картограмма земляных работ
Картограмма земляных работ – один из первых чертежей при ландшафтном проектировании. Картограмма состоит из границ участка, зданий и сооружении и специальной сетки. А дальше отображаются расчетные значения: на пересечении линий сетки указаны черные (существующие) и красные (проектные) отметки. Для каждого фрагмента картограммы высчитывается объем насыпи и выемки.
Из 3D модели рельефа, сделанной в ARCHICAD, можно извлечь всю эту информацию автоматически с помощью выносных надписей!
Достаточно одного щелчка мыши, чтобы данные отобразились на чертеже. Если в дальнейшем нужно внести изменения в «вертикалку», например, изменить уклон рельефа или поднять выше террасу, то все цифры обновятся автоматически.
Если в дальнейшем нужно внести изменения в «вертикалку», например, изменить уклон рельефа или поднять выше террасу, то все цифры обновятся автоматически.В AutoCAD также можно создать трехмерный рельеф. Но в этом нет никакого смысла: модель не содержит информации. Это просто геометрическая форма. Автоматически извлекать значения для красных и черных отметок не получится. Также нет возможности узнать объем насыпи и выемки. Все что мы сможем сделать – это просто посмотреть на свой участок с разных ракурсов. Стоит ли тратить несколько часов на создание 3D модели участка в AutoCAD решать вам.
Для картограммы земляных работ в AutoCAD все эти данные нужно высчитывать вручную и только потом, с помощью инструмента «Текст», наносить на чертеж. Помните, что красные и черные отметки рассчитываются методом интерполяций. Процедура не сложная, но очень утомительная и рутинная. Возможно, вам также пригодятся формулы и разъяснения для ручного расчета объема насыпи и выемки грунта.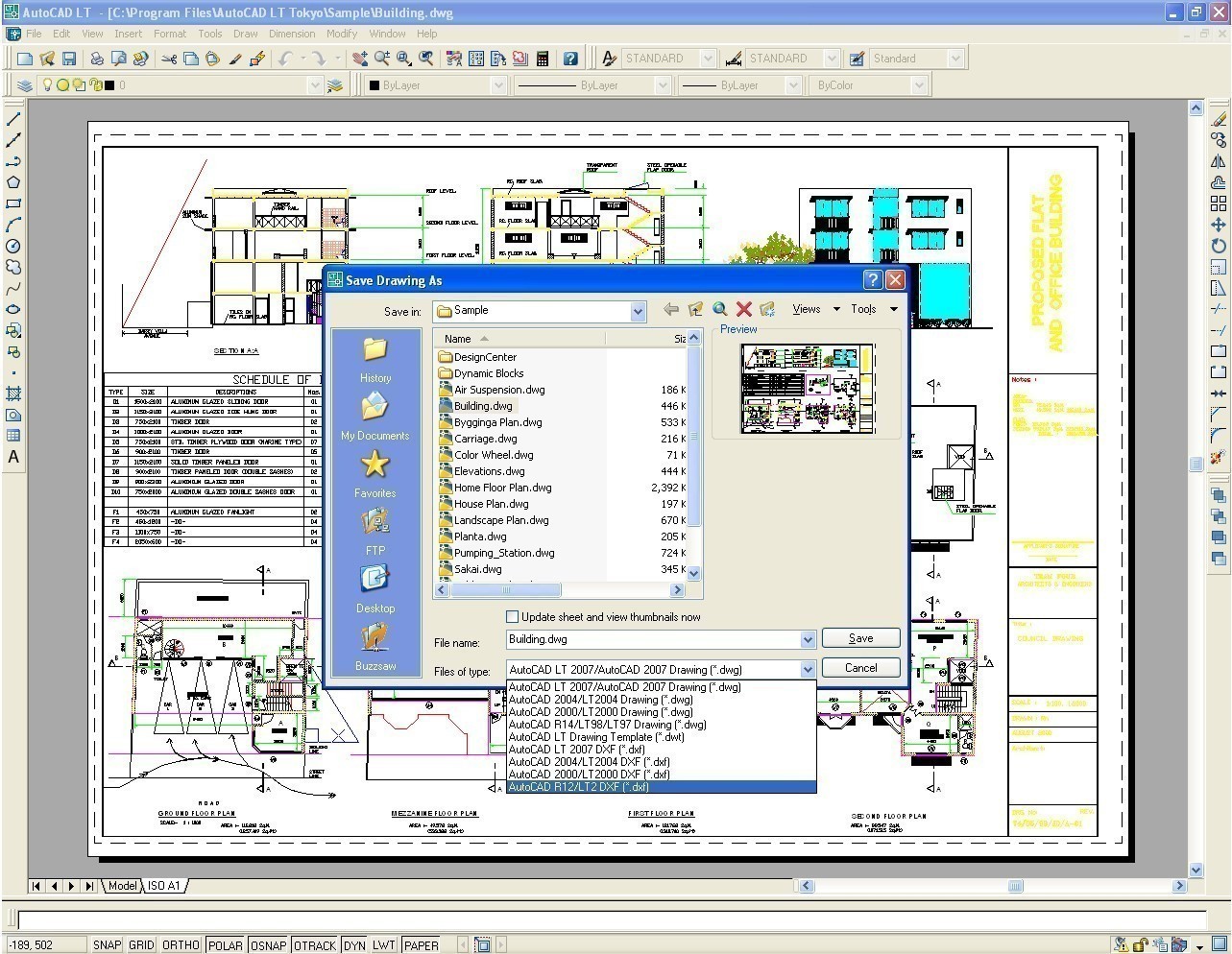
Где проще начертить ГЕНЛАН?
На ГЕНПЛАНЕ мы должны показать границы участка, здания и сооружения, дорожки и площадки, а также растения.
Здания и сооружения.
В AutoCAD мы используем линии, дуги, штриховки. Чтобы вставить окна и двери мы оставляем под них проемы, после чего создаем эти элементы с помощью вышеперечисленных команд. Со временем у вас появляются блоки – примитивы объединенные в один объект. Опытные пользователи используют динамические блоки и даже формируют собственные библиотеки, что существенно ускоряет работу. Так вы собираете план здания в AutoCAD.
В ARCHICAD для этого используется всего лишь три команды: «стена», «окно», «дверь». Окна и двери автоматически прорезают проемы, а их внешний вид и детализация гибко настраивается в параметрах. Стены уже имеют штриховку, которая соответствует масштабу и строительному материалу.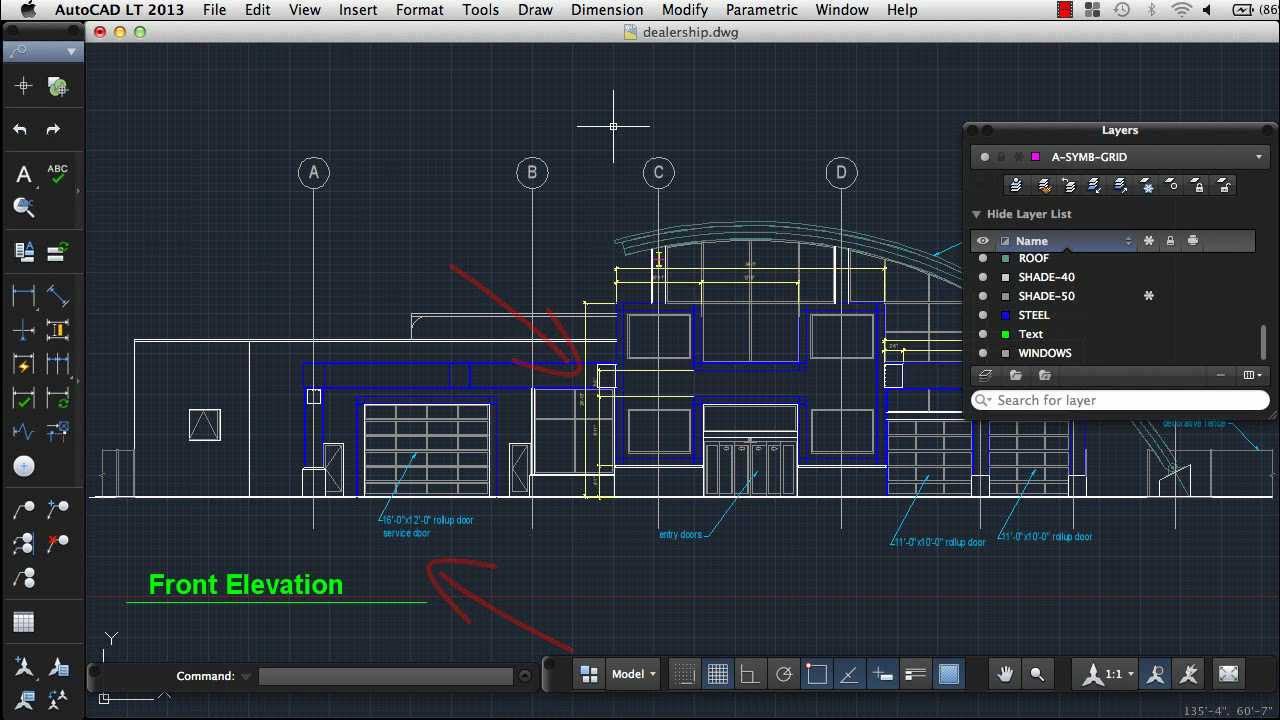
Практика показывает, что скорость создания плана здания в ARCHICAD в несколько раз быстрее, чем черчение его в AutoCAD.
Растения
Важным элементом ГЕНПЛАНА являются растения, поэтому проведем сравнительный анализ.
Для создания деревьев на плане в AutoCAD мы по-прежнему используем стандартные примитивы: линии, дуги, штриховки. Затем группируем эти элементы или создаем блоки. Для AutoCAD существуют большие коллекции растительности в формате DWG, которые есть в открытом доступе. Поэтому достаточно просто копировать такие элементы. Можете скачать готовую коллекцию растений AutoCAD с нашего сайта.
В ARCHICAD растения мы выбираем из стандартной библиотеки. Здесь есть ряд преимуществ:
- Растения являются объектами с параметрами. Можем быстро менять форму, размеры, заливку, тип линий и т.д.
- Растение является одновременно и 2D, и 3D элементом.
- Объекту-растению можно добавлять свойства, такие как «Наименование», «Латинское название», «Высота» и т.
 д. Это дает возможность автоматически создавать таблицу с номенклатурой растений для дендроплана. Посмотрите подробный мастер-класс, как в ARCHICAD можно сделать спецификацию растений.
д. Это дает возможность автоматически создавать таблицу с номенклатурой растений для дендроплана. Посмотрите подробный мастер-класс, как в ARCHICAD можно сделать спецификацию растений. - Есть возможно внедрять коллекции растительности из DWG файла.
Очень важная опция, которой нет в AutoCAD…
Речь идет о графической замене. В ARCHICAD можно визуально заменять стиль отображения целых групп элементов, сортируя их по слоям, типу объектов и другим характеристикам. Меняются такие параметры, как тип линии, цвет, толщина и штриховка. Как это работает смотрите в видео.
Сравнение AutoCAD и ARCHICAD
|
Возможности программы |
AutoCAD |
ARCHICAD |
|
Команды 2D черчения |
+ |
+ |
|
Команды 3D моделирования |
+ |
+ |
|
Слои |
+ |
+ |
|
Библиотека объектов растений с параметрами |
— |
+ |
|
Извлечение данных из модели |
— |
+ |
|
Графическая замена |
— |
+ |
|
Инструменты для оформления чертежей |
+ |
+ |
|
Настройка собственного образца штриховки |
+ |
+ |
|
Настройка собственного типа линии |
+ |
+ |
|
Пакетный вывод на печать в PDF |
+ |
+ |
Дополнительные ссылки:
- Базовый курс «Ландшафтный дизайн в ARCHICAD.
 Генплан.»
Генплан.» - Полный курс «Профессия ландшафтный дизайнер»
- Больше уроков по Ландшафтному дизайну
Экспорт в 3d max из Autocad
AutoCad – это удобная программа для выполнения чертежей, ее часто используют проектировщики для того, чтобы создавать планы квартир. А мы, визуализаторы, иногда работаем по этим чертежам, отрисовывая по ним объемные модели и наполняя интерьер. Но, чтобы не тратить время на возведение стен в 3д макс по картинке или размерам, можно использовать готовый чертеж в Автокад (если такой у заказчика имеется), а затем «вырастить» на нем стены. А как правильно импортировать план из AutoCad в 3Ds Max, мы поговорим сегодня.
Подготовка файла к экспорту
Предположим, что у нас есть чертеж квартиры или комнаты в AutoCad: он мог достаться нам от заказчика или мы нарисовали его сами. Открываем его.
Теперь этот чертеж нужно подготовить, прежде чем делать его экспорт для 3D Max. Для начала, проверяем создан ли он с помощью полилиний.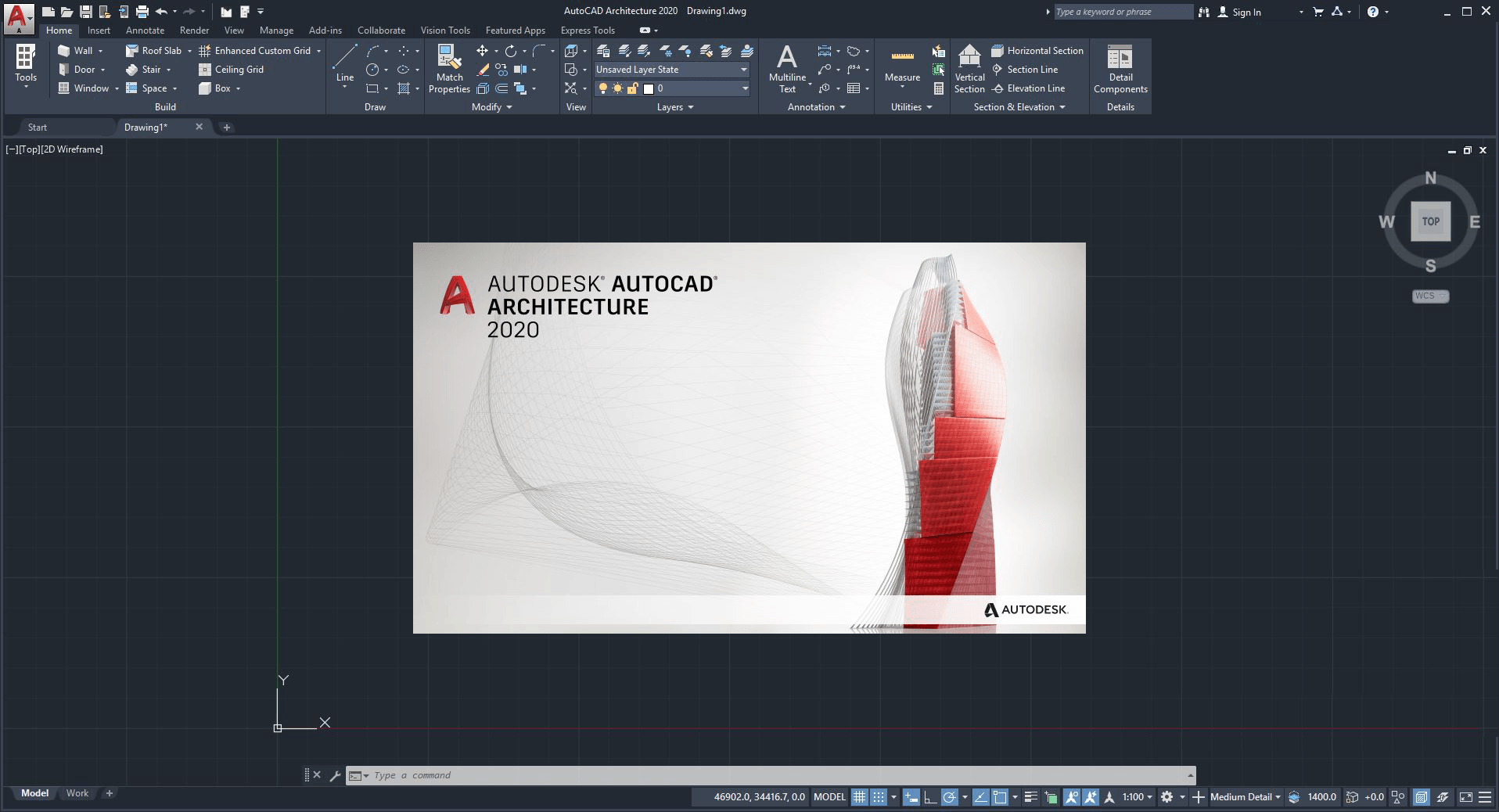 Создание стен с помощью этого инструмента в Автокад позволит получить в 3д максе непрерывный сплайн, который будет удобно редактировать.
Создание стен с помощью этого инструмента в Автокад позволит получить в 3д максе непрерывный сплайн, который будет удобно редактировать.
Если у вас показывает, что объект сделан с помощью инструмента «отрезок» или любого другого, придется остановиться и уделить немного времени на то, чтобы обвести стены и перегородки по контуру. Выбираем полилинию и обводим стены, замыкая конечную точку с начальной.
Если на вашем чертеже помимо стен есть еще какие-то объекты: мебель, обозначения площадей, названия комнат, то просто выделяем их и удаляем. Часто проекты разбиты на слои, и, чтобы не тратить время на удаление — можно просто заморозить слой с ненужными объектами. Открываем меню со слоями и жмем на солнышки напротив всех ненужных групп — у замороженного слоя они сменятся на снежинки. Само собой, слой «стены» мы оставляем.
Файл подготовлен, осталось только экспортировать его. Жмем Файл/Сохранить как/Чертеж.
По умолчанию всегда выбран формат dwg — он нам и нужен.
Импорт в 3Ds Max
Теперь открываем 3d max и выставляем в нем единицы измерения будущей 3d-модели. Жмем в верхнем меню Customize/Unit Setup.
В графе Display Unit Scale должны стоять Millimeters.
Жмем на кнопку System Unit Setup – там тоже должны стоять миллиметры.
Теперь осуществляем импорт. В меню выбираем File/Import. Тип файла выбираем «All Formats».
Находим наш проект и жмем кнопку Open. У нас появляется окно AutoCAD DWG/DXT Import Options, в котором мы можем настроить параметры импорта. Установки должны быть, как на этом скриншоте:
Параметр Weld здесь отвечает за слияние вершин объектов, которые находятся рядом друг с другом. Галочка возле параметра поможет избежать «обрыва» сплайна и дыр в нем.
Auto-smooth же нужен для того, чтобы импортированные дуги (если они имеются) не были угловатыми.
Чем выше будет значение у параметра, тем более гладкой будет дуга.
Переключаемся во вкладку Layers и видим все наши слои, которые отключили еще в Автокад. Напротив Skip all frozen layers должен стоять флажок — так все наши замороженные слои будут проигнорированы и не появятся при переносе чертежа. Параметры следующей вкладки — SplineRendering оставляем как есть. Жмем Ок.
Ну вот и все, наш объект правильно импортировался. Теперь, если нажать на вкладку Modify, можно увидеть, что он представлен в виде редактируемого сплайна (Editable Spline). Из этого плоского чертежа можно очень легко и быстро выдавить (поднять) стены, чтобы сделать полноценную 3d-модель.
5 ФАКТОВ, ПОЧЕМУ AUTOCAD УДОБНЕЕ, ЧЕМ AUTOCAD LT
Трехмерное проектирование в AutoCAD
Если вы занимаетесь или планируете заниматься трехмерным проектированием, то выбирайте полную версию AutoCAD. AutoCAD содержит полный набор операций по созданию и редактированию трехмерных поверхностей и тел, их просмотру и визуализации, включая фотореалистичный рендеринг с тенями и отражениями, а также использование обширной библиотеки материалов.
Пользователи AutoCAD LT могут создавать и редактировать только двумерные чертежи, однако, они могут открывать и просматривать трехмерные модели, созданные в полной версии AutoCAD.
Возможности адаптации, настройки и расширения функциональности в AutoCAD
Ключевая особенность AutoCAD — возможность легкой настройки и расширения функциональности.
Во-первых, каждый пользователь во время работы сталкивается с необходимостью создания новой функции, расширения или изменения существующей команды. Для этого в AutoCAD есть широкий набор программных интерфейсов API, включая встроенные языки AutoLISP и Diesel, а также ObjectARX и Microsoft .NET.
Даже если пользователь сам не умеет программировать, он без труда может найти готовую программу среди огромного количества доступных.
Во-вторых, существует большое количество надстроек для AutoCAD, которые позволяют превратить его в мощное средство для проектирования. САПР металлоконструкций, архитектурно-строительное проектирование, разработка электроники и электрики — это лишь малый список возможных областей расширения функциональности AutoCAD с помощью программных
надстроек.
В-третьих, официальный магазин приложений Autodesk App Store предоставляет доступ к огромному числу приложений для AutoCAD от разработчиков со всего мира.
В-четвертых, механизмы создания профилей в AutoCAD позволяют гибко настроить ваше рабочее место в
зависимости от типа решаемых задач.
Всех этих возможностей лишен AutoCAD LT. Если вы планируете полноценно и максимально эффективно использовать программу, то выбирайте полную версию
AutoCAD.
Сетевые лицензии AutoCAD
При покупке AutoCAD можно выбрать один двух типов лицензии: сетевую или однопользовательскую. Сетевая лицензия позволяет упростить администрирование и уменьшить стоимость владения.
Во-первых, сетевая лицензия позволяет администратору автоматизировать установку и обновление AutoCAD, настроить программу одновременно на всех рабочих местах и многое другое. В случае с однопользовательской лицензией установка и настройка осуществляется на каждом пользовательском компьютере.
Во-вторых, сетевая лицензия позволяет более гибко подойти к комплектованию рабочих мест пользователей. Например, сетевая лицензия на 10 рабочих мест
позволяет установить AutoCAD на неограниченное количество компьютеров в организации, но одновременно программа будет работать не более чем на 10 из них.
Другими словами, лицензия AutoCAD не привязывается к конкретному компьютеру и может переходить от одного рабочего места к другому.
В случае с однопользовательской лицензией каждое рабочее место AutoCAD привязывается к конкретному компьютеру и необходимо приобретать количество лицензий, равное количеству пользователей. Выбирая сетевую лицензию на несколько рабочих мест вместо набора однопользовательских можно уменьшить количество лицензий, поскольку не все пользователи постоянно используют AutoCAD в течение всего рабочего дня.
Приобретая AutoCAD LT можно выбрать только однопользовательскую лицензию.
Извлечение данных AutoCAD
Команда извлечения данных из чертежа позволяет автоматизировать создание разных отчетов, таких как спецификаций, перечней элементов, различных ведомостей, экспликаций помещений и прочих. Если вы хотите уйти от ручного подсчета объектов и составления таблиц, то выбирайте полную версию AutoCAD, в AutoCAD LT нет такой функциональности.
Параметрическое проектирование AutoCAD
Пользователи AutoCAD могут создавать параметрические чертежи, геометрия и состав которых меняются в зависимости от заданных значений размеров и параметров. Использование параметризации при создании чертежей позволяет легко и быстро формировать комплекты документации, изменять чертежи по заданным правилам, контролировать возникновение ошибок при проектировании и многое другое.
Пользователи AutoCAD LT не могут создавать параметрические чертежи, они могут лишь открывать и просматривать такие чертежи, созданные в полной версии
AutoCAD.
Остались вопросы? Напишите нам или оставьте заявку — мы перезвоним и ответим на все ваши вопросы!
Добавление пользователей и активация программ Autodesk
Купив AutoCAD или любую другую программу Autodesk клиент должен назначить в личном кабинете пользователя для купленной программы. Особенно это важно, если Вы купили несколько программ, которые надо распределить между сотрудниками. Пользвателей программ можно добавлять/удалять и все это происходит через личный кабинет Autodesk.
1. Зайти на https://accounts.autodesk.com/ и введите логин/пароль.
Если Вы приобрели программу и до этого у Вас не было учетной запись в Autodesk, значит менеджеры IESoft при размещении заказа на программу обязательно поинтересовались у Вас на какой e-mail Вам создать личный кабинет в Autodesk. Если учетная запись была, зайдите в нее.
2. В меню Управление пользователями выберите 3-й пункт — «По пользователям». Выберите необходимую программу.
3. В появившемся окне Вы можете назначить пользователей или отменить назначение.
4. Так же Вы можете выбрать пункт «По программам» и выбрать необходимую программу. Вы так же можете добавить выбранному пользователю любую из досутпных программ.
Нажмите «Сохранить». Далее пользователь на Email получает уведомление от Autodesk, что ему назначена лицензия и он может ее установить.
Письмо должно выглядеть подобным образом.
Пользователь должен зайти по ссылке и создать пароль. Далее у пользователя появляется свой личный кабинет Autodesk и он оттуда устанавливает назначенный ему AutoCAD.
Для установки программы необходимо зайти в личный кабинет, перейти в пункт «Все программы и службы», выбрать назначенную Вам лицензию.
Далее нужно нажать на стрелочку слева от программы и кликнуть на «Просмотреть все включенные элементы».
Далее необходимо в появившемся окне выбрать нужное и нажать кнопку «Установить сейчас».
При запуске AutoCAD активируется самостоятельно при наличии интернета.
Как узнать серийный номер программы на своем компьютере
Нужно открыть программу и зайти в правом верхнем углу в Знак Вопроса. Далее нужно действовать по схеме, как на скриншотах, представленных ниже.
В чем разница между AutoCAD и Autodesk?
Autodesk, компания, занимающаяся строительством, производством, проектированием, архитектурой и индустрией развлечений, — это многонациональная компания-производитель программного обеспечения, основанная Джоном Уокером в 1982 году. Это не просто компания, а мощный центр программного обеспечения, используемого во многих областях. AutoCAD — одно из программ, обычно используемых в дизайне.
В этой статье мы пролим свет на ключевые различия между Autodesk и AutoCAD.
Основное отличие
Autodesk — американская транснациональная корпорация по разработке программного обеспечения, которая производит программное обеспечение для различных отраслей, таких как архитектура, машиностроение, строительство, производство, развлечения, средства массовой информации и многое другое! Штаб-квартира находится в Калифорнии, а офисы компании расположены по всему миру. Джон Уокер основал Autodesk в 1982 году. Некоторые известные продукты Autodesk включают AutoCAD, Revit, Civil 3D, Arnold, Inventor и многие другие! Визуальные эффекты фильма «Аватар» были доработаны в мультимедийном и развлекательном программном обеспечении Autodesk.
AutoCAD расшифровывается как Auto Computer-Aided Design. Это флагманский продукт Autodesk, используемый архитекторами, проектировщиками и инженерами для проектирования, черчения и моделирования зданий, мостов и других сооружений. AutoCAD — это ведущее программное обеспечение для автоматизированного проектирования, используемое ведущими брендами (например, Tesla). Основатель Autodesk Джон Уокер был соавтором первых версий AutoCAD. Первоначально Autodesk стал известен благодаря AutoCAD, но теперь пользователи одинаково любят все программное обеспечение. Мы используем AutoCAD в большинстве отраслей, в том числе:
- Гражданское строительство
- Промышленное проектирование
- Материаловедение
- Компьютерная инженерия
- Архитектурное проектирование и дизайн
- Чертежи и конструирование
- Механическое проектирование и разработка
- CAD Технологии черчения и дизайна
- Электроника и электротехника
- Производство
- Экологическая инженерия
Год основания
В то время как Джон Уокер основал Autodesk 30 января 1982 года, компания выпустила AutoCAD в декабре 1982 года как настольное приложение, работающее на микроконтроллерах с внутренними графическими контроллерами.До появления AutoCAD программное обеспечение для автоматизированного проектирования работало на мэйнфреймах или миникомпьютерах.
Разница в использовании
В то время как архитекторы, конструкторы и инженеры используют AutoCAD для проектирования, черчения и моделирования зданий, мостов и других конструкций, Autodesk находит более широкое применение, поскольку AutoCAD является одним из флагманских продуктов Autodesk, а Autodesk разрабатывает AutoCAD, Revit и многое другое. программного обеспечения.
Autodesk производит программное обеспечение для:
- Архитектура, проектирование и строительство
- Разработка и производство продукции, моделирование и анализ
- Медиа и развлечения (кино и визуальные эффекты, игры и виртуальная реальность)
- Рабочие процессы (3D-моделирование, администрирование, разработка заявок, сотрудничество и контроль, концептуальное проектирование и др.)
Товары
Продукты Autodesk
Источник: https: // www.autodesk.com/products#
Вот различные продукты Autodesk, сгруппированные по функциональному домену:
Продукты включают 3DS MAX, A360, AutoCAD, AutoCAD LT, BIM 360, Revit, Advance Steel, Alias, Arnold, Autodesk CFD, Autodesk Drive, Autodesk рендеринг, Civil 3D, Design Review, DWG Trueview, Dynamo Studio, Eagle, Fabrication , Forge, Flame, Formit, Fusion 360 и многие другие!
Заключение
В то время как Autodesk — это компания, производящая программное обеспечение, AutoCAD — это программное обеспечение от Autodesk, одно из ее самых продаваемых программ! Продукты Autodesk находят широкое применение в отрасли по сравнению с AutoCAD.
Что такое AutoCAD? |
AutoCAD упоминается как коммерческое программное обеспечение для автоматизированного проектирования (САПР) и черчения. Он широко используется архитекторами, инженерами, руководителями проектов и некоторыми другими профессионалами во многих отраслях.
AutoCAD — это известный термин, когда речь идет о 3D- и 2D-проектировании САПР. Программное обеспечение AutoCAD — это инструмент, который облегчает процесс проектирования и передачи конечных результатов другим. В эту эпоху большинство построенных структур основано на чертежах САПР.Большинство из них используют AutoCAD.
Большинство людей ассоциируют AutoCAD с архитектурным проектированием домов; однако существует множество различных отраслей, использующих AutoCAD. Например, многие компании: географические, механические, электронные, AEC, мультимедийные, электрические, геодезические, инженерные, градостроительные и даже швейные компании используют AutoCAD.
Информационное моделирование зданий (BIM) также недавно было добавлено в список возможностей AutoCAD.
Как появился AutoCAD?
AutoCAD был первоначально создан AutoDesk Inc.более тридцати лет назад. AutoCAD можно использовать как в Windows, так и в Macintosh. Они остаются лидерами в этой области даже среди всех соревнований, которые начались и ушли с 1982 года, когда они только начали.
Все мы знаем, что компьютерная сцена с 1980-х годов продолжала кардинально и все более быстрыми темпами меняться. AutoCAD не отставал от изменений и стал намного сложнее и эффективнее, чем исходное программное обеспечение; однако основные принципы по-прежнему очень просты и работают логично.
В 1993 году был представлен AutoCAD LT как самая дешевая, простая и лучшая альтернатива. Он не включает различные расширенные функции, такие как 3D; однако это все еще очень полная программа.
В 2010 году был выпущен AutoCAD для Mac, который в основном работает так же, как и в Windows. Некоторые жалуются, что макет интерфейса не изменился в версии для Mac с эпохи до 2009 года.
Возможности AutoCAD:
AutoCAD 2D имеет множество функций и возможностей. Очевидно, он может точно рисовать и изменять структуры.Текст и точные размеры можно легко добавить. Геометрию можно просматривать в разных масштабах, а проект можно организовать по слоям, цветам и стилям. Еще одна приятная особенность заключается в том, что для печати можно настроить множество макетов.
Еще одним плюсом является то, что легко сотрудничать с другими пользователями AutoCAD через Интернет. В Интернете доступно множество версий AutoCAD, которые вы можете просмотреть, но наиболее рекомендуемая всегда самая последняя.
Начать работу с AutoCAD относительно просто.Вам нужно будет сделать три основных шага:
- Чертеж
- Добавление текста и размеров
- Печать или «черчение»
AutoCAD упрощен тем, что представляет собой процедурную программу, а это означает, что в окне команд вам предлагается ввести команды в логической пошаговой манере.
Большая часть архитектурного программного обеспечения имеет надлежащие возможности для высококачественной визуализации, и даже просмотр фильмов может быть выполнен в этом программном обеспечении, но это часто выполняется сторонними организациями, и с небольшими усилиями эту работу можно выполнить собственными силами, что сэкономит бизнес-прибыль и даст вам шанс повысить ваше качество.
Что такое компьютерное проектирование (САПР) и почему это важно
Когда большинство людей представляют себе строителя, они видят человека на строительной площадке в каске и жилете безопасности. Возможно, этот человек устанавливает гипсокартон, забивает гвозди, укладывает пол или даже обедает высоко над землей, напоминая о знаменитой фотографии «Обед на вершине небоскреба». Хотя все это составляет часть работы, строительство во многих отношениях является технической работой. Так было всегда, но с появлением САПР роль технологий в отрасли и их влияние на работу выросли.
История CADИстоки CAD восходят к началу 60-х, Патрику Ханратти и Ивану Сазерленду. Работая в General Electric, Ханратти разработал программу, которую он назвал DAC, первую систему, в которой использовалась интерактивная графика и система программирования с числовым программным управлением.
Всего два года спустя, в 1963 году, Иван Сазерленд разработал систему, которая «открыла новые горизонты в компьютерном 3D-моделировании и визуальном моделировании, которое является основой для САПР.Сазерленд назвал свою программу Sketchpad и объяснил, что она «позволяет дизайнерам использовать световое перо для создания инженерных чертежей непосредственно на ЭЛТ».
В 1971 году Ханратти разработал программу под названием ADAM. Она была описана как «первая коммерчески доступная интегрированная интерактивная система графического дизайна, черчения и производства». Примерно девять из 10 программ САПР берут свое начало в ADAM.
Ханратти со временем модернизировал ADAM, что позволило ему работать на 16-битных и более поздних 32-битных компьютерах.С изменением названия на AD-2000 и расширением возможностей обработки и наплавки программа стала хитом.
Назначение САПРИспользуемый инженерами, архитекторами и руководителями строительства, CAD заменил ручное черчение. Это помогает пользователям создавать проекты в 2D или 3D, чтобы они могли визуализировать конструкцию.
CAD позволяет разрабатывать, изменять и оптимизировать процесс проектирования.
CAD позволяет разрабатывать, изменять и оптимизировать процесс проектирования.Благодаря САПР инженеры могут создавать более точные представления и легко изменять их для повышения качества проектирования. Программное обеспечение также учитывает взаимодействие различных материалов: это особенно актуально, поскольку субподрядчики добавляют к чертежам дополнительные детали.
Сегодня чертежи / планы можно хранить в облаке. Таким образом, подрядчики получили доступ к чертежам / планам на основе САПР на рабочем месте. Целые группы могут легко проверить изменения плана, включая подрядчика и субподрядчиков.Таким образом, соответствующие стороны могут распознать возможное влияние изменений на строительство и при необходимости адаптироваться. Такой быстрый доступ к планам улучшает общение.
Эффективное использование всей информации в конечном итоге увеличивает производительность. САПР позволяет дизайнерам учитывать электричество, водопровод и другие элементы, помогая создать более комплексный дизайн. В конечном итоге это приводит к меньшему количеству изменений в работе и меньшему количеству сюрпризов во время строительства.
CAD и его дочерние продукты с их многочисленными функциями стали основным продуктом во всей строительной отрасли и на всех этапах процесса.Его технологическое влияние изменило правила игры в отрасли — строительство превратилось в технологическую работу.
CAD на практикеЭрик Силвик (Eric Cylwik) — старший виртуальный инженер-строитель в Sundt Construction, генеральном подрядчике полного цикла, который является одной из крупнейших строительных компаний в США.
Cylwik специализируется на виртуальном строительстве и на протяжении всей своей карьеры занимается 3D-моделированием строительных конструкций.В своей должности в Sundt Construction он поддерживает людей в строительном бизнесе, определяя, как технологии могут обеспечить предсказуемость, скорость и качество их работы. Он также следит за тем, чтобы технология работала правильно.
Cylwik начал использовать САПР еще во времена учебы в Университете штата Аризона, где он специализировался в области дизайна. «Это был первый инструмент, который я использовал при создании 3D-последовательностей и анимации», — сказал он.
Возможность визуализировать что-либо в 3D дает команде дизайнеров и конструкторов представление о том, как должен выглядеть законченный проект.
Сегодня Cylwik регулярно использует «множество различных инструментов, связанных с САПР». С их помощью он может разработать точные модели того, что еще предстоит разработать. Он разрабатывает способы передачи файлов между ключевыми игроками и создания окончательной модели замысла проекта.
«Возможность визуализировать что-либо в 3D дает команде дизайнеров и строителей представление о том, как должен выглядеть законченный проект», — сказал Цилвик.
Когда Цилвик работал в транспортной группе Сундта, он использовал данные САПР для определения высоты дорог, мостов и т. Д.Команда подключила CAD к оборудованию в полевых условиях, чтобы гарантировать, что оборудование выполняет задачи в соответствии со спецификациями. «Традиционно это было трудозатратно, но это [CAD] полностью меняет процесс. Это экономия времени; это повышает безопасность и снижает затраты ».
Есть много доступных предложений САПР, которые могут быть особенно полезны строителям. Ниже приведены некоторые из лучших программ САПР для строительной отрасли.
Лучшее доступное программное обеспечение САПРCAD Civil 3D используется для планирования, проектирования и управления проектами гражданского строительства.Проекты можно разделить на «три основные категории проектов по освоению земель, водным ресурсам и транспорту; и может включать застройку территории, дорожное строительство, развитие рек, строительство портов, каналов, плотин, набережных и многое другое. … [Он] используется для создания трехмерных (3D) моделей земли, воды или транспортных объектов с сохранением динамических связей с исходными данными, такими как объекты профилирования, структурные линии, контуры и коридоры ».
CAD Plant 3D предлагает современные решения 3D-дизайна для проектировщиков и инженеров.Программа помогает упростить моделирование компонентов установки, включая трубопроводы и опорные конструкции. Программное обеспечение предлагает ряд инструментов для решения типичных задач проектирования завода и технологического процесса, таких как стандартизация и настройка деталей для конкретного проекта. Это также повышает точность, а также увеличивает производительность проектирования и проектирования, поскольку при построении модели решаются типичные проблемы.
CATIA — это облачное программное обеспечение для проектирования, которое используется для физического моделирования и используется во многих отраслях промышленности.В строительстве облегчает проектирование построек. Программное обеспечение также рассматривается как первоклассный инструмент для обработки поверхностей (развития формы объекта). Более того, CATIA поддерживает несколько этапов проектирования продукта и помогает в проектировании различных систем, таких как электронная система отопления, вентиляции и кондиционирования воздуха.
Технология и ее дочерние продукты стали незаменимыми для строительных проектов любого типа и на всех этапах.
SkyCiv Structural 3D — это облачная программа для проектирования конструкций, предназначенная для инженеров-строителей.Полностью интерактивная программа позволяет пользователям моделировать, анализировать и проектировать широкий спектр конструкций. Инженеры могут анализировать множество проблем, таких как изгиб, напряжение и изгиб. Благодаря функциональности модели интеллектуального ремонта программа помогает пользователям выявлять и устранять проблемы.
SolidWorks Premium, программа, работающая в Microsoft Windows, обладает мощными возможностями трехмерного проектирования. По общему признанию, его можно использовать для создания 2D-проектов, но именно инструменты, связанные с 3D, делают его настолько ценным для инженеров-механиков и дизайнеров.SolidWorks «объединяет мощные инструменты проектирования, в том числе ведущие в отрасли возможности создания деталей, сборок и чертежей со встроенными функциями моделирования, рендеринга, анимации, управления данными о продукте и оценки затрат». Программа позволяет пользователям создавать 3D-модель из 2D-плоскости и наоборот.
CAD прошел долгий путь с тех пор, как Ханратти, Сазерленд и другие изобрели и улучшили его. Технология и ее побочные продукты стали обязательными для строительных проектов любого типа и на всех этапах.Это повышает точность, улучшает коммуникацию, ускоряет процесс строительства и снижает затраты.
Если вам понравилась эта статья, вот несколько электронных книг , вебинаров и тематических исследований , которые вам могут понравиться:
Поддерживайте актуальность технологий
Исследование строительства Frampton
Технологии в поле
Какой AutoCAD вам подходит?
ВЫБЕРИТЕ AUTOCAD, ПОДХОДЯЩИЙ ДЛЯ ВАШЕГО БИЗНЕСА
Существует множество продуктов, которые помогут в рабочих процессах проектирования и документирования, но какой из них подходит именно вам.В этой статье блога мы рассмотрим все, что предлагает AutoCAD с точки зрения продуктов и специализаций. Использование AutoCAD дает множество преимуществ, но этот блог будет посвящен тому, чтобы помочь вам решить, какой AutoCAD вам подходит. Более подробное описание преимуществ AutoCAD см. В этом сообщении в блоге.
Прежде всего, с выпуском AutoCAD 2019, также известного как «Единый AutoCAD», Autodesk отошел от отдельных «вертикальных» подписок на CAD-программы (т.е.е., Архитектура, Электротехника, Механика, MEP и т. д.) и теперь предоставили доступ к «специализированным инструментам» для каждой дисциплины в рамках той же подписки AutoCAD. Другими словами, больше нет необходимости покупать разные продукты AutoCAD в зависимости от вашей отрасли — вместо этого вы теперь получаете подписку на AutoCAD. В дополнение к «ванильной» версии AutoCAD вам будут доступны для загрузки различные отраслевые специализированные наборы инструментов.
Обратите внимание: Civil 3D осталась отдельным продуктом вне нового предложения (подробнее об этом ниже).Таким образом, несмотря на совместимость с AutoCAD, Civil 3D потребует отдельной подписки, если вы собираетесь использовать ее вместе с другим программным обеспечением CAD.
КАКОЙ AUTOCAD НАИЛУЧШОЙ ДЛЯ АРХИТЕКТУРНЫХ, МЕХАНИЧЕСКИХ И ЭЛЕКТРИЧЕСКИХ ИНЖЕНЕРОВ?
Эти отраслевые наборы инструментов предоставляют функции и библиотеки, специфичные для определенных профессий или дисциплин, которые полезны для автоматизации и оптимизации процесса проектирования и документирования, будь то 2D-черчение или 3D-моделирование.
Предоставляя автоматизированные рабочие процессы и коллекции интеллектуальных деталей, символов и строительных объектов, новый AutoCAD предлагает большую гибкость в своей функциональности в постоянно развивающемся мире BIM. Итак, давайте взглянем на краткий обзор различных вариантов набора инструментов, чтобы вы могли решить, какой из них подходит именно вам.
Ниже перечислены продукты, доступные вам как часть пакета «AutoCAD, включая специализированные инструменты»:
- AutoCAD (Windows и Mac)
- Используется дизайнерами всех профессий и дисциплин.
- Часто называют базовым или «ванильным» AutoCAD, где все нижеприведенное построено на основе.
- Предоставляет инструменты для рисования и аннотации для 2D-документации, а также инструменты моделирования и визуализации для создания 3D-моделей.
- Можно настроить в соответствии с уникальными рабочими процессами для каждого пользователя / офиса.
- AutoCAD Architecture
- Используется архитекторами и дизайнерами.
- Считайте AutoCAD Architecture промежуточным звеном между обычным AutoCAD и параметрическим моделированием, предлагаемым Autodesk Revit.
- Предоставляет инструменты для автоматизации процесса настройки 2D-чертежей, расписаний и различных задач документирования.
- 8000+ интеллектуальных архитектурных объектов и стилей.
- Новые / рекомендуемые инструменты:
- Архитектурный ремонт: возможность отображать существующие, снесенные и новые постройки в одном файле чертежа, а не редактировать несколько файлов.
- Стены. Двери, окна: поведение и конструкция в реальном мире, встроенные в элементы.
- Дизайн и документация: используйте компоненты деталей и инструменты для создания ключевых заметок, чтобы сократить время разработки.
- AutoCAD Electrical
- Используется инженерами-электриками и пользователями, участвующими в документировании электрических систем управления.
- Предоставляет инструменты для создания макетов панелей, схематических диаграмм и других электрических чертежей.
- 65 000+ интеллектуальных символов.
- Новые / рекомендуемые инструменты:
- Автоматическое создание отчетов: создание и обновление настраиваемых отчетов.
- Сотрудничество с клиентами и поставщиками: легко делитесь чертежами DWG с заинтересованными сторонами.
- Простое управление проектами: используйте папки для упорядочивания чертежей и изменения порядка файлов для электрических чертежей.
- AutoCAD Map 3D
- Разработано для пользователей, которым необходимо использовать и поддерживать данные САПР и ГИС для планирования, проектирования и управления данными.
- Оснащает пользователей инструментами для создания, обслуживания и передачи картографической и ГИС-информации в среде рисования AutoCAD.
- Управляет данными ГИС и использует инструменты на основе задач для агрегирования с данными проекта.
- Новые / рекомендуемые инструменты:
- Использование технологии объектов данных объектов (FDO): Работа с пространственными данными из различных форматов данных САПР и ГИС и систем координат.
- Подключитесь к ArcGIS: оптимизируйте поток данных между ArcGIS и Map 3D и поддерживайте актуальность информации об объектах.
- Преобразование данных между DWG и данными ГИС: выполняйте высококачественное преобразование данных с помощью MapImport и MapExport.
- AutoCAD Mechanical
- Используется профессионалами в производстве, производстве продукции и проектировании механической части.
- Предоставляет инструменты для автоматизации задач машиностроения, таких как создание компонентов машин, определение размеров и создание ведомости материалов.
- 70 000+ интеллектуальных объектов.
- Ключевые / рекомендуемые инструменты:
- Управление слоями: изолировать и восстановить группы слоев и указать типы линий и веса линий.
- Скрытые линии: автоматическое обновление геометрии при изменении и минимизация переделок.
- Генераторы и калькуляторы машинного оборудования: эффективно анализируйте конструкции, включая генераторы валов, пружин, ремней и кулачков.
- AutoCAD MEP
- Используется специалистами в области механики, электричества, сантехники и противопожарной защиты.
- Предоставляет инструменты для помощи в проектировании, проектировании и документировании строительных систем MEP как в 2D, так и в 3D CAD.
- 10 500+ интеллектуальных объектов MEP.
- Ключевые / рекомендуемые инструменты:
- Рабочие области MEP: среды рабочих областей включают отдельные палитры и ленты для конкретных областей.
- AutoCAD Block Conversion: Пакетное преобразование одного или нескольких блоков и символов.
- Браузер стилей: получите больше компонентов MEP и добавьте папки в библиотеку содержимого.
- AutoCAD Plant 3D
- Используется для 3D-проектирования моделей растений.
- Предоставляет инструменты для создания и совместного использования изометрических, орфографических отчетов и отчетов по материалам.
- Также предоставляет инструменты для создания схематических диаграмм, компоновок завода и других чертежей, необходимых для проектирования завода.
- 400+ интеллектуальных растительных объектов.
- Ключевые / рекомендуемые инструменты:
- Совместная работа для Plant 3D: совместная работа над моделями предприятий между проектными группами и соблюдение нормативных требований — и все это в облачной среде.
- Быстрое черчение P&ID: контекстные команды AutoCAD упрощают создание чертежей P&ID.
- Проверка данных: быстрое выявление возможных ошибок путем сканирования P&ID на предмет согласованности данных в соответствии с определенными пользователем правилами.
- AutoCAD Raster Design
- Предназначен для помощи пользователям в редактировании отсканированных чертежей и преобразовании растровых изображений в объекты DWG.
- Ключевые / рекомендуемые инструменты:
- Редактирование и очистка изображений. Устранение пятен, смещение, зеркальное отражение и корректировка изображений.
- Обработка растровых объектов (REM): используйте стандартные команды AutoCAD для растровых областей и примитивов.
- Инструменты векторизации: создавайте линии и полилинии из растровых изображений и конвертируйте растровые файлы в векторные рисунки.
- Функция преобразования изображений: отображение и анализ географических изображений в программном обеспечении для проектирования Civil 3D и в наборе инструментов AutoCAD Map 3D.
Чтобы узнать больше об AutoCAD, включая специализированные наборы инструментов, щелкните здесь.
Обзор новых функций AutoCAD 2021 см. Здесь.
КАКОЙ AUTOCAD НАИЛУЧШЕН ДЛЯ ГРАЖДАНСКИХ ИНЖЕНЕРОВ И ИНФРАСТРУКТУРНЫХ ПРОЕКТОВ?
Как упоминалось выше, AutoCAD Civil 3D по-прежнему является отдельным продуктом вне нового пакета AutoCAD, включающего специализированные наборы инструментов.
AutoCAD Civil 3D построен на основе AutoCAD Map 3D и базового AutoCAD. Он обладает всеми функциями обоих, но также предоставляет динамические инструменты для задач гражданского строительства, таких как профилирование, проектирование дорог, трубопроводные сети и профили.
Civil 3D — это программное обеспечение для проектирования гражданского строительства, которое поддерживает BIM со встроенными функциями для улучшения проектирования, проектирования и строительной документации.
- Ключевые / рекомендуемые инструменты:
- Совместная работа для Civil 3D: безопасный доступ к файлам Civil 3D, ярлыкам данных и внешним ссылкам из разных мест и компаний в единой среде данных.
- Connector for ArcGIS: оптимизируйте поток данных между ArcGIS и Civil 3D. Получите доступ к последним данным и обновляйте информацию о функциях.Инструменты на основе задач для управления данными ГИС и агрегирования данных ГИС с данными проектирования.
- Dynamo для Civil 3D: используйте среду визуальных сценариев Dynamo для разработки процедур, которые автоматизируют повторяющиеся задачи проектирования и ускоряют рабочие процессы.
- Дизайн мостов: более эффективно координируйте рабочие процессы в различных областях, работая над сложными проектами проектирования мостов.
- Напорная сеть: используйте усовершенствованные инструменты для более эффективной компоновки и проектирования напорной сети.
- Новые возможности конструкции транзита и рельсов: расширенный набор инструментов для проектирования транзитных и железнодорожных путей, включая спирали, динамическое выравнивание, профили и проектирование виражей.
- Дизайн и документация: создание планов, профилей и поперечных сечений дорог, земельных участков и других строительных конструкций. Согласованные стандарты проекта с чертежами, организованными в проектную структуру.
- Доступ к информации: стандартная схема данных, автоматизированные бизнес-процессы и шаблоны отчетов для электроэнергетики Северной Америки, Европы, водоснабжения, канализации, газовой промышленности.
- Интеллектуальные объекты: интеллектуальные гражданские объекты, которые взаимодействуют для создания взаимосвязанных проектов вместе с настраиваемыми стилями, чтобы соответствовать практически любым графическим стандартам.
- Ключевые / рекомендуемые инструменты:
Чтобы узнать больше об AutoCAD Civil 3D, щелкните здесь.
РЕЗЮМЕ
Выбор подходящего программного обеспечения AutoCAD может вызвать затруднения. С универсальным предложением, созданным Autodesk для AutoCAD начиная с 2019 года, это решение стало немного проще. Вы все еще можете решить, хотите ли вы двигаться дальше с AutoCAD или, возможно, перейти к решению, которое больше ориентировано на полный BIM, например Revit.Или вы можете посмотреть другое программное обеспечение для 3D-моделирования, такое как Rhino, Solidworks, Sketchup или, опять же, Revit.
Эти решения будут зависеть от того, что вы пытаетесь достичь с помощью программного обеспечения — вы разрабатываете и создаете конструкторскую документацию, готовите ли вы модели для визуализации или 3D-печати, или вы просто ищете наиболее доступное решение, отвечающее потребностям ваша команда в это время?
Вам нужны функции и варианты лицензирования, которые сделают вас и вашу команду более продуктивными.По правде говоря, важна не только цена, которую вы платите. Правильное программное обеспечение, вероятно, будет включать в себя функции, которые сэкономят вам столько времени и трудозатрат, что оно окупится с лихвой.
Есть много вариантов. Мы надеемся, что этот блог поможет вам разобраться в возможностях выбора AutoCAD как решения, которое наилучшим образом соответствует вашим потребностям.
Для получения дополнительной информации о ценах и вариантах, пожалуйста, напишите на [email protected].
ОТРАСЛИ: архитектура, здания, гражданское строительство, гражданская инфраструктура, строительство, средства массовой информации и развлечения, инженерные коммуникации, строительные конструкции
AutoCAD для Mac и Windows | Программное обеспечение 2D / 3D CAD
Раскрытие юридической информации
* Рекомендованные розничные цены (SRP) для однопользовательских лицензий.SRP — это рекомендованная Autodesk розничная цена (без учета фрахта, погрузочно-разгрузочных работ и налогов) на указанный продукт в вашем регионе на дату этого сообщения. SRP используется только в справочных целях и может быть не в местной валюте. Фактическая розничная цена определяется вашим торговым посредником.
Autodesk предоставляет программное обеспечение и услуги по лицензии или по подписке. Права на установку, доступ или иное использование программного обеспечения и услуг Autodesk (включая бесплатное программное обеспечение или услуги) ограничиваются лицензионными правами и правами на услуги, явно предоставленными Autodesk в применимом лицензионном соглашении или соглашении о предоставлении услуг, и подлежат принятию и соблюдению всех условий. и условия этого соглашения.Когда вы подписываетесь на план, он может автоматически продлеваться за фиксированную плату ежемесячно или ежегодно, в зависимости от наличия. Все преимущества и варианты приобретения могут быть доступны не для всего программного обеспечения или услуг на всех языках и / или регионах. Для доступа к облачным службам требуется подключение к Интернету, и на него распространяются любые географические ограничения, изложенные в Условиях обслуживания.
AUTODESK ОСТАВЛЯЕТ ПРАВО ОТМЕНИТЬ, ПРИОСТАНОВИТЬ ИЛИ ИЗМЕНИТЬ ЧАСТЬ ДАННОГО ПРЕДЛОЖЕНИЯ В ЛЮБОЕ ВРЕМЯ БЕЗ УВЕДОМЛЕНИЯ ПО ЛЮБОЙ ПРИЧИНЕ ПО ЕГО ОСОБЕННОМУ УСМОТРЕНИЮ.ЦЕНЫ НА ПРОГРАММНОЕ ОБЕСПЕЧЕНИЕ AUTODESK МОГУТ ИЗМЕНИТЬСЯ.
SRP — это рекомендованная Autodesk розничная цена (без учета фрахта, погрузочно-разгрузочных работ и налогов) на указанный продукт в вашем регионе на дату настоящего сообщения. SRP используется только в справочных целях и может быть не в местной валюте. Фактическая розничная цена определяется вашим торговым посредником и может зависеть от колебаний валютных курсов, что может повлиять на размер скидки и сбережений. Autodesk оставляет за собой право изменять SRP, предложения продуктов и спецификации своих продуктов и услуг в любое время без предварительного уведомления и не несет ответственности за типографские, графические или другие ошибки, которые могут возникнуть.
Все преимущества подписки могут быть доступны не для всех продуктов или услуг на всех языках и / или регионах. Программы подписки регулируются применимыми условиями подписки Autodesk и / или Условиями обслуживания Autodesk.
Autodesk, логотип Autodesk являются зарегистрированными товарными знаками или товарными знаками Autodesk, Inc. и / или ее дочерних и / или аффилированных компаний в США и / или других странах. Все другие торговые марки, названия продуктов или товарные знаки принадлежат их соответствующим владельцам.Autodesk оставляет за собой право изменять предложения продуктов и услуг, а также спецификации и цены в любое время без предварительного уведомления и не несет ответственности за типографские или графические ошибки, которые могут появиться в этом документе. © 2021 Autodesk, Inc. Все права защищены.
Какова основная цель AutoCAD?
Введение в AutoCAD для начинающих
AutoCAD Обзор
Ø История и введение
AutoCAD — это автоматизированное черчение / проектирование (CAD) программное обеспечение.Это программное обеспечение было разработано Autodesk. AutoCAD был впервые выпущен в декабре 1982 года как настольное приложение, работающее на микрокомпьютерах. с внутренними графическими контроллерами. Самые коммерческие программы САПР AutoCAD работала на мэйнфрейме или миникомпьютере. С 2010 года AutoCAD выпускался как мобильное и веб-приложение, которое продается как AutoCAD, благодаря этому мы можем упростить рисование. Это сэкономит время.
Программа AutoCADавтоматически перерисовывает геометрия для иллюстрации штриховых и скрытых линий заблокированной детали другими частями в механической конструкции.Это позволяет производить очень точный дизайн и чертеж могут создавать 2D или 3D вращать.
Преимущества AutoCAD: —
Есть несколько преимуществ Программное обеспечение AutoCAD в области дизайна. Пользователи получают следующие преимущества AutoCAD: —
1) СКОРОСТЬ: — Публикация обучающих по AutoCAD лиц понять скорость, с которой это программное обеспечение создает проекты по сравнению с ручным черчение (ручное черчение). скорость черчения снижается, как и обычные действия. компоненты здания, которые появляются в нескольких раз можно вставлять, перемещать и легко копировать.Таким образом экономя время на повторно рисуя их многократно.
2) Сотрудничество: — Поскольку обучение AutoCAD популярно как среди архитекторов, так и среди инженеров-строителей. строители, инженеры-электрики и т. д. раньше включал не только архитектурный дизайн, но и электрические система, водопровод, система вентиляции и система кондиционирования.
3) Промышленность стандарт: — AutoCAD имеет форматы чертежей (.dwg и.dxf) в настоящее время являются отраслью стандарты обмена или электронных чертежей между профессионалами и регулирующие органы.
Карьерная информация: —
Пока составители работают в ряде специальностей, шесть наиболее распространенных направлений специализации следующие: механическое, архитектурное, гражданское, электрическое и электронное, дизайн интерьеров.
- Составители чертежей готовят планы для машины и механические устройства.
- Архитекторы составляют планы жилые и коммерческие здания.
- Строители составляют планы использования в проектирование и строительство проезжей части, мостов, канализационных сетей и других крупных объектов.
- Электротехники работают с электриками до подготовить схемы разводки электрических схем.
- Разработчики электронного оборудования также готовят электрические схемы для использования при изготовлении, установке и ремонте электронного оборудования. гаджеты.
- Дизайн интерьера также работает с AutoCAD для дизайн интерьера и экстерьера в AutoCAD.
Возможности AutoCAD: —
· 2D чертеж / черчение
· Продуктивность инструменты
· 3D моделирование
Благодаря функциям 2D-черчения и черчения в Autodesk Программные решения для 2D САПР, разработчики могут проектировать, редактировать и публиковать точные технические чертежи и макеты.
Программа AutoCAD для 2D-черчения может вам помочь:
- Черновые проекты подробнее быстро, без использования трафаретов и чертежных инструментов
- Разработать сайт планы, уточняйте концепции, делайте наброски технических чертежей и делитесь своими идеями
- Настроить шаблоны и чертежи точнее
- Сотрудничать с коллеги и клиенты, использующие другие совместимые программные продукты Autodesk
Инструмент повышения производительности для блоков Печать, растровые изображения, экспресс-инструменты, импорт, экспорт и многие другие функции.
3D моделирование
Трехмерное моделирование в AutoCAD включает трехмерные тела, поверхности, сетки и каркасные объекты.
Типы 3D-моделей
В AutoCAD доступно несколько типов 3D-моделирования. Каждый из Эти технологии 3D-моделирования предлагают другой набор возможностей.
· Каркасное моделирование полезно для начальных итераций проектирования и в качестве справочная геометрия, служащая трехмерной основой для последующего моделирования или модификация.
· Твердотельное моделирование эффективно использовать, легко комбинировать примитивы и экструдированные профили, и предлагает массовые свойства и возможности секционирования.
· Моделирование поверхностей предлагает точный контроль над криволинейными поверхностями для точная манипуляция и анализ.
· Моделирование сетки обеспечивает формирование, сгибание и сглаживание произвольной формы. возможности.
Курсант изучает #AutoCAD.
Лучший AutoCAD, Creo, Catia, SolidWorks, NX cad, NX cam, Ansys, Hypermesh, 3DS Max, Revit, Staad-pro, civil 3d, Mx road, институт обучения и дизайна интерьера в Джагат Пура, Мальвия Нагар, Пратапнагар, Джайпур.
Глава 1. Введение в AutoCAD — Учебники по программам визуальной графической коммуникации для дизайна интерьера
Цели сеанса
По завершении этой сессии студенты смогут:
(CO 1) Разберитесь, что такое приложение и 4 различных AutoCAD
(CO 2) Установите приложение на свой компьютер
(CO 3) Разберитесь в пользовательском интерфейсе AutoCAD — лента, панели, пространство модели, вкладки макета, строка состояния, & Свойства
(CO 4) Общие сведения о советах по настройке AutoCAD — Параметры, единицы измерения, рабочее пространство
(CO 5) Понимание типов и структуры чертежей в Auto CAD — План этажа, RCP, Высота, Разрез и Подробности
(CO 6) Вход команды и понимание различных вариантов выбора
(CO 7) Основные инструменты рисования — Начало координат, Прямоугольник
(CO 8) Прикрепите изображение / PDF / CAD и настройте масштаб
(CO 9) Установите папку проекта, Сохраните файл и резервные копии
Основные моменты сессии
В конце занятия студенты могут создать рисунки, представленные ниже.
Содержание лекции
(CO1) Разберитесь, что такое приложение и 4 разных AutoCAD
О CAD
Компьютерное проектирование (CAD) или Автоматизированное проектирование и черчение (CADD) можно определить как использование компьютерных систем для помощи в создании, модификации, анализе или оптимизации проекта. (Нараян, 2008)
Программное обеспечениеCAD используется для повышения продуктивности проектировщика, улучшения качества проектирования, улучшения взаимодействия с помощью документации и создания базы данных для производства.(Нараян, 2008)
Изображение предоставлено: Shaan Hurley, AutoCAD R14 Welcome Sample DWG, Flicker
CAD — это важное промышленное искусство, широко используемое во многих приложениях, включая автомобилестроение, судостроение и аэрокосмическую промышленность, промышленное и архитектурное проектирование, протезирование и многое другое. (Поттманн и др., 2007)
Об AutoCAD
AutoCAD — это ведущее коммерческое программное обеспечение САПР.
AutoCAD используется AEC (Архитектура, инженер и строительство) для создания и оптимизации 2D и 3D проектов.AutoCAD — это широко используемое программное обеспечение, которое может помочь вам составить конструкторскую документацию, исследовать дизайнерские идеи, визуализировать концепции с помощью фотореалистичных визуализаций и смоделировать, как проект работает в реальном мире. (Autodesk)
AutoCAD был впервые выпущен в декабре 1982 года как настольное приложение. В 2010 году AutoCAD был выпущен как мобильное и веб-приложение под названием AutoCAD 360. (Autodesk и AutoCAD)
Четыре продукта AutoCAD для AEC
- AutoCAD: исходная версия AutoCAD.В этой версии могут участвовать архитекторы, менеджеры проектов, инженеры, графические дизайнеры, градостроители и другие профессионалы.
- AutoCAD Architecture: версия флагманского продукта Autodesk, AutoCAD, с инструментами и функциями, специально предназначенными для работы с архитектурой. Это программное обеспечение поддерживает динамические элементы (стены, двери, окна и другие архитектурные элементы) и автоматически обновляет Пространства и Площади для расчетов квадратных футов.
- AutoCAD LT: более дешевая версия AutoCAD с ограниченными возможностями (без 3D, без сетевого лицензирования, без инструментов управления и т. Д.).
- AutoCAD 360: мобильное и веб-приложение на основе учетной записи, позволяющее зарегистрированным пользователям просматривать, редактировать и обмениваться файлами AutoCAD через мобильное устройство и через Интернет с использованием ограниченного набора функций AutoCAD и файлов чертежей, хранящихся в облаке.
(CO2) Как установить приложение
Установить AutoCAD
Эта версия предназначена только для образовательных целей.
Перед установкой приложения вы должны знать свои системные требования.Если вы не знаете, как используется ваша система, пожалуйста, найдите информацию здесь.
- [ШАГ 01] Перейдите на страницу https://www.autodesk.com/education/free-software/autocad на стороне Windows, откройте веб-браузер (рекомендуется Chrome, потому что инструктор проверял).
- [ШАГ 02] Нажмите [СОЗДАТЬ УЧЕТНУЮ ЗАПИСЬ], если у вас ее нет. Если у вас уже есть учетная запись Autodesk, войдите в систему, нажав [ВОЙТИ].
- [ШАГ 03] Выберите подходящую версию AutoCAD, вашу систему и язык.
- [ШАГ 04] Щелкните [УСТАНОВИТЬ].
- [ШАГ 05] Примите лицензионное соглашение и соглашение о предоставлении услуг.
- [ШАГ 06] Вы получите электронное письмо от Autodesk с информацией о лицензии (ключ продукта и серийный номер). Он понадобится для процесса активации.
- [ШАГ 07] Щелкните загруженный установочный файл для установки. Установка займет некоторое время.
- [ШАГ 08] После установки программное обеспечение потребует активации. Пожалуйста, используйте информацию о лицензии.
(CO3) Общие сведения об интерфейсе AutoCAD — лента, панели, пространство модели, вкладки компоновки, строка состояния и свойства
Открыв AutoCAD, дважды щелкнув значок AutoCAD, можно создать новый чертеж, щелкнув значок [НАЧАТЬ ЧЕРТЕЖ] на первой странице приложения AutoCAD.
Вы также можете выбрать другой шаблон, щелкнув [ШАБЛОНЫ] под началом рисования. Значение по умолчанию — [acad.dwt]
.Ваши недавние документы будут отображаться в середине первой страницы.Вы также можете щелкнуть, чтобы открыть последние документы.
Чтобы просмотреть учебное пособие, предоставленное Autodesk, нажмите [УЗНАТЬ]. Я рекомендую вам посмотреть видео по началу работы.
После того, как вы нажмете [НАЧАТЬ ЧЕРТЕЖ], вы увидите этот пользовательский интерфейс ниже. [запомните имена]
- Меню приложения: Создать, открыть, сохранить, импортировать, экспортировать, распечатать
- Панель быстрого доступа: пользователь может сохранять часто используемые инструменты Информационный центр
- : задайте вопрос и получите ответы от сообщества Autodesk
- Лента: Главное меню — Главная, Вставить, Аннотировать, Просмотр, Управление
- Язычок ленты
- Просмотр ленты: пользователь может минимизировать и развернуть ленту
- Вкладка «Файл»: переход по файлам, создание и открытие файлов
- Область рисования / графическая область: Основное пространство для рисования
- View cube: Пользователь может изменить вид, сверху, спереди, 3D или другое.
- Панель навигации: увеличение и уменьшение, панорамирование, масштабирование для всех и многое другое
- Командное окно: можно вводить команды и просматривать предыдущие команды
- Вкладка «Макет»: можно увидеть пространство модели и площади для печати
- Строка состояния: можно установить сетку, привязки, масштабы и многое другое.
См. Этот подробный пользовательский интерфейс, предоставляемый Autodesk
(CO4) Советы по настройке AutoCAD — Параметры, Объединения, Рабочее пространство
Перед тем, как приступить к черчению, рекомендуется настроить рабочее пространство и параметры по своему усмотрению.Найдите время и поэкспериментируйте с настройками, как показано ниже. Вы можете изменить настройки в любое время.
Ниже приведены рекомендуемые инструктором настройки, основанные на более чем 10-летнем опыте рисования.
ОПЦИИ
- [ШАГ 01] Щелкните [МЕНЮ ПРИЛОЖЕНИЯ], а затем щелкните [ОПЦИИ] или введите [параметры] в поле команды и введите ключ
- [ШАГ 02] Вы увидите окно параметров
- [ШАГ 03] Перейдите на вкладку «Экран»> «Изменить цветовую тему с темной на светлую»
- [ШАГ 04] Найдите размер перекрестия на вкладке «Экран»> измените значение с 5 на 100
- [ШАГ 05] Найдите [Цвета] и измените однородный фон на черный> Нажмите [Применить и закрыть]
- [ШАГ 06] Щелкните вкладку «Чертежи»> «Измените размер апертуры» — сделайте немного меньше
- [ШАГ 07] Щелкните вкладку «Выбор» и снимите флажок [разрешить нажатие и перетаскивание для лассо]> Щелкните [OK], чтобы закрыть параметр.
ЕДИНИЦ
- [ШАГ 01] Щелкните [МЕНЮ ПРИЛОЖЕНИЯ]> щелкните [ЕДИНИЦЫ ЧЕРТЕЖА]> щелкните [ЕДИНИЦЫ] или введите [единицы] в поле команды> введите ключ
- [ШАГ 02] Подтвердите, что единицы измерения подходят для вашего проекта
Ниже приведено изображение типичной настройки для британской системы мер.
Ниже приведено изображение типичной настройки для метрической системы.
НЕДВИЖИМОСТЬ
- [ШАГ 01] Щелкните маленькую стрелку под заголовком «Свойства» на главной ленте, чтобы открыть панель «Свойства».
- [ШАГ 02] Или нажмите [Ctrl + 1] на клавиатуре, чтобы открыть панель свойств.
- [ШАГ 03] Поместите панель слева от рабочего пространства
- [ШАГ 04] Щелкните [Свойства слоя] на главной ленте, чтобы открыть свойства слоя.
- [ШАГ 05] Поместите панель слева от рабочего пространства и щелкните стрелку, чтобы скрыть панель.
Интерфейс после изменения настроек
(CO5) Типы и структура чертежей в Auto CAD — План этажа, RCP, Высота, Разрез и детали
Архитекторы и дизайнеры используют AutoCAD несколько по-разному.Он отличается от фирмы к фирме и в зависимости от того, кто рисует рисунок. Более того, это зависит от того, на каком этапе проектирования вы находитесь.
Многие дизайнерские фирмы никогда не используют вкладки макетов. Некоторые фирмы используют AutoCAD только для схемотехнического проектирования. Некоторые дизайнеры используют это приложение и для презентационных целей.
Однако в этом курсе мы нацелены на использование всех основных функций для создания набора конструкторской документации.
Ниже представлен типовой — основной — комплект строительной документации для проекта дизайна интерьера
- Обложка + общая информация о проекте
- Поэтажный план
- Мебель + Планы отделки
- План потолка
- Фасады + разрезы
- Детали
Для получения подробной информации о типах чертежей, пожалуйста, обратитесь к
Kilmer, W.Оти и Килмер, Розмари. Строительные чертежи и детали / В. Оти Килмер и Розмари Килмер. Третье изд. 2016. Печать.
(CO6) Ввод команд и понимание различных вариантов выбора
Чтобы рисовать в AutoCAD, вы должны понимать различные типы ввода команд
- Использовать значки на ленте (базовый уровень)
например Щелкните ленту [Главная]> щелкните [Текст] - Используйте поле команд (средний уровень)
например Щелкните [поле команды]> введите MULTILINETEXT> введите ключ - Use Shortcuts (Advanced level) — Пожалуйста, потренируйтесь, чтобы повысить скорость работы и производительность.
например, введите [MT] на клавиатуре (мышь может быть расположена где угодно, это может быть нижний регистр)> введите
Часто используйте ярлыки инструктора [запомните список ярлыков]
- [л] — строка
- [pl] — ломаная
- [mt] — многострочный текст
- [м] — ход
- [co] — копия
- [ro] — повернуть на
- [z] — масштабирование и [a] — все
- [b] — блок
- [s] — участок
- [x] — взорвать
- [ex] — продлить
- [c] — круг
- [re] — регенерация (обновить)
- [h] — люк
- [o] — смещение
- F3 — оснап
- F8 — орто
Подробную информацию можно найти по этой ссылке https: // www.autodesk.com/shortcuts/autocad
Три типа выбора
в один клик — отдельные объекты
- окно выбора (синее) — перетащите / щелкните слева направо вниз, чтобы выбрать все объекты, заключенные в прямоугольник выделения.
- перекрестное выделение (зеленый) — перетащите / щелкните справа снизу налево, чтобы выделить все объекты, пересекаемые прямоугольником выделения.
Наконечник. Чтобы выбрать несколько объектов, просто щелкните один и другой.Не нужно удерживать клавишу [Shift] или [ctrl]
Перейдите по этой ссылке для выбора информации об объекте по этой ссылке
(CO7) Основные инструменты для рисования — исходная точка и прямоугольник
Понять «происхождение» чертежа
Область чертежа AutoCADимеет реальный масштаб, то есть масштаб чертежа составляет 1: 1. Причем область рисования неограничена. На чертеже можно нарисовать всю землю. Кроме того, вы также можете нарисовать небольшой объект.Дизайнеры часто теряют точку / место, которое они хотят нарисовать на чертеже, когда вы рисуете большой рисунок. Таким образом, дизайнеры используют исходную точку чертежа (0,0,0) — ((x, y, z) для 3D-модели) в качестве базовой точки проекта. Обычно исходной точкой чертежа является левый нижний угол первого этажа (если это 3D-модель). В AutoCAD мы используем только (0,0) — (x, y).
Чтобы начать рисование, сначала нарисуйте контур здания или линию собственности.
- [ШАГ 1] Щелкните [Прямоугольник] на главной ленте или введите [rec] и введите
- [ШАГ 2] Укажите первую точку, введите [0,0] и введите
- [ШАГ 3] Укажите следующую точку.Подойдет любая точка в правом верхнем углу. Это зависит от размера проекта. Для нашего проекта введите [58’7 ″, 20’4 ″] .
- [ШАГ 4] Введите [z] для увеличения, введите [a] и введите
Строка (команда)
- [ШАГ 1] введите [l] и введите
- [ШАГ 2] укажите первую точку, щелкнув точку или набрав [x, y]
- [ШАГ 3] укажите конечную точку, щелкнув точку или набрав [x, y] — абсолютная точка, введите [@ x, y] — относительная точка
- Пожалуйста, обратитесь к этой ссылке, чтобы получить команду строки
Перемещение (команда)
- [ШАГ 1] введите [м] и введите .
- [ШАГ 2] выберите объект / объекты, которые вы хотите переместить, и введите
- [ШАГ 3] укажите базовую точку
- [ШАГ 4] укажите вторую точку для перемещения объекта / объектов
- Пожалуйста, обратитесь к этой ссылке для команды перемещения
Копия (команда)
- [ШАГ 1] введите [co] и введите .
- [ШАГ 2] выберите объект / объекты, которые вы хотите скопировать, и введите
- [ШАГ 3] укажите базовую точку
- [ШАГ 4] укажите вторую точку для копирования объекта / объектов
- [ШАГ 5] укажите третью или несколько точек для копирования объекта / объектов, если они есть.Если вы хотите остановиться, используйте ESC
- Пожалуйста, перейдите по этой ссылке для команды копирования
- Попрактикуйтесь в командах «Линия», «Перемещение», «Копирование» и «Поворот»
(CO8) Прикрепите изображение / PDF / CAD и настройте масштаб прикрепленного файла
Скачать изображение плана этажа (Eames House-House)
На этой странице щелкните [Eames_House_Floor_Plan_House.jpg] и щелкните правой кнопкой мыши, чтобы сохранить файл изображения в папке проекта.
Ваш файл CAD и файл JPG ДОЛЖНЫ находиться в одной папке.В противном случае вам придется каждый раз заново связывать файл или устанавливать ссылку относительно.
Вставьте файл изображения.
- [ШАГ 1] Щелкните [Вставить] на вкладке ленты
- [ШАГ 2] Щелкните [Присоединить] на палитре ссылок.
- [ШАГ 3] Выберите [Eames_House_Floor_Plan_House.jpg] из папки проекта> щелкните [открыть]
- [ШАГ 4] Щелкните [OK] в окне «Прикрепить изображение».
- [ШАГ 5] Щелкните исходную точку или введите [0,0] и введите
Регулировка шкалы
- [ШАГ 1] Укажите масштабный коэффициент [1] и введите
- [ШАГ 2] Выберите вставленное изображение> Измените значение Fade на [50] или ниже, чтобы вы могли видеть фон
- [ШАГ 3] Увеличьте масштаб до известного размера
- [ШАГ 4] Введите [SC] и введите для изменения масштаба
- [ШАГ 5] Щелкните базовую точку> Введите [r] и Enter> Щелкните базовую точку> Щелкните вторую точку, размер которой вы знаете (для этого чертежа вы можете использовать масштабную линейку)> Введите известный размер [1 ′]
Изменить порядок рисования
- [ШАГ 1] Щелкните вставленное изображение
- [ШАГ 2] Щелкните правой кнопкой мыши> щелкните [Порядок рисования]> щелкните [Отправить на задний план]
Переместить изображение на след здания
- [ШАГ 1] Выберите вставленное изображение
- [ШАГ 2] Введите [м] для перемещения и введите .
- [ШАГ 3] Щелкните базовую точку> Щелкните целевую точку, чтобы переместить
- Совет! Используйте объектную привязку [F3], чтобы выбрать целевую точку на контуре здания.
(CO9) Задайте папку проекта, сохраните файл и создайте резервные копии
Сохраните файл
Очень важно сохранить файл как можно раньше. Более того, вы можете сэкономить в любое время и в тот момент, когда вы сочтете это подходящим. Обычно я откладываю в течение 15 минут (минимум четыре раза в час).
- [ШАГ 01] Щелкните [Меню приложения]> щелкните [Сохранить]
- [ШАГ 02] Выберите папку проекта на жестком диске, внешнем жестком диске, USB, Dropbox или Onedrive
- [ШАГ 03] Рекомендуемый тип файла — чертеж AutoCAD 2007 / LT2007 (*.dwg)
- [ШАГ 04] Рекомендуемое имя файла — Eames_House_Project_Firstname_Lastname_01.dwg
Совет! (.bak) файл является файлом резервной копии. По умолчанию файл будет сохраняться каждые 10 минут. Чтобы использовать файл резервной копии, измените расширение файла (.bak) на (.dwg)
Список литературы
Нараян, К. Лалит (2008). Компьютерное проектирование и производство. Нью-Дели: Прентис Холл Индии. ISBN 978-8120333420.
Pottmann, H .; Брелл-Коккан, С.and Wallner, J. (2007) «Дискретные поверхности для архитектурного дизайна». Архивировано 12 августа 2009 г. в Wayback Machine, стр. 213–234 в Curve and Surface Design, Patrick
.Ченин, Том Лич и Ларри Л. Шумакер (редакторы), Nashboro Press, ISBN 978-0-9728482-7-5.
«Глава 8: Autodesk и AutoCAD» (PDF). Cadhistory.net. Проверено 11 июля 2020. http://cadhistory.net/08%20Autodesk%20and%20AutoCAD.pdf
.
 Объектное отслеживание. Метод «направление-расстояние». Методы точного ввода. Режим Динамического ввода.
Объектное отслеживание. Метод «направление-расстояние». Методы точного ввода. Режим Динамического ввода. Создание и вставка блоков. Экспорт блоков и объектов. Буфер обмена Windows. Центр управления AutoCAD.
Создание и вставка блоков. Экспорт блоков и объектов. Буфер обмена Windows. Центр управления AutoCAD. д. Это дает возможность автоматически создавать таблицу с номенклатурой растений для дендроплана. Посмотрите подробный мастер-класс, как в ARCHICAD можно сделать спецификацию растений.
д. Это дает возможность автоматически создавать таблицу с номенклатурой растений для дендроплана. Посмотрите подробный мастер-класс, как в ARCHICAD можно сделать спецификацию растений. Генплан.»
Генплан.»
Добавить комментарий