Как нарисовать квартиру сверху: Зарисовка комнаты вид сверху — 43 фото
Как нарисовать план комнаты самостоятельно?
09Ноя
Интересное, Полезное, Спец Нет комментариев
План комнаты бывает необходим при перепланировке самой комнаты, при расстановке новой или перестановке старой мебели.
Бывает, что нужно срочно изменить местоположение мебели и сэкономить драгоценное место в комнате. Вот тогда и начинаешь задумываться, как же эти манипуляции произвести.
Сейчас существуют различные компьютерные программы для составления плана квартиры, например, Sweet Home 3D или ДИЗАЙН ИНТЕРЬЕРА 3D, однако, если нет времени вникать и разбираться с программами, то есть способ проще. Сделать это обычным способом – с помощью карандаша, линейки и рулетки.
Вам понадобится:
Инструкция
- Для начала начертите примерный план комнаты. Не обязательно соблюдать нужные пропорции. Представьте, что видите комнату сверху. Изобразите ее форму.
- Возьмите рулетку и измерьте размеры комнаты.
 Результаты измерения пометьте на чертеже. Отметьте важные детали, такие как дверь, окна, радиатор. Отметьте
Результаты измерения пометьте на чертеже. Отметьте важные детали, такие как дверь, окна, радиатор. Отметьте
расположение всех электрических розеток, выключателя и светильника. Та область, которую занимает дверь при ее открытии, обычно изображается дугой. - Далее измерьте всю мебель, окна и другие объекты. Их размеры также перенесите на предварительный чертеж. Их высота вам не понадобится, поэтому измеряйте только
длину и ширину. Измерьте высоту комнаты и обведите в кружок возле чертежа. - Возьмите миллиметровую бумагу и линейку. Теперь нужно нарисовать ровный и аккуратный план комнаты, соблюдая все необходимые пропорции. Выберите
Для этого их реальный размер в миллиметрах разделите на 20. - На миллиметровой бумаге начертите периметр комнаты с помощью карандаша и линейки. Аккуратно перенесите изображения окон, мебели, двери и электрических розеток на бумагу.
 Не забывайте соблюдать соотношение размеров. Дугу, которая изображает область открытия дверей, можно нарисовать с помощью циркуля.
Не забывайте соблюдать соотношение размеров. Дугу, которая изображает область открытия дверей, можно нарисовать с помощью циркуля. - Когда все объекты перенесены на миллиметровку, ластиком уберите все лишние линии и неровности. Пометьте высоту комнаты и используемый масштаб.
Это инструкция на тот счет, если вы решили все сами сделать, не прибегая к помощи специалистов. Но, если у вас мало времени, лучше возложить такие работы на профессионалов
Обратите внимание!!!
Вместо того чтобы подписывать на чертеже объекты, можно вынести их обозначения и подписать. Так же можно сделать и с числами. Каждый однотипный объект помечается своим числом, а оформить обозначения можно в виде сноски.
Полезный совет от ВИПСтройСервис:
Подпишите все объекты и их реальные размеры, чтобы потом не гадать, что подразумевается под каждым конкретным прямоугольником.
Опубликовано в Интересное, Полезное, Спецпо тегам дом, квартира, комната, нарисовать план квартиры, перепланировка, план помещения, полезно знать, рисование плана, чертеж квартиры
Как нарисовать интерьер комнаты (17 фото)
Search — Remove ShortcodeПоиск материала
Поиск — Комментарии
- Подробности
У вас хорошее воображение? Прекрасно.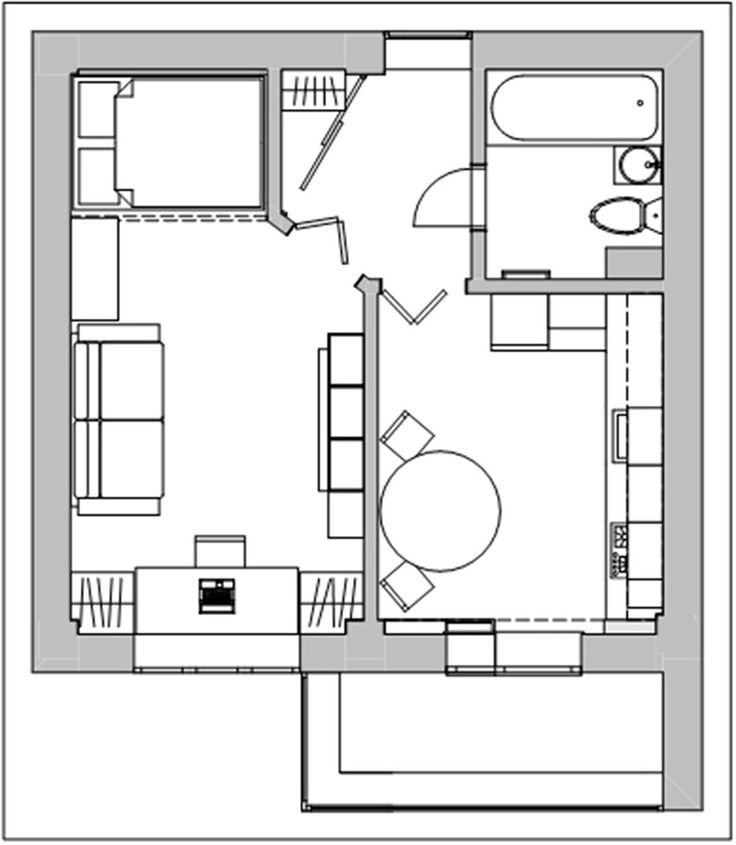 Однако часто, при планировании ремонта, хочется не только представлять задуманное, но и визуализировать его. Кроме того, иногда возникают ситуации, когда строителям или другим специалистам нужно объяснить ваши желания не «на пальцах», а на вполне осязаемой картинке.
Однако часто, при планировании ремонта, хочется не только представлять задуманное, но и визуализировать его. Кроме того, иногда возникают ситуации, когда строителям или другим специалистам нужно объяснить ваши желания не «на пальцах», а на вполне осязаемой картинке.
Как правильно нарисовать интерьер комнаты? Сейчас расскажем.
Мы попытаемся интерьер комнаты нарисовать поэтапно в перспективе, то есть с искажёнными визуализацией формой и размерами предметов интерьера. Непонятно? Представьте две параллельные дороги… Если мы на них смотрим в перспективе, то на горизонте они обязательно сойдутся в одну точку — точку схода, хотя в реальности они никогда не пересекутся.
1. На листе А4 проводим одну линию, параллельную краю бумаги, а затем рисуем вторую — линию горизонта, в центре которой определяем одну точку схода, а за краем параллельной кромке листа линии определяем вторую.
Рисуем линию горизонта и точки схода
2. Затем на изображение наносим черты прямоугольника, большая часть которого расположена ниже линии горизонта. Из основной точки схода проводим лучи к краям параллельных линий — это появляются очертания стен, потолка и пола.
Создаем перспективу
3. Удаляем линии внутри прямоугольника и начинаем рисовать очертания мебели: стойку торшера, дверь, спинку дивана и пр.
Рисуем основые элементы интерьера
4. Проводим еще несколько линий от точки схода, наносим овальные очертания торшера, немного обрисовывается камин.
Продолжаем рисовать мебель
5. Удаляем ставшие ненужными линии и продолжаем рисовать очертания мебели.
Наносим основные элементы мебели
6.
Проводим еще несколько лучей от точки схода
7. Наносим очертания подушек, журнального стола, прочих предметов — так вам станет понятно, каким образом эти предметы должны выглядеть на листе бумаги.
Задействуем вторую точку схода
8. Помните, у нас осталась вторая точка схода? Она нужна для того, чтобы правильно разместить мебель на другой стороне рисунка. Проводим нужные линии и обрисовываем очертания кресла и пуфа.
Практически готовый эскиз интерьера комнаты
При желании можете доработать детали рисунка, хотя уже понятно, что на эскизе видны все самые важные элементы интерьера.
Таким же образом можно изобразить любую комнату, однако не забудьте в интерьере детской комнаты нарисовать, например, место для учебы, а на кухне — рабочую стену и расположение кухонного стола.
Как нарисовать интерьер комнаты на компьютере
Отдельно хочется остановиться на способах изображения интерьеров в перспективе с помощью компьютера, ведь современные технологии позволяют это сделать даже при минимальных знаниях соответствующего программного обеспечения.
В рисовании на компьютере нам помогут довольно распространенные программы типа Paint, Adobe Photoshop или Corel, которые присутствуют как в платном варианте, так и в условно–бесплатных демо–версиях, срока действия которых вполне хватит на создание множества рисунков на протяжении всего процесса ремонта.
В следующей статье мы более подробно остановимся на программах рисования, а сейчас несколько наглядных уроков поэтапного изображения интерьера с помощью программы Paint.net.
Скриншот главной страницы программы Paint.net
Перед вами — скриншот (изображение экрана) начальной страницы программы Paint. net. Как видите, интерфейс интуитивно понятен, версия русскоязычная, инструментов для рисования очень много, цветовая гамма включает в себя, минимум, 24 оттенка.
net. Как видите, интерфейс интуитивно понятен, версия русскоязычная, инструментов для рисования очень много, цветовая гамма включает в себя, минимум, 24 оттенка.
Начинаем поэтапно рисовать интерьер комнаты
А сейчас на фото — рисуем изображением точки схода и кромки бумаги с помощью инструмента «Линия» толщиной 5 px (пикселей), изображения ссылок со вставленным текстом. Для удобства восприятия используется выделение цветом — линии и надписи выполнены в синих и красных тонах.
Рисуем очертания мебели
Используя инструмент «Основные» — «Прямоугольник», добавляем спинку дивана и каминную стену, с помощью инструмента «Линия» наносим линии стен, дверей и пола. Кроме того, существуют возможности провести неровные линии, эллипсы, окружности, ссылки и стрелки; можно выбрать различные цвета, шрифты, размеры и расположение текста; наложение слоев; сглаживание и четкость; пунктирные линии и ряды мелких точек — возможности программы практически безграничны.
Рисуем очертания мебели
Таким же незатейливым образом можно нарисовать остальной интерьер, который будет более четким и ровным, чем на эскизе рукой, однако сначала потренируйтесь на легких изображениях.
Как нарисовать интерьер комнаты онлайн
При планировании интерьера можно обратиться за помощью к профессиональным дизайнерам, которые в режиме онлайн смогут реализовать ваши пожелания в части обустройства дома или квартиры. Однако данное удовольствие стоит денег, поэтому напрямую зависит от ваших финансовых возможностей.
Предложения профессиональных дизайнеров
А мы предлагаем вам воспользоваться бесплатными сервисами планировки интерьеров, которых в настоящее время на просторах интернета бесчисленное множество.
Интерфейс онлайн–планировщика интерьеров
Перед вами — возможность нарисовать интерьер комнаты онлайн бесплатно.
Главная страница сайта по планирования интерьеров онлайн
Еще один скриншот страницы онлайн–планировщика, который, кроме расстановки предметов мебели и декора, предусматривает выбор точного размера площади комнаты, что необходимо при планировании ремонта и дизайна, предлагает несколько вариантов окон, дверей, потолков и прочих конструктивных элементов.
Прочтите наши советы, возьмите карандаш и лист бумаги, скачайте компьютерную программу и начинайте обучение, ведь графика, в том числе и компьютерная, очень увлекательное и интересное занятие. А если она еще и поможет вам сделать красивый стильный ремонт — то это именно то, на что мы и рассчитывали.
Добавить комментарий
Строительная техника
Как выбрать шлифовальные круги для болгарки
Болгарка — это угловое шлифовальное устройство, по…
Почему сейчас востребованы торцовочные пилы
В настоящее время существует огромное количество…
Центробежные вентиляторы
Центробежные вентиляторы получили широкое применен…
Критерии выбора тяговых аккумуляторов
KOMATSU – японская машиностроительная компания, по.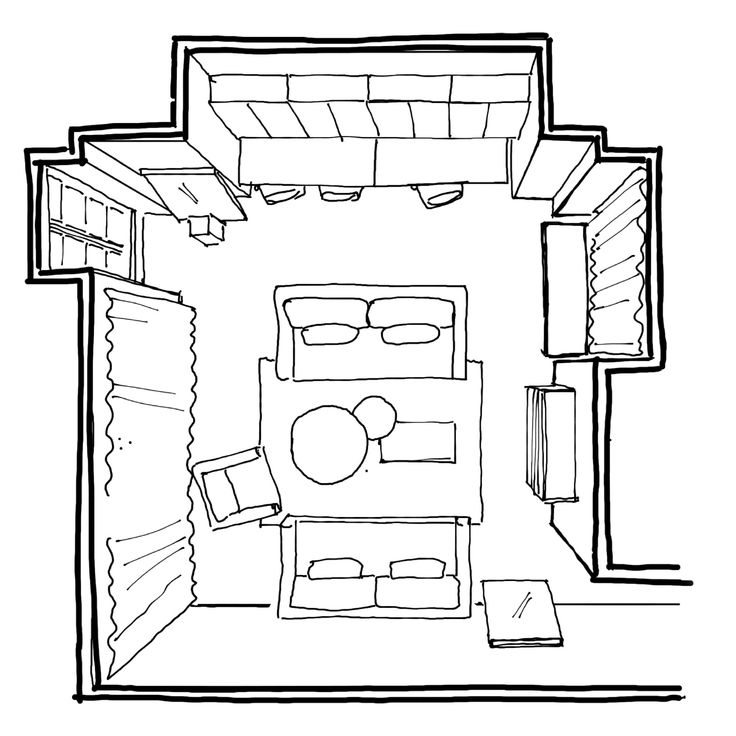 ..
..
Популярное на сайте
20 главных правил фен-шуй для дома
Древнекитайская техника фен-шуй утверждает, что пр…
Топ-20 лучших скульптур мира
В современном мире представлено огромное количеств…
Красивый ремонт в зале фото.
Делать ремонт в зале — дело серьезное, особенно ес…
Имитация кирпичной стены своими руками (50 фото, видео)
Декоративное оформление помещений производится мно. ..
..
Семь лучших книг по строительству
Семь лучших книг по строительству 1. Как построить…
Как нарисовать интерьер комнаты (17 фото)
У вас хорошее воображение? Прекрасно. Однако часто…
Стили интерьера ресторана (Топ-10)
Современный ресторан представляет собой заведение…
Красивый тюль фото
Подобрать тюль иногда довольно сложно, ведь соврем. ..
..
Мансардный этаж. Интерьер (55 реальных фото)
Помните симпатичного Карлсона, который живет на кр…
Как дешево сделать косметический ремонт в квартире
«Да чтоб в твоей квартире ремонт не кончался!» — б…
Красивые рисунки на 3D фотообоях (20 фото)
3D фотообои – уникальный отделочный материал для в…
Спрос на сотовый поликарбонат в Кемерово растет
В 2002 году сотовый поликарбонат завезли в Россию.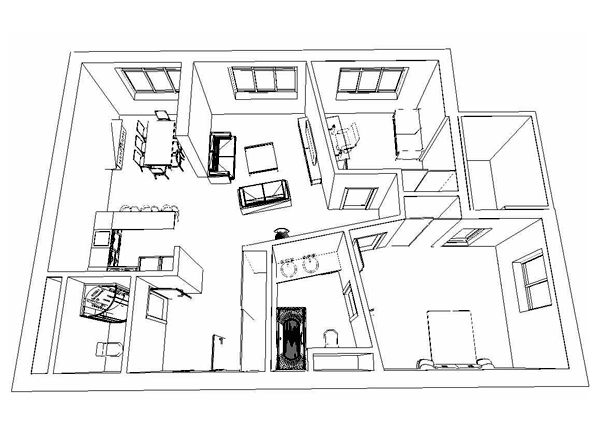 ..
..
Последние комментарии:
Создание конструкции, построенной на опорах
Справочный номер: KB-00752
Последнее изменение: 20 июля 2021 г.
Информация в этой статье относится к:
ВОПРОС
Я проектирую дом в районе, который затопляется, и мне нужно построить опоры. Как с помощью Home Designer спроектировать дом на опорах или сваях?
ОТВЕЧАТЬ
Многие местные строительные нормы и правила требуют, чтобы дома, построенные на поймах, строились на определенной высоте над уровнем затопления. Как правило, это требование удовлетворяется за счет строительства на опорах или сваях. Чтобы создать дом на опорах, выполните действия, описанные в этом примере:
Чтобы построить дом выше уровня земли
В большинстве случаев лучше всего рисовать первый этаж плана дома на 1-м этаже в программе.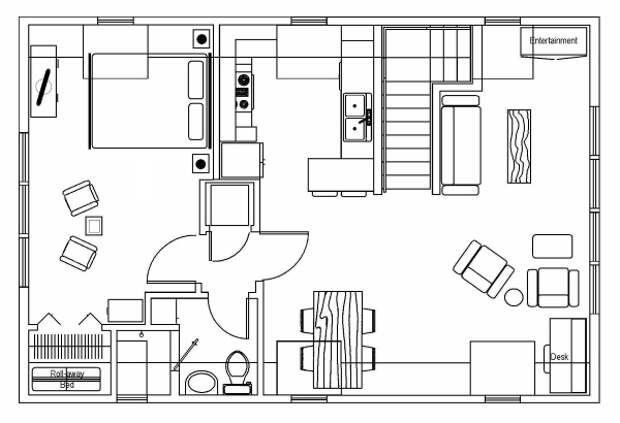 Однако в случае дома на опорах первый этаж фактически будет открытой площадкой, на которой вы разместите опоры для поддержки конструкции наверху.
Однако в случае дома на опорах первый этаж фактически будет открытой площадкой, на которой вы разместите опоры для поддержки конструкции наверху.
- Выберите Файл > Новый план в меню, чтобы открыть новый пустой план, и выберите Редактировать > Настройки по умолчанию в меню.
- В диалоговом окне «Настройки по умолчанию» разверните Этажи и комнаты , разверните Уровни этажей и затем щелкните 1-й этаж , чтобы выделить его, затем нажмите кнопку Изменить , чтобы отобразить диалоговое окно «Параметры этажа по умолчанию» для этажа 1.
- На панели «Структура» 1st Floor Defaults укажите высоту Finished Ceiling , равную 10 футам (120 дюймов). Это поднимет нижнюю часть напольной платформы для первого этажа вашего дома на 10 футов над землей.

- Щелкните OK , чтобы закрыть это диалоговое окно, затем щелкните Готово , чтобы закрыть диалоговое окно Настройки по умолчанию .
- Далее выберите Build> Floor> Build New Floor .
- Когда будет предложено получить новый этаж из плана ниже, нажмите ОК .
- Поскольку на первом этаже ничего не нарисовано, результатом будет пустой этаж 2.
- Прежде чем рисовать что-либо на этаже 2, вы также должны настроить высоту потолка этажа 2 по умолчанию. Если вы пропустите этот шаг сейчас, позже вы сможете выбрать в меню Edit> Default Settings , а затем указать высоту потолка по умолчанию для 2-го этажа, как описано в шагах 2 и 3 выше.
- Выберите Строить> Стены> Наружная стена из меню, затем нажмите и перетащите внешние стены вашего плана, рисуя по часовой стрелке.
- Используйте временные размеры и/или инструменты Dimension , чтобы точно расположить стены.
 Когда вы довольны размещением наружных стен, пришло время разместить под ними опоры.
Когда вы довольны размещением наружных стен, пришло время разместить под ними опоры.
Размещение опор под фальшполом
После того, как ваш план этажа 2 будет готов, вы можете вставить опоры на 1 этаж, чтобы поддержать его.
- Чтобы вернуться на этаж 1, выберите Инструменты > Этаж/Эталонный дисплей > Вниз на один этаж в меню.
- Чтобы разместить опоры в правильных местах под стенами выше, вам нужно включить опорный дисплей. Выберите «Инструменты» > «Этаж/Эталонный дисплей» > «Эталонный дисплей » в меню. Контуры стен, созданные на втором этаже, теперь отображаются красными линиями на первом этаже.
- Теперь вам нужно создать опоры, используя одну из геометрических фигур, найденных в Браузере библиотеки. Выберите View> Library Browser , чтобы открыть окно Library Browser и перейти к папке Shapes.
В Home Designer 2014 и более ранних версиях браузер библиотеки был доступен через меню «Библиотека».

- В этом примере используется вертикальный цилиндр, хотя также может работать закрытый ящик или, возможно, один из пьедесталов или колонн из каталога Architectural> Millwork.
- Руководствуясь красными линиями контрольного дисплея, щелкните в углу внешней стены, чтобы разместить пирс в этом месте. Если вам нужно изменить положение пирса, щелкните его, чтобы выбрать и переместить с помощью маркера редактирования Переместить , который отображается в центре объекта.
- Не снимая выделения с опоры, нажмите кнопку Открыть объект редактировать, чтобы открыть диалоговое окно Спецификация геометрической формы . На панели Общие:
- Укажите желаемую Высоту вашего пирса. В большинстве случаев это будет высота потолка этажа 1 по умолчанию, указанная в первой части этой статьи.

- Укажите Ширину и Глубину вашего пирса. Эти значения соответствуют диаметру цилиндра и в большинстве случаев будут одинаковыми.
- Укажите желаемую Высоту вашего пирса. В большинстве случаев это будет высота потолка этажа 1 по умолчанию, указанная в первой части этой статьи.
- Затем на панели «Материалы»:
- Щелкните линию с отступом, а затем нажмите кнопку «Выбрать материал ».
- В диалоговом окне «Выбор материала» перейдите к категории «Бетон» в библиотеке материалов.
- В подпапке Smooth папки Concrete щелкните бетонный материал, чтобы выбрать его, и щелкните OK , чтобы вернуться в диалоговое окно Спецификация геометрической формы .
- Щелкните OK , чтобы закрыть диалоговое окно Спецификация геометрической формы и применить изменения.
- Выберите 3D> Создать вид камеры> Высота из меню, нажмите и перетащите стрелку камеры, перпендикулярную любой стене над новым пирсом. В Home Designer Pro используйте 3D> Создать ортогональный вид> Поперечное сечение/фасад .

- В виде фасада нажмите на опору, чтобы выбрать ее, и используйте маркер редактирования Переместить , который отображается в ее центре, чтобы отрегулировать ее положение, чтобы она правильно совпадала с вашей основной конструкцией.
- Используйте верхний маркер редактирования, чтобы отрегулировать высоту так, чтобы она совпадала с нижним краем стены выше.
- Если у вас возникли проблемы с просмотром пирса, выберите Окно > Масштаб из меню, щелкните и перетащите прямоугольник вокруг той части вида, которая включает пирс и стену над ним. Программа увеличит масштаб, чтобы заполнить окно просмотра содержимым этого прямоугольника, что позволит вам легче редактировать пирс.
- Когда вы будете удовлетворены видом причала, выберите Файл > Закрыть вид , чтобы закрыть вид фасада и вернуться к виду плана этажа.
- Теперь, когда для пирса указаны правильные материалы и размеры, вы можете сделать его копии и разместить их на плане по мере необходимости.

- В виде плана этажа щелкните опору, чтобы выбрать ее, затем нажмите кнопку редактирования Копировать/вставить , а затем нажмите кнопку Sticky Mode кнопка редактирования. Ваш курсор теперь будет отображать значок «Копировать/Вставить». Нажатие на инструмент Sticky Mode после выбора Copy/Paste позволяет вам вставить столько копий, сколько вам нужно, а не только одну.
- Щелкните место, где требуется опора, чтобы разместить ее там, затем продолжайте щелкать, пока не будут созданы все необходимые опоры по периметру и в середине плана в соответствии с вашим проектом.
- Не беспокойтесь о том, чтобы разместить их точно в это время, так как они могут быть расположены более точно и отрегулированы по высоте, если вы сейчас находитесь на неровной местности.
- Когда вы закончите вставку копий пирса, отключите функцию вставки, нажав кнопку со стрелкой Select Objects .
- Вы можете использовать инструменты End to End Dimension и Center Object для точного позиционирования опор.
 Сдвиньте опоры к концу стен с помощью маркера редактирования Переместить .
Сдвиньте опоры к концу стен с помощью маркера редактирования Переместить . - Когда опоры находятся в правильном положении, размерные линии можно удалить.
Чтобы создать лестницу, которая достигает земли
С домом, поднятым на опоры, теперь вы можете создавать лестницы от пола до земли. Обычно лестницы генерируются с текущего этажа вверх на этаж выше и привязываются точно к обеим высотам этажа. Когда лестницы строятся от пола до земли, можно использовать другой подход.
- Выберите Инструменты > Отображение этажа/образца > Один этаж вверх из меню перейти на 2 этаж.
- Выберите Build> Stairs> Draw Stairs из меню, затем, удерживая клавишу Alt на клавиатуре, нажмите и перетащите, чтобы создать лестницу. Удерживая Alt во время рисования лестницы, программа направляет их вниз, а не вверх.
- Когда вы отпустите кнопку мыши, появится предупреждающее сообщение о том, что нельзя рисовать лестницу в направлении вниз.
 Нажмите ОК чтобы закрыть окно сообщения.
Нажмите ОК чтобы закрыть окно сообщения. - Чтобы создать площадку между двумя маршами прямой лестницы, создайте секции лестницы, как описано выше, оставив между ними пространство, где вы хотели бы разместить площадку.
- При выбранном инструменте Нарисовать лестницу щелкните один раз в области площадки, чтобы создать площадку, соединяющую две секции лестницы.
- Выберите «Строительство» > «Дверь» > «Распашная дверь» , а затем нажмите на стену в верхней части лестницы, чтобы разместить дверь.
- Выберите 3D> Создать вид с камеры> Полный обзор перспективы в меню, чтобы просмотреть свой приподнятый дом на столбчатом фундаменте.

Как нарисовать дом шаг за шагом
от easylinedrawing
В этом учебном пособии для начинающих показано, как нарисовать дом за девять шагов. Он включает в себя простые иллюстрации и инструкции по рисованию для каждого из них.
Рисунок дома шаг за шагомКак вы можете видеть из предварительного просмотра выше, рисунок дома состоит из множества прямых линий. Если у вас возникли проблемы с их изготовлением, вы можете использовать линейку, чтобы помочь вам. Однако, если вы хотите попробовать улучшить свои художественные навыки, лучше хотя бы попробовать пройти обучение без него.
Начните рисовать карандашом и проведите светлыми линиями большую часть шагов. Это упростит исправление ошибок и позволит стереть некоторые линии на восьмом шаге (при добавлении кустов вокруг дома).
Шаг 1. Нарисуйте первую часть дома
Чертеж секции дома Нарисуйте первую часть дома, как показано выше. Вы можете думать о его форме как о треугольнике, сложенном поверх квадрата.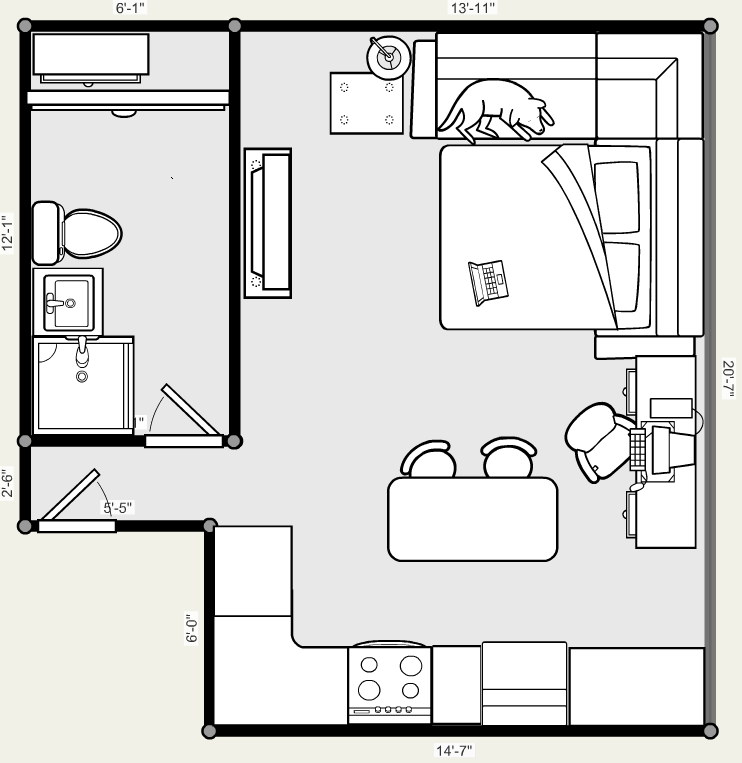
Шаг 2. Нарисуйте первую секцию крыши
Чертеж сечения крыши домаДобавьте крышу, концы которой свисают чуть ниже стен.
Шаг 3 – Нарисуйте вторую часть дома
Контурный чертеж секций домаНа первую часть дома добавьте вторую часть вместе с крышей. Он должен быть прямоугольной формы с наклонной крышей с одной стороны.
Шаг 4. Нарисуйте контуры окон
Рисунок контуров окон домаНарисуйте контуры окон в виде трех прямоугольников разного размера. Поместите самый большой в нижнюю часть первой секции дома (обведенной на первом шаге). Поместите окно среднего размера с правой стороны второй части дома.
Наконец, поместите самое маленькое окно над самым большим рядом с крышей.
Шаг 5 – Нарисуйте дверь
Чертеж двери домаНарисуйте дверь с небольшой платформой под ней (в основном один шаг). Поместите его в левый размер окна среднего размера.
Шаг 6. Нарисуйте дымоход
Чертеж дымохода дома Добавьте дымоход с правой стороны крыши поверх второй части дома.
Шаг 7. Нарисуйте мелкие детали
Чертеж оконных рам домаНарисуйте оконные рамы, обведя меньший прямоугольник внутри больших, нарисованных ранее. Затем добавьте разделители для каждого из них, как показано в примере.
Вы также можете добавить ручку к двери (просто сделать ее круглой).
Шаг 8. Завершение рисования линий
Рисование линий домаЧтобы сделать дом более живым, вы можете добавить несколько кустов в нескольких местах вокруг него. Для этого просто сотрите часть контура там, где вы хотите их добавить. Нарисуйте форму кустов, похожую на облако, состоящую из множества маленьких кривых.
Когда у вас есть кусты, у вас должны быть основные очертания всех частей дома. Сделав это, убедитесь, что ваш рисунок выглядит так, как вы хотите, и обведите линии черной ручкой или маркером. Если у вас нет никого из них, просто затемните их карандашом.
Шаг 9 – Раскрась дом
Рисунок дома Для раскрашивания рисунка можно использовать все, что угодно (карандаши, краски, фломастеры и т.

 Результаты измерения пометьте на чертеже. Отметьте важные детали, такие как дверь, окна, радиатор. Отметьте
Результаты измерения пометьте на чертеже. Отметьте важные детали, такие как дверь, окна, радиатор. Отметьте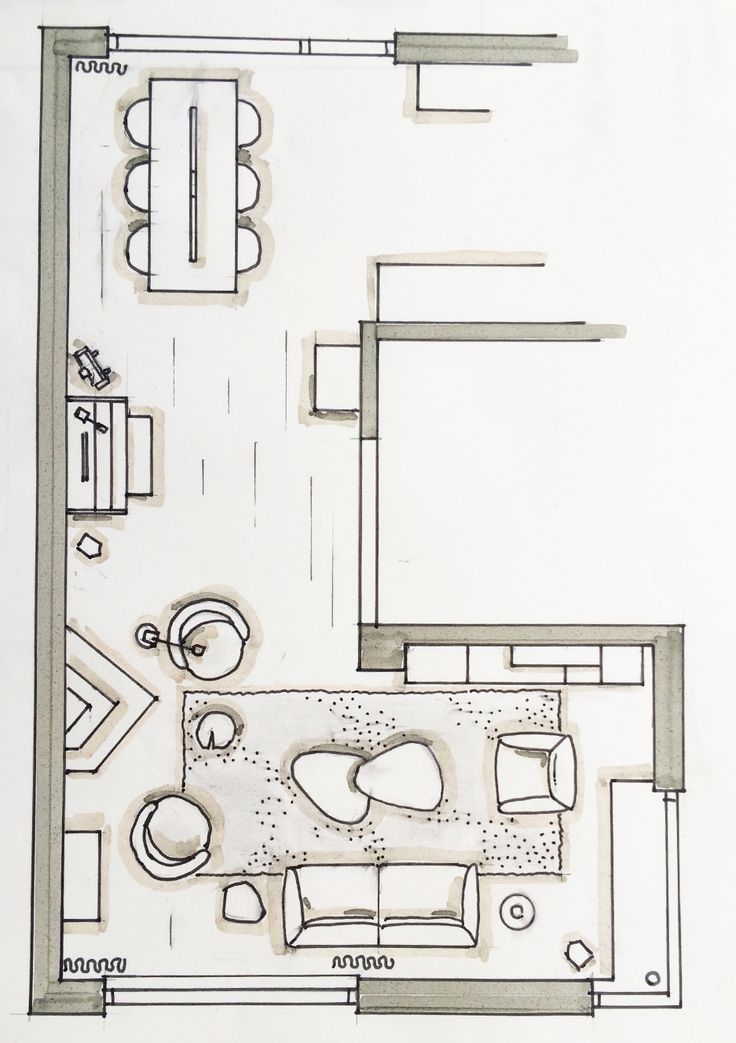 Не забывайте соблюдать соотношение размеров. Дугу, которая изображает область открытия дверей, можно нарисовать с помощью циркуля.
Не забывайте соблюдать соотношение размеров. Дугу, которая изображает область открытия дверей, можно нарисовать с помощью циркуля.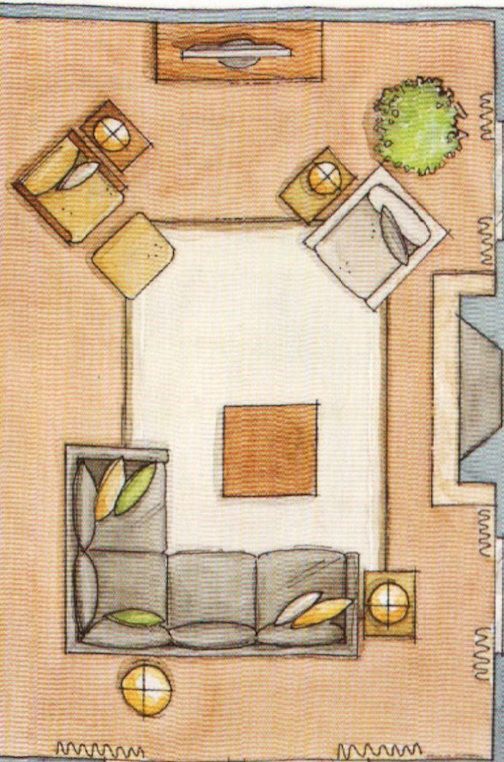
 Когда вы довольны размещением наружных стен, пришло время разместить под ними опоры.
Когда вы довольны размещением наружных стен, пришло время разместить под ними опоры.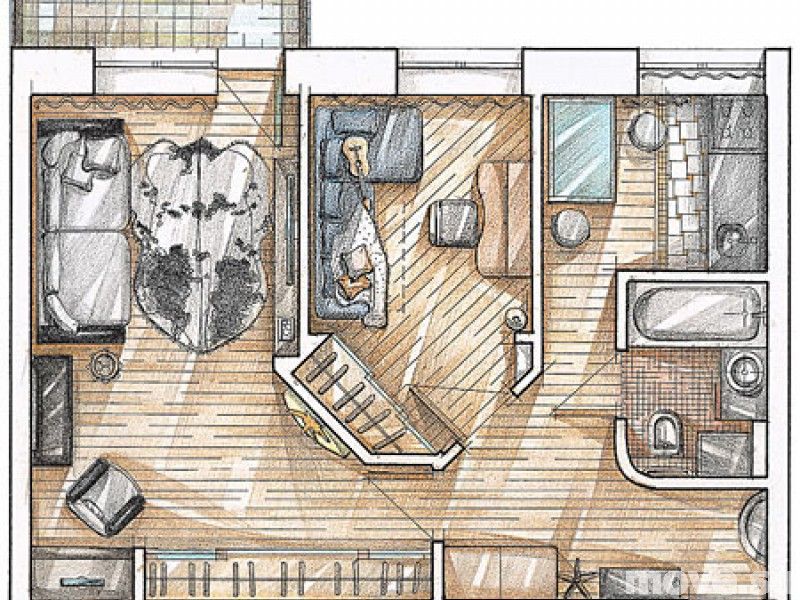

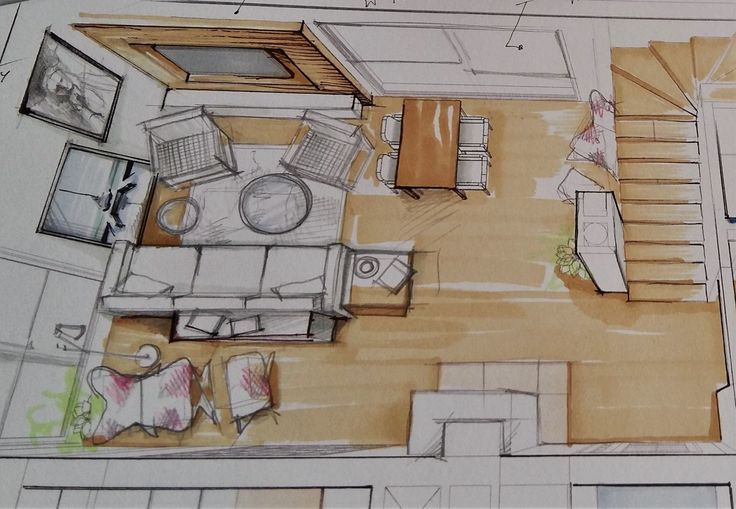

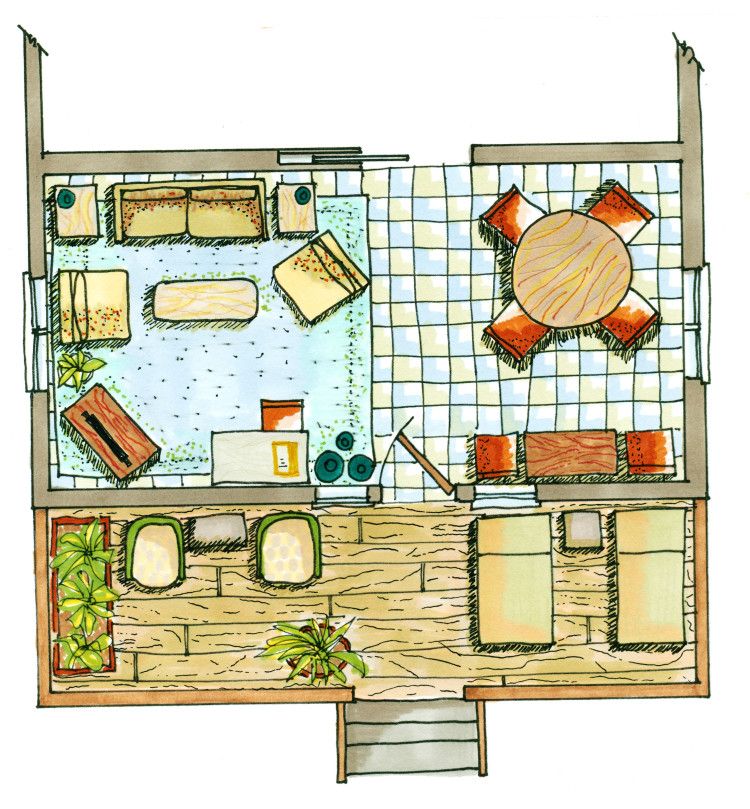 Сдвиньте опоры к концу стен с помощью маркера редактирования Переместить .
Сдвиньте опоры к концу стен с помощью маркера редактирования Переместить . Нажмите ОК чтобы закрыть окно сообщения.
Нажмите ОК чтобы закрыть окно сообщения.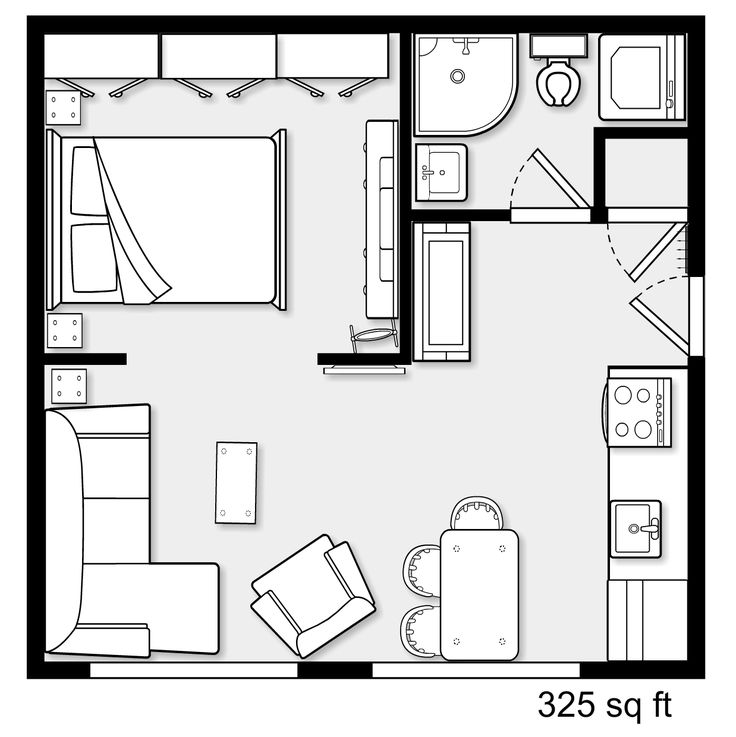
Добавить комментарий